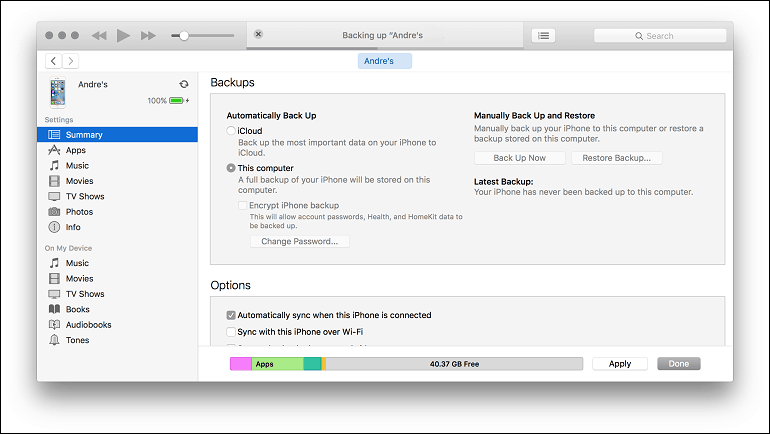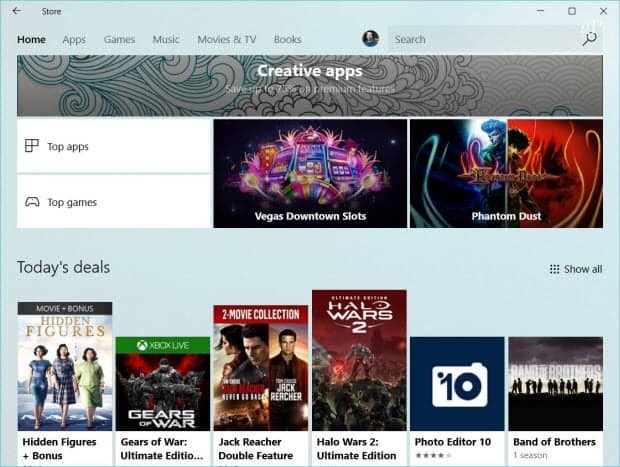Jak vytvořit hlavičkové papíry ve Wordu
Microsoft Office Microsoft Word Kancelář Hrdina Slovo / / June 06, 2023

Publikováno
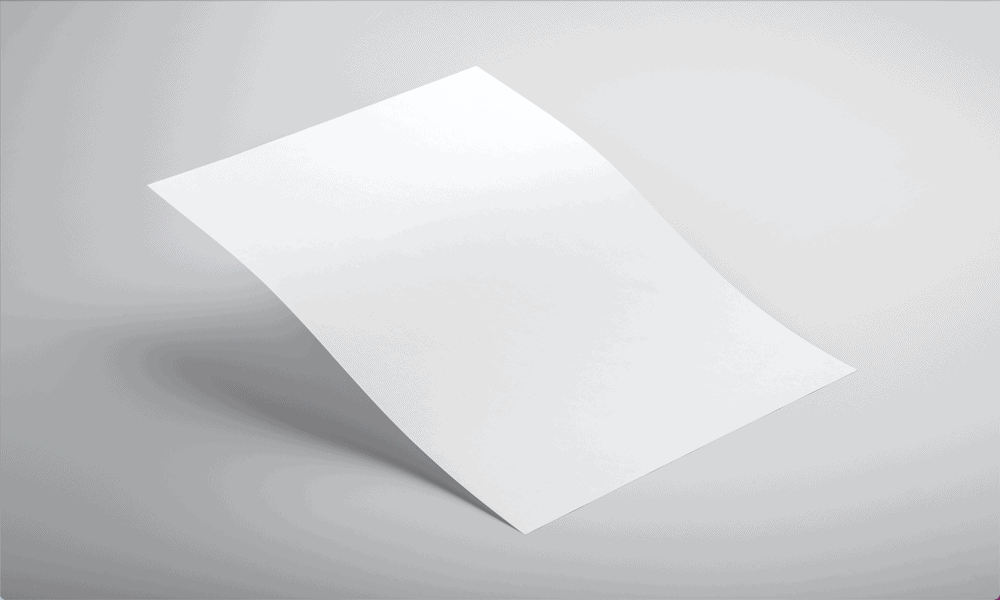
Pokud chcete, aby vaše dokumenty vypadaly profesionálněji, můžete přidat hlavičkový papír. Zde se dozvíte, jak vytvořit hlavičkové papíry ve Wordu.
Hlavičkový papír je jednoduchý, ale účinný způsob, jak zajistit, aby vaše dokumenty vypadaly profesionálněji. Přidáním loga společnosti, názvu vaší společnosti a dokonce i kontaktních informací můžete aplikovat konzistentní branding na všechny své dokumenty, aby lidé vždy věděli, s kým mají co do činění.
Hlavičkový papír nemusí být složitý – jednoduchý hlavičkový papír můžete snadno vytvořit přímo ve Wordu. Pokud chcete, aby vaše dokumenty vypadaly profesionálněji, přečtěte si níže, jak vytvářet hlavičkové papíry ve Wordu.
Co je hlavičkový papír?
Jak název napovídá, hlavičkový papír je nadpis v horní části písmene. Pro podniky je hlavičkový papír příležitostí poskytnout užitečné informace o vašich dokumentech. Hlavičkové papíry mohou například obsahovat název a logo společnosti, kontaktní adresu a další relevantní kontaktní informace.
Hlavičkový papír vám umožňuje použít vaši značku stejným způsobem na všechny vaše dokumenty. Hlavičkový papír můžete uložit jako šablonu a použít tuto šablonu při vytváření každého nového dokumentu. Veškerá vaše korespondence tak bude mít přesně stejný hlavičkový papír, který bude působit profesionálně a soudržně.
Jak vytvořit hlavičkový papír ve Wordu
Jednoduché hlavičkové papíry můžete vytvářet přímo v aplikaci Word. Pokud máte logo společnosti, můžete tento obrázek přidat na hlavičkový papír. Pokud nemáte logo společnosti, můžete místo něj použít obrázek, který reprezentuje vaši firmu. Je na vás, kolik dalších informací chcete přidat, ale nezapomeňte, že nechcete, aby byl hlavičkový papír příliš zaneprázdněn.
Chcete-li vytvořit hlavičkový papír ve Wordu:
- Otevřete nový dokument aplikace Word.
- Klikněte na Pohled Jídelní lístek.
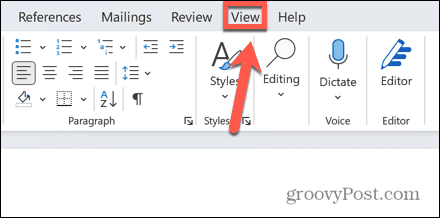
- Ujisti se že Vzhled při tisku je vybráno.
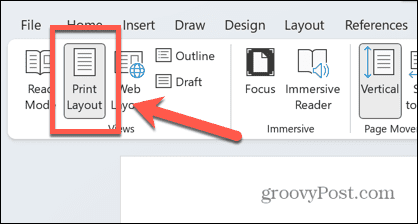
- Klikněte na Vložit Jídelní lístek.
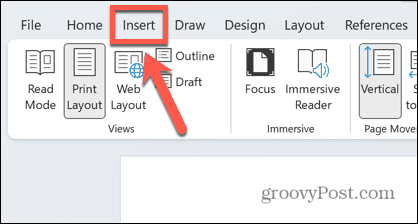
- Vybrat Záhlaví.
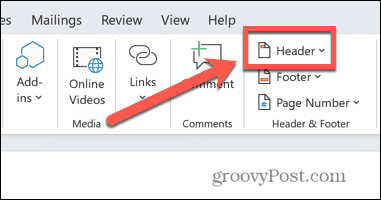
- Vyberte jednu z přednastavených možností nebo vyberte Prázdný navrhnout hlavičkový papír od začátku.
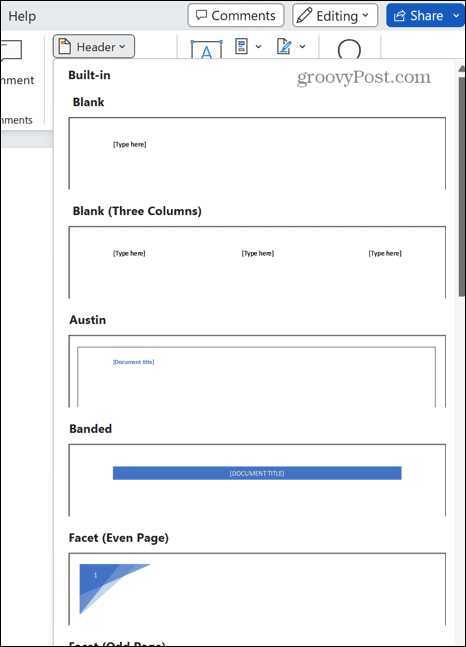
- Můžete chtít, aby se hlavičkový papír objevil pouze na první stránce dokumentů. V tomto případě zkontrolujte Jiná první stránka zaškrtávací políčko pod Záhlaví zápatí Jídelní lístek.
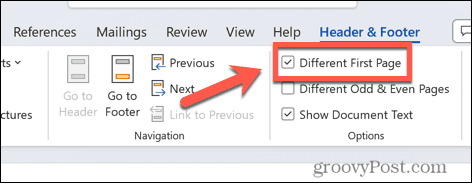
- Pokud jste vybrali předvolbu Blank, uvidíte [Sem napište] zvýrazněno v záhlaví.
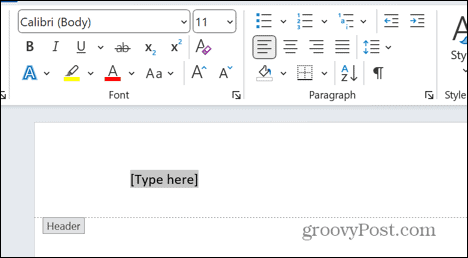
- Pokud ještě není zahrnuto na obrázku loga, zadejte název své firmy.
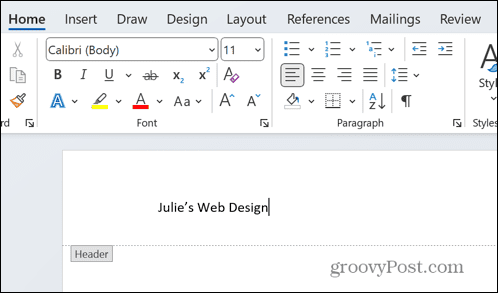
- Zvýrazněte svůj text a pod Domov Pomocí nástrojů pro písmo můžete změnit typ písma, velikost, barvu, styl a další. Pokud používáte své vlastní logo, vyberte styl a barvu písma, které odpovídá vašemu logu nebo jej doplňuje.
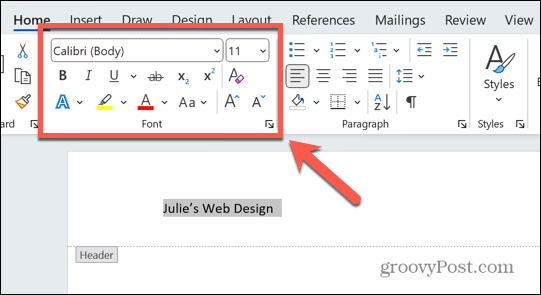
- Pomocí nástrojů pro zarovnání umístěte text tam, kam chcete.
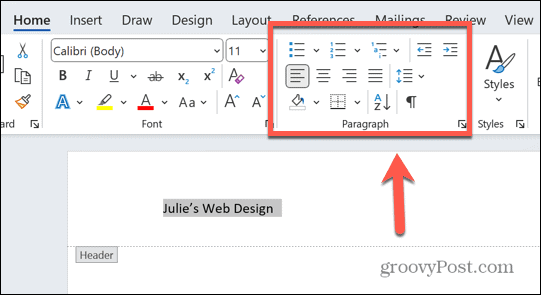
- Chcete-li do záhlaví přidat obrázek, klikněte na Vložit a ujistěte se, že stále pracujete v záhlaví.
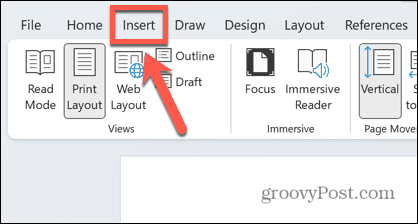
- Vybrat obrázky.
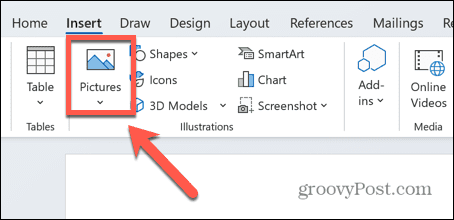
- Chcete-li přidat vlastní uložený obrázek loga, vyberte Toto zařízení a přejděte do umístění souboru obrázku loga.
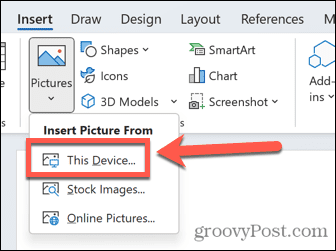
- Pokud chcete přidat fotografii nebo ikonu, vyberte Burzovní obrázky.
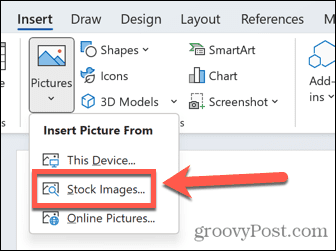
- Chcete-li přidat obrázek online, vyberte Online obrázky.
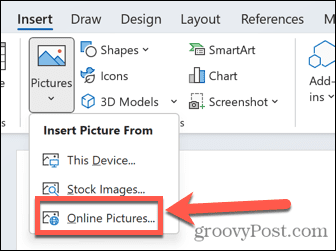
- Po vložení obrázku klikněte na Možnosti rozložení ikona.
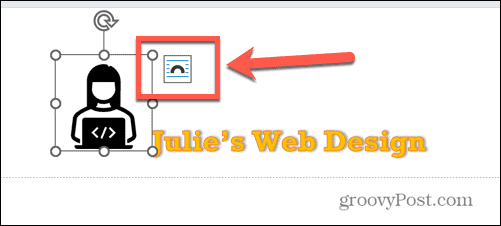
- Vyberte jednu z možností obtékání textu.
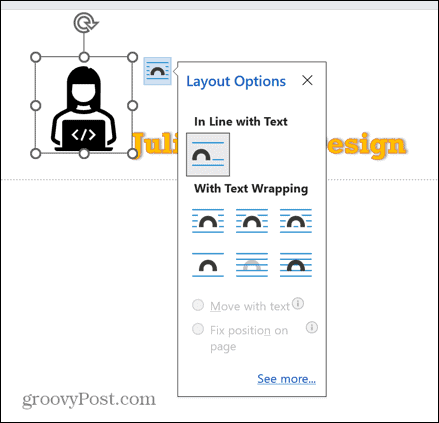
- Kliknutím a přetažením obrázek umístěte na požadované místo.
- Kliknutím a podržením jednoho z úchytů změníte velikost obrázku.
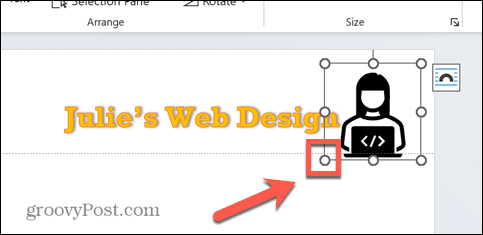
- S vybraným obrázkem použijte Grafika nástroje pod Grafický formát pro změnu barvy výplně, obrysu a efektů.
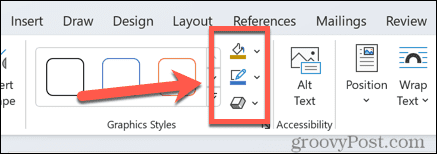
- Pohrajte si se svým návrhem, dokud nebudete mít rozvržení, se kterým budete spokojeni.
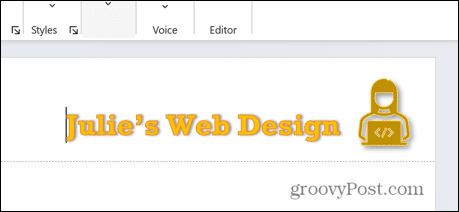
- Kliknutím můžete přidat další informace, jako jsou kontaktní údaje Vložit > Textové pole.
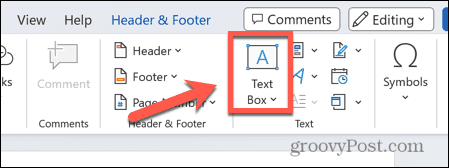
- Přidejte text a upravte jej tak, aby odpovídal stylu zbytku hlavičkového papíru.

- Až návrh dokončíte, klikněte Zavřete záhlaví a zápatí pod Záhlaví zápatí Jídelní lístek.
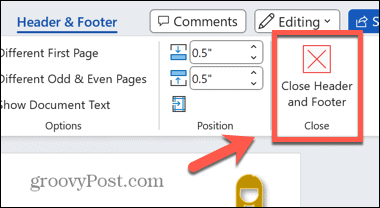
Jak uložit hlavičkový papír jako šablonu
Pokud jste spokojeni s hlavičkovým papírem, který jste vytvořili, budete si ho chtít uložit. To vám ušetří čas – nebudete muset pokaždé znovu vytvářet hlavičkový papír od začátku nebo znovu používat a přepisovat stejnou šablonu dokumentu.
Místo toho můžete hlavičkový papír uložit jako šablonu aplikace Word. Šablonu pak můžete použít k vytvoření nových dokumentů, které obsahují váš hlavičkový papír.
Chcete-li uložit hlavičkový papír aplikace Word jako šablonu:
- Klikněte na Soubor Jídelní lístek.
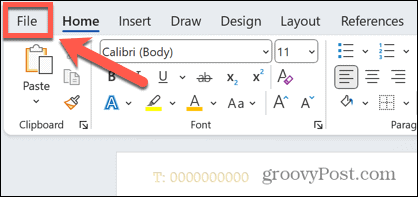
- Vybrat Uložit jako z nabídky vlevo.
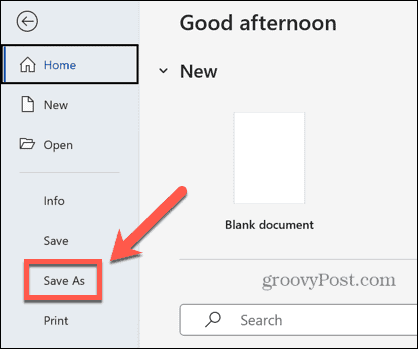
- Vyberte umístění pro uložení šablony.
- Pojmenujte svou šablonu.
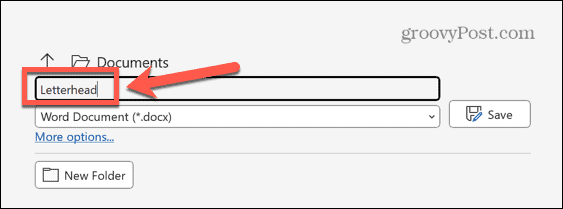
- Klikněte na Typ dokumentu rozevírací seznam.
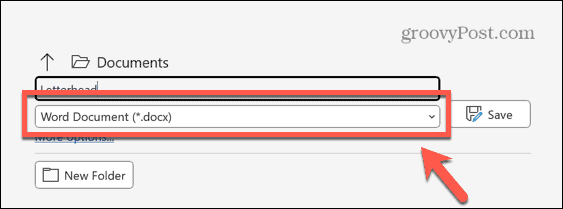
- Vybrat Šablona aplikace Word (*.dotx).

- Klikněte Uložit.
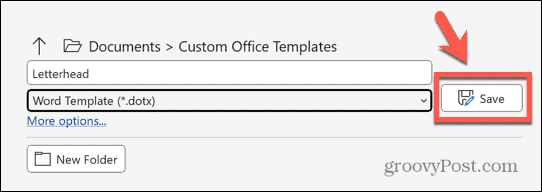
- Vaše šablona je nyní uložena.
Jak vytvořit nový dokument, který používá váš uložený hlavičkový papír
Po uložení šablony můžete použít k vytváření nových dokumentů, které používají váš hlavičkový papír. Tyto dokumenty budou prázdné, ale budou již mít svůj hlavičkový papír.
Chcete-li vytvořit nový dokument ze šablony hlavičkového papíru:
- Klikněte na Soubor Jídelní lístek.
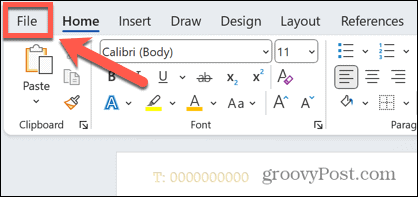
- Vybrat Nový z nabídky vlevo.
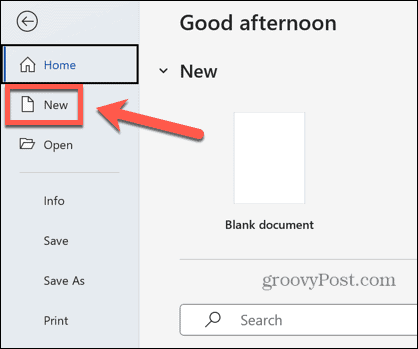
- Klikněte Osobní.
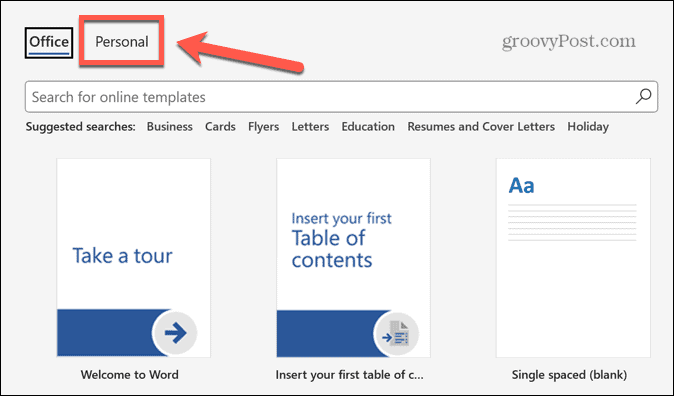
- Vyberte šablonu hlavičkového papíru.
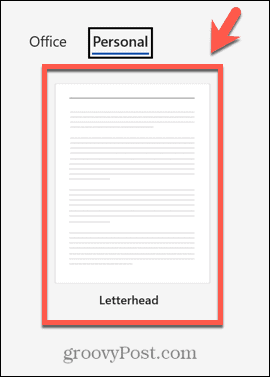
- Bude vytvořen nový prázdný dokument s již vloženým hlavičkovým papírem.
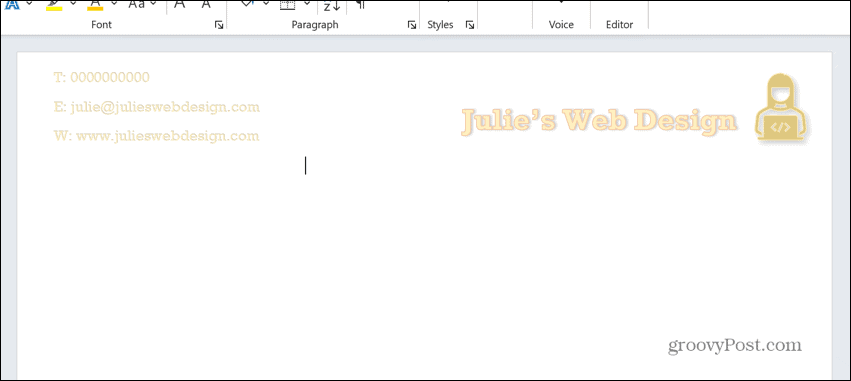
- Dokument můžete upravit a uložit jako obvykle.
Vytváření nových dokumentů aplikace Word
Znalost toho, jak vytvářet hlavičkové papíry ve Wordu, vám umožní dát vašim dokumentům profesionálnější vzhled a aplikovat na všechny jednotnou značku. Pamatujte, že hlavičkový papír by neměl příliš rušit – méně je rozhodně více.
Existuje spousta dalších triků, jak zlepšit své dokumenty Word. Můžeš se učit jak převrátit obrázek ve Wordu pokud je vaše logo obráceno špatným směrem. Můžete se naučit, jak na to vypnout přestránkování pozadí ve Wordu pokud velké dokumenty začínají viset. A pokud nejste fanouškem oxfordské čárky, můžete vypněte oxfordskou kontrolu čárek pomoci udržet si zdravý rozum.