Jak používat karty v Průzkumníku souborů Windows 11
Microsoft Windows 11 Hrdina / / April 03, 2023

Naposledy aktualizováno dne
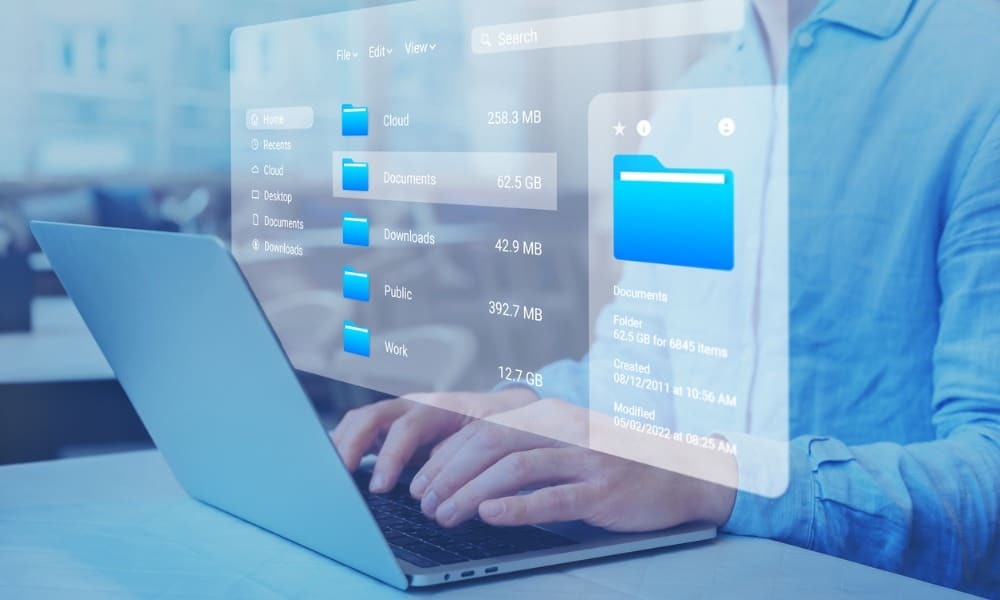
Pro lepší správu souborů společnost Microsoft povolila karty v Průzkumníku souborů. Tuto funkci můžete použít ve Windows 11 podle tohoto průvodce.
Příliš mnoho oken Průzkumníka souborů k řešení na vašem počítači s Windows 11? Díky společnosti Microsoft mohl být tento problém právě vyřešen.
Společnost Microsoft přidala funkci karet do Průzkumníka souborů ve Windows 11. Je to užitečná funkce, která vám umožňuje otevřít jednu instanci Průzkumníka souborů a používat karty k procházení více složek a umístění jednotek. Myšlenka je podobná vašemu webovému prohlížeči, s více otevřenými weby dostupnými v jednom okně.
Pokud používáte Windows 11 22H2 nebo vyšší, můžete použít karty v Průzkumníku souborů Windows 11 podle následujících kroků.
Jak používat karty v Průzkumníku souborů Windows 11
Funkce karet Průzkumník souborů je automaticky dostupná v Windows 11 verze 22H2. Pokud je však nevidíte, budete se muset ujistit, že používáte verzi 22H2 (a aktualizovat počítač, pokud ne). Můžete to zkontrolovat pomocí Běh dialogové okno.
Chcete-li zkontrolovat verzi systému Windows 11, postupujte takto:
- Stiskněte klávesovou zkratku Klávesa Windows + R spustit Běh dialog.
- Typ vítěz a udeřit Vstupte nebo klikněte OK.
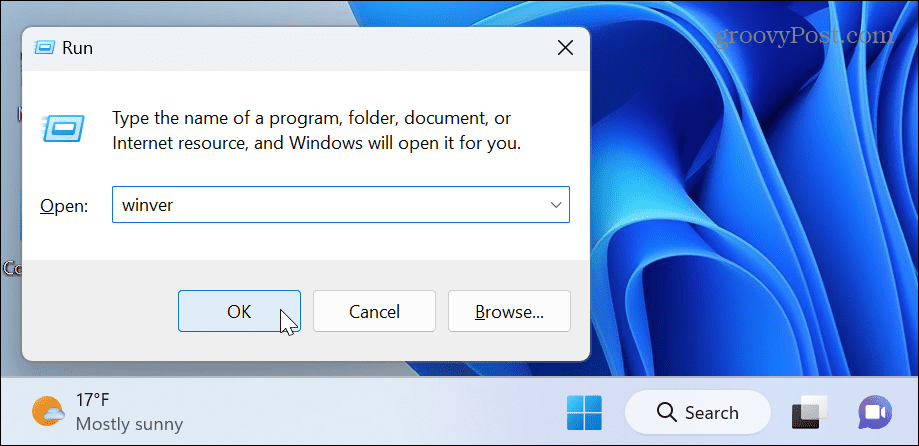
- The O systému Windows objeví se obrazovka. Odtud můžete vidět verzi systému Windows, která je aktuálně nainstalována. Takže v našem případě je to verze 22H2, kterou potřebujete.
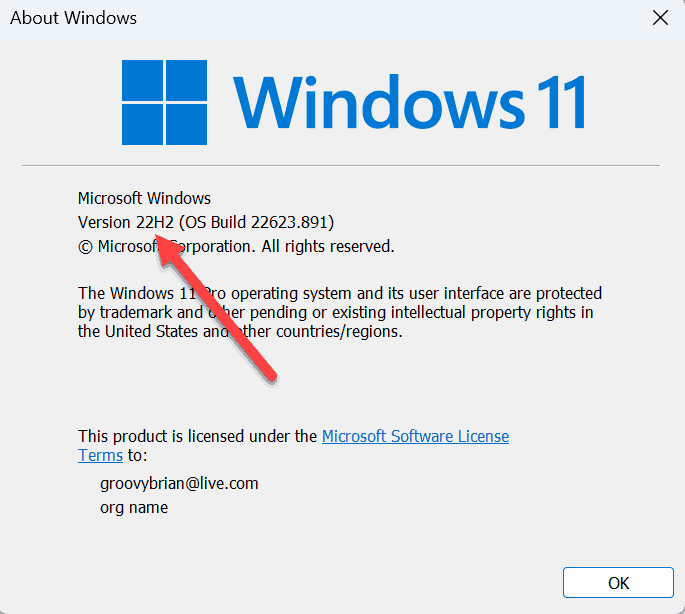
Pokud nepoužíváte verzi 22H2, musíte zkontrolujte Windows Update a nainstalujte nejnovější aktualizace. Pamatujte, že k dokončení procesu aktualizace bude nutné restartovat počítač.
Použití karet Průzkumníka souborů ve Windows 11
Jakmile budete mít verzi 22H2 nebo vyšší, můžete používat karty v Průzkumníku souborů ve Windows 11. Použití této funkce je přímočaré a šetří čas, takže můžete dělat věci.
Použití karet v Průzkumníkovi souborů ve Windows 11:
- Zahájení Průzkumník souborů kliknutím na ikona složky na hlavním panelu.
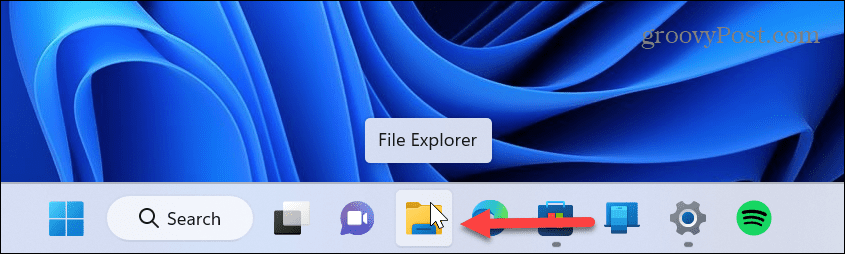
- Klikněte na Přidat nový karta nebo „+” pro otevření nové karty. Případně, pokud máte rádi klávesové zkratky, stiskněte Ctrl + T na vaší klávesnici.
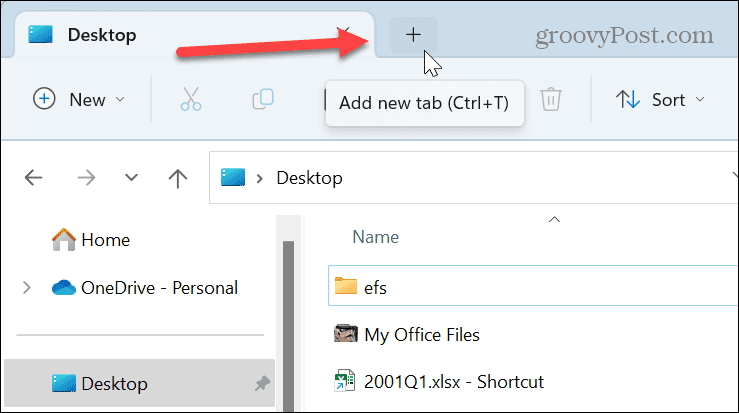
- Když se otevře nová karta, můžete přejít do jiné složky nebo jednotky. Stále otevírejte karty a přejděte na místa, ke kterým chcete získat přístup.
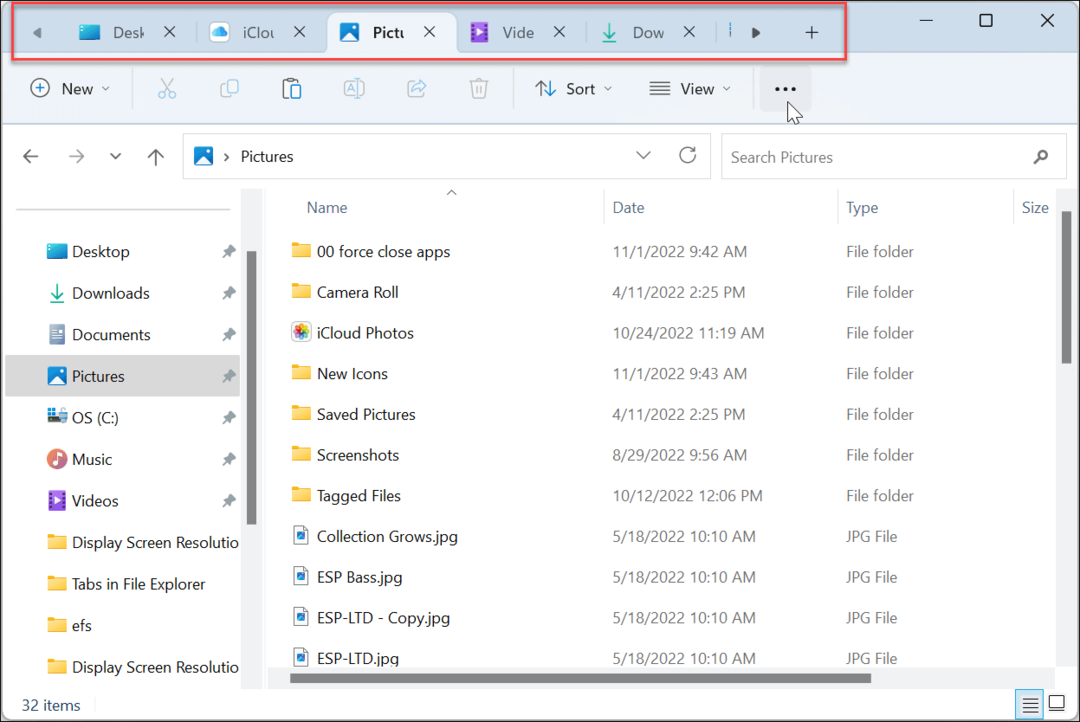
- Zavření karty je jako její zavření ve webovém prohlížeči. Chcete-li tak učinit, vyhledejte kartu, kterou chcete zavřít, a klikněte na X ikonu zavřete, nebo stiskněte Ctrl + W.
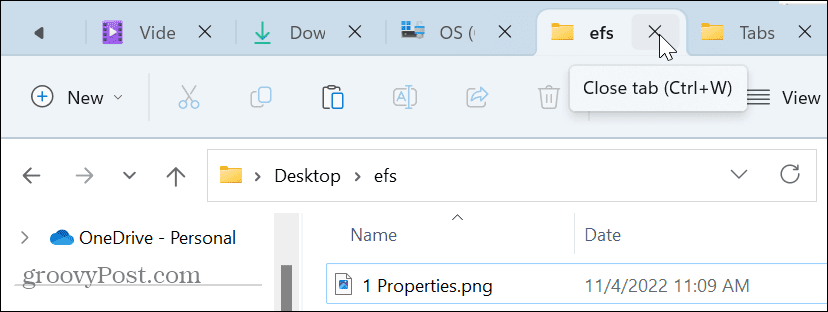
- Můžete také kliknout pravým tlačítkem na kartu a vybrat Zavřít kartu. Navíc, když na kartu kliknete pravým tlačítkem, můžete si vybrat Zavřete ostatní karty zavřete je všechny kromě toho, na který jste klikli pravým tlačítkem. Nebo vyberte Zavřete karty vpravo zavřít tyto karty napravo a ostatní nechat otevřené.
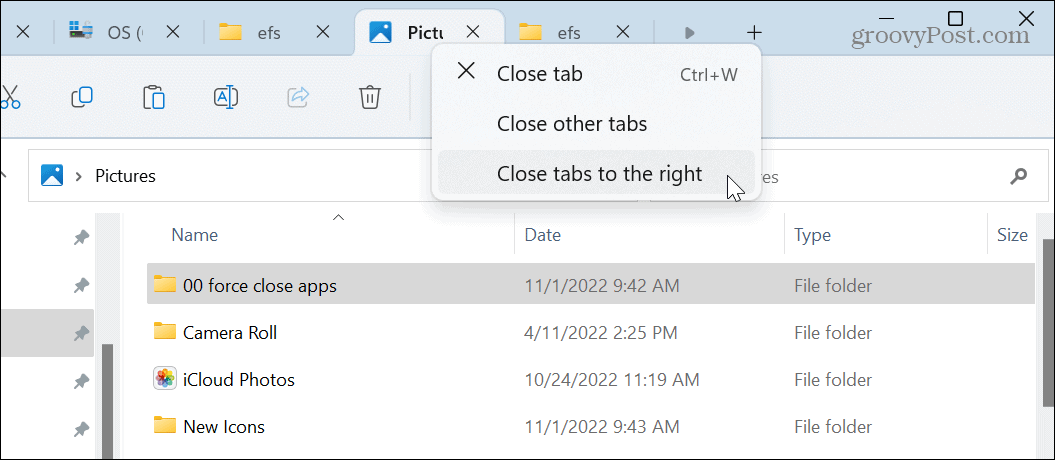
Jak otevřít složky na nové kartě v Průzkumníku souborů v systému Windows 11
Další užitečnou funkcí je otevření složky na nové kartě. To vám umožní otevřít obsah složky na nové kartě namísto samostatné instance průzkumníka.
Otevření složky na nové kartě v Průzkumníku souborů Windows 11:
- Klepněte pravým tlačítkem na složku a vyberte Otevřít na nové kartě z kontextové nabídky.
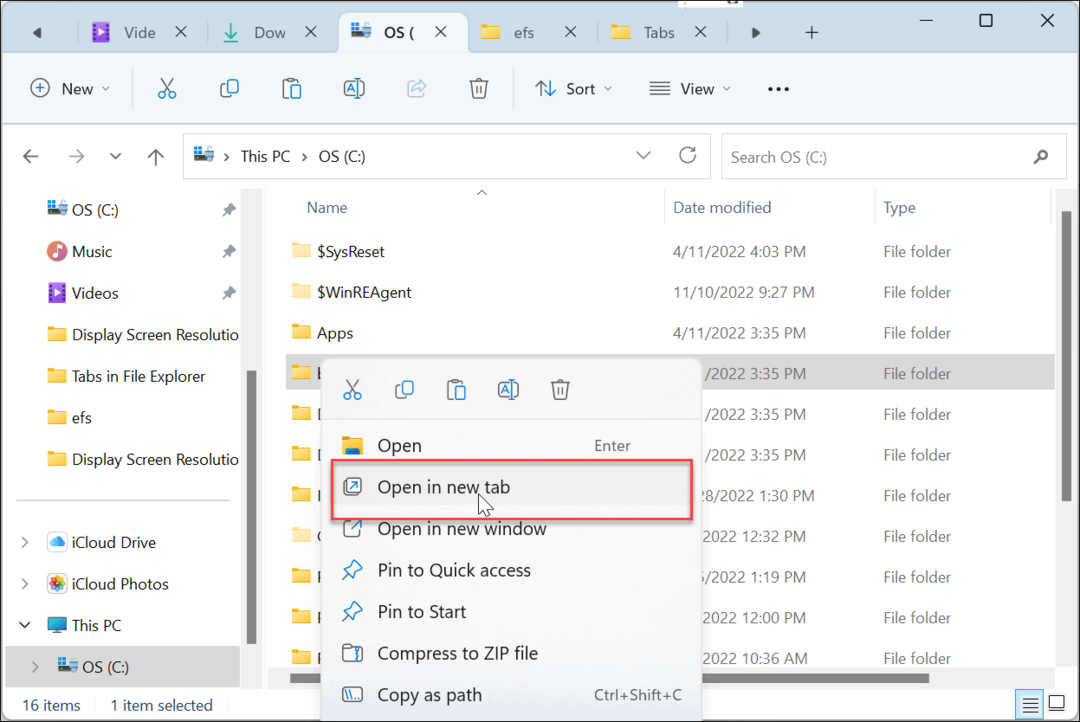
- Otevře se složka a její obsah se zobrazí na nové kartě, abyste k ní měli rychlý přístup.
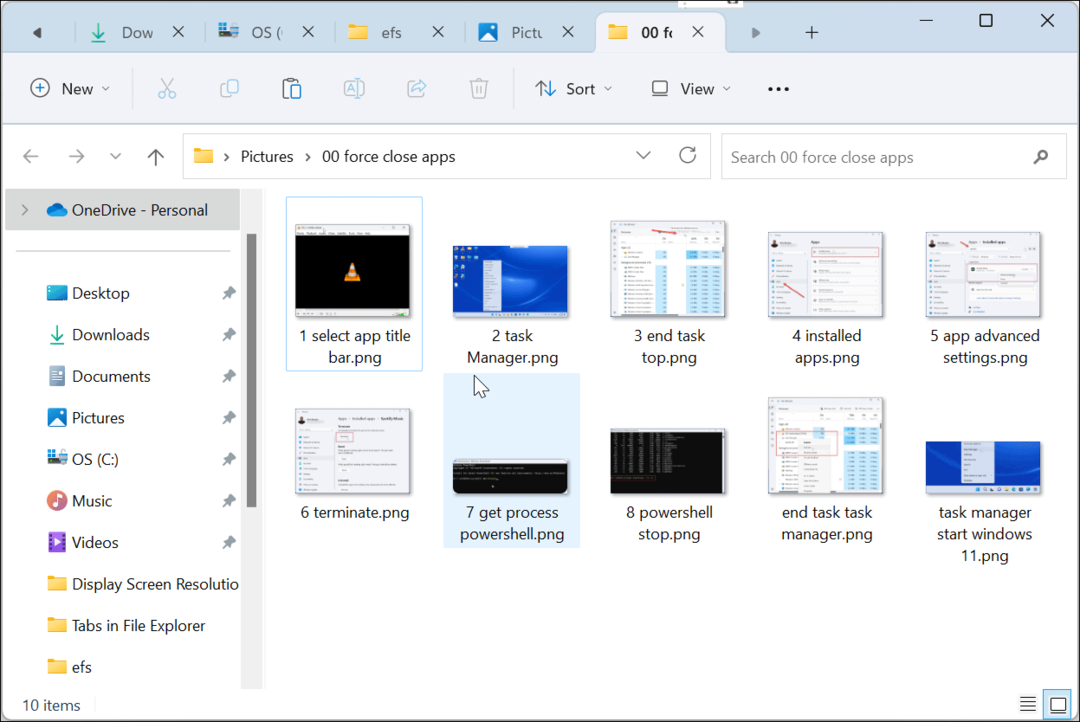
- Za zmínku také stojí, že složky můžete otevřít na nové kartě z panelu rychlého přístupu vlevo.
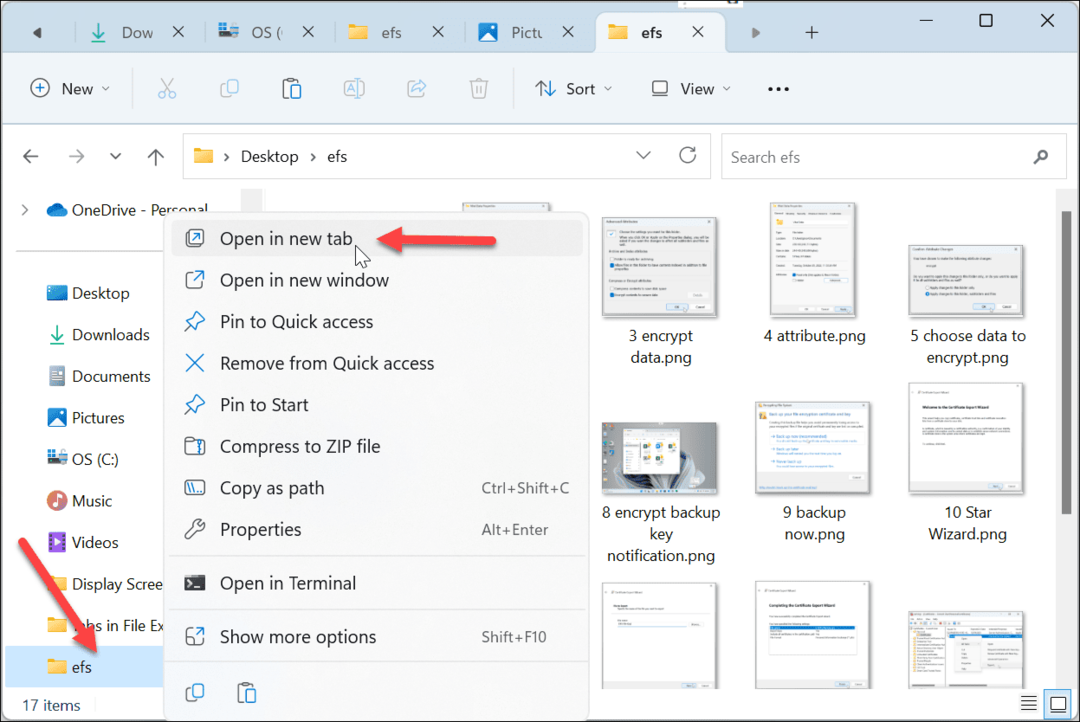
Procházení karet v Průzkumníku souborů
Pokud máte v Průzkumníkovi souborů spoustu otevřených karet, navigace v nich je jednoduchá, jako je správa karet v prohlížeči.
Procházení karet v Průzkumníku souborů:
- Klikněte na kartu a přetáhněte ji na místo, kde ji chcete mít.
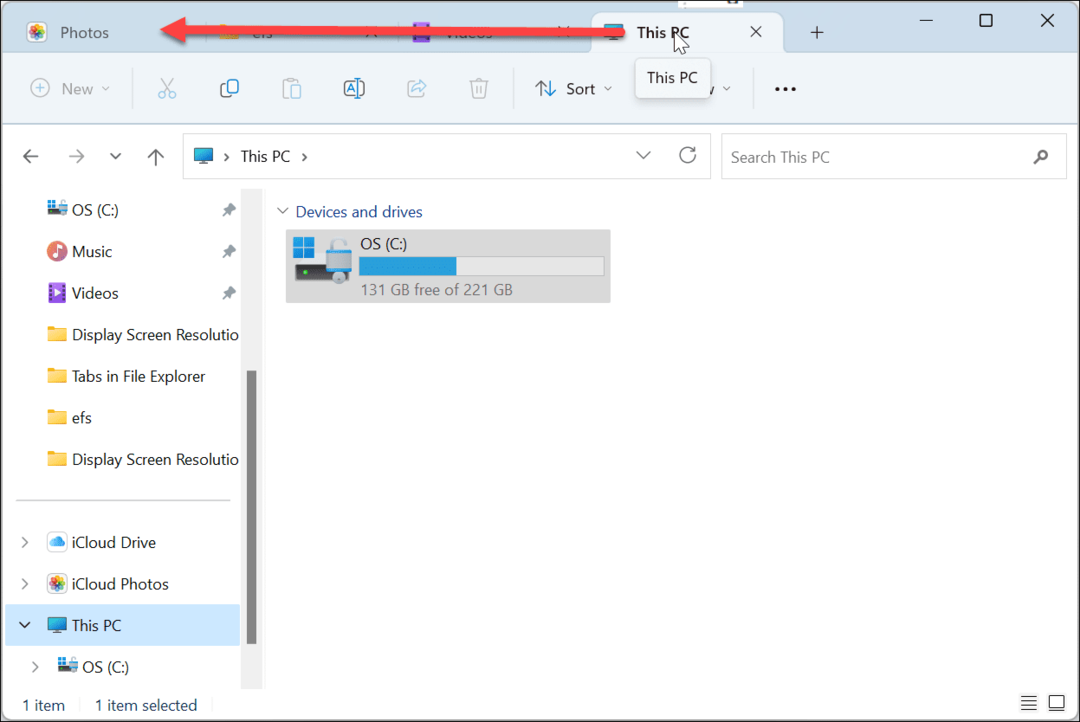
- Přesuňte záložku na novou pozici. Je také možné se trefit Ctrl + Tab a procházet otevřenými kartami.
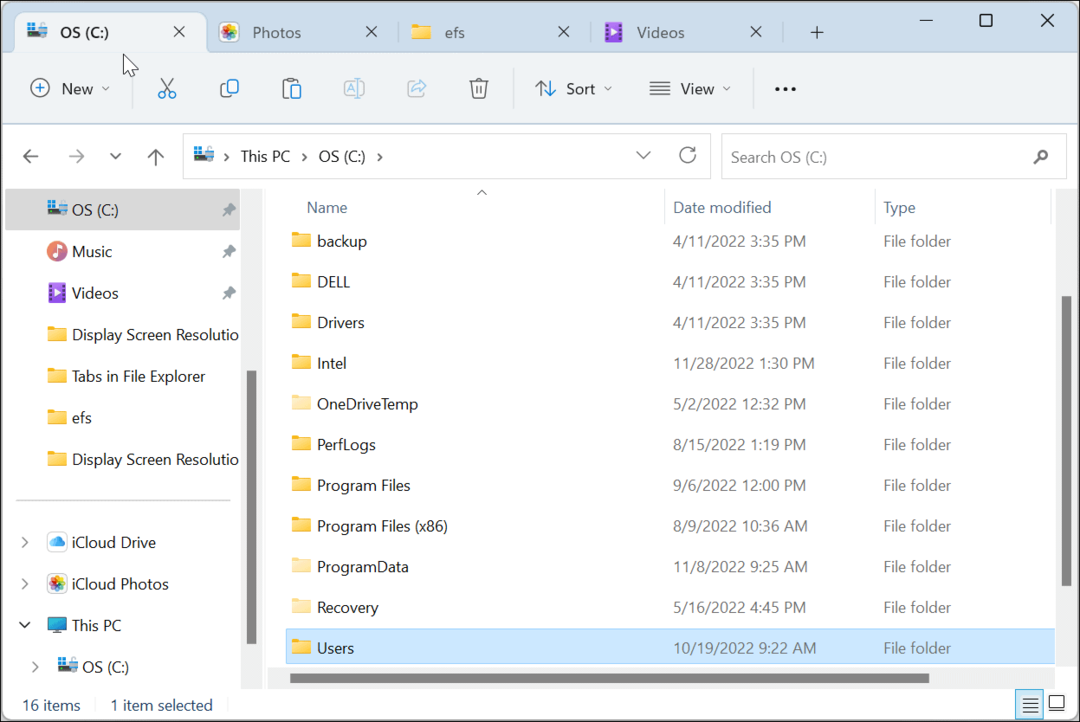
- Pokud máte otevřeno několik karet, použijte Vlevo, odjet a Že jo tlačítka pro procházení vpřed nebo vzad mezi kartami, abyste našli tu, kterou potřebujete.
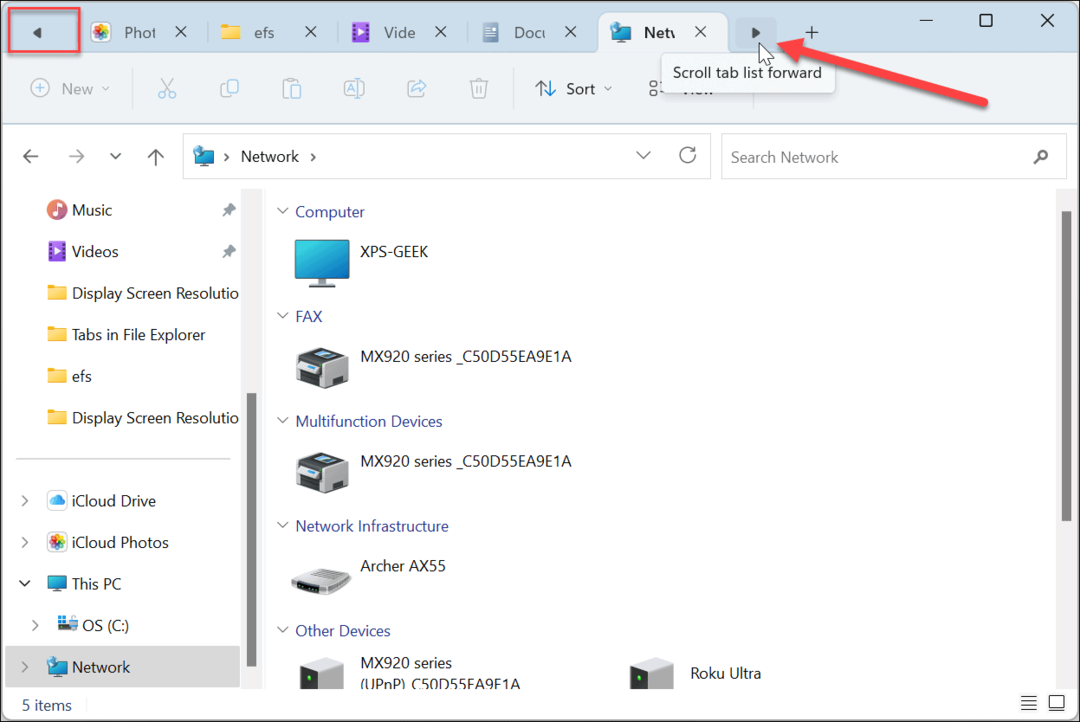
Snazší správa souborů pomocí karet
Zážitek s kartami je jako používání karet ve vašem prohlížeči a je to velmi potřebná funkce pro Průzkumník souborů. Pokud chcete zkopírovat soubor mezi složkami, přetáhněte soubor na novou kartu a vložte jej. Pokud na soubor kliknete pravým tlačítkem a přetáhnete, zobrazí se kontextová nabídka s kopírovat nebo Hýbat se volba.
Je důležité zmínit, že když používáte karty v Průzkumníkovi souborů Windows 11, můžete karty přetahovat, ale nemůžete je přetáhnout z Průzkumníka souborů a spustit novou instanci. Windows 11 také neomezuje počet karet, které můžete mít otevřené, a jejich procházení je jednoduché pomocí Ctrl + Tab.
Používání karet není jediná užitečná věc, kterou můžete s Průzkumníkem souborů dělat. Můžete si například vyrobit Průzkumník souborů otevřený na OneDrive nebo běžet Průzkumník souborů jako správce pro zvýšený přístup.
I když je Průzkumník souborů nezbytný pro správu souborů, někdy nefunguje podle očekávání. Pokud se například dostanete do problémů, přečtěte si náš článek o oprava Windows 11 File Explorer nefunguje.
Pokud ještě nepoužíváte Windows 11, žádný strach – podívejte se, jak to opravit Průzkumník souborů nereaguje na Windows 10. Můžete také získat správu souborů s kartami (a další) ve Windows 10 pomocí Aplikace Files, který je dostupný v Microsoft Storu.
Jak najít kód Product Key Windows 11
Pokud potřebujete přenést svůj produktový klíč Windows 11 nebo jej jen potřebujete k provedení čisté instalace operačního systému,...
Jak vymazat mezipaměť Google Chrome, soubory cookie a historii prohlížení
Chrome odvádí skvělou práci při ukládání vaší historie procházení, mezipaměti a souborů cookie za účelem optimalizace výkonu vašeho prohlížeče online. Její postup...


