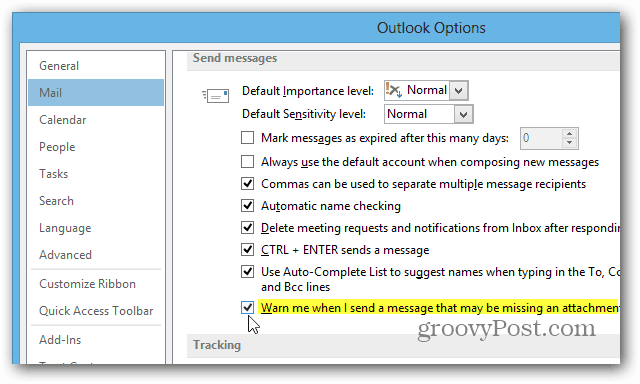Jak vložit podpis do Dokumentů Google
Google Google Dokumenty Hrdina / / April 03, 2023

Naposledy aktualizováno dne

Pokud potřebujete podepsat dokument, existuje mnoho způsobů, jak to udělat. Zde se dozvíte, jak vložit podpis do Dokumentů Google.
Aplikace pro zpracování textu vždy padaly v jedné klíčové oblasti: přidání vašeho podpisu. Podepsání papírového dokumentu je práce na vteřinu, ale přidání podpisu do elektronického dokumentu je trochu složitější.
Pokud pracujete v Dokumentech Google, dobrou zprávou je, že existuje několik způsobů, jak přidat svého Johna Hancocka do dokumentu. Pokud se vám váš podpis nikdy moc nelíbil, můžete si jej dokonce vygenerovat z textu svého jména.
Zde je návod, jak vložit podpis do Dokumentů Google.
Jak vložit podpis do Dokumentů Google pomocí nástroje pro kreslení
Dokumenty Google obsahují nástroj pro kreslení, který vám umožňuje kreslit od ruky pomocí myši, trackpadu nebo jiného zařízení. Pomocí toho můžete nakreslit podpis, který můžete vložit do svých dokumentů.
Jak vytvořit svůj podpis v Dokumentech Google
K vytvoření podpisu můžete použít nástroj pro kreslení. To je jednodušší na trackpadu nebo na počítači s dotykovou obrazovkou, ale je to možné s myší.
Postup vložení podpisu do Dokumentů Google pomocí nástroje Kreslení:
- Otevřete dokument, kam chcete vložit podpis.
- Klikněte na Vložit Jídelní lístek.
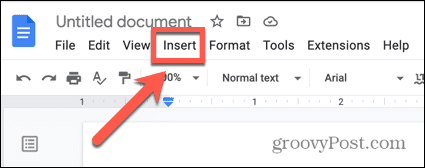
- Vznášet se nad Výkres a klikněte +Nové.
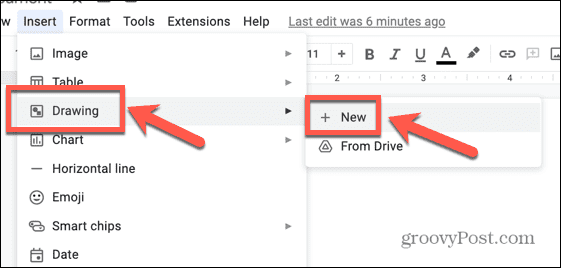
- Klikněte na Čára nástroj.
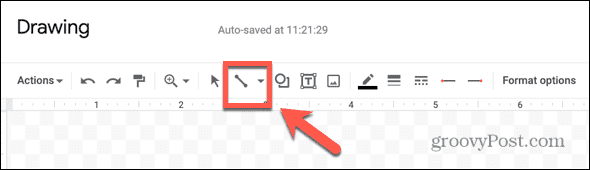
- Vybrat Čmáranice.
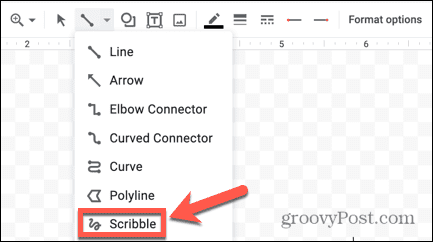
- Nakreslete svůj podpis pomocí ukazatele.
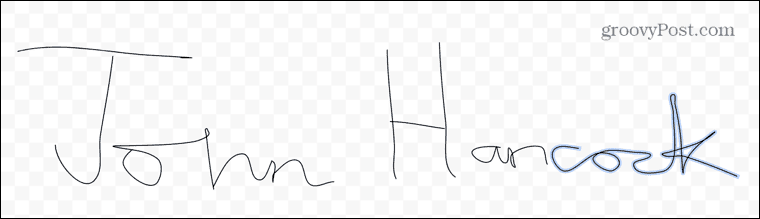
- Pokud uděláte chybu, klikněte na vrátit šipkou vrátit zpět poslední část výkresu.
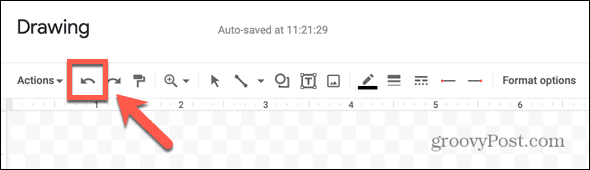
- Pokud chcete změnit tloušťku čar, stiskněte Ctrl+A na Windows nebo Cmd+A na Macu a vyberte celý svůj podpis.
- Klikněte na Tloušťka čáry ikona.
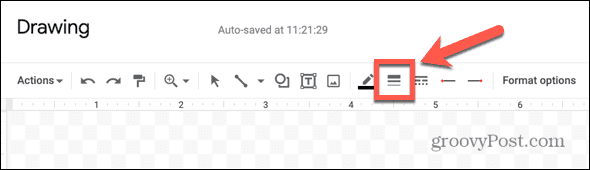
- Vyberte tloušťku čáry, kterou chcete použít.
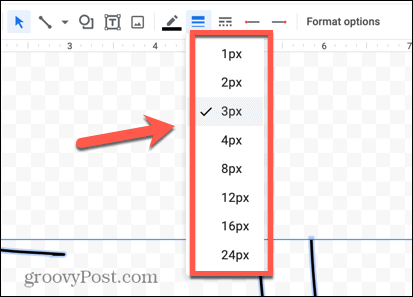
- Až budete se svým podpisem spokojeni, klikněte Uložit a zavřít.
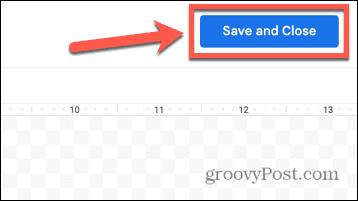
Jak upravit svůj podpis v Dokumentech Google
Jakmile podpis uložíte, objeví se ve vašem dokumentu. Možná budete chtít provést nějaké změny, aby vypadal přesně tak, jak chcete.
Úprava podpisu v Dokumentech Google:
- Klikněte na svůj podpis a vyberte jej.
- Chcete-li změnit obtékání textu podpisu, vyberte jednu z možností na panelu nástrojů.
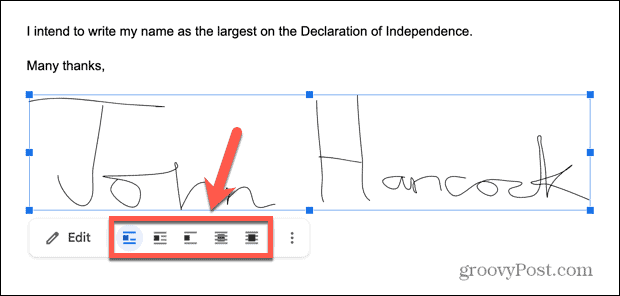
- Chcete-li změnit velikost podpisu, klepněte a podržte jeden z kotevních bodů kolem okraje podpisu.
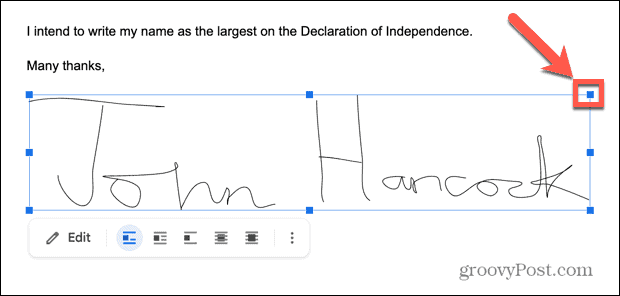
- Přetažením kotevního bodu zvětšete nebo zmenšete velikost podpisu.
- Klikněte na podpis, podržte jej a přetažením jej přemístěte.
- Pokud dáváte přednost jemnějšímu ovládání, klikněte na Tři tečky ikonu na panelu nástrojů pro otevření Možnosti obrázku.
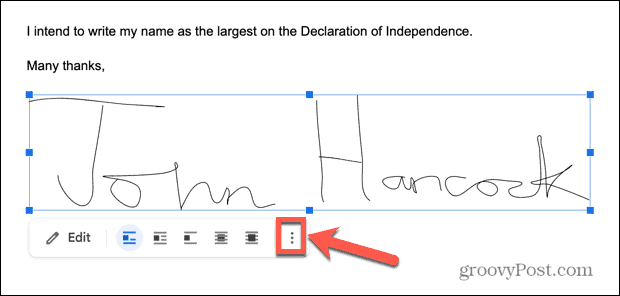
- V této nabídce můžete nastavit výšku a šířku podpisu, zvolit možnosti obtékání textu a upravit okraje kolem podpisu. Můžete se také rozhodnout opravit svůj podpis na konkrétní pozici na stránce.
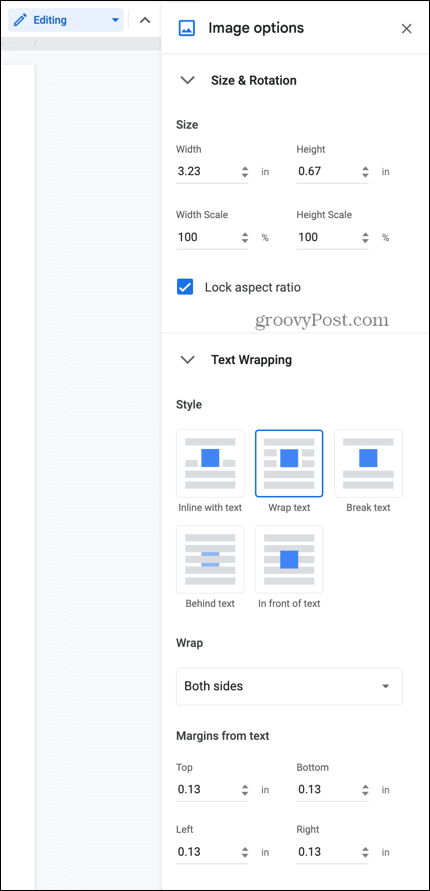
- Pokud se rozhodnete, že potřebujete provést změny ve svém podpisu, poklepáním na něj znovu otevřete nástroj Kreslení.
- Až budete se svým podpisem spokojeni, klikněte kamkoli mimo pole a vraťte se k úpravě dokumentu jako obvykle.
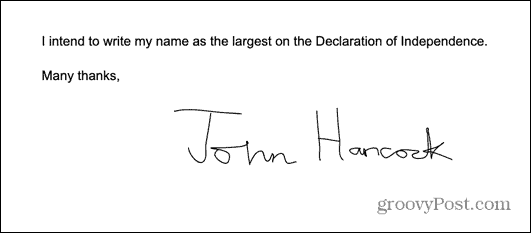
- Pokud chcete svůj podpis použít v jiných dokumentech, můžete jej zkopírovat a vložit.
Jak vložit podpis do Dokumentů Google pomocí obrázku
Pokud vám připadá nástroj Kreslení v Dokumentech Google trochu nepohodlný, můžete vytvořit svůj podpis mimo Dokumenty Google a vložit obrázek do dokumentu. Existuje řada bezplatných webových stránek, které umožňují vytvořit podpis a uložit jej jako obrázek.
Postup vložení podpisu do Dokumentů Google z obrázku:
- Ve svém prohlížeči otevřete webovou stránku pro kreslení podpisů, např Signwell.
- Vyberte, zda chcete svůj podpis nakreslit nebo jej vytvořit zadáním svého jména.
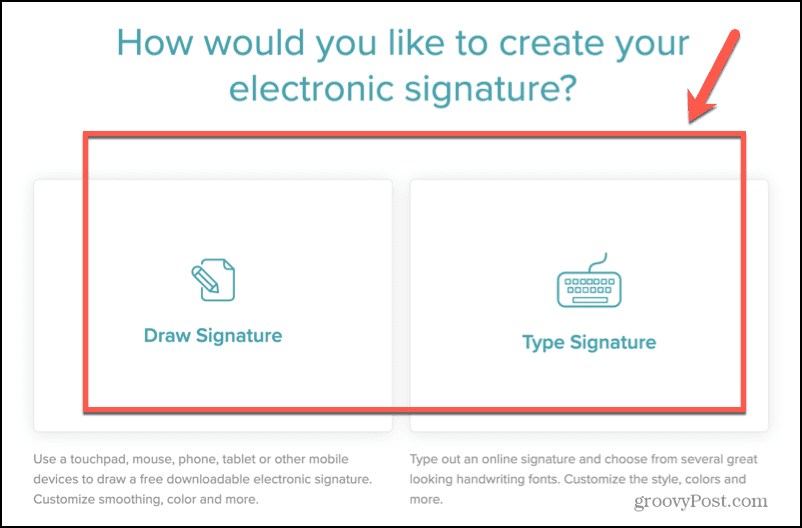
- Pokud jste se rozhodli kreslit, nakreslete podpis pomocí myši nebo trackpadu.
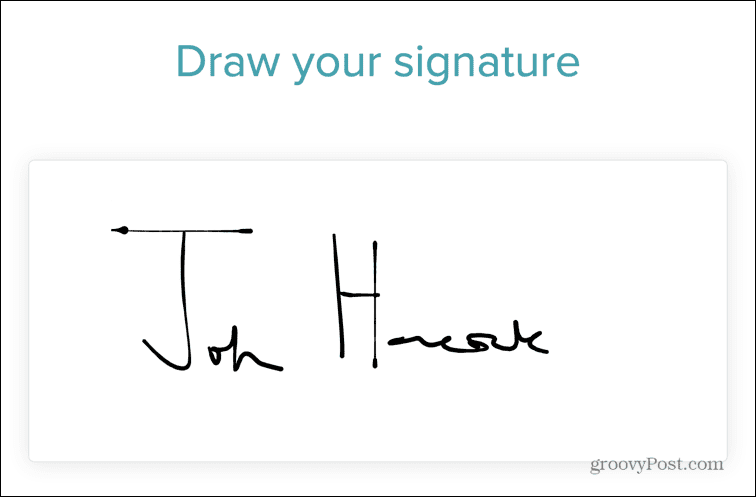
- Pokud s tím nejste spokojeni, klikněte Průhledná a začít znovu.
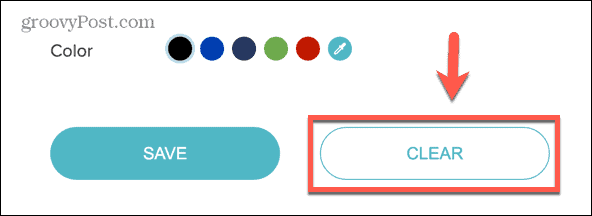
- Až budete mít podpis, který se vám líbí, klikněte Uložit.
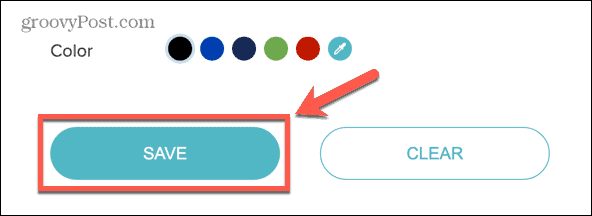
- Zajistit Průhledné pozadí je zapnuto a klikněte Stažení.
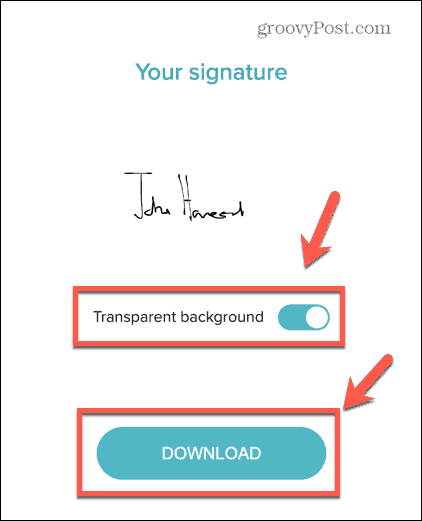
- Obrázek vašeho podpisu bude uložen.
- Pokud jste se rozhodli napsat svůj podpis, zadejte své jméno tak, jak chcete, aby se zobrazilo ve vašem podpisu, a klikněte Pokračovat.
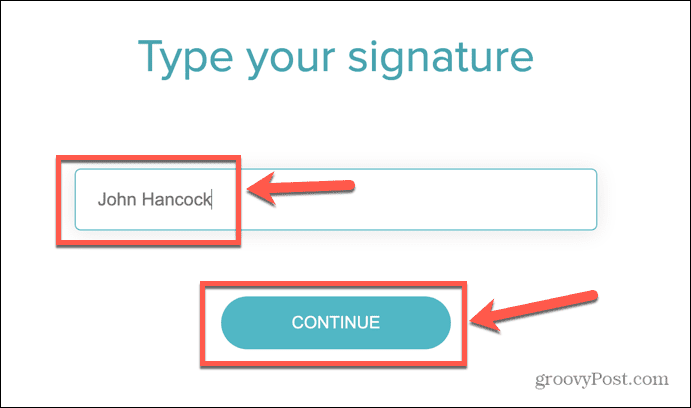
- Vyberte si jednu z možností podpisu.

- Pokud chcete ve svém podpisu provést nějaké změny, použijte nástroje a poté klikněte Uložit.
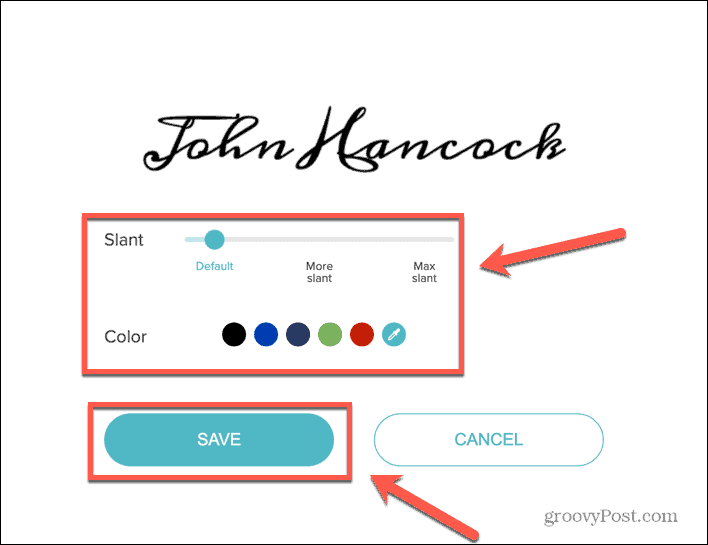
- Zajistit Průhledné pozadí je zapnuto a klikněte Stažení.
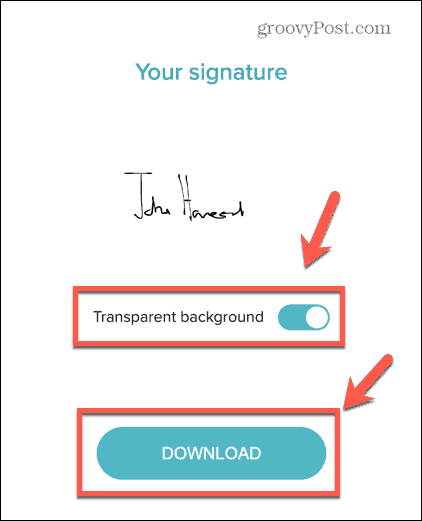
- Otevřete dokument Google, kam chcete vložit svůj podpis, a umístěte kurzor na místo, kde se má zobrazit.
- Klikněte na Vložit Jídelní lístek.
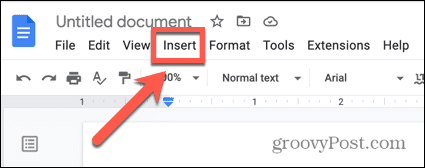
- Vznášet se nad obraz a vyberte Nahrát z počítače.
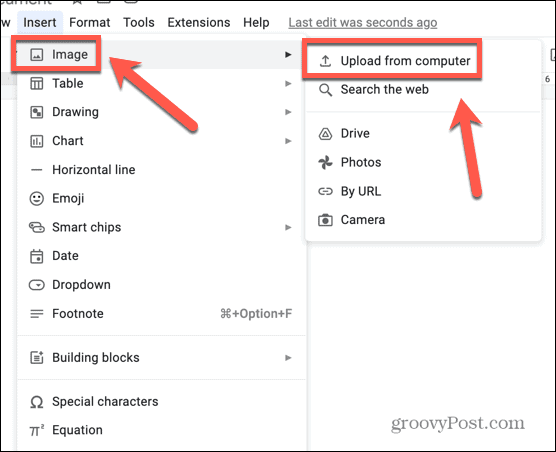
- Vyberte obrázek podpisu, který jste uložili.
- Váš podpis bude vložen do vašeho dokumentu.
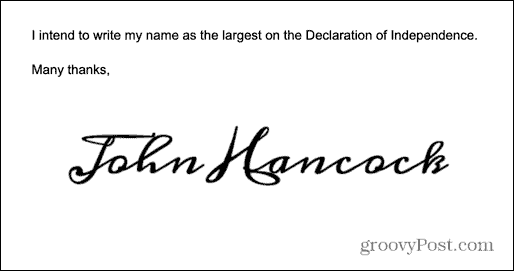
- Můžete upravit pomocí metod v části výše.
Jak vložit podpis do Dokumentů Google pomocí doplňku
Existují také některé doplňky Dokumentů Google, které vám mohou pomoci vložit podpis do dokumentu. Mnohé z nich jsou placené, ale většina vám umožní vložit omezený počet podpisů zdarma. Podíváme se na jednu z možností, kterou můžete použít.
Postup vložení podpisu do Dokumentů Google pomocí doplňku Simple Signature:
- Otevřete dokument Google.
- Klikněte na Rozšíření Jídelní lístek.
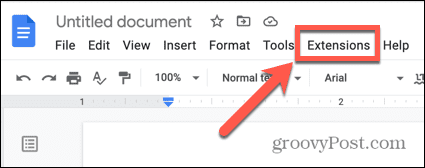
- Vznášet se nad Doplňky a vyberte Získejte doplňky.
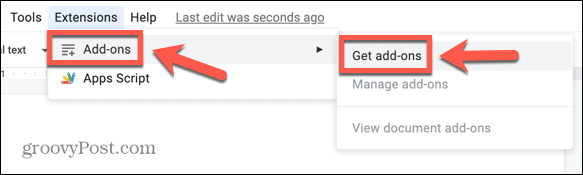
- Typ Jednoduchý podpis do vyhledávacího pole.

- Klikněte Jednoduchý podpis ve výsledcích.
- Klikněte na Nainstalujte tlačítko a poté Pokračovat pro spuštění instalace.

- Udělte aplikaci příslušná oprávnění.
- Po instalaci klikněte na Rozšíření znovu menu.
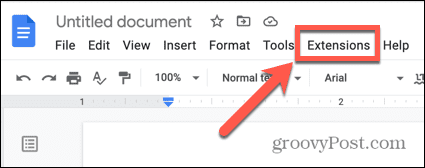
- Vznášet se nad Jednoduchý podpis pro Dokumenty Google a klikněte Vložit podpis.
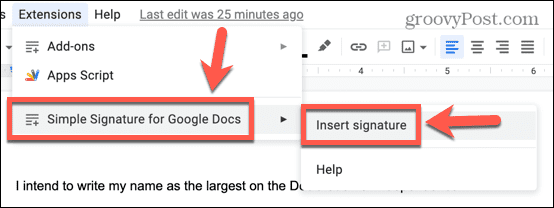
- V postranním panelu klikněte na Typ k vytvoření podpisu z textu, popř Kreslit nakreslit svůj podpis.
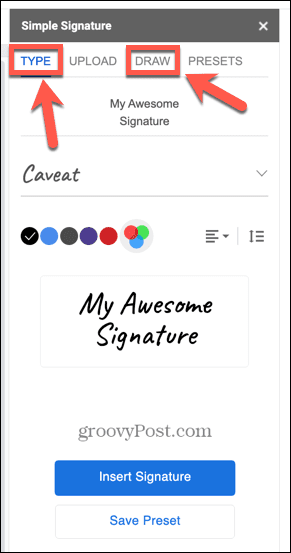
- Nakreslete svůj podpis do pole nebo vyberte podpis na základě vašeho textu.
- Po vytvoření podpisu klikněte Vložit podpis.
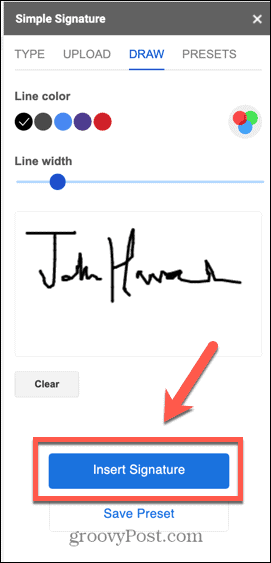
- Váš podpis bude přidán k vašemu dokumentu.
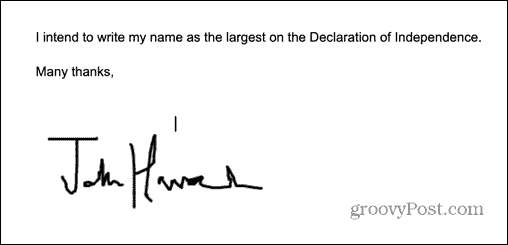
- Pokud jej chcete upravit, klikněte na podpis a postupujte podle kroků v části výše o tom, jak upravit svůj podpis.
Vytvářejte lepší dokumenty pomocí Dokumentů Google
Naučte se, jak vložit podpis do Dokumentů Google, vám umožní podepisovat dokumenty, aniž byste se museli uchýlit k fuškám, jako je tisk, podepisování a skenování dokumentu. Existují další způsoby, jak své dokumenty Google ještě vylepšit.
Je dobré vědět, jak na to zbavit se zalomení stránek v Dokumentech Google pokud se váš text nezobrazuje tam, kde chcete. Pokud vás pronásledují tajemná prázdná místa, budete chtít vědět, jak na to odstranit stránku v Dokumentech Google, také. Můžete dokonce obrázky vrstev v Dokumentech Google vytvořit úžasné efekty.
Jak najít kód Product Key Windows 11
Pokud potřebujete přenést svůj produktový klíč Windows 11 nebo jej jen potřebujete k provedení čisté instalace operačního systému,...
Jak vymazat mezipaměť Google Chrome, soubory cookie a historii prohlížení
Chrome odvádí skvělou práci při ukládání vaší historie procházení, mezipaměti a souborů cookie za účelem optimalizace výkonu vašeho prohlížeče online. Její postup...