Jak psát exponenty v Dokumentech Google
Google Google Dokumenty Hrdina / / April 03, 2023

Naposledy aktualizováno dne
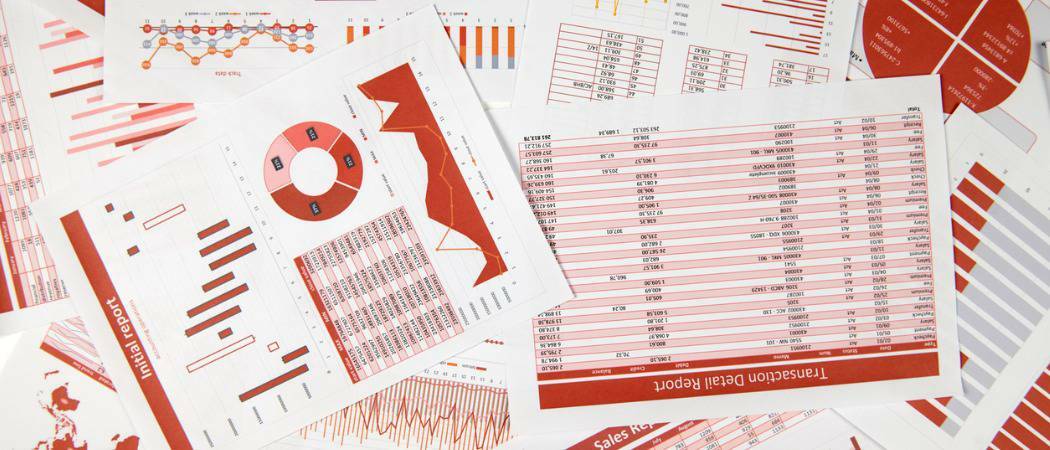
Potřebujete do dokumentu Google zapsat jedno číslo jako mocninu druhého? Zde se dozvíte, jak zadávat exponenty v Dokumentech Google.
Google Docs je skvělá aplikace pro psaní obecného psaného textu. Někdy tam ale možná budete muset hodit trochu matematiky. Není vždy hned zřejmé, jak napsat i ty nejjednodušší exponenty, jako je 32. Jakmile však budete vědět, jak na to, je přidávání exponentů do vašich Dokumentů Google hračkou.
Existuje několik různých způsobů, jak můžete v Dokumentech Google zadávat exponenty v závislosti na tom, jaké budou vaše exponenty. Pokud se chcete dozvědět, jak zadávat exponenty v Dokumentech Google, postupujte podle níže uvedených kroků.
Jak psát exponenty v Dokumentech Google pomocí horního indexu
Způsob, jakým se exponent zapisuje, je takový, že má menší velikost písma než zbytek textu a je zvednutý, takže horní část textu je výše než zbytek textu. Tohoto efektu můžete dosáhnout pomocí formátování horního indexu v Dokumentech Google.
Chcete-li zadat exponenty v Dokumentech Google pomocí horního indexu:
- Otevři tvůj Dokument Google Docs.
- Zadejte písmeno nebo číslo, které chcete jako základ exponentu.
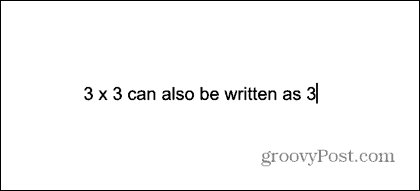
- Klikněte na Formát Jídelní lístek.
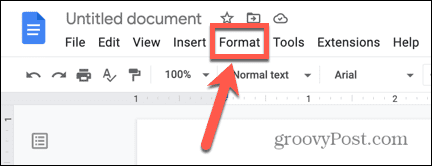
- Vznášet se nad Text a vyberte Horní index.

- Zadejte exponent.
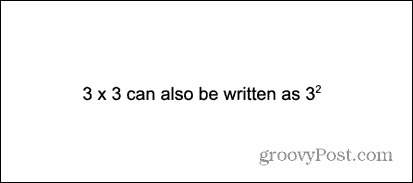
- Klikněte na Formát znovu menu.
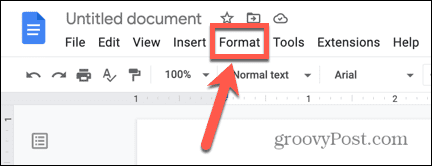
- Vybrat Vymazat formátování.
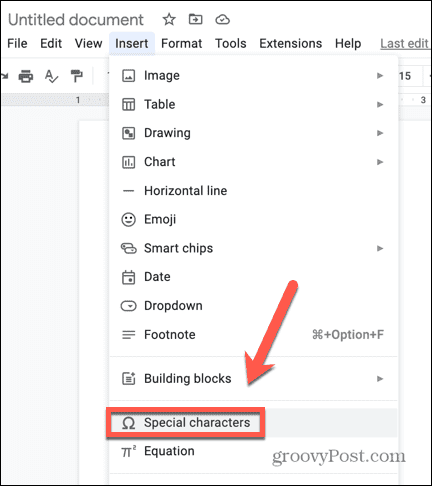
- Nyní můžete pokračovat v psaní jako obvykle.
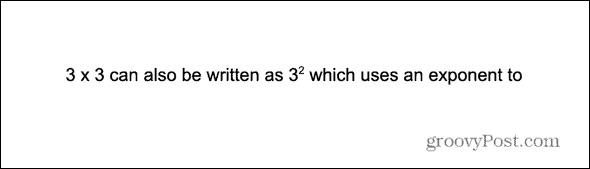
- Opakujte výše uvedené kroky pokaždé, když chcete do textu přidat nový exponent.
Jak používat horní index s klávesovou zkratkou v Dokumentech Google
V Dokumentech Google existuje klávesová zkratka pro zapnutí formátování horního indexu. Tato klávesová zkratka může ušetřit spoustu času, pokud máte k textu přidat více exponentů.
Použití horního indexu v Dokumentech Google pomocí klávesové zkratky:
- Otevřete dokument Google.
- Zadejte znak, který chcete použít jako základ exponentu.
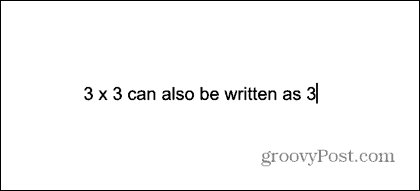
- Stiskněte klávesovou zkratku Ctrl+. nebo Cmd+. na Macu zapněte formátování horního indexu.
- Zadejte exponent.
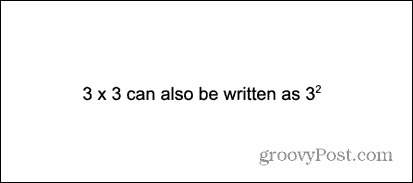
- lis Ctrl+. nebo Cmd+. znovu pro vypnutí formátování horního indexu.
- Pokračujte v psaní jako obvykle.
Jak psát exponenty v Dokumentech Google pomocí speciálních znaků
Pokud používáte jednociferné exponenty, můžete je také vložit pomocí speciálního znaku. Tato metoda nebude fungovat, pokud váš exponent není jedním z omezeného počtu exponentů dostupných v Dokumentech Google.
Chcete-li zadat exponent v Dokumentech Google pomocí speciálních znaků:
- Otevřete dokument.
- Zadejte znak, který chcete použít jako základ vašeho exponentu.
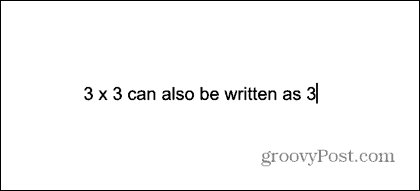
- Klikněte na Vložit Jídelní lístek.
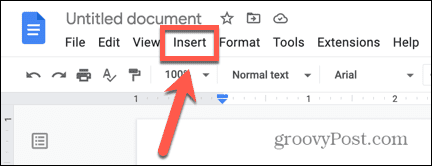
- Vybrat Speciální znaky.
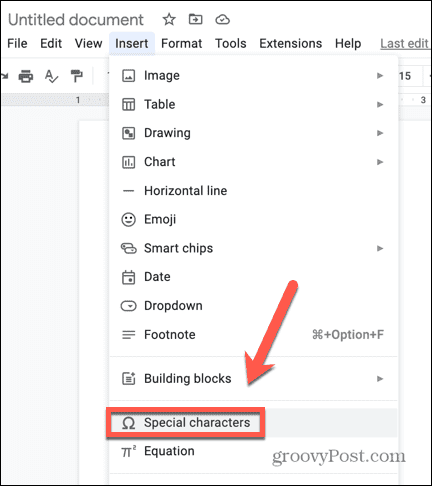
- V rozevíracím seznamu vyberte Symbol a Horní index.
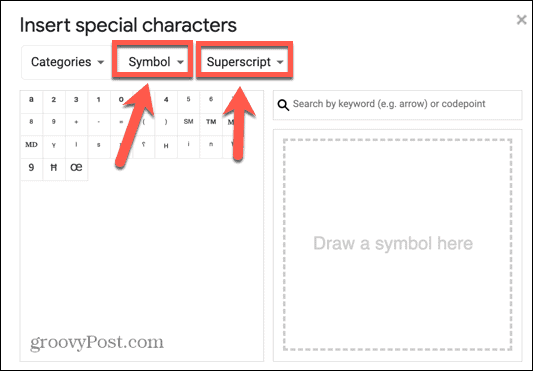
- Vyberte jeden ze znaků horního indexu a klikněte na něj.
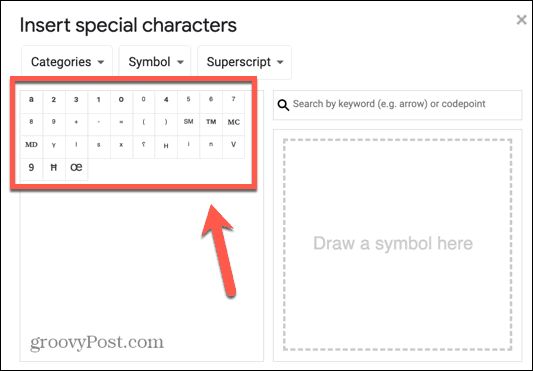
- Speciální znak bude vložen do vašeho textu. Vzhled speciálního znaku se mírně liší od textu horního indexu – exponent nepřesahuje výšku základního znaku.
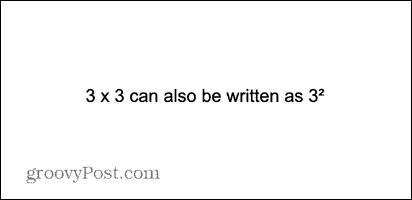
- Zavři Speciální znaky okno a pokračujte v psaní jako obvykle.
Jak psát exponenty v Dokumentech Google pomocí nástroje rovnic
Exponenty můžete také zadávat v Dokumentech Google pomocí nástroje Rovnice. Tato metoda je zvláště užitečná, pokud je váš exponent spíše algebraický termín než jen jedno číslo.
Chcete-li zadat exponenty v Dokumentech Google pomocí nástroje rovnic:
- Otevřete dokument a umístěte kurzor na místo, kde se má zobrazit základní číslo, ale zatím základní číslo nezadávejte.

- Klikněte na Vložit Jídelní lístek.
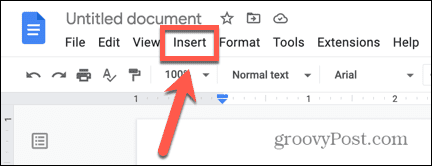
- Vybrat Rovnice.
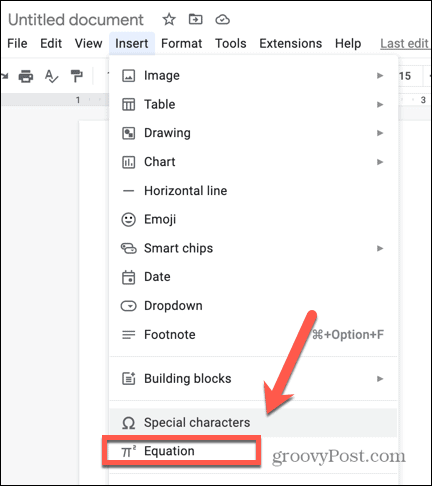
- Zadejte své základní číslo a poté zadejte ^ následovaný vaším exponentem. Například, 3^2.
- Váš text bude převeden na exponent. Opět to vypadá trochu jinak, exponent jde mnohem výše než horní část základní postavy.
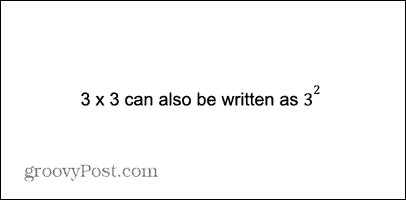
- zmáčkni Šipka doprava dvakrát stiskněte pro opuštění pole rovnic. Nyní můžete pokračovat v psaní jako obvykle.
- Pokud chcete jako exponent použít algebraický výraz, zadejte své základní číslo a poté zadejte ^ následovaný výrazem, který chcete jako exponent. Například, 3^5x+2.
- Vše, co zadáte po ^ budou převedeny na dokonale formátovaný algebraický text.
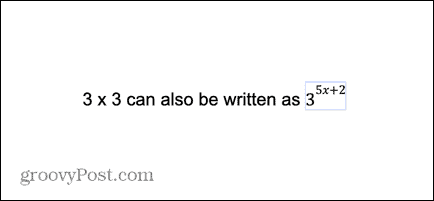
- zmáčkni Šipka doprava dvakrát, abyste opustili pole rovnic. Nyní můžete pokračovat v psaní jako obvykle.
Získejte více z Dokumentů Google
Naučte se, jak zadávat exponenty v Dokumentech Google, vám umožní používat matematické výrazy v dokumentech, aniž byste se museli uchýlit k těžkopádnějšímu zápisu, jako je 3^2. Existuje mnoho dalších způsobů, jak můžete využít funkce Dokumentů Google, aby váš dokument vypadal lépe.
Vědět jak na to zbavit se zalomení stránek v Dokumentech Google je vždy užitečné, pokud se váš text láme na nevhodných místech. Můžete dokonce chtít odstranit stránku v Dokumentech Google aniž by to ovlivnilo zbytek vaší práce. Můžete také přidat ohraničení v Dokumentech Google aby váš dokument vypadal atraktivněji.
Jak najít kód Product Key Windows 11
Pokud potřebujete přenést svůj produktový klíč Windows 11 nebo jej jen potřebujete k provedení čisté instalace operačního systému,...
Jak vymazat mezipaměť Google Chrome, soubory cookie a historii prohlížení
Chrome odvádí skvělou práci při ukládání vaší historie procházení, mezipaměti a souborů cookie za účelem optimalizace výkonu vašeho prohlížeče online. Její postup...
Přizpůsobení cen v obchodě: Jak získat online ceny při nakupování v obchodě
Nákup v obchodě neznamená, že musíte platit vyšší ceny. Díky zárukám dorovnání ceny můžete získat online slevy při nákupu v...



