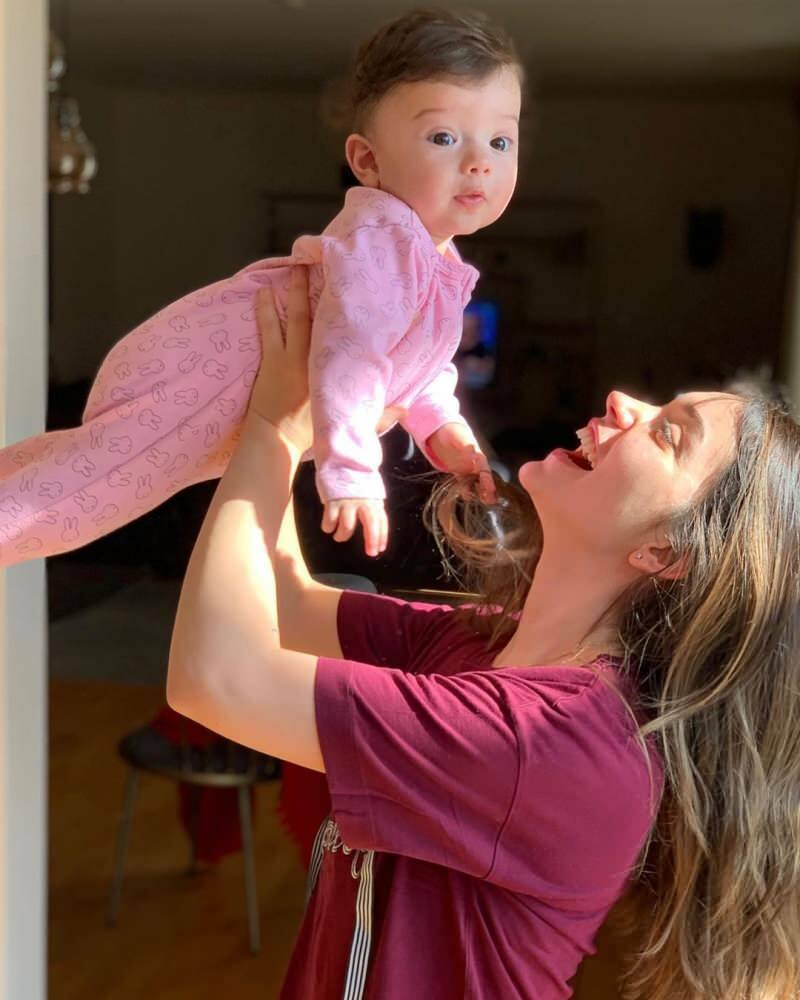Naposledy aktualizováno dne
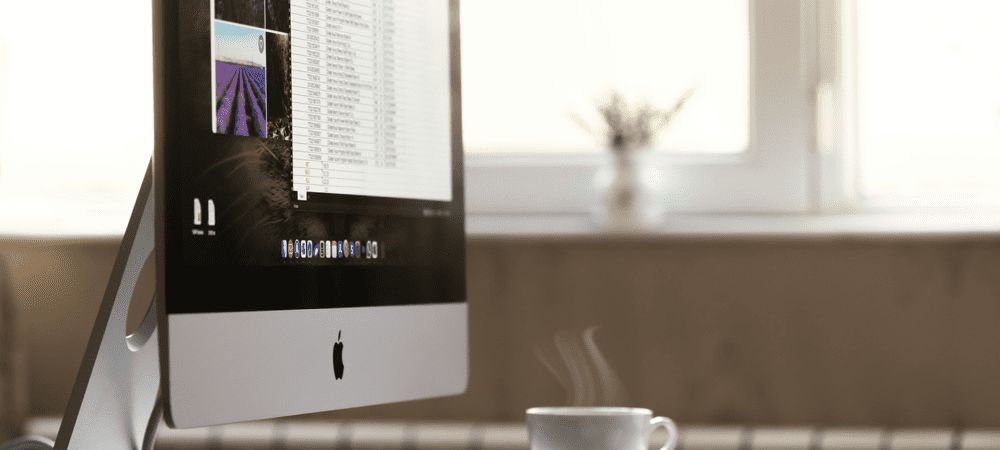
Jsou všechny ikony vašeho Macu příliš malé nebo chcete, aby se jich na plochu vešlo více? Zde se dozvíte, jak změnit rozlišení obrazovky na Macu.
Displeje s vysokým rozlišením vám mohou poskytnout obraz ostrý jako břitva a spoustu desktopových nemovitostí. výchozí rozlišení však nemusí vždy odpovídat vašemu nastavení. Můžete například chtít snížit rozlišení, aby bylo vše trochu větší. Na rozdíl od toho můžete chtít zvýšit rozlišení, aby se na obrazovku vešlo ještě více.
Pokud používáte Mac, změna rozlišení je rychlá a snadná, a to jak u vestavěného displeje, tak u všech externích displejů, které možná používáte.
Zde je návod, jak změnit rozlišení obrazovky na Macu.
Jak změnit rozlišení obrazovky Mac na vestavěném displeji
S Macem můžete používat externí displej, ale pokud chcete změnit rozlišení obrazovky vestavěného displeje, můžete to udělat poměrně jednoduše prostřednictvím System Preferences.
Pokud používáte macOS Big Sur nebo starší, některé možnosti rozlišení jsou zpočátku skryté. Budete potřebovat znát trik, jak je najít.
Změna rozlišení obrazovky na vestavěném displeji Mac:
- Otevři Systémové preference aplikace.
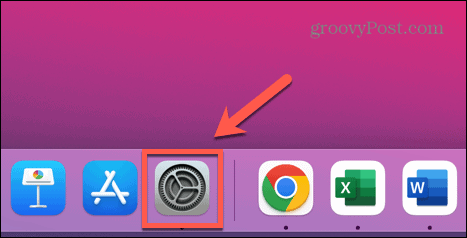
- Klikněte Displeje.
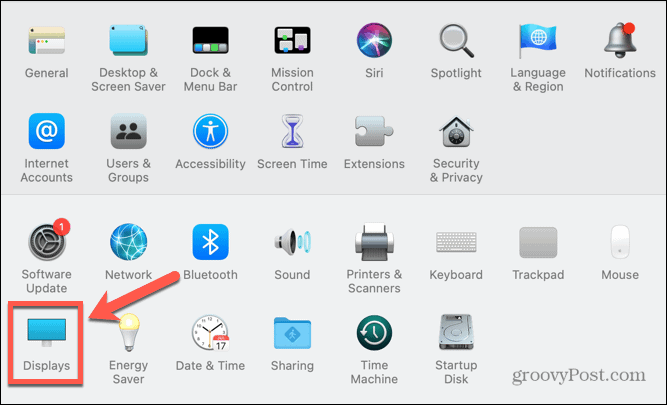
- Pod Rozlišení, klikněte na Měřítko přepínač.
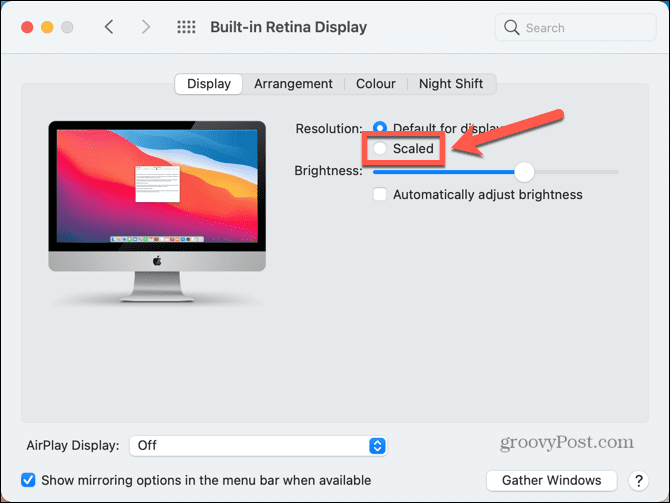
- Vyberte jednu z uvedených možností podle toho, zda chcete více místa nebo větší text.
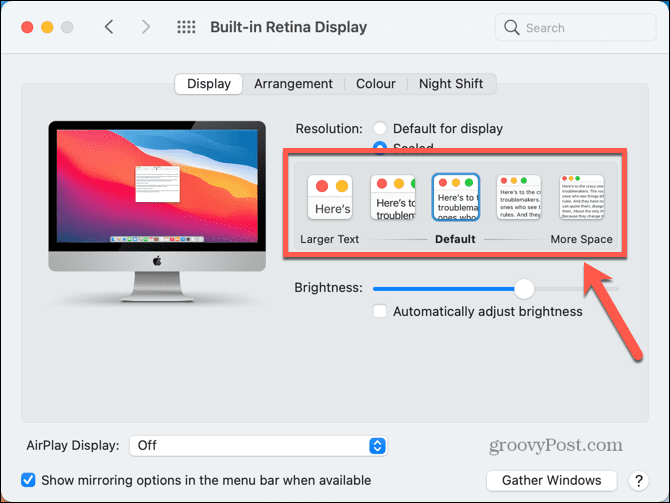
- Po několika sekundách by se rozlišení obrazovky mělo změnit na vaše nové nastavení.
- Pokud jsou možnosti příliš široké a používáte macOS Big Sur nebo starší, můžete získat přístup ke všem možným rozlišením displeje podržením Možnost (Alt) klíč a kliknutí Měřítko znovu.
- Zobrazí se seznam všech možných rozlišení.
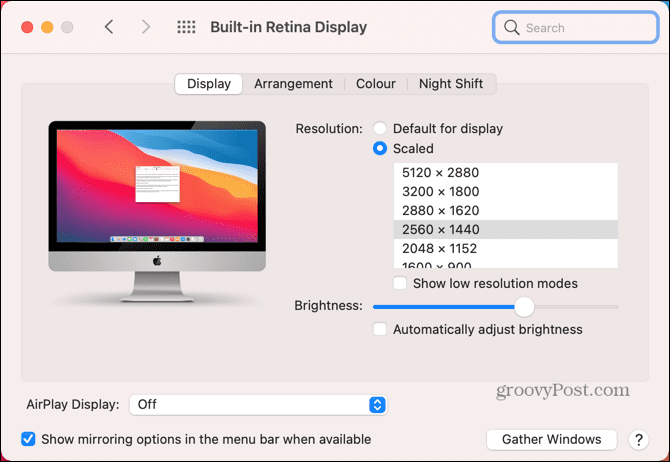
- Můžete kliknout na Zobrazit režimy nízkého rozlišení zaškrtávací políčko, pokud chcete vidět i možnosti režimu nízkého rozlišení.
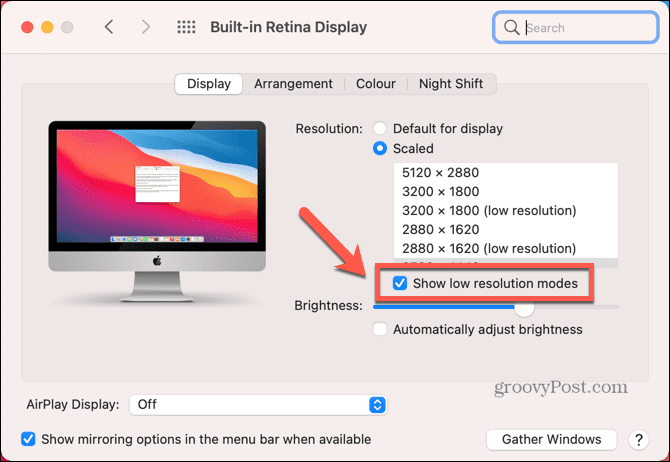
- Vyberte rozlišení a obrazovka by se měla po několika sekundách upravit.
Jak změnit rozlišení obrazovky Mac na externím displeji
Pokud s Macem používáte externí displej, můžete změnit rozlišení obrazovky na tomto displeji nezávisle na vašem vestavěném displeji. Dostupné možnosti rozlišení budou záviset na modelu externího displeje, který používáte.
Změna rozlišení obrazovky Mac na externím displeji:
- Spusťte Systémové preference aplikace.
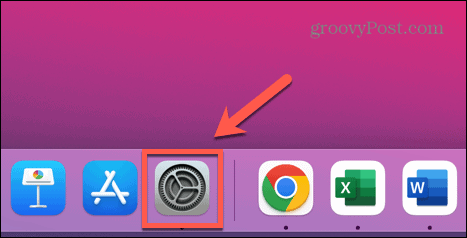
- Klikněte Displeje.
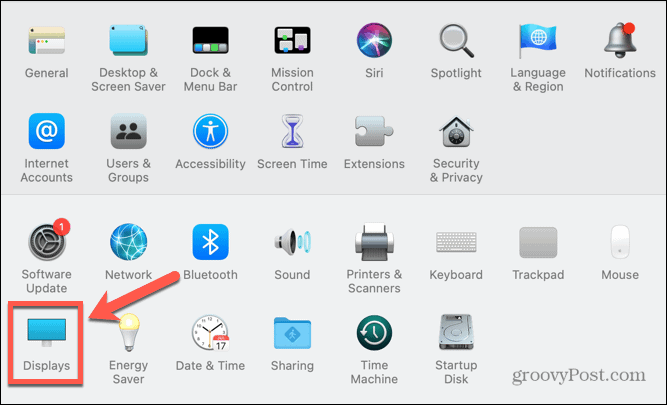
- Na externím monitoru byste měli vidět druhé okno displeje.

- Klikněte na Měřítko přepínačem zobrazíte navrhované možnosti rozlišení.
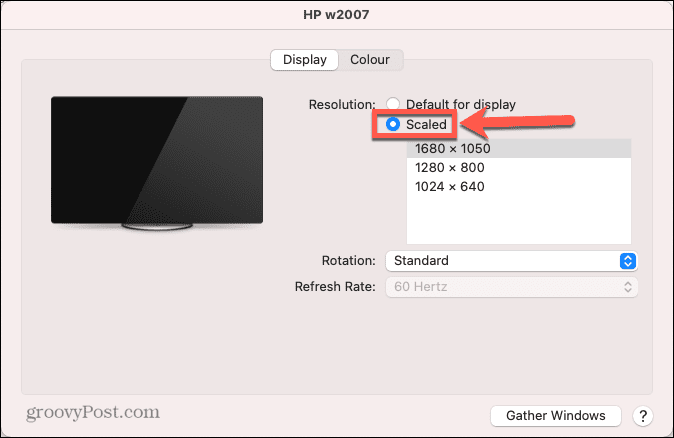
- Chcete-li zobrazit úplný seznam možných rozlišení, podržte stisknuté tlačítko Možnost (Alt) a klikněte Měřítko znovu.
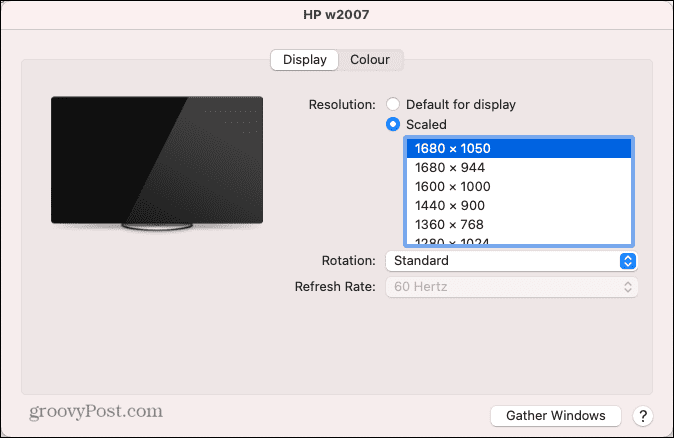
- Vyberte rozlišení a váš externí displej by se měl po několika sekundách změnit.
Jak se vrátit k původnímu rozlišení obrazovky na Macu
Pokud nejste spokojeni s novým rozlišením obrazovky, měli byste být schopni změnit rozlišení zpět pomocí výše uvedených metod. Někdy však můžete mít problémy s tím, že obrazovka zčerná.
Chcete-li se vrátit k původnímu rozlišení obrazovky, když obrazovka zčerná:
- Když obrazovka poprvé zčerná, počkejte 15 sekund nebo stiskněte Vstupte pro návrat k původnímu nastavení.
- Pokud to nefunguje, budete muset restartovat počítač v nouzovém režimu. Poté byste měli být schopni vrátit se k výchozímu rozlišení obrazovky.
- Chcete-li restartovat v nouzovém režimu, vypněte Mac.
- U počítačů Intel Mac restartujte počítač a stiskněte a podržte Posun. Jakmile se objeví přihlašovací okno, uvolněte Posun a přihlaste se.
- U počítačů Mac s Apple Silicon stiskněte a podržte tlačítko napájení, dokud neuvidíte Možnosti spuštění. Vyberte spouštěcí disk, podržte Posun a vyberte Pokračujte v nouzovém režimu.
- Jakmile se váš Mac zavede do nouzového režimu, obnovte rozlišení na výchozí nastavení podle výše uvedených metod.
Jak otevřít aplikaci v režimu nízkého rozlišení na Macu
Pokud chcete zachovat rozlišení obrazovky, ale existují určité aplikace, které je obtížné používat ve vyšším rozlišení, můžete nastavit, aby se aplikace otevíraly v režimu nízkého rozlišení.
To vám umožní používat aplikaci v nižším rozlišení než zbytek displeje Macu.
Otevření aplikace v režimu nízkého rozlišení na Macu:
- OTEVŘENO Nálezce.
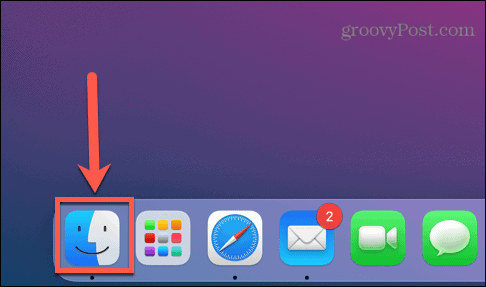
- Přejděte do umístění aplikace, kterou chcete nastavit do režimu nízkého rozlišení. To bude s největší pravděpodobností v Aplikace složku.
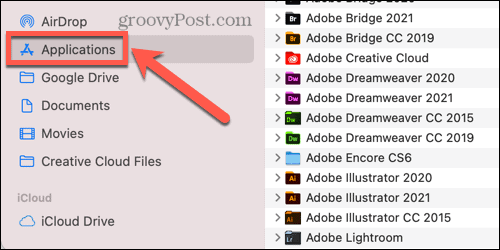
- Klikněte pravým tlačítkem na aplikaci ve Finderu.
- Z kontextové nabídky vyberte Získat informace.

- V Info okno, zkontrolujte Otevřít v nízkém rozlišení.
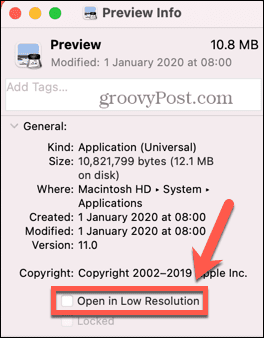
- Nyní, když spustíte aplikaci, otevře se v režimu nízkého rozlišení, ale zbytek vašeho systému zůstane ve vašem aktuálním rozlišení.
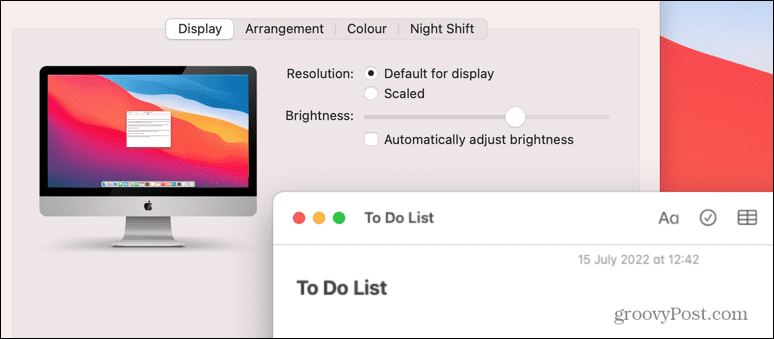
Převezměte kontrolu nad svým Macem
Znalost toho, jak změnit rozlišení obrazovky na Macu, vám umožní nastavit počítač tak, aby vypadal přesně tak, jak chcete. Existuje spousta dalších způsobů, jak můžete získat větší kontrolu nad svým zážitkem na Macu.
Můžeš použijte klávesové zkratky Mac v macOS Monterey a dále, abyste automatizovali běžné akce a ušetřili si spoustu času. Můžeš odpojte iPhone od Macu pokud už máte dost toho, že váš počítač zvoní pokaždé, když vám někdo zavolá.
Pokud se snažíte soustředit, můžete také použijte Apple Focus na Macu k odstranění rušivých vlivů.
Jak najít kód Product Key Windows 11
Pokud potřebujete přenést svůj produktový klíč Windows 11 nebo jej jen potřebujete k provedení čisté instalace operačního systému,...
Jak vymazat mezipaměť Google Chrome, soubory cookie a historii prohlížení
Chrome odvádí skvělou práci při ukládání vaší historie procházení, mezipaměti a souborů cookie za účelem optimalizace výkonu vašeho prohlížeče online. Její postup...
Přizpůsobení cen v obchodě: Jak získat online ceny při nakupování v obchodě
Nákup v obchodě neznamená, že musíte platit vyšší ceny. Díky zárukám dorovnání ceny můžete získat online slevy při nákupu v...