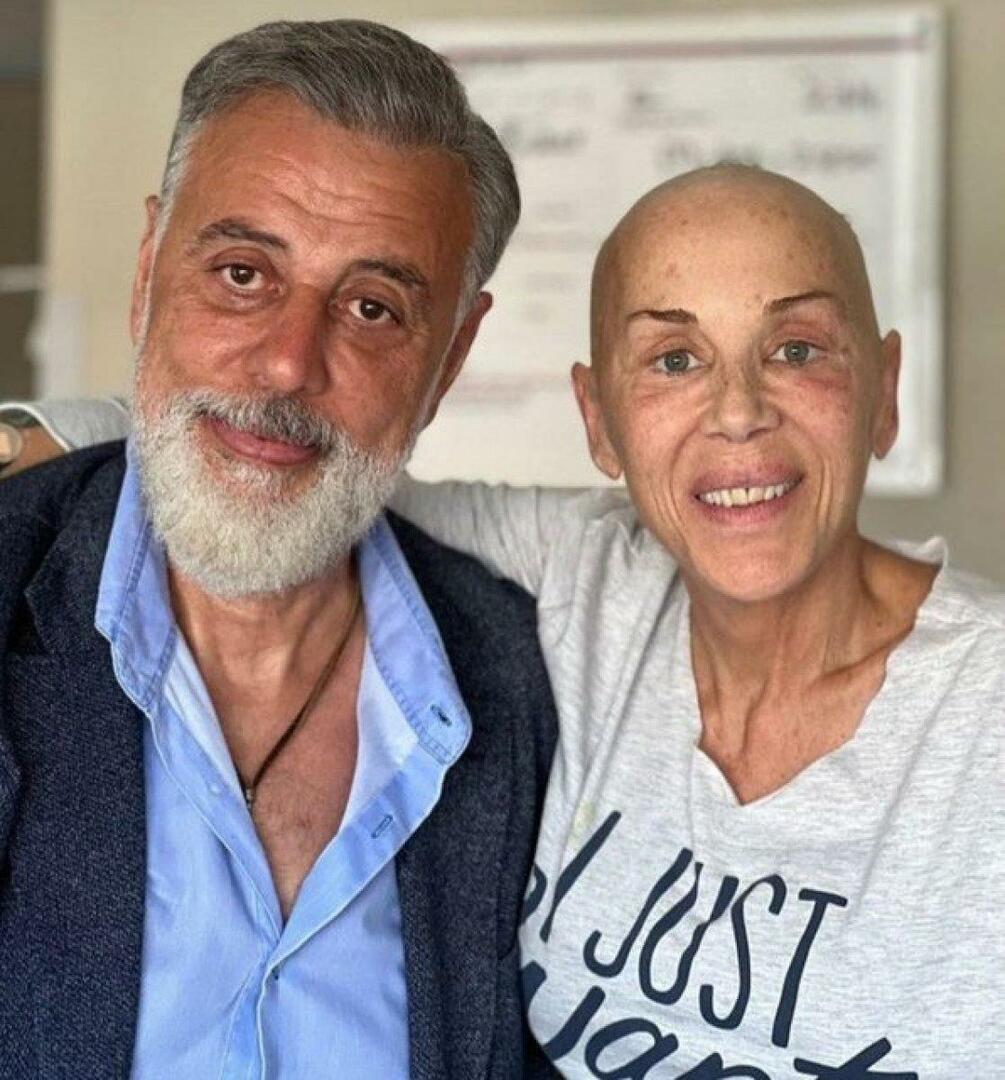Jak vycentrovat text ve Wordu
Microsoft Office Microsoft Word Kancelář Hrdina Slovo / / April 03, 2023

Naposledy aktualizováno dne

Dobrým způsobem, jak zlepšit formátování v dokumentu aplikace Word, je umístit text na střed. Tato příručka vysvětlí několik způsobů, jak toho dosáhnout.
Microsoft Word má tisíce funkcí, které máte nemusí být vědomi. Můžete jej použít ke generování náhodného textu, kreslení vlastních obrázků, přepisování zvukových souborů, vytváření složitých seznamů a další.
Nezapomeňte však na některé z jeho základních (a stále výkonných) funkcí. Pokud se pokoušíte vytvořit dokument, budete chtít vědět, jak vycentrovat text ve Wordu.
Pokud si nejste jisti, zde jsou všechny metody pro centrování textu v dokumentu Microsoft Word.
Jak vycentrovat text ve Wordu pomocí nástroje Zarovnat
Nejrychlejším způsobem, jak vycentrovat text v dokumentu aplikace Word, je použít nástroj pro zarovnání. To vám umožní umístit text vlevo, uprostřed nebo vpravo od stránky.
Tyto kroky by měly fungovat pro uživatele aplikace Word na jakékoli platformě a pomocí jakékoli verze, včetně Uživatelé Microsoft 365. To však není zaručeno, zejména u starších verzí Office.
Jak vycentrovat text v aplikaci Microsoft Word:
- Otevřete dokument Microsoft Word.
- Vyberte text, který chcete zarovnat (nebo jej nejprve napište a poté vyberte).
- Na pásu karet stiskněte tlačítko Domov tab.
- V Odstavec sekce, vyberte Centrum tlačítko v Zarovnat sekce.
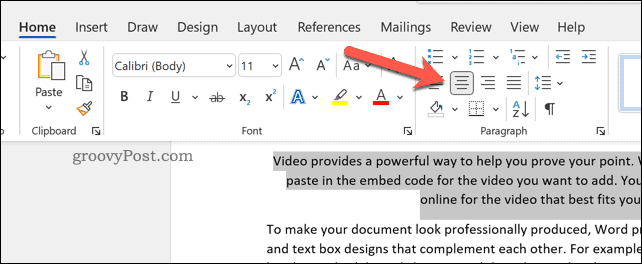
Váš text se zobrazí uprostřed stránky. Pokud však používáte celé věty, nebudete si toho moci všimnout, dokud text nerozdělíte.
Pomocí nabídky Odstavec
K vycentrování textu ve Wordu můžete také použít pokročilejší nabídku Odstavec.
Jak vycentrovat text ve Wordu pomocí nabídky Odstavec:
- Otevřete dokument aplikace Word.
- Klepněte pravým tlačítkem myši na vybraný text a stiskněte Odstavec volba.
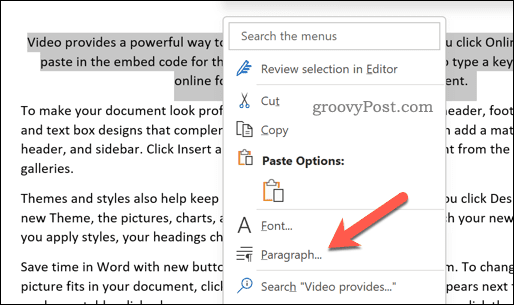
- V Odsazení a mezery kartu v Odstavec vyberte v nabídce Zarovnání rozevírací nabídky a vyberte Na střed nebo Centrum, v závislosti na verzi aplikace Word.
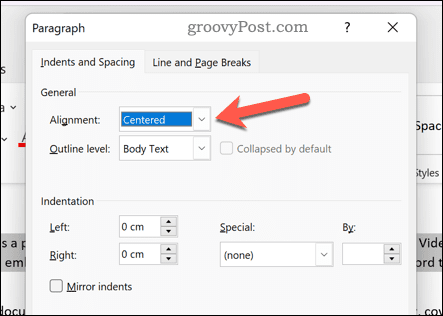
- lis OK zachránit.
Jak vycentrovat text v tabulce Word
Pokud máte vytvořil tabulku ve Wordu, můžete formátovat text tak, aby byl text vystředěn v každém segmentu tabulky.
Kroky k tomu se budou lišit v závislosti na vaší verzi Wordu, ale měly by fungovat pro nejnovější verze (včetně předplatitelů Microsoft 365).
Jak vycentrovat text v tabulce v aplikaci Microsoft Word:
- Otevřete dokument Microsoft Word obsahující tabulku.
- Vyberte segmenty tabulky ve Wordu obsahující text, který chcete zarovnat na střed.
- Dále stiskněte tlačítko Nástroje tabulky > Rozvržení na pásu karet.
- V Zarovnání vyberte preferovanou možnost středu tabulky (například na střed nahoře, na střed uprostřed nebo na střed dole).

Veškeré provedené změny se projeví okamžitě. Tyto kroky můžete opakovat pro další segmenty tabulky nebo pro tabulku jako celek.
Použití klávesových zkratek
Ve spěchu? Pomocí klávesových zkratek můžete rychle vycentrovat text v aplikaci Microsoft Word.
Chcete-li to provést, otevřete dokument Microsoft Word a vyberte text. Dále stiskněte tlačítko Ctrl + E klíče (resp Command + E na Macu) pro zarovnání textu na střed.
Text se okamžitě zarovná směrem ke středu. Chcete-li proces vrátit zpět, stiskněte vrátit tlačítko v Domov tab nebo stiskněte Ctrl + Z na klávesnici (resp Command + Z na vašem Macu).
Vytváření dokumentů aplikace Word
Pomocí výše uvedených kroků můžete rychle vycentrovat text v dokumentu Microsoft Word. Pokud hledáte nějaké pokročilejší techniky, které vám pomohou vytvořit dokument, existuje spousta dalších tipů, které můžete vyzkoušet.
Například, proč to nezkusit kreslení v dokumentu aplikace Word? Můžete vytvořit vlastní obrázky, které budou vyhovovat tónu a hlasu vašeho dokumentu.
S textem můžete také dělat zajímavější věci – nejen jej vycentrovat. Například můžete otočit text v aplikaci Microsoft Word snadno. Můžete dokonce vkládat celé soubory do dokumentu aplikace Word.
Pokud vytváříte dlouhý dokument, můžete také sledujte svůj čas psaní a úprav abyste se udrželi na správné cestě.
Jak najít kód Product Key Windows 11
Pokud potřebujete přenést svůj produktový klíč Windows 11 nebo jej jen potřebujete k provedení čisté instalace operačního systému,...
Jak vymazat mezipaměť Google Chrome, soubory cookie a historii prohlížení
Chrome odvádí skvělou práci při ukládání vaší historie procházení, mezipaměti a souborů cookie za účelem optimalizace výkonu vašeho prohlížeče online. Její postup...
Přizpůsobení cen v obchodě: Jak získat online ceny při nakupování v obchodě
Nákup v obchodě neznamená, že musíte platit vyšší ceny. Díky zárukám dorovnání ceny můžete získat online slevy při nákupu v...