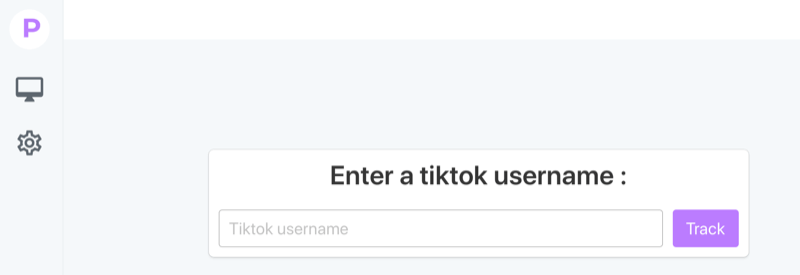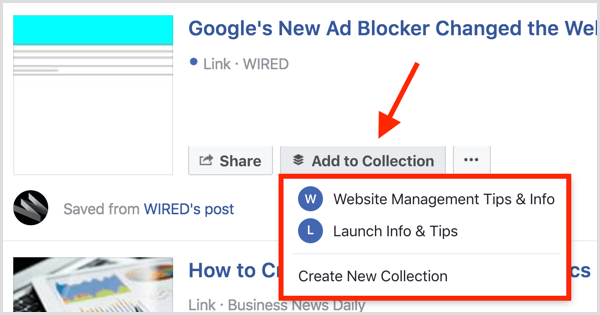Jak optimalizovat herní výkon Windows 11
Microsoft Windows 11 Hrdina / / April 03, 2023

Naposledy aktualizováno dne

Pokud máte ve Windows 11 průměrný herní výkon, můžete to napravit několika rychlými změnami nastavení. Tato příručka vysvětluje, jak na to.
Očekáváte lepší herní výkon ve Windows 11? Možná vás překvapí, že váš výkon (a ty důležité snímkové frekvence) trpí.
Příčinou pomalého herního výkonu ve Windows 11 je často povolená určitá nastavení zabezpečení a virtualizace. Tyto funkce zahrnují Integrita paměti a Platforma virtuálních strojů.
Jejich vypnutí může zlepšit herní výkon. Zde je návod, jak tyto funkce vypnout a optimalizovat herní výkon Windows 11 na vašem počítači.
Jak optimalizovat herní výkon Windows 11
Jedna z prvních funkcí zabezpečení, kterou budete chtít deaktivovat, zahrnuje Integrita paměti v aplikaci Zabezpečení systému Windows.
Zakázání integrity paměti v systému Windows 11:
- Otevři Start Jídelní lístek.
- Hledat Zabezpečení Windows a vyberte nejlepší výsledek.
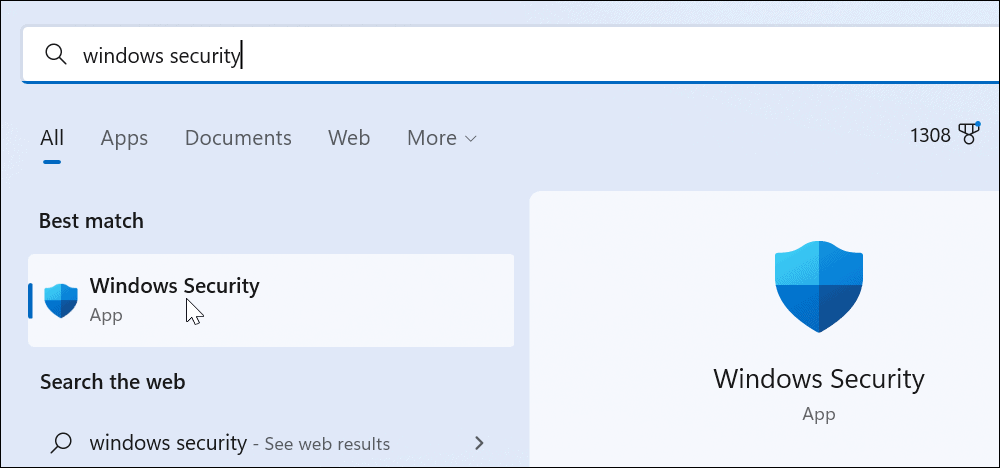
- Když Aplikace zabezpečení systému Windows spustí, klikněte na Podrobnosti o izolaci jádra možnost v Izolace jádra sekce.
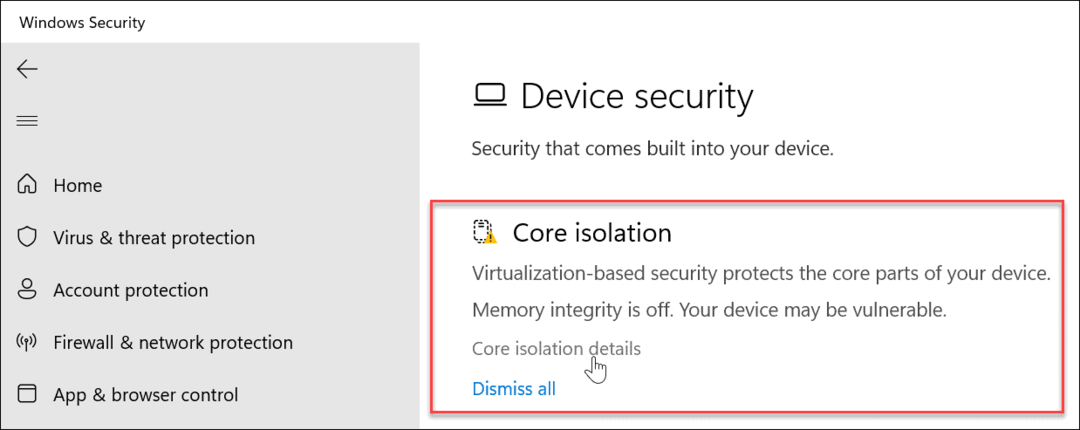
- Vypni Integrita paměti přepnout.
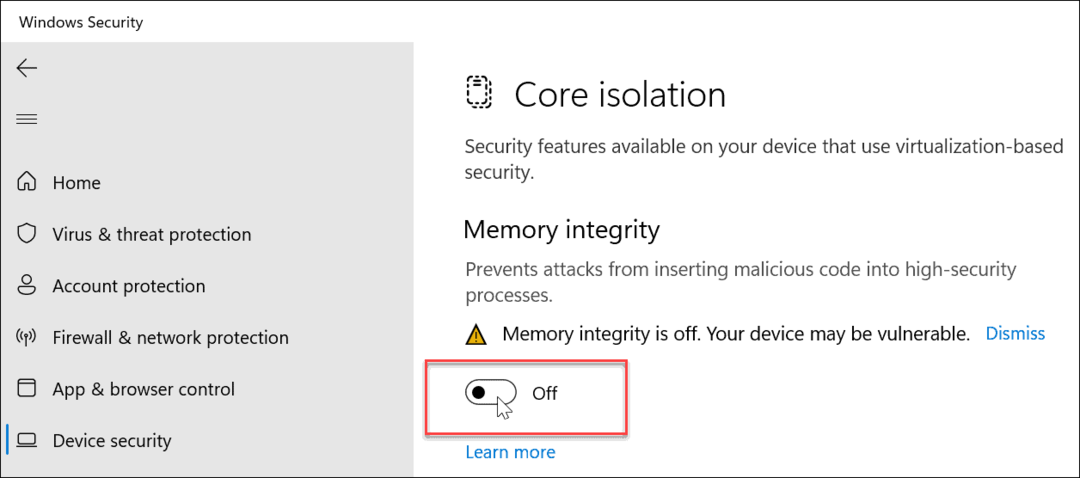
- Ukončete aplikaci Zabezpečení systému Windows a restartujte Windows 11.

Po dokončení procesu restartování je funkce zabezpečení integrity paměti deaktivována. Měli byste si všimnout, že se váš herní výkon zlepšil.
Jak zakázat virtualizaci v systému Windows 11
Další bezpečnostní funkcí, kterou budete muset deaktivovat pro lepší herní výkon, je virtualizace. Virtualizace je vyžadována pro nástroje, jako je spouštění Subsystém Windows pro Linux a Hyper-V pro virtuální stroj.
Chcete-li zakázat virtualizaci v systému Windows 11:
- zmáčkni klíč Windows a otevřít Nastavení.

- Klikněte na Aplikace ze seznamu vlevo a Volitelné funkce možnost vpravo.
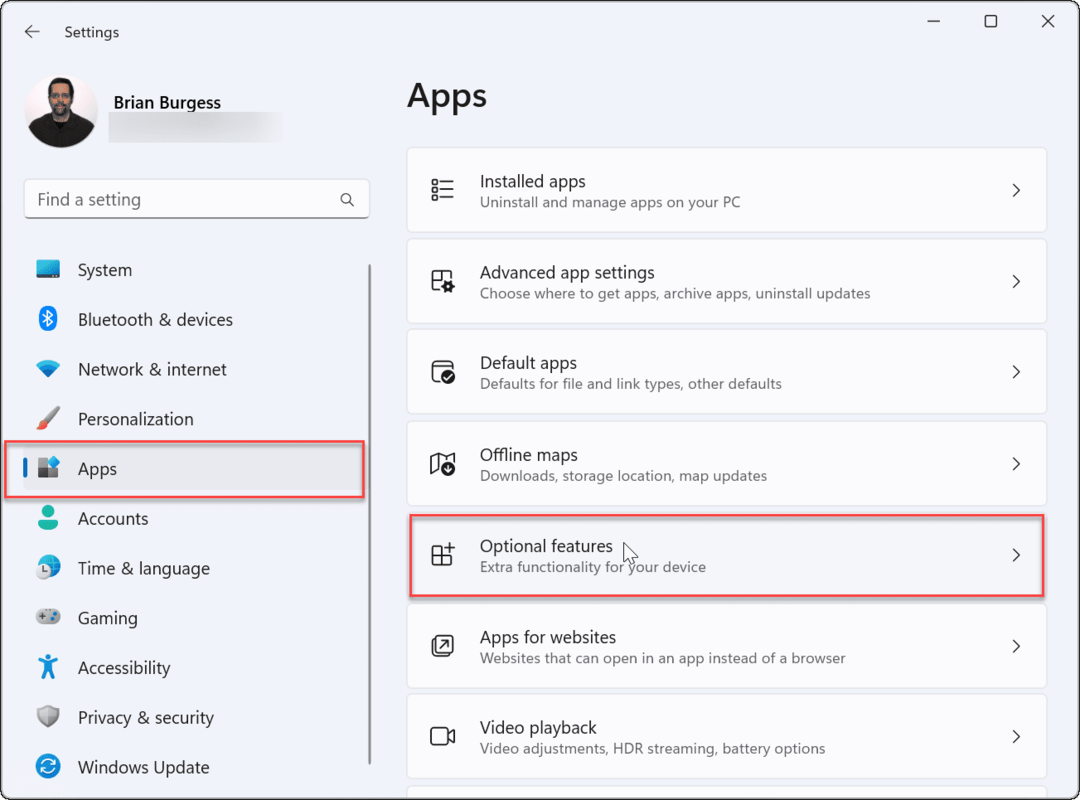
- Pod Volitelné funkce přejděte dolů a vyberte Další funkce systému Windows ze seznamu.
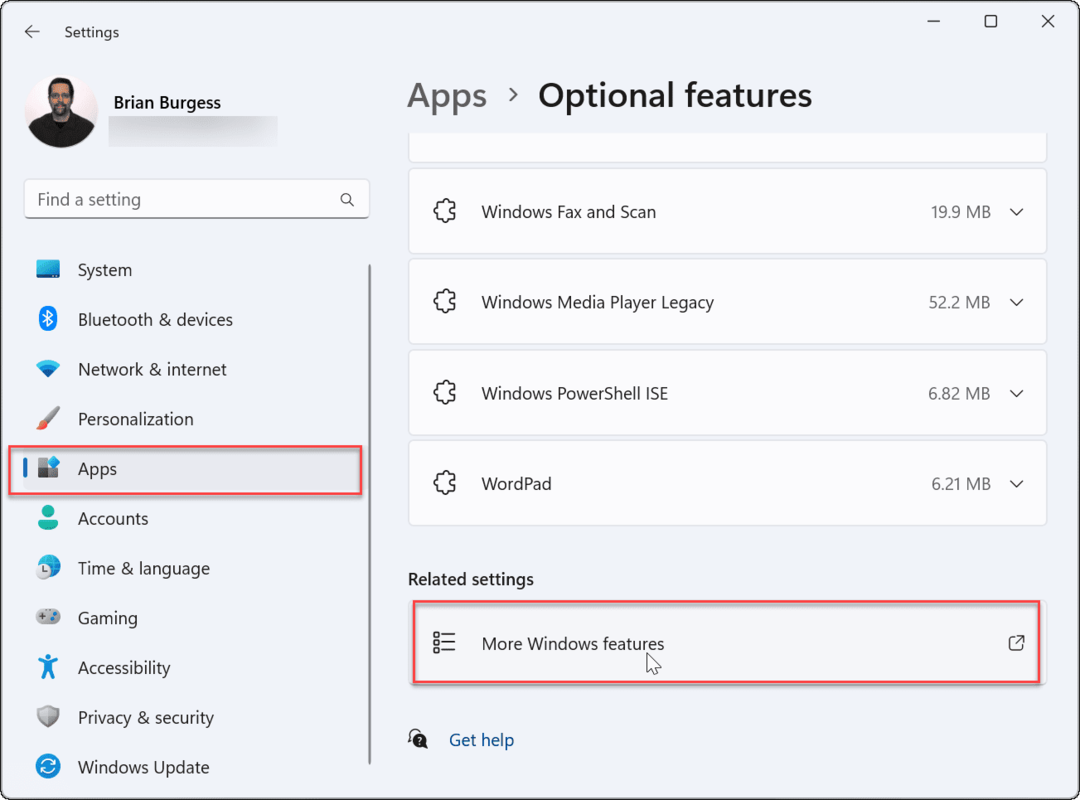
- Zrušte zaškrtnutí Platforma virtuálních strojů možnost ze seznamu.
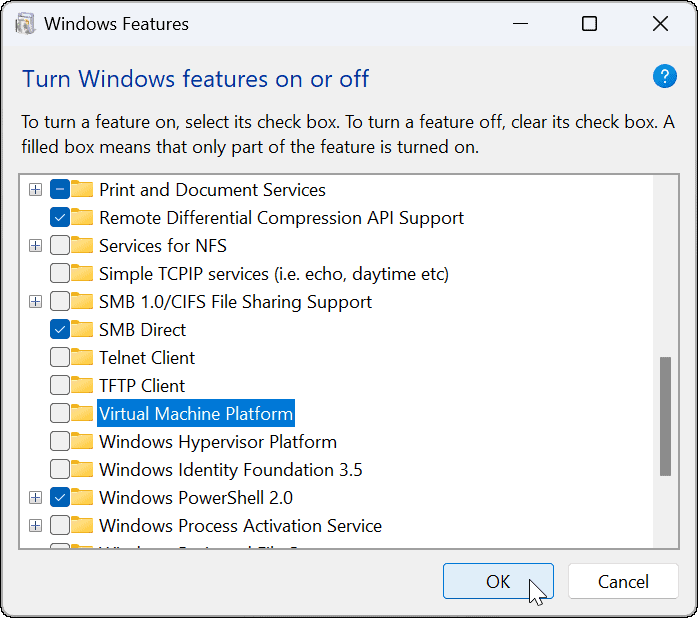
- Klikněte OK a restartujte počítač.
V kombinaci s vypnutím integrity paměti by vám měl váš počítač poskytnout lepší herní zážitek.
Vylepšení hraní ve Windows 11
Výše uvedené kroky by měly pomoci zlepšit herní výkon. Pokud tomu tak není, vždy se můžete vrátit a znovu je zapnout po rychlé herní relaci (zejména pokud potřebujete spustit virtuální počítač).
Herní výkon samozřejmě ovlivní další faktory, jako je vaše grafická karta (nebo GPU). Například se ujistěte, že má aktualizované ovladače a zkontrolujte výkon GPU. Také budete muset zkontrolujte informace o paměti RAM v systému Windows 11.
Jakmile získáte kvalitní herní výkon, budete se chtít naučit, jak na to změnit obnovovací frekvenci v systému Windows 11. Navíc můžete povolit dynamickou obnovovací frekvenci pokud to váš monitor podporuje.
Ještě nemáte Windows 11? Žádný strach – vždy můžete optimalizovat Windows 10 pro hraní her.
Jak najít kód Product Key Windows 11
Pokud potřebujete přenést svůj produktový klíč Windows 11 nebo jej jen potřebujete k provedení čisté instalace operačního systému,...
Jak vymazat mezipaměť Google Chrome, soubory cookie a historii prohlížení
Chrome odvádí skvělou práci při ukládání vaší historie procházení, mezipaměti a souborů cookie za účelem optimalizace výkonu vašeho prohlížeče online. Její postup...
Přizpůsobení cen v obchodě: Jak získat online ceny při nakupování v obchodě
Nákup v obchodě neznamená, že musíte platit vyšší ceny. Díky zárukám dorovnání ceny můžete získat online slevy při nákupu v...