Jak opravit chybu ERR_CONNECTION_TIMED_OUT v systému Windows
Microsoft Windows 10 Windows 11 Hrdina / / April 03, 2023

Naposledy aktualizováno dne

Chyba ERR_CONNECTION_TIMED_OUT v systému Windows zastaví načítání webových stránek. Chcete-li problém vyřešit, použijte kroky v této příručce.
Občas narazíte na Chyba Err_Connection_Timed_Out při pokusu o přístup k webu v systému Windows. Tato chyba se může objevit ve vašem prohlížeči, když načítání webu trvá příliš dlouho, než odpovídá.
Naštěstí existuje několik věcí, které můžete udělat, abyste problém napravili. Pokud si nejste jisti, jak opravit Err_Connection_Timed_Out ve Windows a nemůžete načíst žádné webové stránky, postupujte podle níže uvedených kroků.
Dočasně vypněte bránu Windows Firewall
Když navštívíte webovou stránku, váš počítač odešle serveru webu požadavek na přístup k jejímu obsahu. Existuje však časová osa, a pokud se požadavek během určité doby nevrátí, ve Windows se zobrazí chyba Err_Connection_Timed_Out.
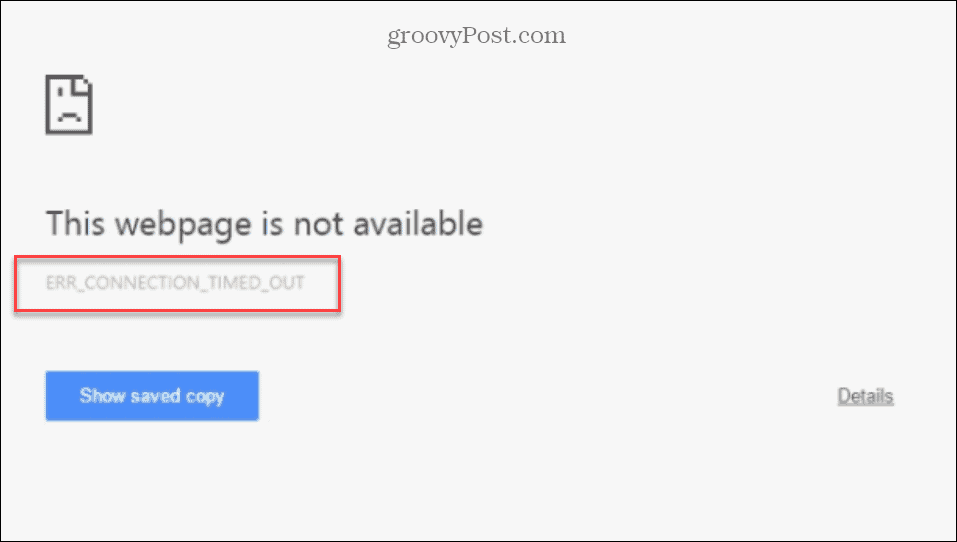
K této chybě může dojít v libovolném prohlížeči v systému Windows 10 nebo 11. Jednou z možných příčin je problém s bránou Windows Firewall. Jako dočasné opatření můžete vypnout bránu Windows Firewall, abyste zjistili, zda problém vyřeší.
Chcete-li dočasně zakázat bránu Windows Firewall, abyste opravili chybu Err_Connection_Timed_Out:
- Otevřete nabídku Start.
- Typ firewall a vyberte Brána firewall systému Windows Defender.
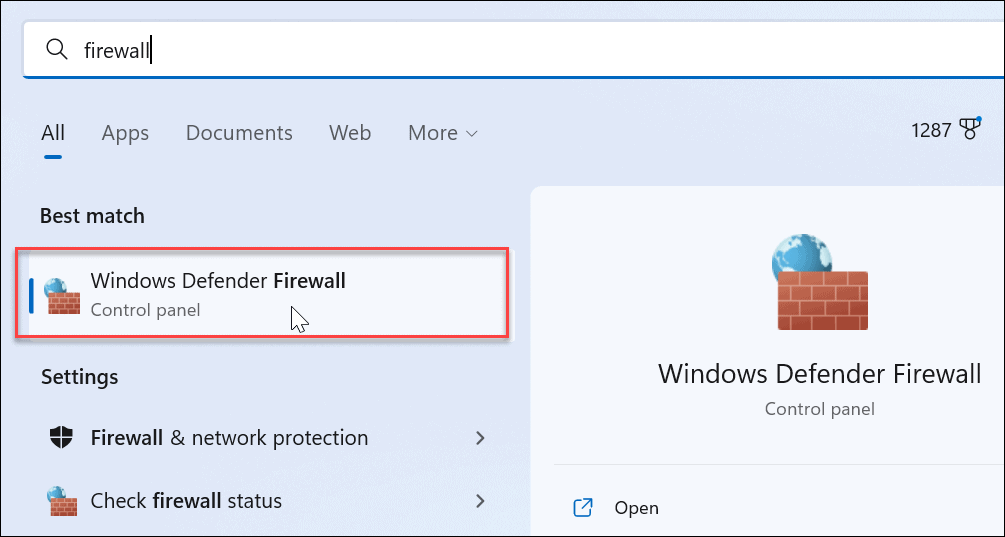
- Klikněte na Zapněte nebo vypněte bránu Windows Defender Firewall možnost v levém panelu.
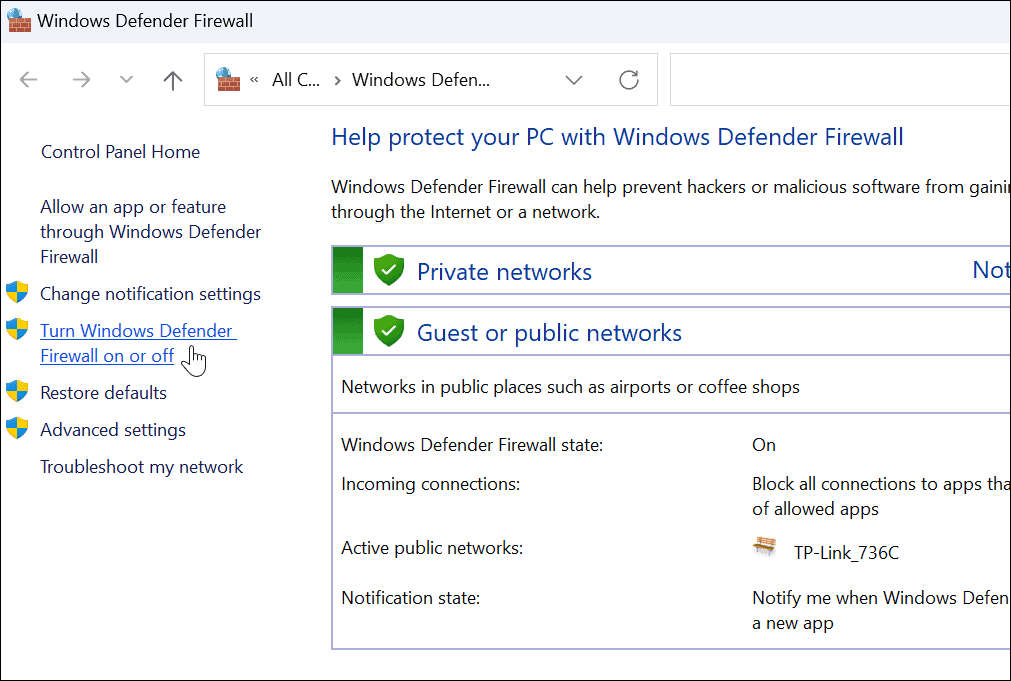
- Otočte oba Brána firewall systému Windows Defender možnosti vypnout a kliknout OK dole.
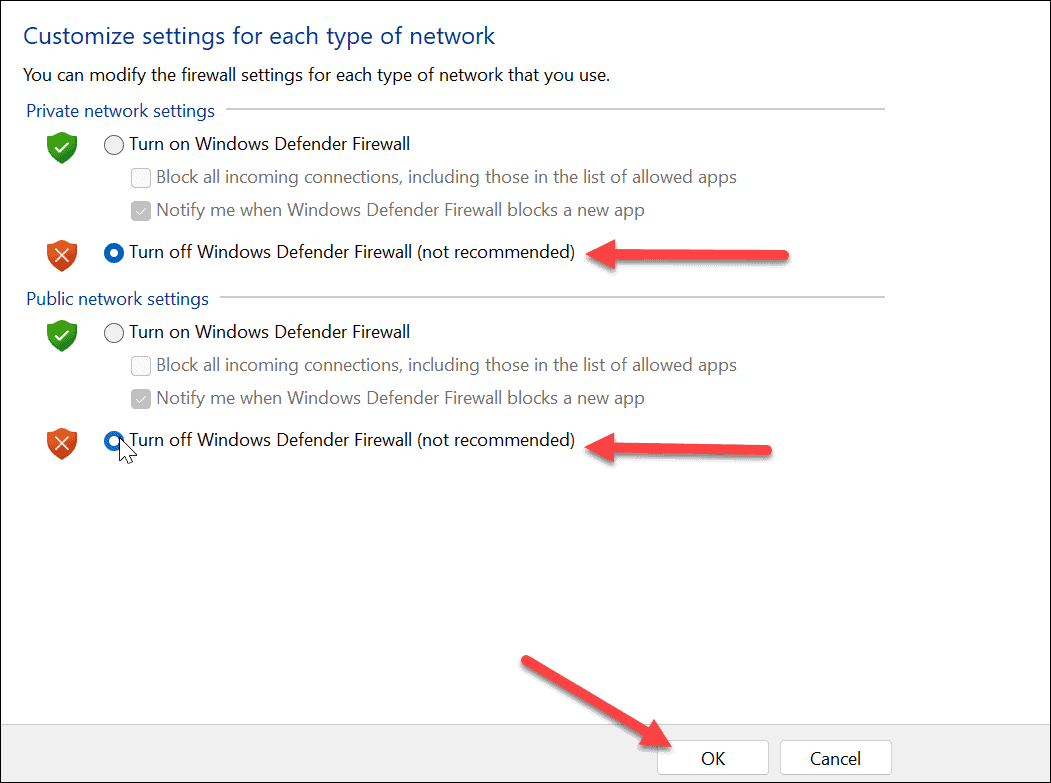
- Restartujte počítač aplikujte změny.
- Po návratu z restartu otevřete prohlížeč a zjistěte, zda web funguje.
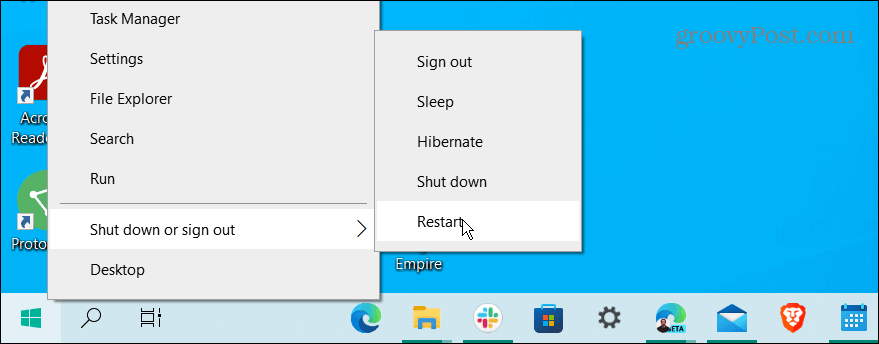
Smazat historii prohlížeče a mezipaměť
Pokud vypnutí brány firewall chybu časového limitu nevyřeší, je dobré smazat historii prohlížeče, soubory cookie a mezipaměť. Všechna tato data mohou způsobovat časový limit webu a způsobit chybu.
Obecně platí, že otevřete prohlížeč a přejděte na Nastavení > Soukromí nebo Zabezpečení > Vymazat historii. Konkrétní pokyny krok za krokem získáte kliknutím na níže uvedený odkaz na váš prohlížeč.
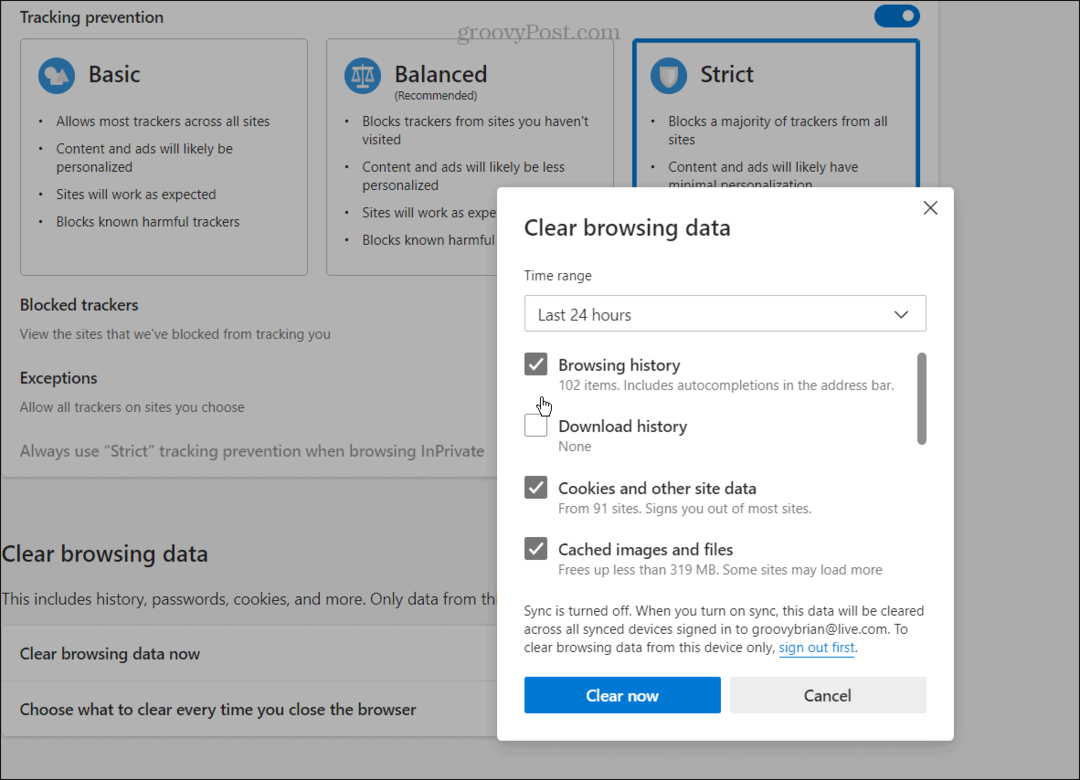
Chcete-li vymazat historii prohlížeče, mezipaměť a soubory cookie v prohlížeči, použijte jeden z následujících odkazů:
- Vymažte historii a mezipaměť Google Chrome
- Vyprázdněte historii a mezipaměť Firefoxu
- Vymazat historii a mezipaměť v Microsoft Edge
Vyprázdnit mezipaměť DNS v systému Windows
Domain Name System, nebo (DNS), je považován za „telefonní seznam“ internetu. Vezme doménu jako groovyPost.com a nasměruje ji na IP adresu. Někdy však existuje poškozený soubor, který způsobuje chybovou zprávu. Chcete-li problém vyřešit, můžete vyprázdnit mezipaměť DNS a odstranit poškození.
Vyprázdnění mezipaměti DNS v systému Windows:
- zmáčkni klíč Windows, vyhledejte powershell a vyberte Spustit jako administrátor z nabídky na pravé straně.
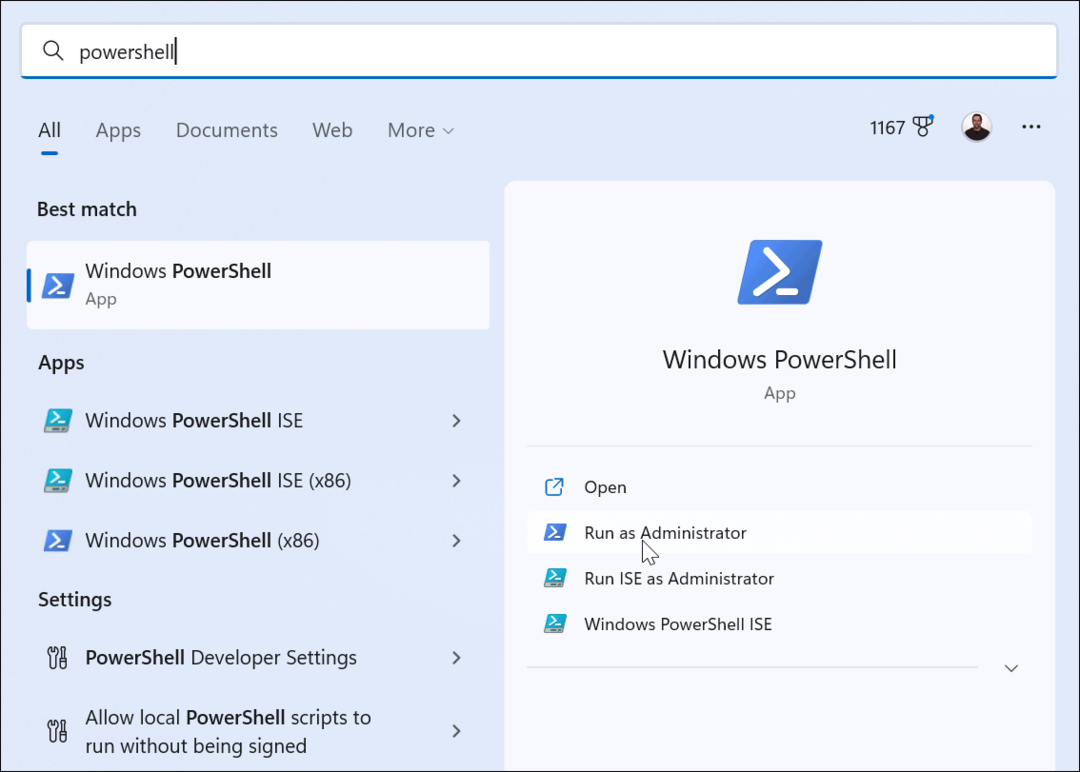
- Spusťte následující příkazy v uvedeném pořadí a stiskněte Vstupte po každém.
ipconfig /flushdns. ipconfig /registerdns. ipconfig/release. ipconfig /renew
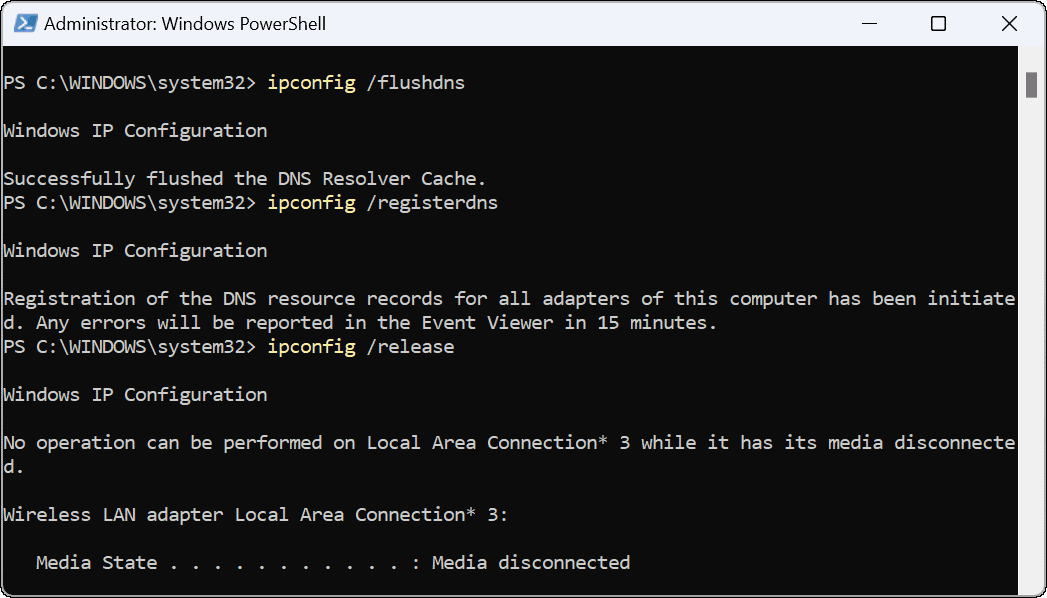
Po spuštění výše uvedených příkazů v terminálu restartujte Windows a zkontrolujte web, na který se pokoušíte vstoupit, a mělo by to fungovat.
Zakažte nastavení proxy v systému Windows
Další možností chyby je špatně nakonfigurované nastavení proxy. Dobrou zprávou je, že je můžete vypnout a úspěšně se připojit k internetu.
Vypnutí nastavení proxy v systému Windows:
- zmáčkni klíč Windows a klikněte Nastavení. Případně můžete zasáhnout Klávesa Windows + I otevřete Nastavení přímo.

- Když se otevře Nastavení, klikněte Síť a internet z levého sloupce a vyberte Proxy ze seznamu možností.

- V části Automatické nastavení proxy přepněte Vypnuto a Automaticky zjistit nastavení volba.
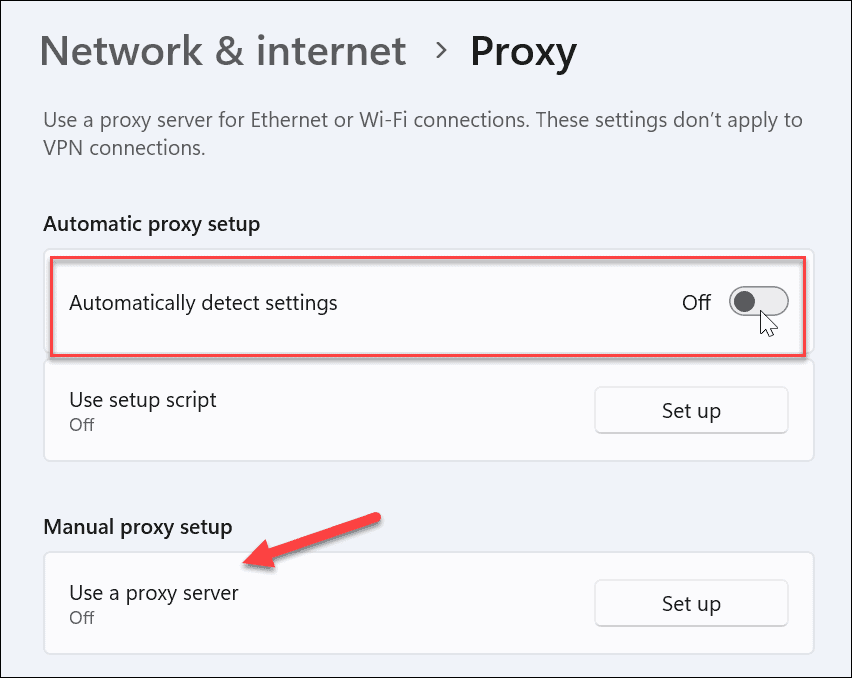
Pokud máte ručně nastavený proxy server, nezapomeňte jej také vypnout. Po jeho vypnutí otevřete prohlížeč a zjistěte, zda se chyba stále zobrazuje.
Oprava chyb Windows všech typů
To také stojí za zmínku pokud používáte VPN, ujistěte se, že není zapnutý, pokud se v systému Windows zobrazí chyba Err_Connection_Timed-Out. Obecně však platí, že pokud používáte výše uvedená řešení, měli byste věci znovu zprovoznit a procházet internet bez chyb.
Ve Windows se samozřejmě mohou objevit další chyby. Můžete například potřebovat řešení oprava Chybí VCRUNTIME140.dll nebo pokud se zobrazí modrá obrazovka, podívejte se, jak na to opravit časový limit hodinového hlídače na Windows.
Pokud máte problémy s klávesnicí, můžete opravit Windows + Shift + S nefunguje. A pokud máte problémy s tiskárnou, přečtěte si o tom oprava chyby tiskárny APC_INDEX_MISMATCH na Windows.
Jak najít kód Product Key Windows 11
Pokud potřebujete přenést svůj produktový klíč Windows 11 nebo jej jen potřebujete k provedení čisté instalace operačního systému,...
Jak vymazat mezipaměť Google Chrome, soubory cookie a historii prohlížení
Chrome odvádí skvělou práci při ukládání vaší historie procházení, mezipaměti a souborů cookie za účelem optimalizace výkonu vašeho prohlížeče online. Její postup...
Přizpůsobení cen v obchodě: Jak získat online ceny při nakupování v obchodě
Nákup v obchodě neznamená, že musíte platit vyšší ceny. Díky zárukám dorovnání ceny můžete získat online slevy při nákupu v...


