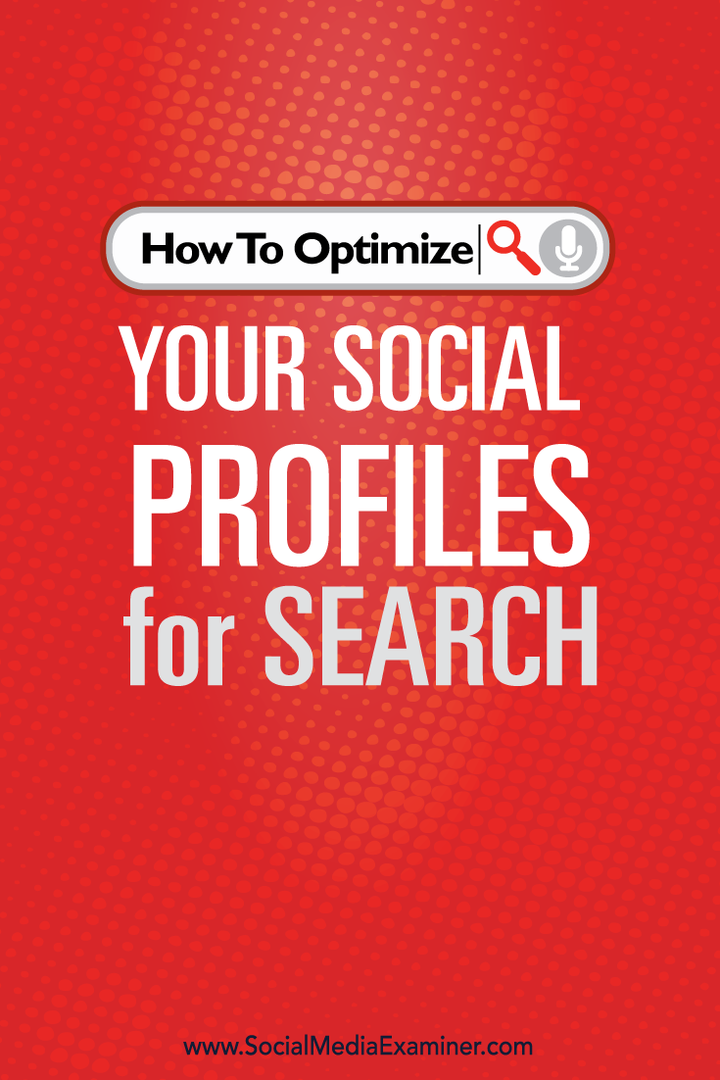Naposledy aktualizováno dne

Nástroj Snip & Sketch může přestat fungovat na vašem počítači se systémem Windows 10 nebo Windows 11. Pokud ano, opravte to pomocí těchto kroků.
Microsoft nahrazuje svůj starší nástroj Snip & Sketch jednodušším nástrojem Snipping Tool pro snímky obrazovky. Nástroj Snip & Sketch je však stále součástí systému Windows 10 a poskytuje možnost pořizovat a komentovat snímky obrazovky.
Stejně jako ostatní aplikace Microsoftu však může přestat fungovat správně. Může to vzít obchod, ale po pořízení snímku obrazovky vám neposkytne obrazovku s poznámkami nebo nezobrazí oznámení.
Pokud máte problémy, níže vám ukážeme, jak opravit, že Snip a Sketch nefungují ve Windows. Tyto kroky by měly fungovat pro uživatele Windows 10 i Windows 11.
Resetujte nástroj Snip & Sketch Tool
Pokud nástroj Výstřižek a skica nefunguje správně, existuje několik věcí, které můžete udělat, aby znovu fungoval. Nejprve začněte se základy tím kontrola Windows Update a restartování počítače.
Až bude váš systém aktuální a restartován, začněte resetováním aplikace Snip & Sketch.
Chcete-li resetovat nástroj Výstřižek a skica:
- zmáčkni klíč Windows a otevřít Nastavení.
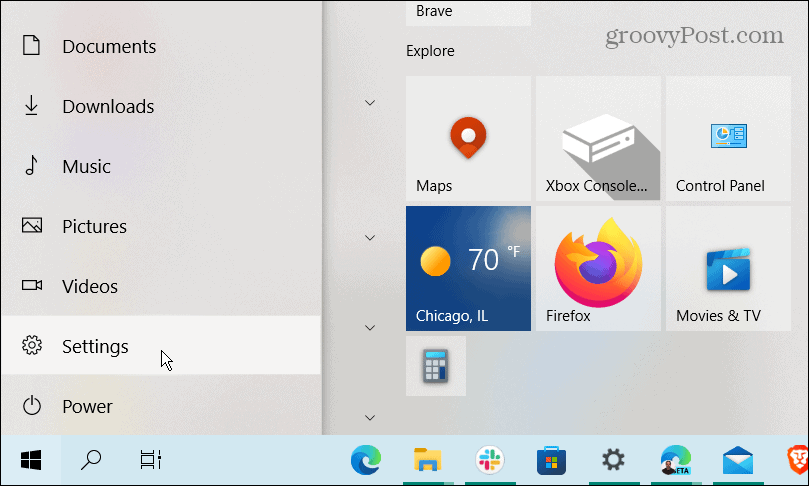
- Po spuštění aplikace Nastavení přejděte na Aplikace > Aplikace a funkce.
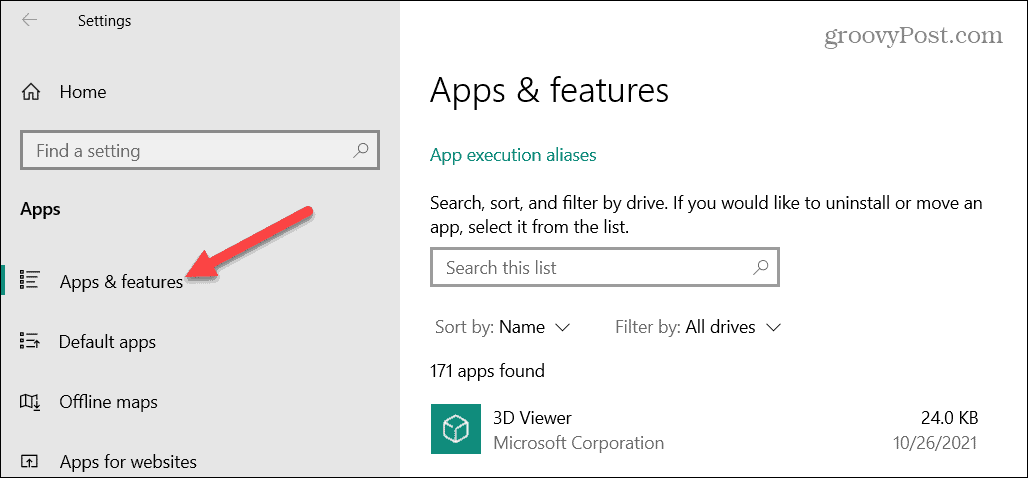
- Do vyhledávacího pole aplikace zadejte výstřižek a skica a vyberte Pokročilé možnosti odkaz.
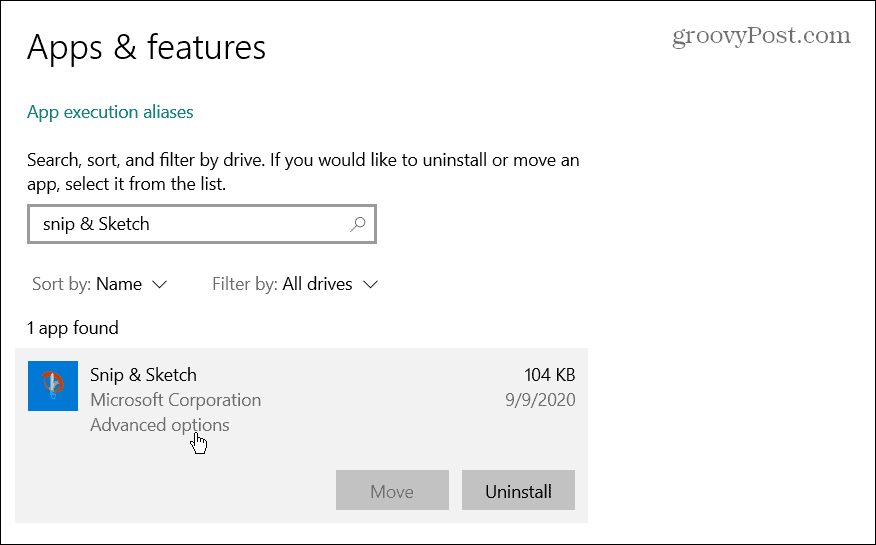
- Přejděte v okně dolů a klikněte na Resetovat a znovu na něj klikněte pro ověření.
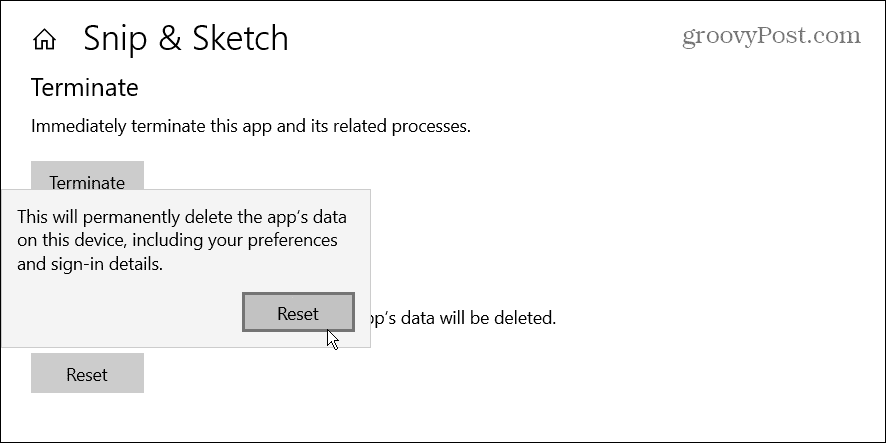
- Počkejte na dokončení procesu resetování. Když se vedle tlačítka objeví zaškrtnutí, proces resetování je dokončen.
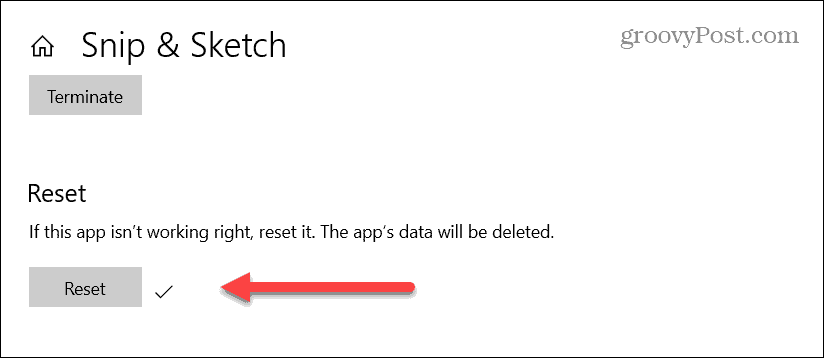
Po resetování aplikaci restartujte a zjistěte, zda funguje. Pokud problémy přetrvávají, pokračujte následujícími možnostmi.
Vypněte funkci Focus Assist
The Focus Assist Funkce v systému Windows zabraňuje zobrazování nežádoucích oznámení na obrazovce a přerušuje váš pracovní postup. Může však způsobit, že aplikace nebudou správně fungovat tím, že zabrání jejich spuštění.
Zakázání funkce Focus Assist v systému Windows:
- zmáčkni klíč Windows a otevřít Nastavení z nabídky Start.
- Po spuštění Nastavení přejděte na Systém > Pomoc při ostření.
- Vybrat Pouze prioritní možnost a klikněte Přizpůsobte si seznam priorit.
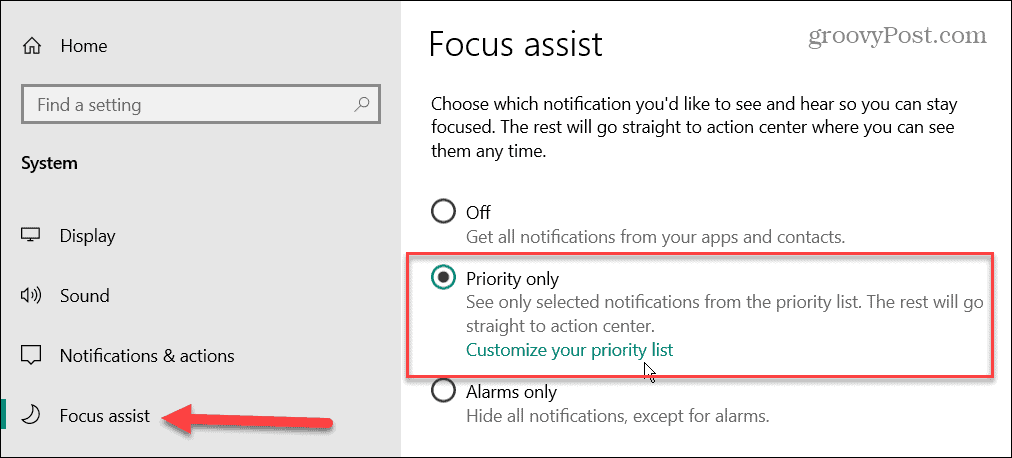
- V seznamu Priorita se ujistěte, že je zapnutý nástroj Výstřižek a skica Aplikace seznam.

- Pokud Snip & Sketch není na seznamu priorit, klikněte na Přidejte aplikaci tlačítko a vyberte Snip & Sketch ze seznamu aplikací, který se zobrazí.
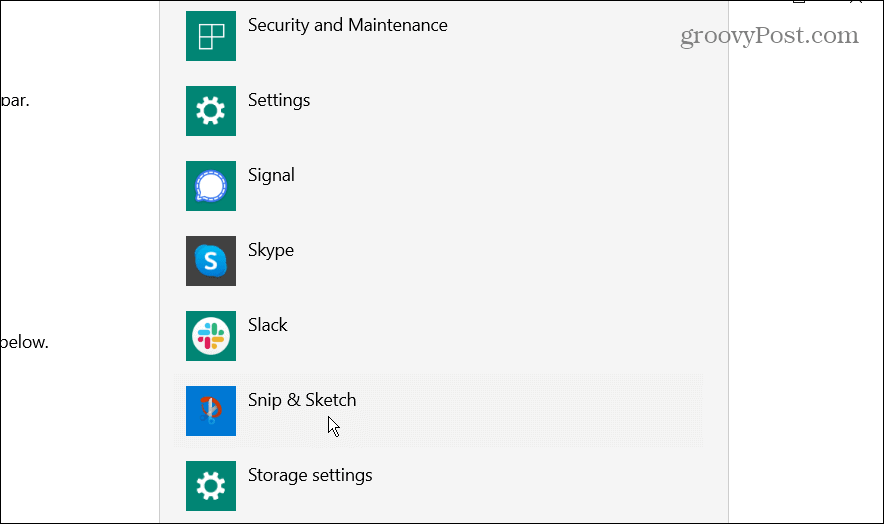
Pokud to nefunguje, při používání nástroje Výstřižek a náčrt zcela vypněte pomoc při ostření.
Proveďte čisté spuštění systému Windows
Dalším důvodem, proč nástroj Snip & Sketch nefunguje, jsou jiné aplikace a služby, které do něj zasahují. Chcete-li se problému vyhnout, měli byste zkusit a čisté spuštění systému Windows. Čisté spuštění používá minimální spouštěcí aplikace a ovladače k načtení systému Windows.
Po provedení čistého spuštění můžete zjistit, zda nástroj Snip & Sketch funguje. Pokud ano, únavnou částí je přidávání jedné aplikace nebo služby najednou, aby se určil viník.

Povolit upozornění na výstřižky a skici
Můžete mít problém, kdy oznámení ukazují, že jste pořídili snímek obrazovky, a je obtížnější se k snímku dostat pro anotaci. Pokud se zdá, že nástroj Snip & Sketch funguje, ale nezobrazuje se správně, povolte pro aplikaci oznámení.
Chcete-li povolit oznámení aplikace Snip & Sketch:
- OTEVŘENO Nastavení z nabídky Start.
- Po spuštění Nastavení přejděte na Systém > Oznámení a akce.
- Přepněte na Získejte oznámení z aplikací a dalších odesílatelů možnost k Na pozice.
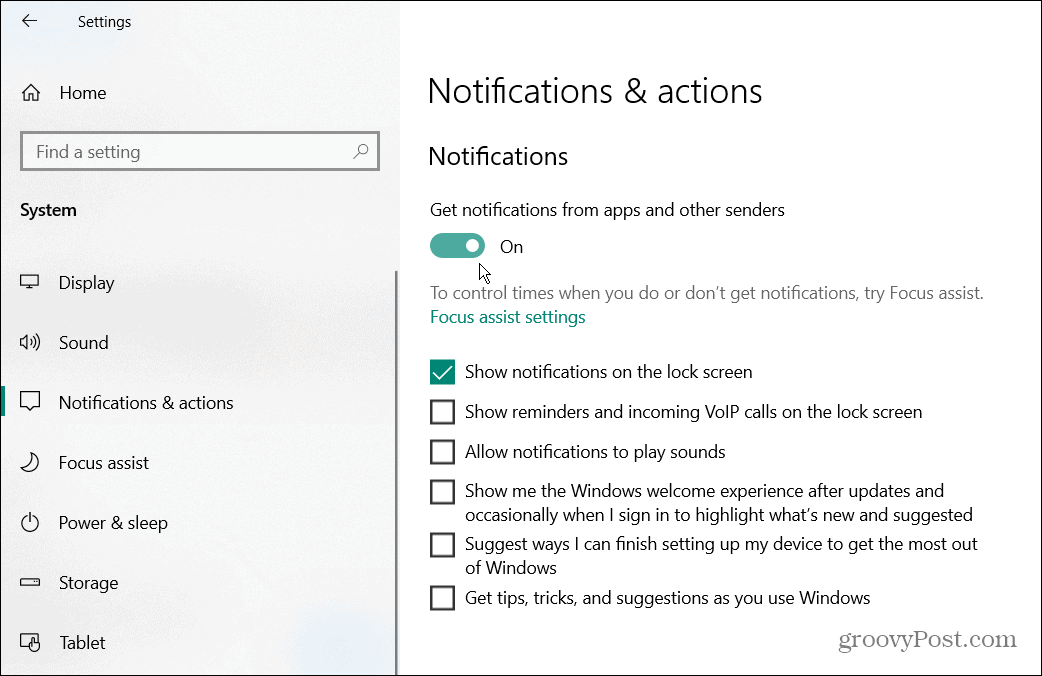
- Přejděte dolů seznamem aplikací a přepněte přepínač vedle Snip & Sketch.
- Pokud je již zapnutý, vypněte jej na několik sekund a znovu jej zapněte.
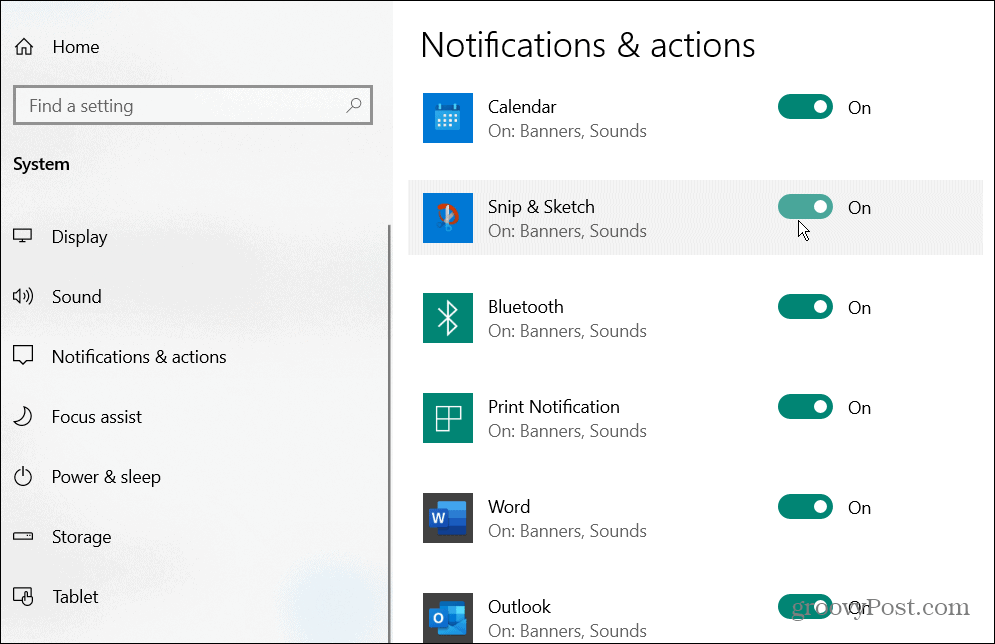
Spusťte skenování SFC a DISM
Poškozené systémové soubory mohou mít dopad na výkon a stabilitu systému a způsobit, že systémové aplikace jako Snip & Sketch přestanou správně fungovat.
Chcete-li problém vyřešit, můžete použít vestavěné nástroje, jako je Kontrola systémových souborů a Služba a správa obrazu nasazení naskenovat a opravit problém. Tyto nástroje prohledají a opraví poškozené systémové soubory na vašem PC.
Chcete-li spustit skenování SFC a DISM:
- Otevřete nabídku Start.
- Hledat powershell a vyberte Spustit jako administrátor možnost vpravo.
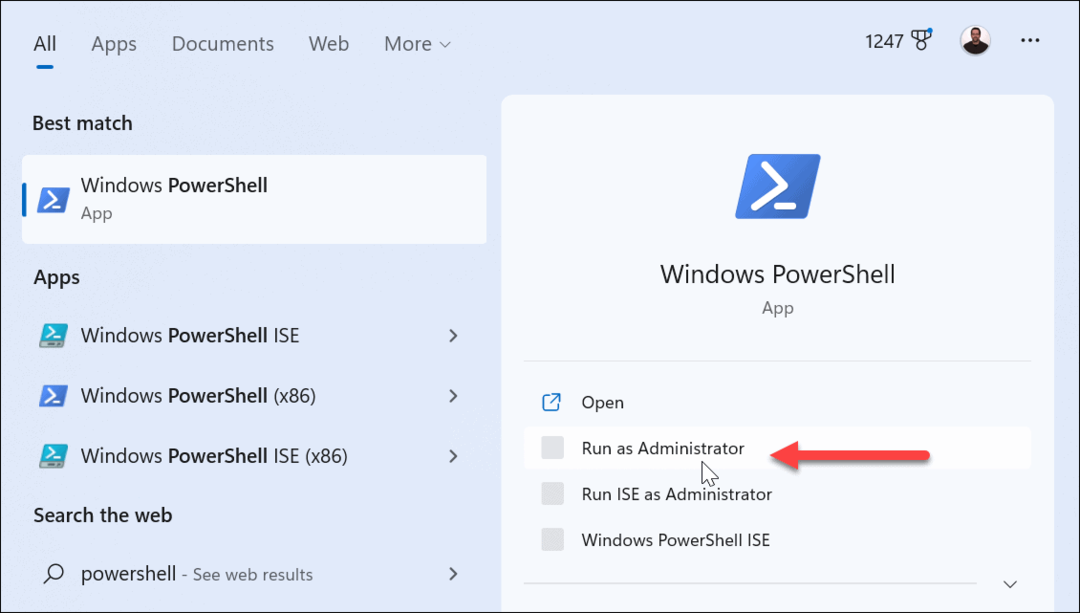
- Spusťte následující příkaz a stiskněte Vstupte:
sfc /scannow

- Po skenování SFC spusťte skenování DISM spuštěním následujícího příkazu:
DISM /Online /Cleanup-Image /RestoreHealth
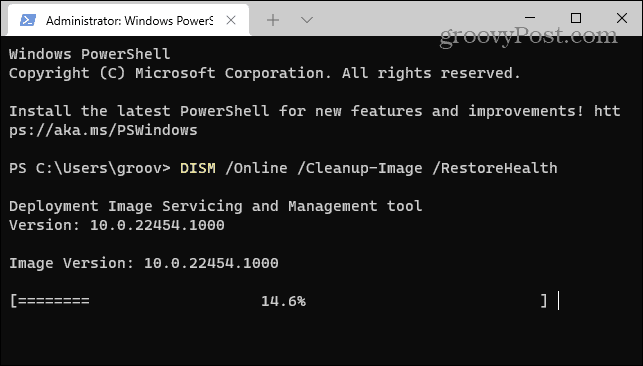
Dokončení těchto skenů může trvat několik minut. Než je spustíte, ujistěte se zálohujte svá data a spouštějte je, když počítač nepoužíváte.
Pořizování snímků obrazovky ve Windows
Zatímco Microsoft postupně vyřazuje nástroj Snip & Sketch, je stále k dispozici pro použití ve Windows 10 a Windows 11 (aktuálně). Pokud se na něj spoléháte pro potřeby snímku obrazovky a nefunguje, mělo by to fungovat pomocí jednoho z výše uvedených řešení.
Pokud to nefunguje, můžete obnovit Windows do továrního nastavení jako poslední možnost. Před resetováním je však třeba zálohovat soubory do OneDrive nebo placená služba jako BackBlaze. Také byste měli vytvořit úplnou zálohu systému takže umíš obnovit váš počítač.
Místo toho, abyste procházeli těmito potížemi, možná budete chtít zvážit něco jiného snímek obrazovky a možnost úprav jako SnagIt od TechSmith. Můžete také použít další nástroj, který společnost Microsoft obsahuje ve Windows – Nástroj pro vystřihování. Pokud Nástroj pro vystřihování nefunguje, budete muset problém dále řešit.
Jak najít kód Product Key Windows 11
Pokud potřebujete přenést svůj produktový klíč Windows 11 nebo jej jen potřebujete k provedení čisté instalace operačního systému,...
Jak vymazat mezipaměť Google Chrome, soubory cookie a historii prohlížení
Chrome odvádí skvělou práci při ukládání vaší historie procházení, mezipaměti a souborů cookie za účelem optimalizace výkonu vašeho prohlížeče online. Její postup...
Přizpůsobení cen v obchodě: Jak získat online ceny při nakupování v obchodě
Nákup v obchodě neznamená, že musíte platit vyšší ceny. Díky zárukám dorovnání ceny můžete získat online slevy při nákupu v...