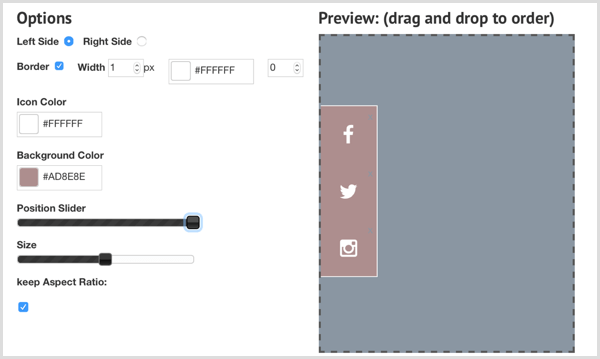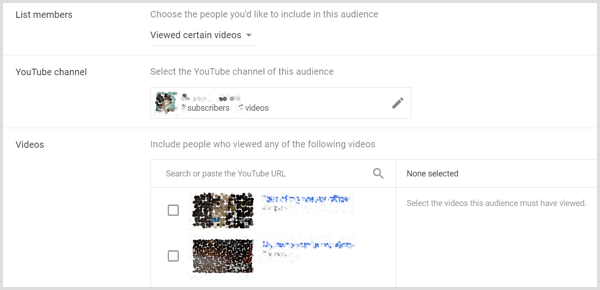Jak povolit nebo zakázat makra v Excelu
Microsoft Office Kancelář Microsoft Excel Hrdina Vynikat / / April 02, 2023

Naposledy aktualizováno dne

Pomocí maker mohou být vaše tabulky ještě výkonnější, ale přinášejí také rizika. V této příručce se dozvíte, jak povolit nebo zakázat makra v Excelu.
Provádíte v Excelu opakované úkoly a přejete si, abyste je mohli automatizovat? Dobrá zpráva je, že můžete. Makra Excelu za vás mohou provádět opakující se sekvence akcí, takže to nemusíte dělat vy.
Makra přicházejí s riziky – lidé mohou vytvářet škodlivá makra, která mohou infikovat váš počítač malwarem, když je otevřete. Proto jsou makra v Excelu ve výchozím nastavení zakázána. Jejich opětovné zapnutí je však dostatečně jednoduché.
Zde je návod, jak povolit nebo zakázat makra v aplikaci Excel.
Co jsou makra?
Makro je sada instrukcí, které Excelu říkají, aby provedl akci nebo sekvenci akcí. Mohou vás ušetřit od provádění opakujících se úkolů v Excelu.
V jejich nejjednodušší podobě můžete zaznamenat sekvenci akcí v Excelu a uložit je jako makro. Spuštění makra pak provede stejnou sekvenci akcí tolikrát, kolikrát si budete přát. Můžete například chtít do dokumentu vložit více listů. Vkládat je jeden po druhém není ideální, ale makro může vložit tolik listů, kolik byste chtěli, opakováním stejných kroků znovu a znovu.
Pomocí programovacího jazyka Visual Basic (VBA) můžete makra učinit ještě výkonnějšími k psaní vlastních maker namísto jejich pouhého záznamu. To vám umožní vytvářet vysoce komplexní makra, která mohou dělat téměř vše, co si přejete.
Proč byste chtěli zakázat makra v Excelu?
Makra vám mohou usnadnit život, ale při jejich používání existuje riziko. Je to proto, že když otevřete soubor vytvořený někým jiným, který obsahuje makra, nemáte ponětí, co tato makra jsou. Do dokumentů aplikace Excel je možné vkládat makra, která mohou vážně poškodit váš počítač. Tato škodlivá makra mohou šířit viry a další formy malwaru, což může mít vážné následky.
Z tohoto důvodu jsou makra v Excelu ve výchozím nastavení zakázána. Když otevřete dokument obsahující makra, budete požádáni o potvrzení, že chcete makra povolit. Měli byste tak učinit pouze v případě, že dokumentu důvěřujete.
I když vám to poslal někdo, koho znáte, měli byste se mít na pozoru. Mnoho makrovirů bude mít přístup k seznamům kontaktů a rozesílat e-maily z vašeho účtu, což umožní virům se šířit.
Jak povolit makra v Excelu
Pokud jste si jisti, že dokument obsahující makra je bezpečný, povolení maker v dokumentu je rychlé a snadné. Excel funguje v systémech Windows a Mac mírně odlišně, takže přesné kroky budou záviset na operačním systému, který používáte.
Jak povolit makra v Excelu na Windows
Když otevřete soubor aplikace Excel obsahující makra v systému Windows, ve výchozím nastavení se zobrazí upozornění, že soubor obsahuje makra, a budete mít možnost je povolit nebo zakázat. Můžete se také rozhodnout trvale povolit makra pro všechny soubory, které otevřete.
Chcete-li povolit makra v aplikaci Excel v systému Windows:
- Otevřete soubor aplikace Excel obsahující makra – nad řádkem vzorců se zobrazí upozornění.
- Makra povolíte kliknutím Povolit obsah.
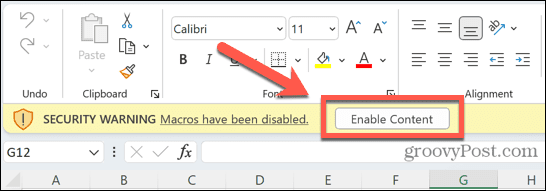
- Pokud na toto tlačítko nekliknete, můžete pokračovat v používání tabulky jako obvykle, ale nebudete moci spouštět žádná makra.
Pokud zjistíte, že klepnete na toto tlačítko pokaždé, když používáte Excel, můžete změnit výchozí nastavení tak, aby se makra automaticky povolila pro všechny soubory Excel. Měli byste to udělat pouze tehdy, pokud jste si jisti, že soubory, které otevíráte, jsou bezpečné.
Chcete-li trvale povolit makra v Excelu ve Windows:
- Otevřete libovolný soubor aplikace Excel.
- Klikněte Soubor.
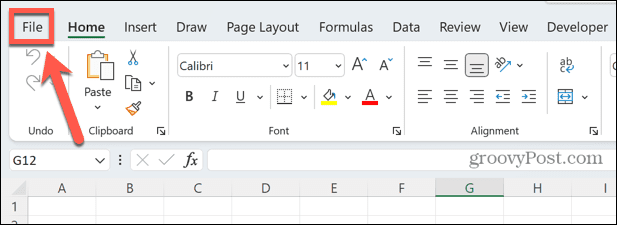
- Vybrat Možnosti úplně dole v nabídce.
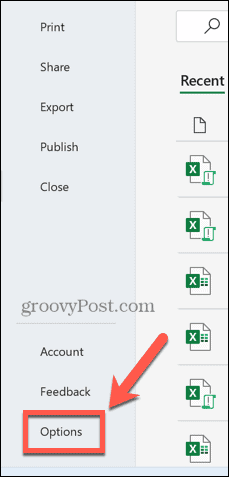
- Klikněte na Centrum důvěry Jídelní lístek.

- Klikněte na Nastavení Centra důvěryhodnosti knoflík.
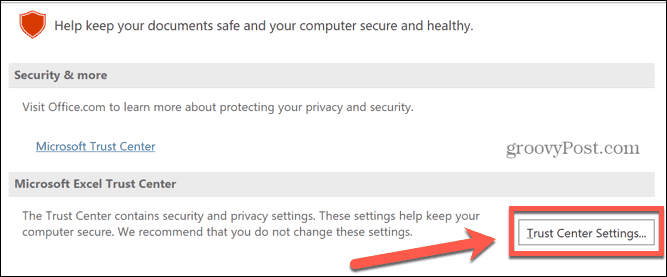
- Vybrat Nastavení maker Jídelní lístek.
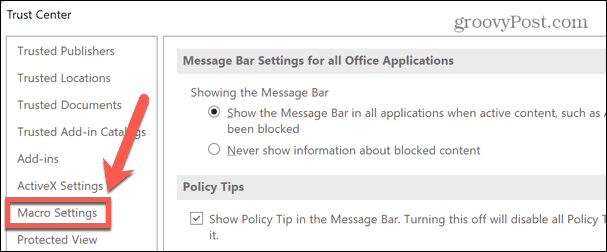
- Klikněte na Povolit makra VBA přepínač.
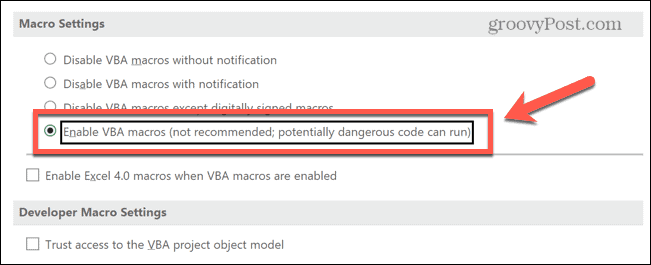
- Klikněte OK.
- Zavřete dokument. Když od této chvíle otevřete jakýkoli dokument aplikace Excel, makra budou automaticky povolena.
Jak povolit makra v Excelu pro Mac
Pokud používáte Excel pro Mac, můžete makra povolit přímo prostřednictvím dokumentu, který otevíráte. Můžete se také rozhodnout vždy povolit makra pro každý soubor, který otevřete.
Povolení maker v Excelu pro Mac:
- Dvakrát klikněte na soubor, který chcete otevřít jako obvykle. Zobrazí se vyskakovací okno s upozorněním, že soubor obsahuje makra.
- Klikněte Povolit makra pro otevření souboru s povolenými makry.
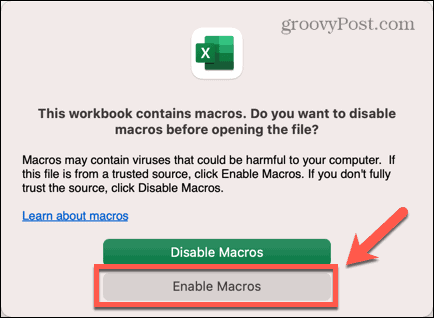
- Pokud dokumentu nedůvěřujete, klikněte Zakázat makra a soubor se otevře, ale všechna makra budou zakázána.
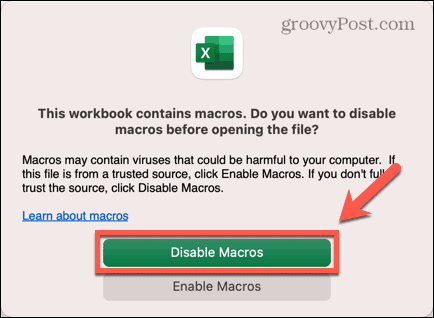
- Nyní můžete soubor Excel používat jako obvykle.
Pokud při otevírání dokumentu zakážete makra, neexistuje způsob, jak povolit makra pro daný dokument, aniž byste soubor zavřeli a znovu otevřeli. Můžete však změnit výchozí nastavení tak, aby byla makra povolena vždy, když otevřete jakýkoli soubor aplikace Excel.
Měli byste to udělat pouze tehdy, pokud jste si jisti, že soubory lze bezpečně otevřít.
Trvalé povolení maker v Excelu pro Mac:
- Otevřete libovolný soubor aplikace Excel.
- Klikněte Vynikat v liště nabídek.
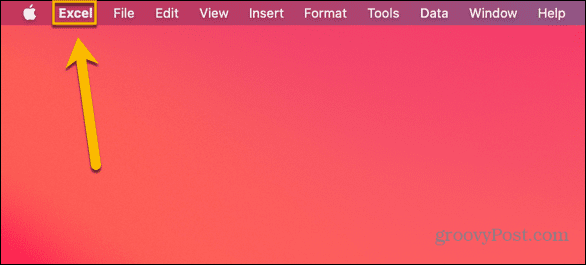
- Vybrat Předvolby.
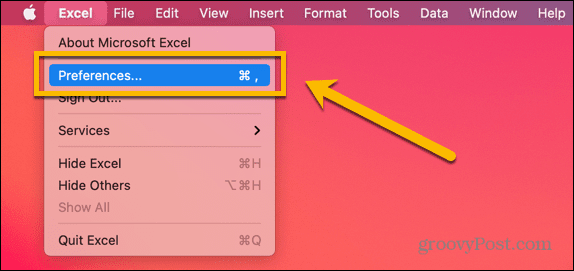
- Klikněte na Bezpečnostní ikona.
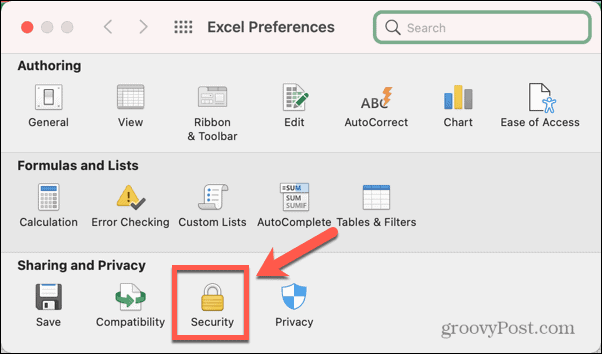
- Vybrat Povolit všechna makra.
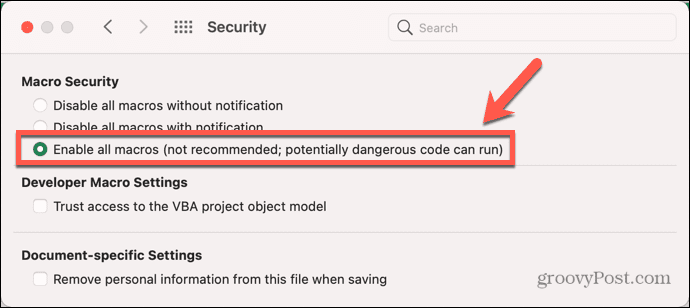
- Pokud soubor, který jste původně otevřeli, obsahuje makra, budete jej muset zavřít a znovu otevřít, aby se nové nastavení projevilo.
Jak zakázat makra v Excelu
Pokud vás znepokojují rizika spojená se škodlivými makry, můžete makra ve výchozím nastavení zakázat.
Jsou dvě možnosti. První je ve výchozím nastavení zakázat makra, ale ponechat si upozornění, že soubor obsahuje makra, která se zobrazí při otevření souboru. Poté se můžete rozhodnout, zda pro daný soubor povolíte makra.
Druhou možností je makra ve výchozím nastavení zakázat a upozornění odebrat. To je užitečné, pokud nikdy nechcete makra povolit, protože to znamená, že se vám při každém otevření souboru obsahujícího makra nezobrazí stejné vyskakovací oznámení.
Jak zakázat makra v Excelu na Windows
Metody deaktivace maker se mírně liší v závislosti na vašem operačním systému.
Chcete-li zakázat makra v aplikaci Excel v systému Windows:
- Otevřete jakýkoli dokument aplikace Excel.
- Klikněte Soubor.
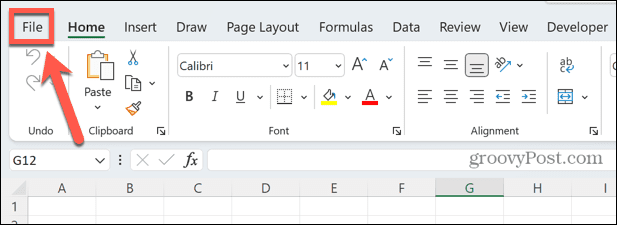
- V dolní části nabídky vyberte Možnosti.
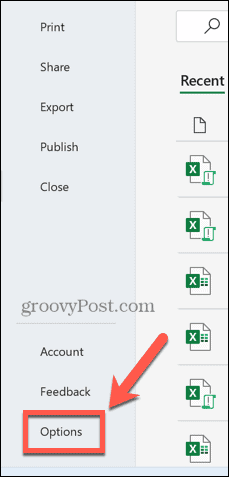
- Vybrat Centrum důvěry Jídelní lístek.

- Klikněte Nastavení Centra důvěryhodnosti.
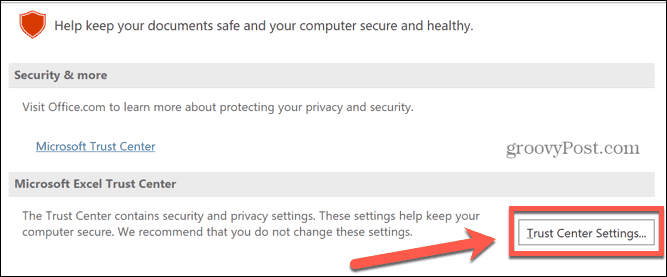
- Vybrat Nastavení maker.
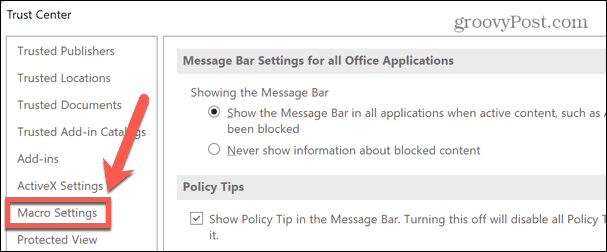
- Pokud chcete, aby byla makra deaktivována, ale stále měli možnost je povolit prostřednictvím zprávy nad řádkem vzorců, klikněte na Zakázat makra VBA s upozorněním přepínač.

- Pokud chcete, aby byla makra zakázána, a nechcete zobrazovat upozornění, klikněte na Zakázat makra VBA bez upozornění přepínač.
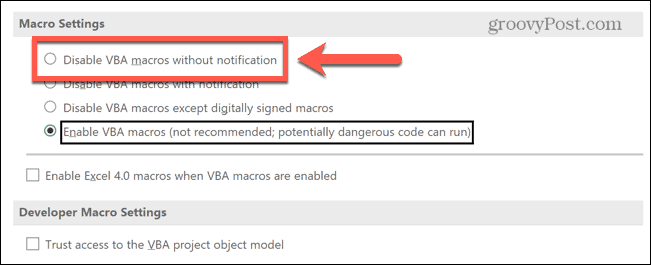
- Můžete se také rozhodnout povolit pouze makra, která byla digitálně podepsána.
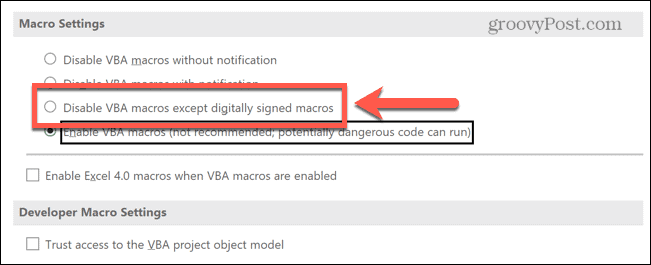
- Klikněte OK pro uložení nastavení. Aby se nová nastavení projevila, možná budete muset soubor zavřít a znovu otevřít.
Jak zakázat makra v Excelu na Macu
Pokud používáte Excel pro Mac, budete muset dělat věci trochu jinak.
Zakázání maker v Excelu pro Mac:
- Otevřete libovolný soubor aplikace Excel.
- Klikněte na Vynikat menu v liště menu.
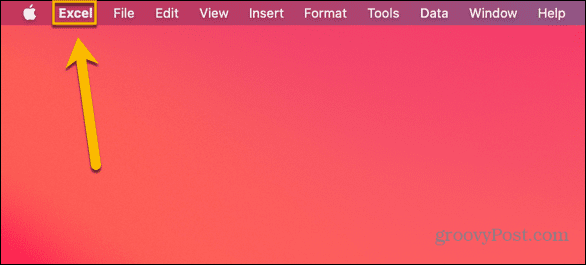
- Vybrat Předvolby.
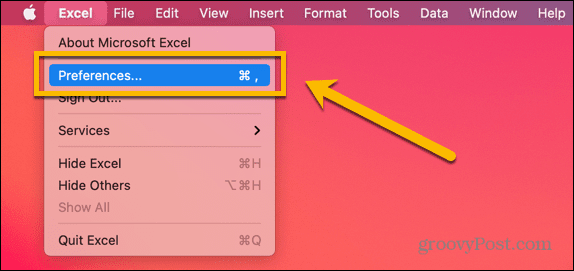
- Klikněte na Bezpečnostní ikona.
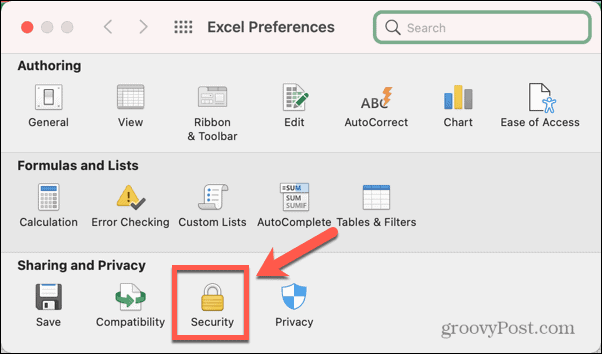
- Chcete-li zakázat makra, ale zachovat oznámení, vyberte Zakázat všechna makra s upozorněním.
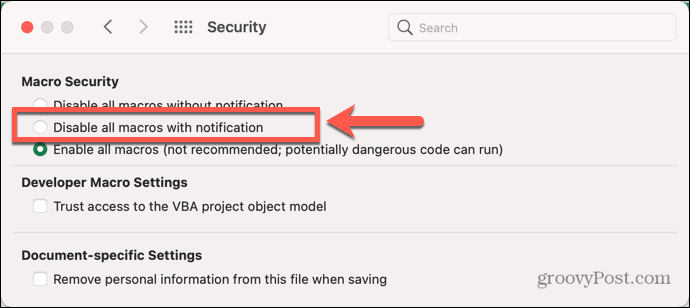
- Chcete-li zakázat makra a zastavit oznámení, vyberte Zakázat všechna makra bez upozornění.
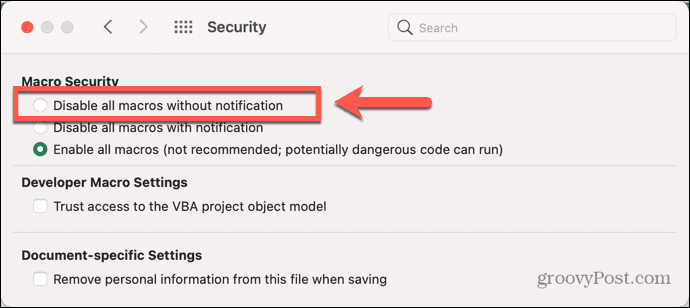
- Aby se nové změny pro tento soubor projevily, budete muset zavřít a znovu otevřít aktuální soubor.
Udělejte více s Excelem
Makra mohou být neuvěřitelně užitečná při práci v Excelu, ale s sebou nesou rizika, zvláště pokud si nejste jisti skutečným zdrojem makra. Znalost toho, jak povolit nebo zakázat makra v aplikaci Excel, může zajistit, že získáte všechny výhody maker, aniž byste ohrozili svůj počítač.
Makra jsou jen jedním ze způsobů, jak využít působivou sílu Excelu. Například je možné vytvářet úžasné 3D mapy v Excelu. Můžeš použijte web scraping k importu dat do Excelu přímo z webu. Můžete dokonce nechat Excel zazvonit na budík když vaše data dosáhnou určitých hodnot.
Jak najít kód Product Key Windows 11
Pokud potřebujete přenést svůj produktový klíč Windows 11 nebo jej jen potřebujete k provedení čisté instalace operačního systému,...
Jak vymazat mezipaměť Google Chrome, soubory cookie a historii prohlížení
Chrome odvádí skvělou práci při ukládání vaší historie procházení, mezipaměti a souborů cookie za účelem optimalizace výkonu vašeho prohlížeče online. Její postup...
Přizpůsobení cen v obchodě: Jak získat online ceny při nakupování v obchodě
Nákup v obchodě neznamená, že musíte platit vyšší ceny. Díky zárukám dorovnání ceny můžete získat online slevy při nákupu v...