Jak zkontrolovat podporované funkce napájení počítače v systému Windows 11
Microsoft Windows 11 Hrdina / / April 02, 2023

Naposledy aktualizováno dne

Chcete nakonfigurovat nastavení napájení Windows 11? Musíte vědět, jaké možnosti jsou k dispozici (a jak jim porozumět). Tento průvodce vám to vysvětlí.
Jednou z (mnoha) výhod Windows 11 je podpora, kterou nabízí pro více stavů napájení. Windows 11 dokáže zpracovat mnoho stavů, jak je popsáno v Advanced Configuration and Power Interface (ACPI) specifikace otevřeného standardu.
Díky ACPI se nemusíte starat o stavy napájení, pokud jej můžete zapnout, vypnout nebo restartovat. Pro některé uživatele je také nezbytná správa když jde spát, vypněte nebo restartujte PCnebo jej vložte režimu hibernace.
Přesto se můžete dostat do situace, kdy budete muset zkontrolovat podporované funkce napájení počítače v systému Windows 11. Zde je návod, jak to udělat a co znamenají.
Zkontrolujte podporované funkce napájení počítače v systému Windows 11
Chcete-li zjistit, které funkce napájení jsou podporovány hardwarem vašeho počítače, můžete spustit příkaz přes PowerShell a okamžitě získat výsledky.
Chcete-li v počítači se systémem Windows 11 zkontrolovat podporované funkce napájení:
- zmáčkni klíč Windows na klávesnici otevřete nabídku Start.
- Hledat PowerShell a vyberte Spustit jako administrátor z pravého sloupce.
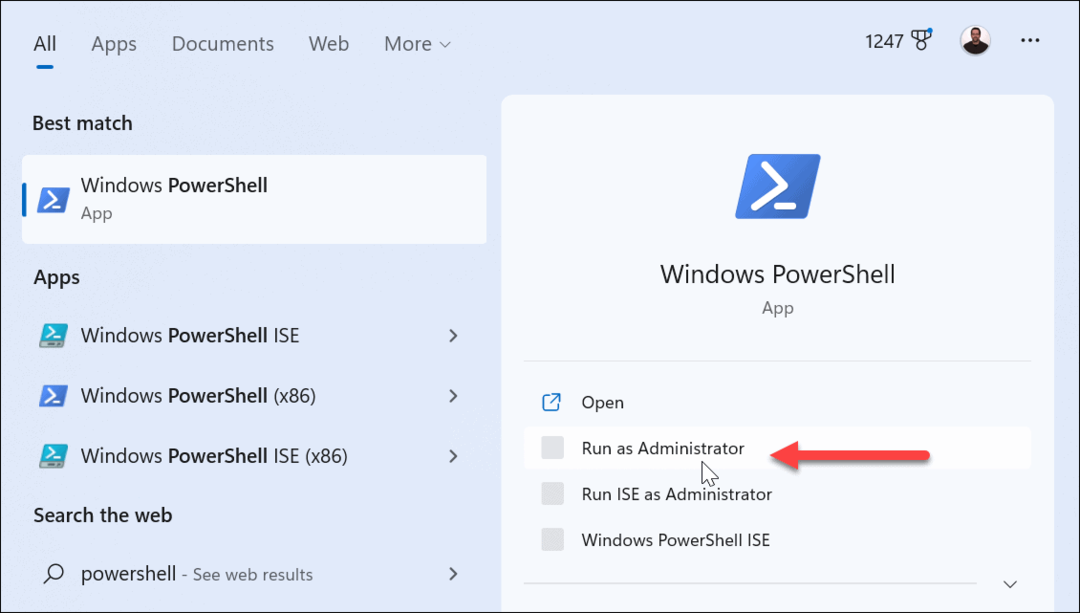
- S otevřeným PowerShell zadejte následující příkaz a stiskněte Vstupte na vaší klávesnici:
powercfg /availablesleepstates
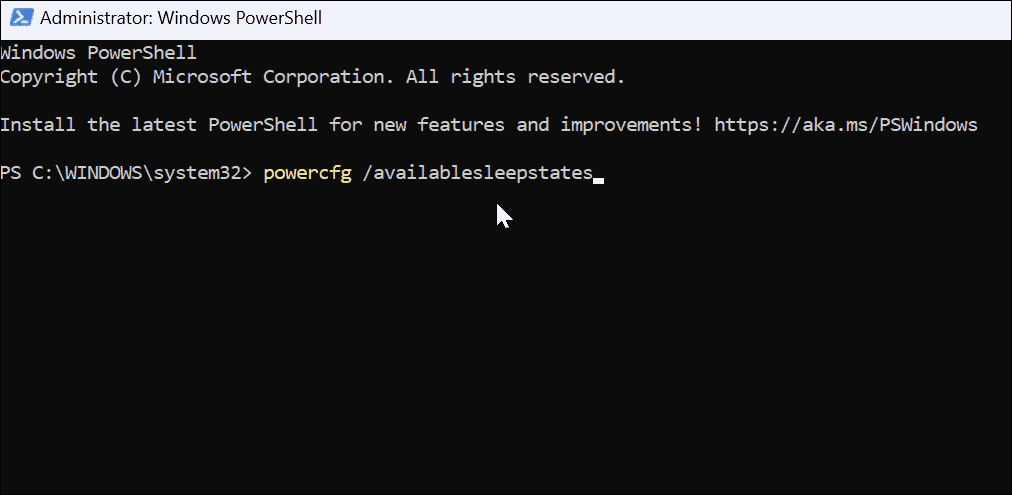
- Po spuštění příkazu získáte seznam podporovaných stavů napájení vašeho počítače.
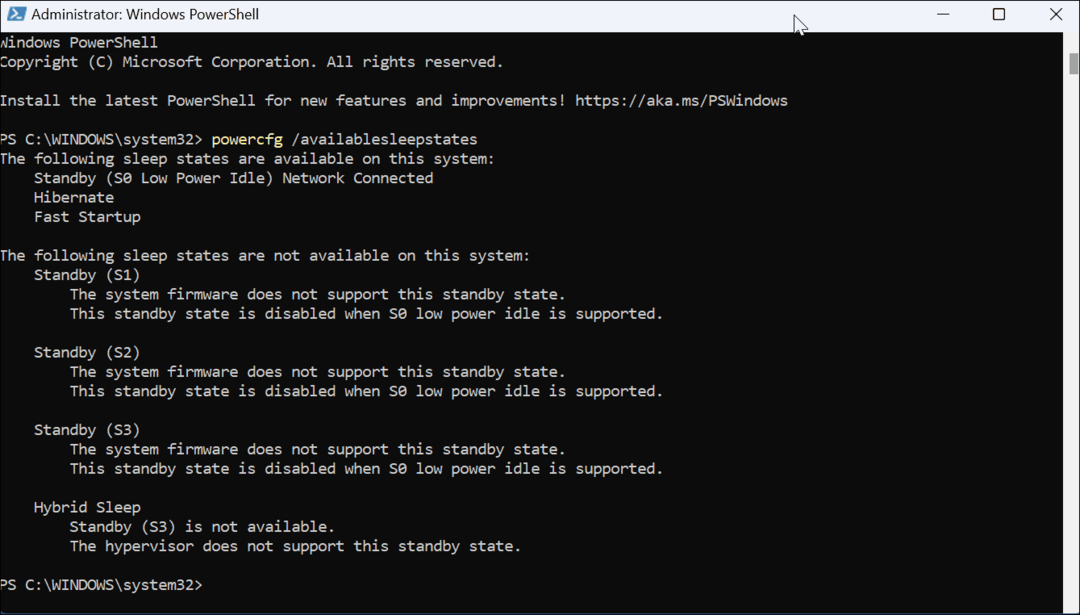
Co znamenají kódy stavu napájení
Nyní je důležité si uvědomit, že kódy napájení, které obdržíte, se budou lišit mezi zařízeními. Když se podíváte na svůj seznam, také si všimnete, že některé stavy napájení nejsou podporovány. Stále však budete moci vidět, co není podporováno.
Zde je seznam stavů napájení a toho, co potřebujete vědět:
- S0 (stav pracovního výkonu) je stav pracovní spotřeby a znamená, že zařízení je použitelné.
- S0 (režim nízké spotřeby) znamená nějaké Systém na čipu Zařízení (SoC) se vyznačují nízkou spotřebou při nečinnosti, ale systémy se mohou rychle přepínat z nízkého na vysoký výkon při určitých událostech.
- S1, S2 a S3 (stav napájení v režimu spánku) jsou schopnosti režimu spánku s nízkou spotřebou. Počítače se zobrazí offline, ale paměť nadále funguje, což umožňuje rychlé obnovení činnosti počítače. Také periferní komponenty jako klávesnice, myš a USB disky zůstanou aktivní.
- S5 (stav napájení Soft Off) označuje stav, kdy se zařízení během restartu úplně vypne.
- G3 (stav mechanického vypnutí) popisuje, kdy je zařízení vypnuto.
Možnosti napájení ve Windows 11
Tento proces se může zdát jako nějaké suché informace, které lze získat z počítače se systémem Windows 11. Popisují však, jak váš systém zachází s napájením, což může být v mnoha případech užitečné. Pokud například nic jiného, můžete data potřebovat, abyste je poskytli svému IT pracovníkovi nebo když zavoláte na technickou podporu výrobce.
V systému Windows 11 můžete nakonfigurovat další nastavení napájení. Například se naučit vytvořit vlastní plán napájení nebo se podívejte, jak si vyrobit notebook rychlejší díky režimu napájení Windows 11. Mohlo by vás také zajímat způsoby, jak zlepšit výdrž baterie v systému Windows 11 nebo jak na to zkontrolujte zbývající čas baterie.
Jak najít kód Product Key Windows 11
Pokud potřebujete přenést svůj produktový klíč Windows 11 nebo jej jen potřebujete k provedení čisté instalace operačního systému,...
Jak vymazat mezipaměť Google Chrome, soubory cookie a historii prohlížení
Chrome odvádí skvělou práci při ukládání vaší historie procházení, mezipaměti a souborů cookie za účelem optimalizace výkonu vašeho prohlížeče online. Její postup...
Přizpůsobení cen v obchodě: Jak získat online ceny při nakupování v obchodě
Nákup v obchodě neznamená, že musíte platit vyšší ceny. Díky zárukám dorovnání ceny můžete získat online slevy při nákupu v...


