Jak zablokovat režim inkognito v prohlížeči Google Chrome
Google Chrome Chrome Hrdina / / April 02, 2023

Naposledy aktualizováno dne

Pokud váš počítač používají jiní lidé, možná budete chtít hlídat a zcela zabránit soukromému procházení webu. Zde se dozvíte, jak blokovat anonymní režim v prohlížeči Chrome.
Anonymní režim v prohlížeči Chrome je užitečný způsob, jak vyhledávat, aniž by se ukládala jakákoli vaše historie procházení, soubory cookie, data webů nebo formuláře. V historii procházení se nezobrazí žádné z webů, které jste navštívili, když používáte anonymní režim.
Z pochopitelných důvodů to může být méně než žádoucí, pokud váš počítač používají jiní lidé. Pokud například vaše děti používají Chrome, možná nebudete chtít, aby mohly procházet, aniž by se do historie vašeho prohlížeče uložil protokol webů, které navštěvují.
V takovém případě budete muset v prohlížeči Google Chrome deaktivovat anonymní režim. I když v prohlížeči Chrome není žádné nastavení, které byste mohli vypnout, stále je možné deaktivovat anonymní režim. To vyžaduje trochu triku, i když samotné kroky nejsou příliš složité.
Pokud jste připraveni to vyzkoušet, zde je návod, jak zablokovat anonymní režim v Chrome na Windows a Mac.
Jak otevřít anonymní režim v Chrome
Pokud jste jej ještě nikdy nepoužili, je snadné otevřít okno prohlížeče v anonymním režimu v prohlížeči Chrome. K tomu můžete použít buď nabídku Chrome, nebo jednoduchou klávesovou zkratku.
Otevření anonymního režimu v Chrome:
- Otevřete Chrome.
- Klikněte na třítečkové menu ikona.
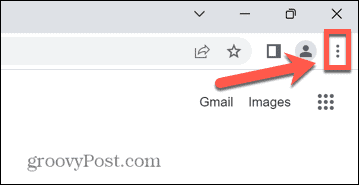
- Vybrat Nové anonymní okno.
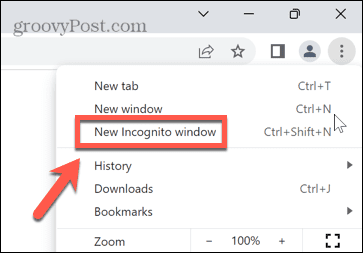
- Otevře se nové anonymní okno.
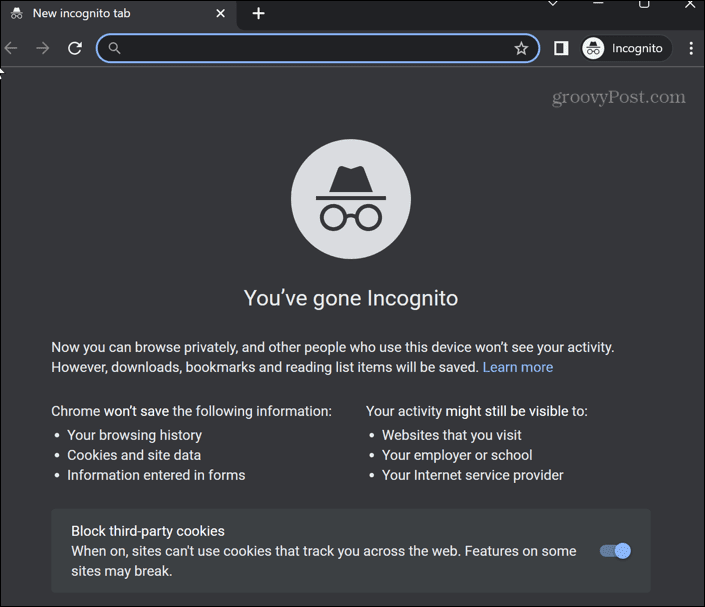
- Případně použijte klávesovou zkratku Ctrl + Shift + N na Windows nebo Cmd + Shift + N na Macu.
Jak zablokovat režim inkognito v Chrome v systému Windows
Ačkoli neexistuje žádný nativní způsob, jak zakázat anonymní režim v Chrome v systému Windows, je možné použít řešení. Tato metoda však zahrnuje provádění změn v registru, takže vám doporučujeme, abyste při tom byli opatrní.
Možná budete chtít zvážit vytvoření zálohy registru systému Windows než začnete, pro případ, že by se něco pokazilo.
Jak zakázat režim inkognito v Editoru registru
Toto zástupné řešení můžete provést pomocí Editoru registru, Windows Terminal, PowerShell nebo příkazového řádku. Každá z těchto metod dosahuje stejného cíle, takže je na vás, kterou chcete použít.
Chcete-li zakázat anonymní režim v prohlížeči Chrome pomocí Editoru registru v systému Windows 11:
- Otevřete nabídku Start nebo stiskněte Vyhledávání ikona.
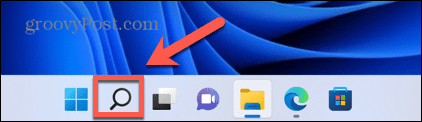
- Typ Editor registru do vyhledávacího pole a ve výsledcích klikněte na aplikaci.
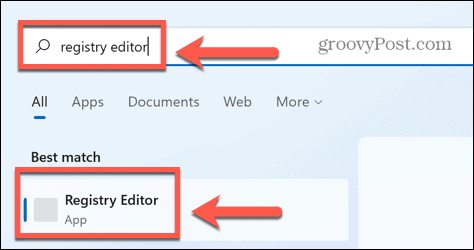
- Klikněte Ano abyste aplikaci umožnili provádět změny ve vašem počítači.
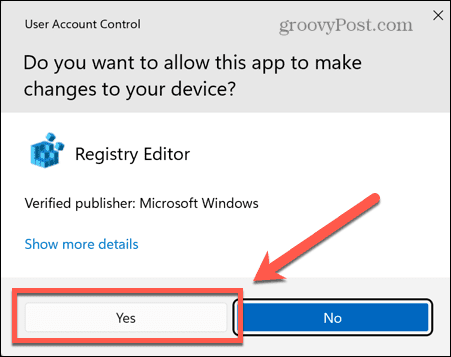
- Typ Počítač\HKEY_LOCAL_MACHINE\SOFTWARE\Policies do adresního řádku editoru registru (nebo jej zkopírujte a vložte) a stiskněte Vstupte.
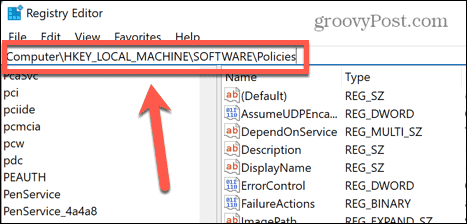
- Klikněte pravým tlačítkem na Opatření.
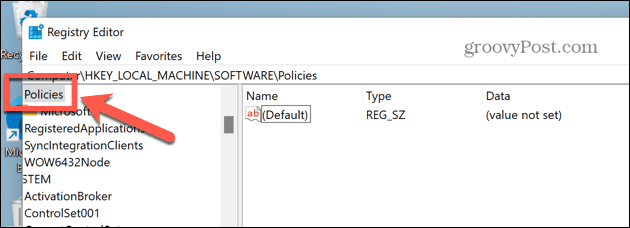
- Vznášet se nad Nový a vyberte Klíč.
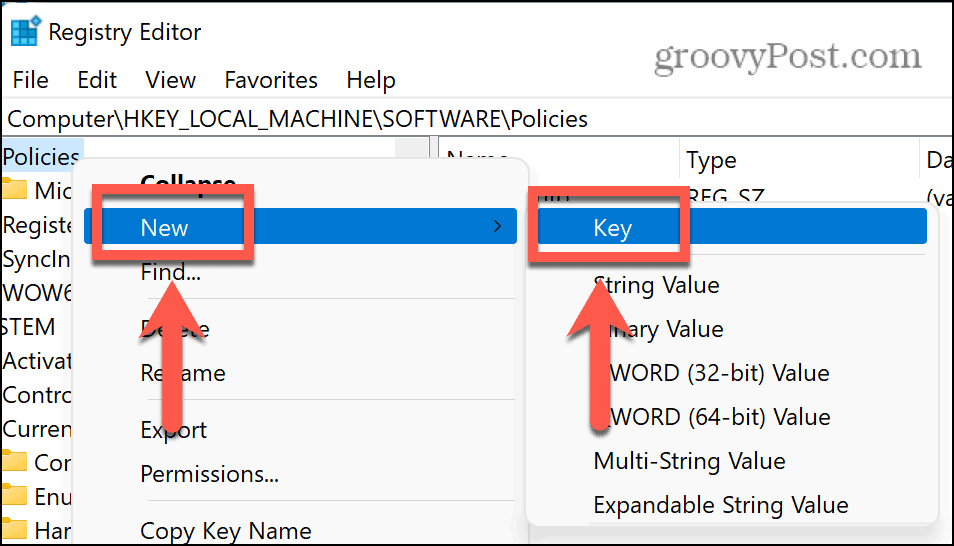
- Pojmenujte klíč Google.

- Klikněte pravým tlačítkem na Google, vybrat Nový > Klíč, a pojmenujte klíč Chrome.
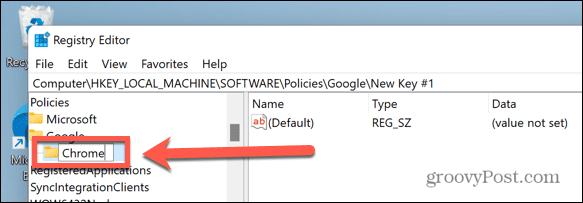
- Nyní klikněte pravým tlačítkem na prázdné místo v pravém panelu a vyberte Nové > Hodnota DWORD (32 bitů)..

- Pojmenujte tento klíč Dostupnost režimu inkognito.
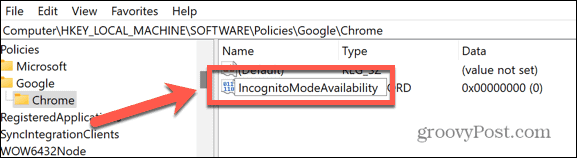
- Poklepejte na tento nový klíč a nastavte Hodnotová data na 1.
- lis OK potvrdit.
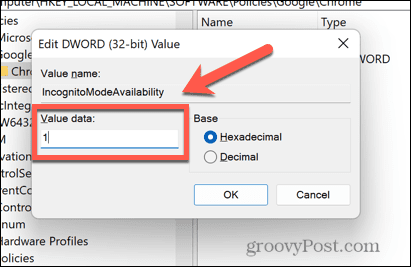
- Zavřete Editor registru. Pokud je Chrome již otevřený, zavřete jej.
- Když otevřete Chrome, měli byste zjistit, že možnost anonymního režimu je zašedlá a nemůžete na ni kliknout. Klávesová zkratka Ctrl + Shift + N také již nebude fungovat.
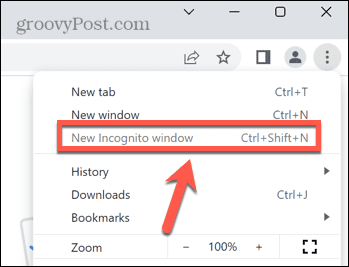
- Pokud chcete v prohlížeči Chrome obnovit anonymní režim, vyhledejte Dostupnost režimu inkognito klíč v editoru registru, poklepejte na něj a poté změňte Hodnotová data na 0.
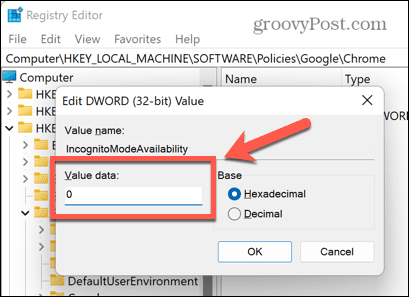
- Restartujte Chrome a nyní by měl být k dispozici anonymní režim.
Jak zakázat režim inkognito v terminálu Windows
Pokud vám hraní v Editoru registru připadá jako příliš těžká práce, můžete vytvořit a upravit stejnou hodnotu registru prostřednictvím Windows Terminal. Tyto kroky fungují také pro starší Windows PowerShell a nástroje příkazového řádku.
Ještě jednou, pořízení zálohy registru je dobrý nápad, než v něm provedete jakékoli změny.
Chcete-li zakázat anonymní režim v prohlížeči Chrome v systému Windows 11 pomocí prostředí Windows PowerShell:
- Otevřete nabídku Start nebo klikněte na Vyhledávání ikonu ve spodní části obrazovky.
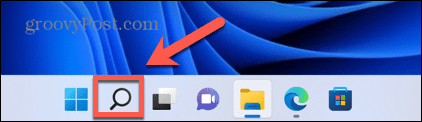
- Typ cmd a klikněte na Příkazový řádek ikona. Případně napište PowerShell nebo Terminál Windows.

- V Terminál nebo CVýzva příkazu okno, zadejte (nebo zkopírujte a vložte) REG ADD HKLM\SOFTWARE\Policies\Google\Chrome /v Dostupnost režimu inkognito /t REG_DWORD /d 1 a stiskněte Vstupte.
- Pokud jste tento klíč již vytvořili, zadejte Y a stiskněte Vstupte přepsat to.
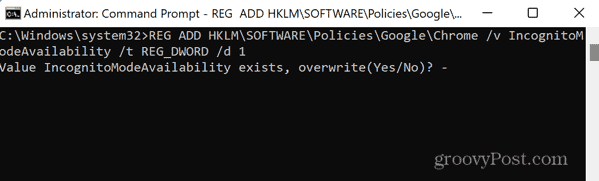
- Měli byste vidět zprávu oznamující, že operace byla úspěšně dokončena.
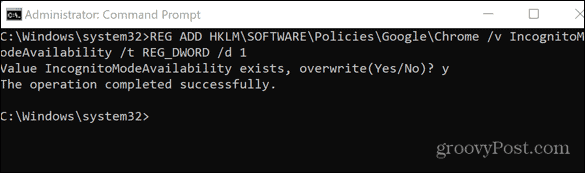
- Pokud je Chrome již otevřený, zavřete jej.
- Když otevřete Chrome, anonymní režim by měl být šedý a klávesová zkratka Cmd + Shift + N nebude fungovat.
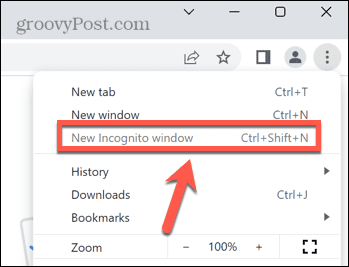
- Chcete-li obnovit anonymní režim, opakujte výše uvedené kroky, ale místo toho použijte příkaz REG ADD HKLM\SOFTWARE\Policies\Google\Chrome /v Dostupnost IncognitoModeAvailability /t REG_DWORD /d 0 v okně Windows Terminal nebo Příkazový řádek.
- Typ Y a stiskněte Vstupte potvrďte, že chcete hodnotu přepsat.
- Restartujte Chrome – měl by být obnoven přístup do anonymního režimu.
Jak zablokovat režim inkognito v Chrome na Macu
Pokud používáte Mac, neexistuje žádný ekvivalentní editor registru, který byste mohli použít k deaktivaci režimu inkognito. Stále je to však možné provést prostřednictvím terminálu.
Zakázání anonymního režimu v Chrome na Macu:
- lis Cmd + mezerník otevřete vyhledávací lištu reflektoru.
- Typ Terminál a stiskněte Vstupte pro otevření okna terminálu.

- V okně terminálu zadejte (nebo zkopírujte a vložte) defaults write com.google.chrome IncognitoModeAvailability -integer 1z a stiskněte Vstupte.
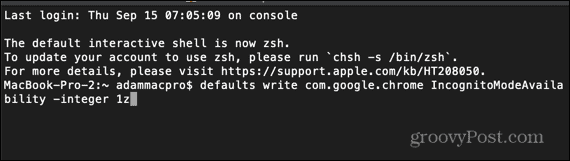
- Restartujte svůj Mac.
- Když otevřete Chrome, měli byste zjistit, že anonymní režim je zašedlý a že klávesová zkratka nefunguje.
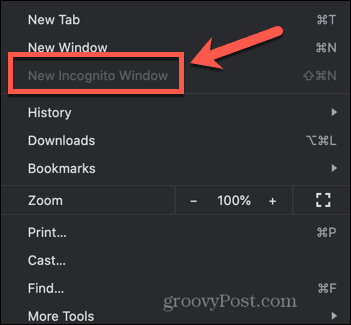
- Chcete-li obnovit anonymní režim, otevřete terminál a zadejte (nebo zkopírujte a vložte) defaults write com.google.chrome IncognitoModeAvailability -integer 0z a stiskněte Vstupte.
- Restartujte Mac a po spuštění Chrome by se měl vrátit anonymní režim.
Tipy a triky pro Chrome
Naučte se, jak blokovat anonymní režim v prohlížeči Chrome, vám umožní lépe ovládat prohlížeč Chrome a způsob jeho používání. Existuje však spousta dalších užitečných tipů a triků pro Chrome, které můžete vyzkoušet.
Například vědět jak zrychlit Google Chrome vám může poskytnout mnohem méně frustrující zážitek z prohlížení. Přidělování klávesové zkratky do záložek Google Chrome může být také velkou úsporou času.
Můžete dokonce přidat vlastní vyhledávače v prohlížeči Google Chrome aby bylo vyhledávání vašich oblíbených stránek mnohem rychlejší.
Jak najít kód Product Key Windows 11
Pokud potřebujete přenést svůj produktový klíč Windows 11 nebo jej jen potřebujete k provedení čisté instalace operačního systému,...
Jak vymazat mezipaměť Google Chrome, soubory cookie a historii prohlížení
Chrome odvádí skvělou práci při ukládání vaší historie procházení, mezipaměti a souborů cookie za účelem optimalizace výkonu vašeho prohlížeče online. Její postup...
Přizpůsobení cen v obchodě: Jak získat online ceny při nakupování v obchodě
Nákup v obchodě neznamená, že musíte platit vyšší ceny. Díky zárukám dorovnání ceny můžete získat online slevy při nákupu v...
