Jak vyhledávat pomocí zástupných znaků ve Wordu
Microsoft Office Microsoft Word Kancelář Hrdina Slovo / / April 02, 2023

Naposledy aktualizováno dne
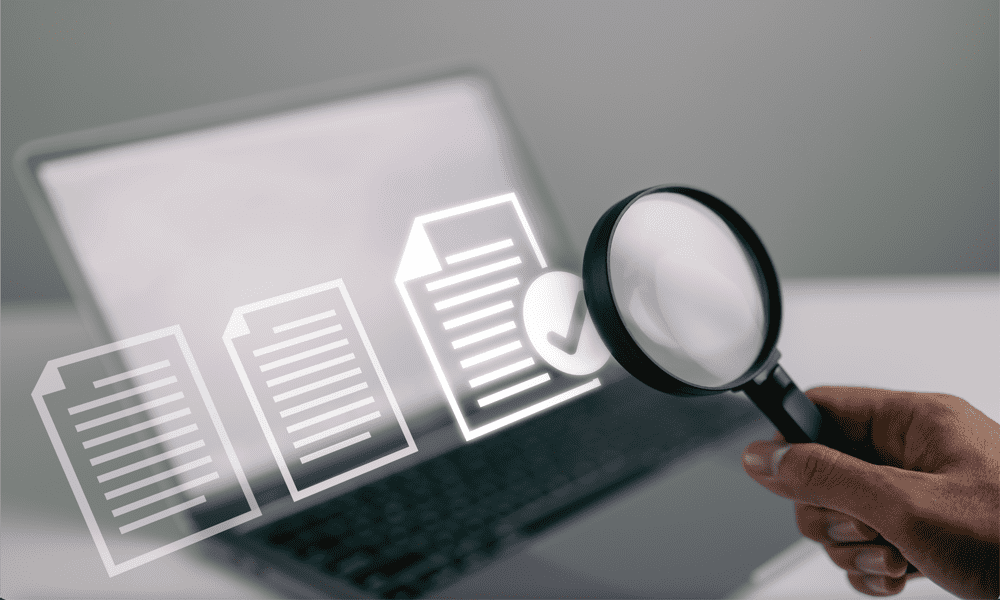
Ve Wordu lze vyhledávat mnohem více, než jen stisknout Ctrl+F. V této příručce se dozvíte, jak vyhledávat pomocí zástupných znaků ve Wordu.
Na dokumentu aplikace Word jste pracovali dlouhou dobu – má tisíce slov. Při letmém procházení najednou zjistíte, že tam máte asi pět různých pravopisů pro slovo.
Chcete je všechny vystopovat. Mohli byste hledat každou jinou variantu, ale co když tam jsou nějaké překlepy, které jste nezaznamenali?
Zde mohou zástupné znaky pomoci. Umožňují vám vyhledávat více různých variant slov nebo dokonce řadu zcela odlišných slov, která mají podobné vlastnosti.
Pokud jste připraveni na divokou, pak zde je návod, jak hledat pomocí zástupných znaků ve Wordu.
Jak povolit zástupné znaky ve Wordu
Než budete moci vyhledávat ve Wordu pomocí zástupných znaků, musíte je povolit. Ve výchozím nastavení jsou vypnuty, aby bylo zajištěno, že Word hledá přesně ten typ ve vyhledávacím poli.
Povolení zástupných znaků ve Wordu je však jednoduché.
Povolení zástupných znaků ve Wordu:
- V Domov klikněte na malou šipku vedle Nalézt ikona.
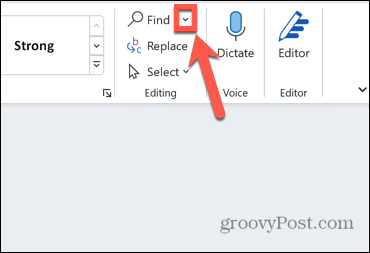
- Vybrat Rozšířené hledání.
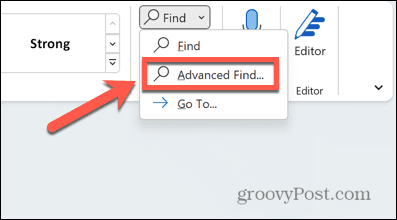
- Stejné okno můžete otevřít také pomocí klávesové zkratky Ctrl+H.
- v Najít a nahradit, klikněte Více.
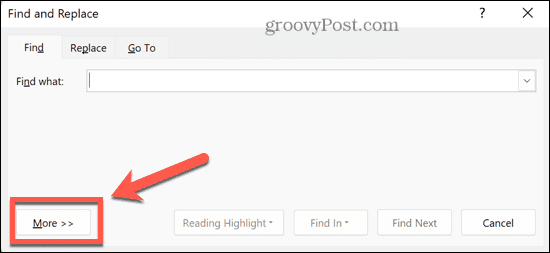
- Šek Použijte zástupné znaky.
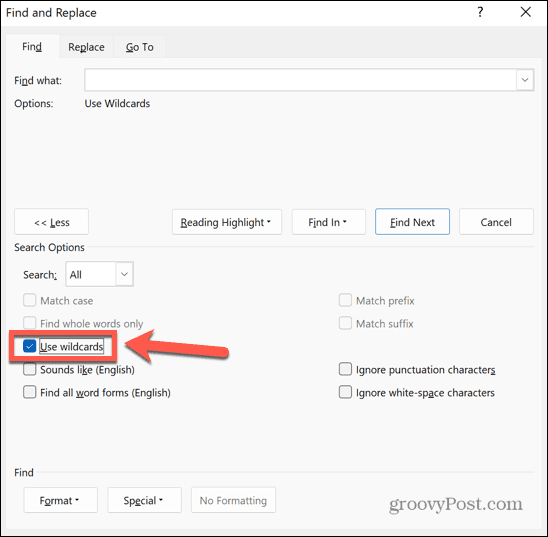
- Nyní můžete zahájit vyhledávání pomocí zástupných znaků.
Jak vyhledávat pomocí zástupných znaků ve Wordu
Jakmile zapnete možnost používat zástupné znaky, můžete je začít používat při vyhledávání.
Vyhledávání pomocí zástupných znaků ve Wordu:
- v Najít a nahradit, klikněte na Najít co pole.
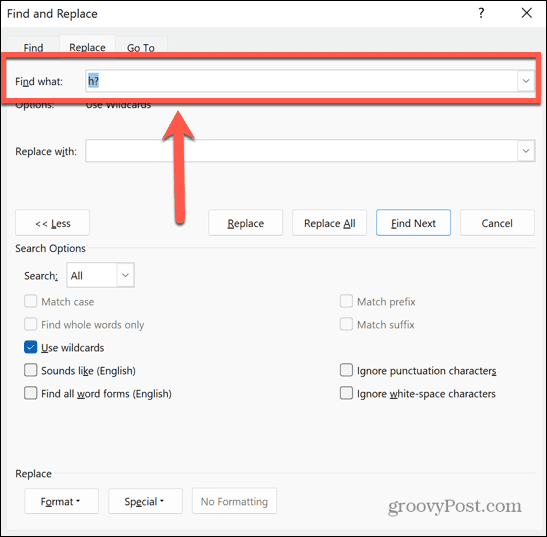
- Zadejte standardní znaky, které chcete zahrnout do vyhledávání, jako jsou písmena nebo čísla.
- Klikněte na Speciální a vyberte jeden ze zástupných znaků (devět nejlepších možností v seznamu).
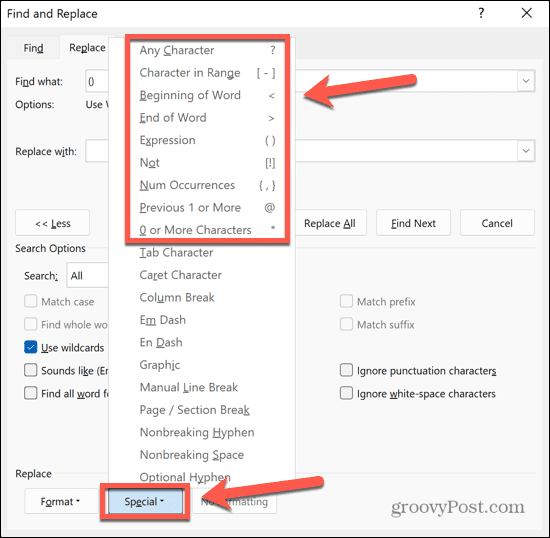
- Pokud již znáte zástupný znak, který chcete použít, můžete jej zadat přímo do Najít co pole. Do vyhledávání můžete přidat více zástupných znaků.
- Jakmile zadáte všechny znaky a zástupné znaky, které chcete použít, klikněte Najdi další.
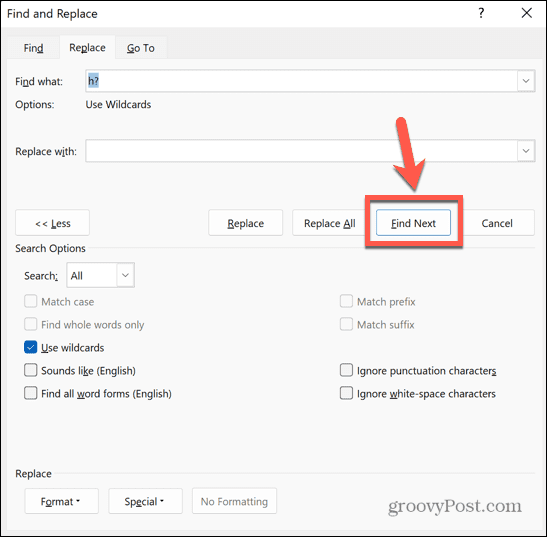
- Word najde první část textu, která splňuje kritéria vyhledávání. Text bude ve vašem dokumentu zvýrazněn.
- Pokračujte v klikání Najdi další najít další příklady.
- Když se dostanete na konec dokumentu, zobrazí se zpráva, že již nejsou k nalezení žádné další instance.
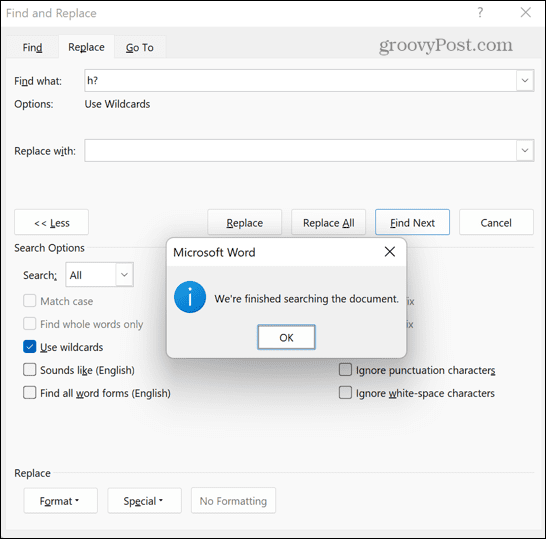
Jak používat každý zástupný znak ve Wordu
Některé zástupné znaky jsou docela samozřejmé, ale u jiných není z jejich popisu hned zřejmé, jak je máte používat. Postupně se podíváme na jednotlivé zástupné znaky a na to, jak je používat.
Nějaká postava: ?
The ? symbol lze použít k nahrazení libovolného jednotlivého znaku. Například hledání h*t by se vrátil čepice, het, udeřil, horký, a chata. Jakákoli slova s více než jedním znakem mezi h a t, jako houkání nebo nejšťastnější by nebylo vráceno.
Zástupný znak můžete použít, kolikrát chcete. Například, A?? d vrátí slova jako např kyselina, letitý, a sekera, a A? d? vrátí slova jako např pobočník a dodává.
Znak v rozsahu: [ – ]
Tento zástupný znak umožňuje vyhledávat pouze písmena, která spadají do určeného rozsahu. Můžete zadat rozsah mezi dvěma písmeny abecedy, nebo pokud vaše písmena nejdou za sebou, jednoduše zadejte všechna písmena, která chcete do rozsahu zahrnout.
Například, [f-h]og by hledal mlha, mlha, a prase. Výzkum [bprw]ig by hledal velký, prase, plošina, a paruka.
Rozsahy rozlišují velká a malá písmena. [A-Z] hledá jakékoli velké písmeno. [a-z] hledá jakékoli malé písmeno. [A-z] v každém případě hledá jakékoli písmeno.
Začátek slova: <
Tento zástupný znak umožňuje vyhledávat jakákoli slova, která mají na začátku slova zadané znaky. Zástupný znak by měl být umístěn před znaky, které definujete.
Například, by se vrátil hlava, bolest hlavy, svéhlavý, a protivítr, ale nevrátil by se čelo nebo sťatý.
Konec slova: >
Tento zástupný znak funguje podobným způsobem jako výše uvedená metoda. Místo toho hledá všechna slova, která mají zadané znaky na konci slova, nikoli na začátku. Zástupný znak by měl být umístěn za znaky, které definujete.
Například, loď> našel by loď, společnost, a mistrovství, ale ne Lodní doprava nebo praporčík.
Výraz: ()
Kulaté závorky lze použít k seskupení písmen při vytváření složitých vyhledávacích dotazů pomocí zástupných znaků. Mají také velmi užitečnou roli při používání Nahradit funkce. Seskupením dvou různých řetězců znaků do kulatých závorek můžete změnit jejich pořadí nebo dokonce kolikrát se objeví.
Pokud například hledáte (John) (Hancock) a vstupte \2 \1 v Nahradit za pole, kliknutí Nahradit najde všechny výskyty „John Hancock“ a nahradí je „Hancock John“. Je to proto, že \2 představuje druhý výraz a \1 představuje první.
Změna Nahradit za pole do \1 \1 \1 \2 by nahradil „John Hancock“ „John John John Hancock“.
Ne: [!]
Tento zástupný znak funguje opačně než Charakter v rozsahu. Hledá všechny znaky kromě těch, které určíte.
Například, sázka by se vrátil netopýr, bit, bot, a ale, ale ne sázka. S tímto zástupným znakem můžete také použít rozsahy. [!b-d]og vrátí jakékoli třípísmenné slovo končící na -og kromě bažina, kolečko, a Pes.
Počet výskytů: {, }
Tento zástupný znak hledá zadané číslo znaku, který mu bezprostředně předchází. Můžete nastavit konkrétní číslo, minimum nebo rozsah.
Například, bo{2} našel by bum, kniha a bum, ale ne tělo nebo box.
Umístěním čárky za číslici je minimální hodnota. Například, 10{4,} našel by 10000, 100000, a 10000000000 ale ne 10 nebo 100.
Umístěním druhé číslice za čárku stanovíte minimum a maximum. Například, 10{3,5} by se vrátil 1000, 10000, jak hledat pomocí zástupných znaků ve Wordu 100000 ale ne 10, 100, nebo 10000000000.
Předchozí 1 nebo více: @
Tato divoká karta hledá jednu nebo více postav bezprostředně před ní. Například, din@ers vrátil by oba strávníci a večeře.
0 nebo více znaků: *
Tento zástupný znak lze použít k reprezentaci libovolného počtu znaků, včetně nuly. Například, Červené by se vrátil červený, četl, rákos, nacvičoval a znovu integroval.
Převezměte kontrolu nad svými dokumenty aplikace Word
Naučte se, jak ve Wordu vyhledávat pomocí zástupných znaků, vám umožní rychle a snadno najít přesně ta slova nebo znaky, které v dokumentu potřebujete, bez ohledu na to, jak je velký.
Existuje spousta dalších způsobů, jak získat větší kontrolu nad dokumenty aplikace Word. Můžete se naučit, jak na to zadejte šipky ve Wordu, jak zadejte zlomky ve Wordu, nebo dokonce jak na to vytvořit celý kalendář ve Wordu.
Pokud se něco pokazí, je vždy užitečné to vědět jak obnovit neuložené dokumenty aplikace Word.



