
Naposledy aktualizováno dne
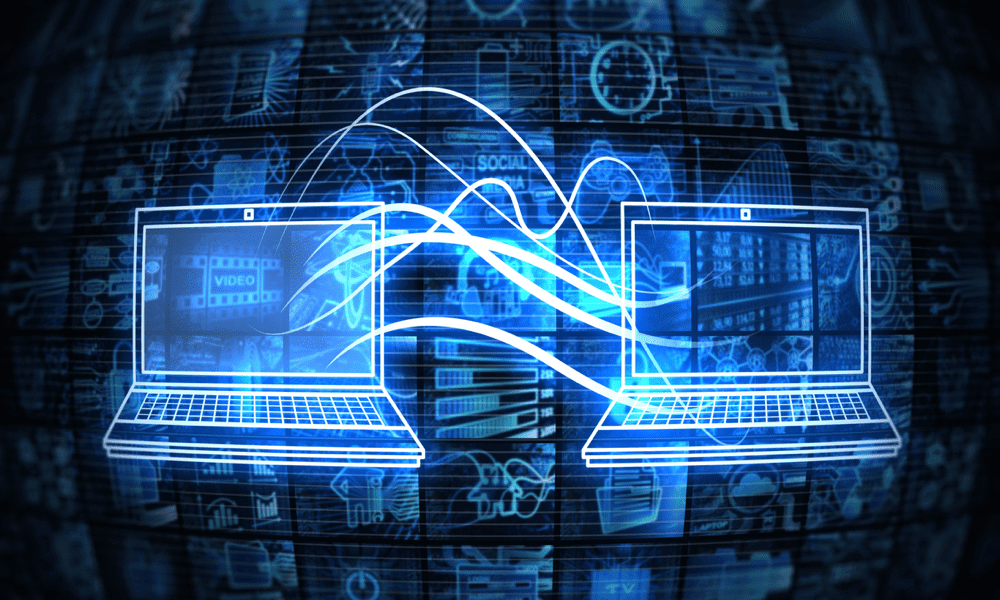
Pokud si koupíte nový Mac, je snadné jej nastavit stejně jako váš starý. Zjistěte, jak přenést data do nového Macu ze starého Macu pomocí této příručky.
Mac vám může poskytovat roky a roky věrné služby. Bohužel v určitém okamžiku váš Mac začne ukazovat svůj věk. Možná zjistíte, že váš Mac nepodporuje nejnovější verzi macOS. Možná se snaží vyrovnat se s požadavky moderního použití, s rychle se vybíjející baterií nebo nedostatkem paměti RAM nebo diskového úložiště.
Pokud jste se rozhodli, že je čas upgradovat na nový Mac, pak se můžete obávat, že budete muset trávit hodiny nastavováním nového Macu, aby odpovídal starému. Dobrou zprávou je, že je poměrně rychlé a jednoduché přenést všechna data ze starého Macu přímo do nového. Váš nový Mac bude vypadat jako lesklejší a rychlejší verze se všemi soubory a nastaveními přenesenými za vás.
Pokud se snažíte upgradovat svůj počítač, zde je návod, jak přenést data do nového Macu ze starého Macu.
Jak přenést data do vašeho nového Macu přes Wi-Fi
Váš Mac je dodáván s předinstalovanou aplikací s názvem Migrační asistent který vám umožňuje přenášet data z jednoho Macu do druhého. Můžete to udělat třemi způsoby: přes Wi-Fi, pomocí kabelového připojení nebo ze zálohy Time Machine.
Před zahájením procesu se doporučuje, abyste vytvořte zálohu vašeho aktuálního Macu pro případ, že by se něco pokazilo.
Přenos dat do nového Macu přes Wi-Fi:
- Spusťte svůj nový Mac.
- Postupujte podle pokynů na obrazovce, včetně nastavení připojení Wi-Fi, dokud nedosáhnete Migrační asistent obrazovka.
- Pod Jak chcete přenést své informace vybrat Z počítače Mac, Time Machine Backup nebo Startup Disk.
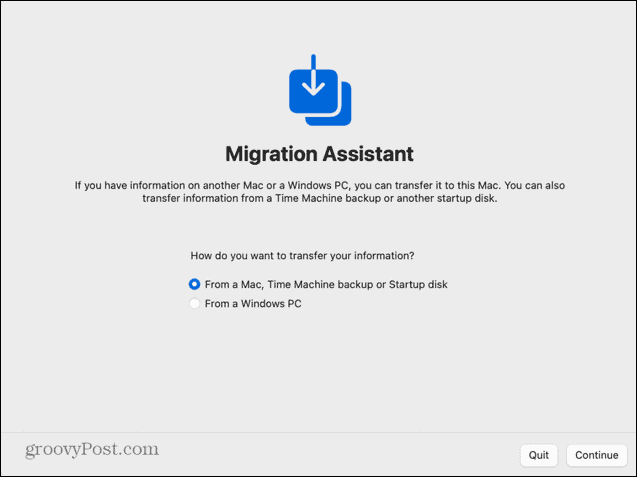
- Na starém Macu otevřete Spotlight stisknutím Cmd + mezerník.
- Typ Migrační asistent do Spotlight a vyberte aplikaci z výsledků.
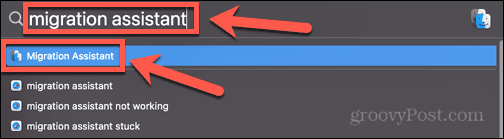
- Po spuštění Migration Assistant klikněte na Pokračovat.
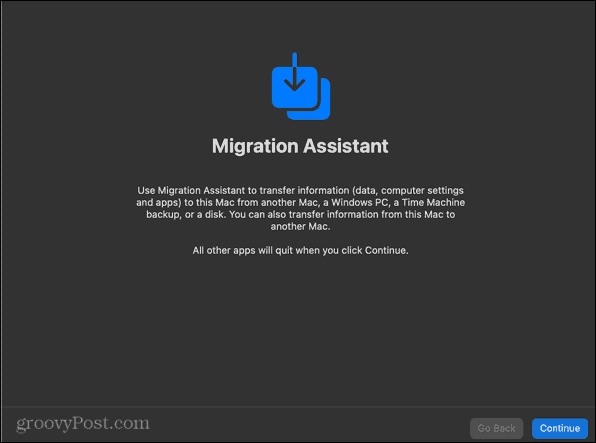
- Možná budete muset zadat své heslo, aby mohl nástroj Migration Assistant provádět změny ve vašem počítači.
- Pod Jak chcete přenést své informace vybrat Na jiný Mac.
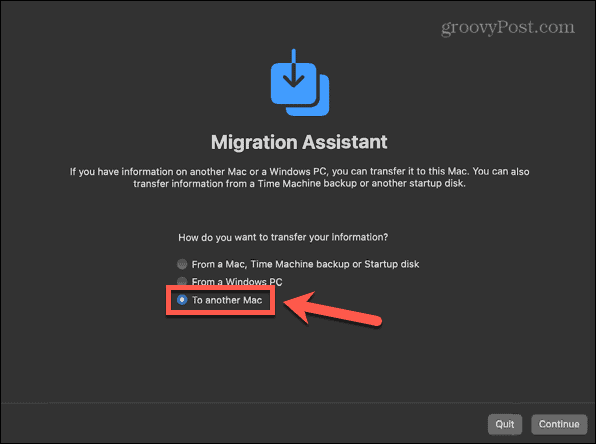
- Klikněte Pokračovat.
- Vraťte se ke svému novému Macu. Nyní byste měli vidět svůj starý Mac uvedený jako zdroj pro přenos dat. Klikněte na ikonu vašeho nového Macu a poté klikněte Pokračovat.
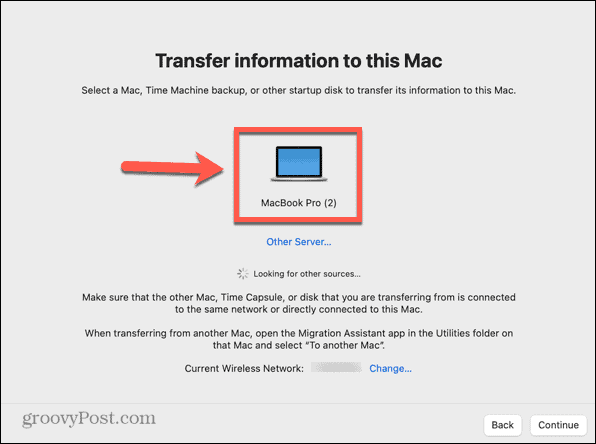
- Možná budete muset upgradovat OS na svém novém Macu, pokud se neshoduje s OS vašeho starého Macu. Klikněte Aktualizace pokud k tomu budete vyzváni.

- Po dokončení upgradu spusťte znovu Migration Assistant podle výše uvedených kroků.
- Na vašem novém Macu se objeví kód. Zkontrolujte, zda se toto shoduje s kódem zobrazeným na vašem starém Macu. Pokud ano, klikněte na svém starém Macu na Pokračovat.
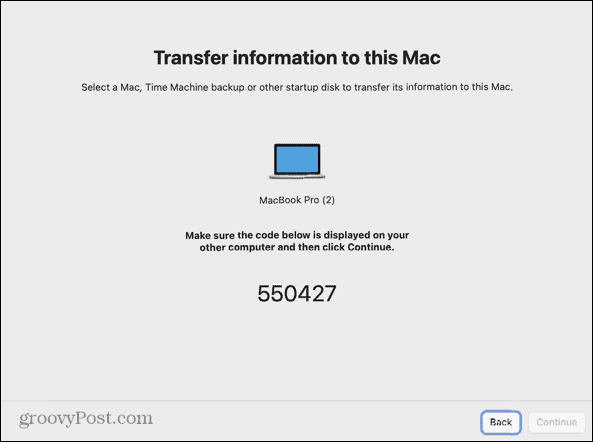
- Vyberte informace, které chcete přenést. Můžete se rozhodnout pro přenos systémových souborů, aplikací, uživatelských účtů a dalších souborů a složek. Pokud chcete, aby byl váš nový Mac stejný jako váš starý, vyberte vše.
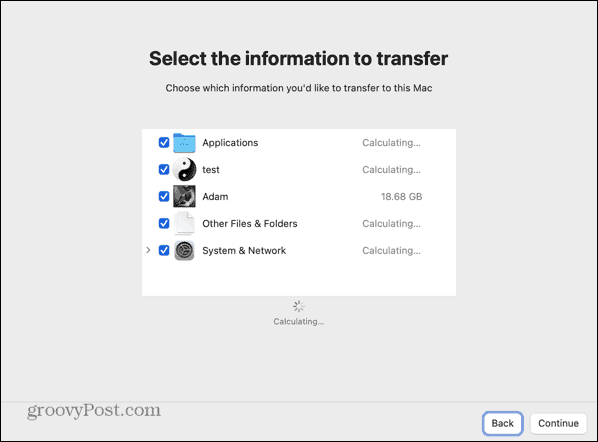
- Po provedení výběru klikněte na Pokračovat.
- Nastavte heslo pro svůj uživatelský účet. Pokud máte nějaké další účty, bude těmto účtům přiděleno dočasné výchozí heslo. Nezapomeňte si toto heslo poznamenat.
- Po dokončení migrace bude uživatel vyzván k vytvoření nového hesla.
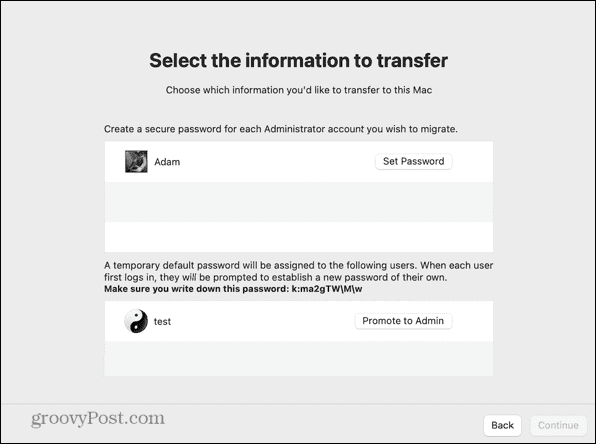
- Stisknutím tlačítka souhlasíte s podmínkami Souhlasit.

- Proces přenosu začne. To může trvat několik hodin v závislosti na množství dat, které je třeba přenést.
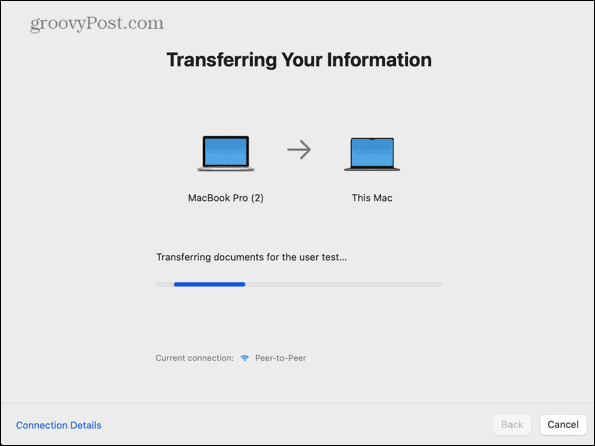
- Po dokončení procesu budete vyzváni k restartování.
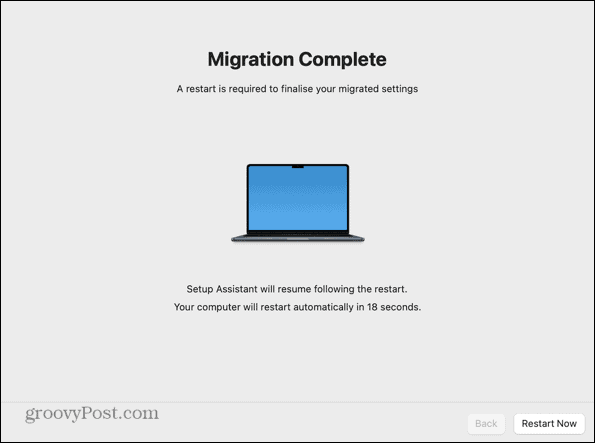
- Přihlaste se ke svému novému počítači a měli byste najít všechna svá přenesená data.
Jak přenést data do vašeho nového Macu ze zálohy Time Machine
Svůj nový Mac můžete také nastavit pomocí dat přenesených ze zálohy Time Machine. Po připojení zařízení, které používáte k ukládání záloh, do nového Macu můžete migrovat data z této zálohy do nového Macu.
Jak přenést data do nového Macu ze zálohy Time Machine:
- Vytvořte úplnou zálohu vašeho starého Macu.
- Zapněte svůj nový Mac a postupujte podle pokynů na obrazovce, dokud nedosáhnete Migrační asistent obrazovka.
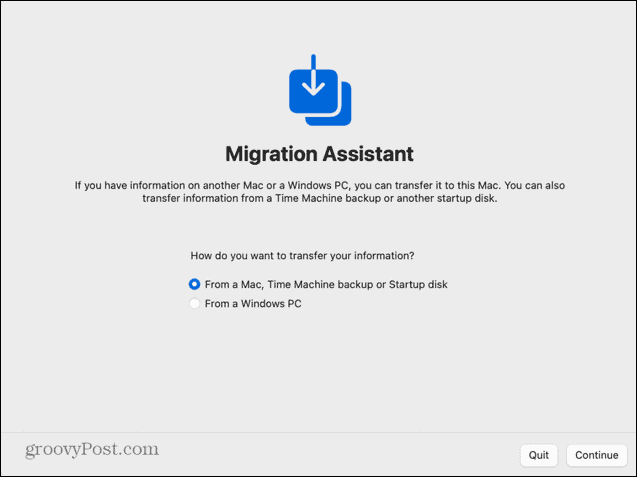
- Připojte zálohovací zařízení k vašemu novému Macu.
- Pod Jak chcete přenést své informace vybrat Z počítače Mac, Time Machine Backup nebo Startup Disk a klikněte Pokračovat.
- Mělo by se objevit vaše záložní zařízení. Vyberte jej a poté klikněte Pokračovat.

- Vyberte zálohu (ideálně nejnovější) a klikněte Pokračovat.
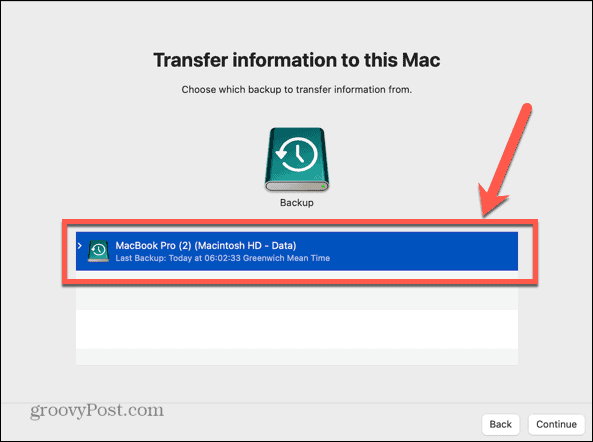
- Vyberte informace, které chcete přenést, a klikněte Pokračovat.
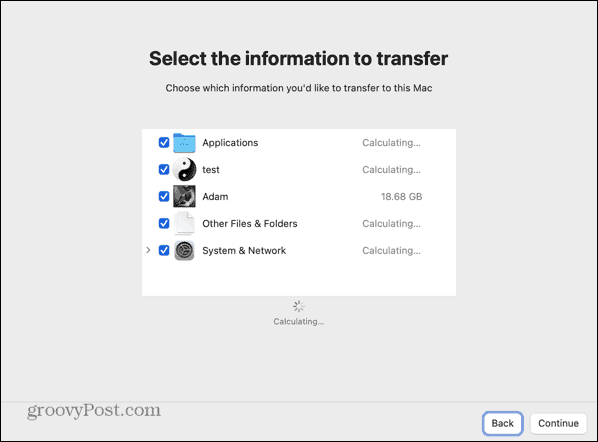
- Data se začnou přenášet. To může trvat několik hodin v závislosti na množství přenášených dat.
- Po dokončení přenosu restartujte počítač a přihlaste se ke svému migrovanému účtu.
Jak přenést data do vašeho nového Macu přes kabelové připojení z Intel Mac
Pokud máte příslušný kabel, můžete také přenést data ze starého Macu do nového Macu prostřednictvím kabelového připojení. To může být rychlejší a spolehlivější než přes Wi-Fi. Kroky se mírně liší pro počítače Intel Mac a Apple Silicon Mac.
Pro přenos dat do vašeho nového Macu přes kabelové připojení z Intel Mac
- Připojte své počítače Mac k sobě pomocí kabelu USB, USB-C nebo Thunderbolt.
- Pokud je váš starý Mac vypnutý, zapněte jej a současně podržte tlačítko T pro spuštění do režimu cílového disku.
- Pokud je váš starý Mac již zapnutý, klikněte na Jablko ikonu a poté vyberte Systémové preference.
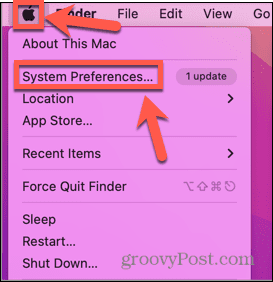
- Klikněte Spouštěcí disk.
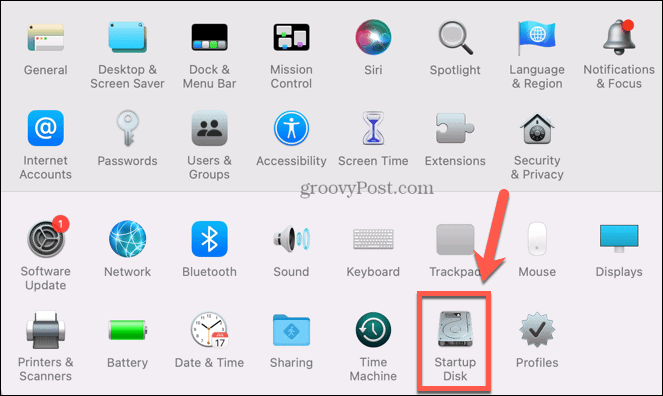
- V dolní části obrazovky klikněte Režim cílového disku.
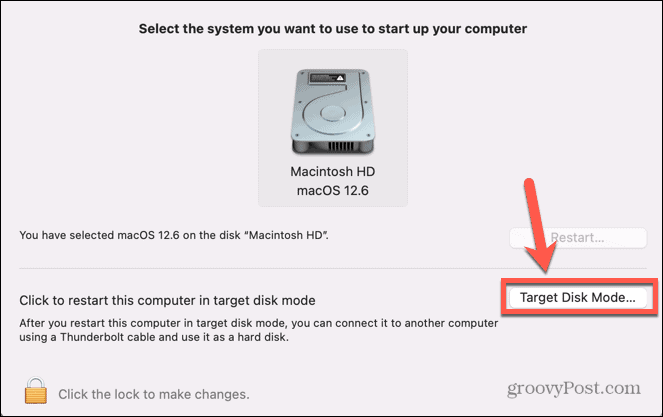
- Váš Mac se v tomto režimu restartuje.
- Zapněte svůj nový Mac a postupujte podle pokynů na obrazovce, dokud nedosáhnete Migrační asistent obrazovka.
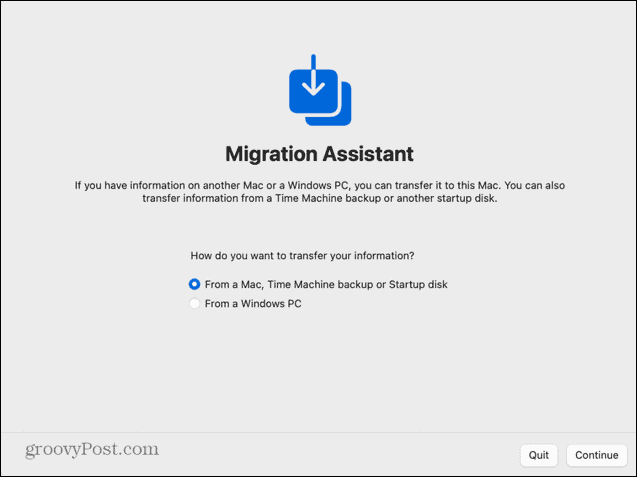
- Níže Jak chcete přenést své informace vybrat Z počítače Mac, Time Machine Backup nebo Startup Disk.
- Klikněte Pokračovat.
- Nyní byste měli vidět svůj starý spouštěcí disk Mac uvedený jako spouštěcí disk v nástroji Migration Assistant.
- Vyberte jej a klikněte Pokračovat.
- Vyberte informace, které chcete přenést.
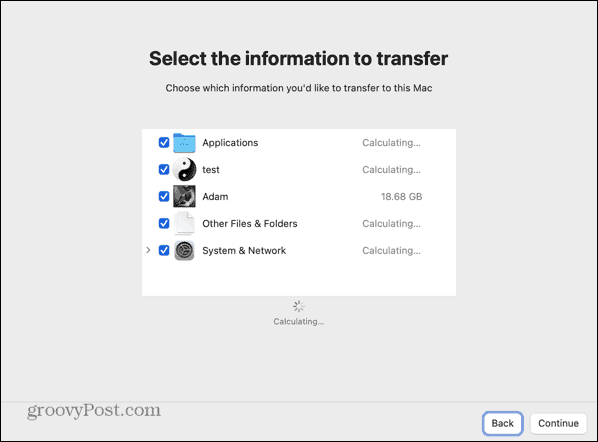
- Spustí se proces přenosu. I přes kabelové připojení to může trvat dlouho v závislosti na množství dat, které je třeba přenést.
- Po dokončení procesu zavřete Migration Assistant a přihlaste se ke svému účtu.
Jak přenést data do vašeho nového Macu přes kabelové připojení z Apple Silicon Mac
Pokud váš starý Mac používá Apple Silicon, pak se způsob sdílení disku pomocí Migration Assistant mírně liší.
Pro přenos dat do vašeho nového Macu přes kabelové připojení z Apple Silicon Mac
- Připojte své počítače Mac k sobě pomocí kabelu USB, USB-C nebo Thunderbolt.
- Pokud je zapnutý, vypněte svůj starý Mac.
- Stiskněte a podržte tlačítko napájení. Neuvolňujte jej, dokud se nezobrazí možnosti spuštění.
- Vybrat Možnosti.
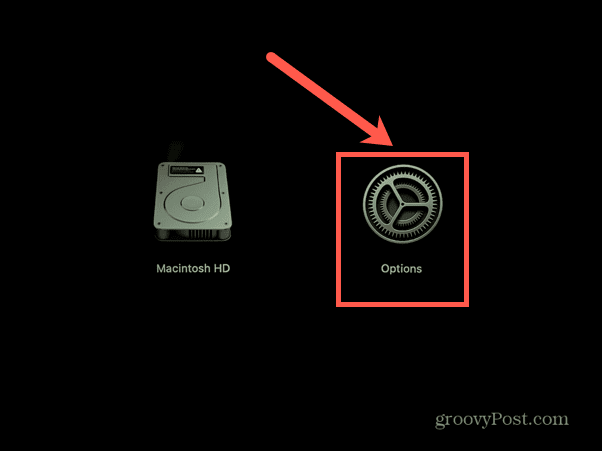
- Klikněte Pokračovat.
- V případě potřeby zadejte své heslo.
- Klikněte Utility v liště nabídek.
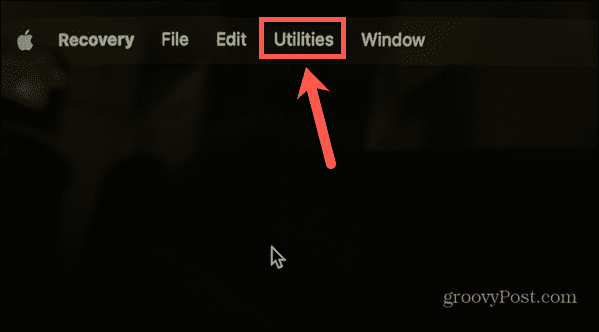
- Vybrat Sdílet disk.
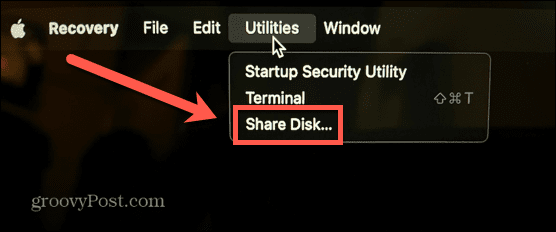
- Vyberte disk obsahující data, která chcete přenést.
- Klikněte Začněte sdílet.
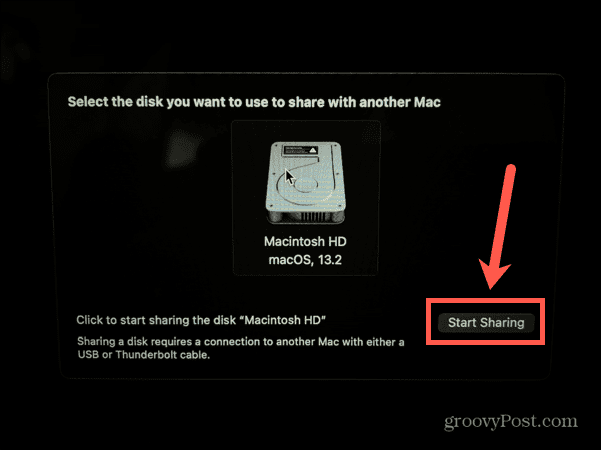
- Zapněte svůj nový Mac a postupujte podle pokynů na obrazovce, dokud nedosáhnete Migrační asistent obrazovka.
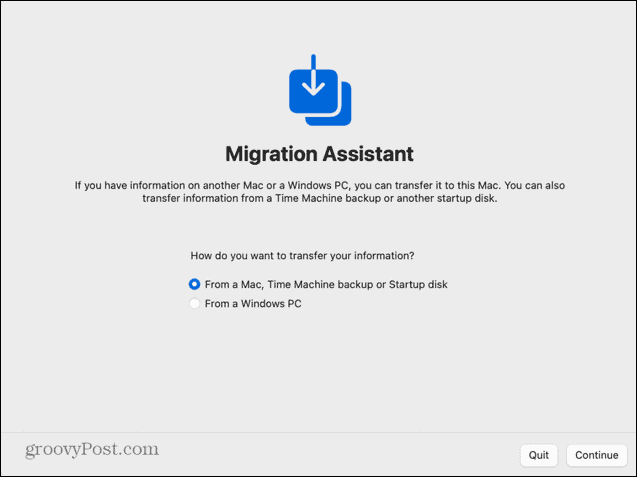
- Pod Jak chcete přenést své informace vybrat Z počítače Mac, Time Machine Backup nebo Startup Disk.
- Klikněte Pokračovat.
- Nyní byste měli vidět svůj starý Apple Silicon Mac uvedený jako zdroj v Migration Assistant.
- Vyberte tento disk a klikněte Pokračovat.
- Vyberte informace, které chcete přenést.
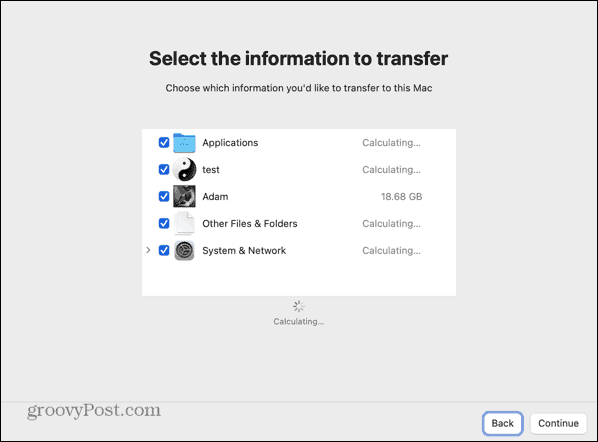
- Spustí se proces přenosu. To může trvat několik hodin v závislosti na množství dat, které je třeba přenést.
- Po dokončení procesu zavřete Migration Assistant a přihlaste se ke svému účtu.
Upgrade vašeho Macu
Naučte se, jak přenášet data do nového Macu ze starého Macu, vám umožní nastavit nový Mac přesně jako váš starý pomocí několika kliknutí a trochy trpělivosti. Jakmile máte Mac nastaven, můžete začít využívat výhod svého nového Macu.
Nový Mac je dobrá příležitost přidat nějaké nové aplikace. Pokud chcete pracovat chytřeji, ne tvrději, měli byste se podívat na některé skvělé aplikace pro zvýšení produktivity pro Mac. Pokud využíváte svůj nový nákup jako příležitost k odstranění mrtvého dřeva, budete to chtít vědět jak odstranit aplikace na Macu.
Jak najít kód Product Key Windows 11
Pokud potřebujete přenést svůj produktový klíč Windows 11 nebo jej jen potřebujete k provedení čisté instalace operačního systému,...



