Jak provést automatickou změnu časových pásem ve Windows 11
Microsoft Windows 11 Hrdina / / April 02, 2023

Naposledy aktualizováno dne

Pokud cestujete po celém světě, nemusíte si dělat starosti s nastavením hodin vašeho notebooku. V systému Windows 11 můžete časová pásma změnit automaticky.
Váš počítač potřebuje správné nastavení času. Zatímco můžete ručně změnit časové pásmo, možná budete chtít, aby systém Windows 11 automaticky měnil časová pásma, když jste na cestách.
Naštěstí je to pomocí nastavení Windows 11 jednoduchý proces. Nebudete muset neustále ručně měnit časová pásma, kdykoli budete cestovat přes jiné časové pásmo.
Chcete-li automaticky změnit nastavení časového pásma ve Windows 11, postupujte podle následujících kroků.
Jak automaticky změnit časová pásma v systému Windows 11
Schopnost sledovat časová pásma, abyste mohli mít své kalendáře a komunikaci napříč časovými pásmy, šetří čas. Tato funkce je užitečná pro firemní uživatele s klienty po celém světě.
Chcete-li, aby systém Windows 11 automaticky měnil časová pásma:
- zmáčkni klíč Windows a spustit Nastavení, nebo hit Klávesa Windows + I pro přímé spuštění aplikace Nastavení.
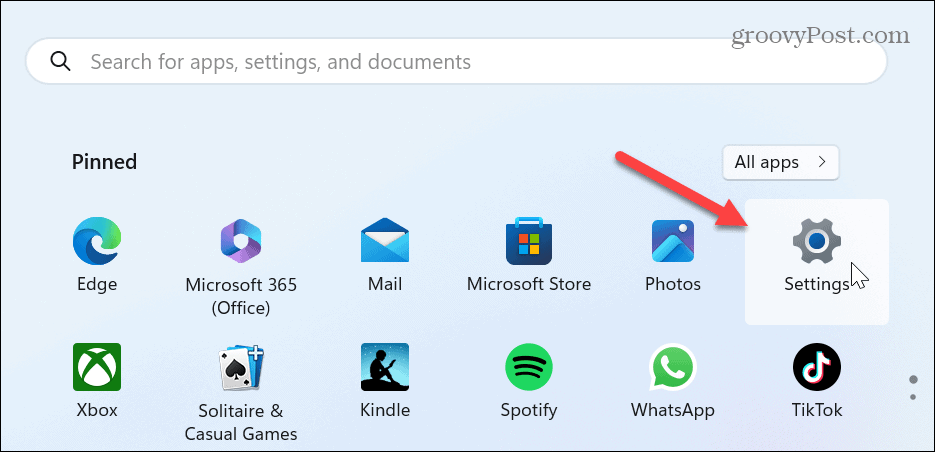
- Vybrat Čas a jazyk možnost z levého panelu.
- Klikněte Čas schůzky z možností vpravo.
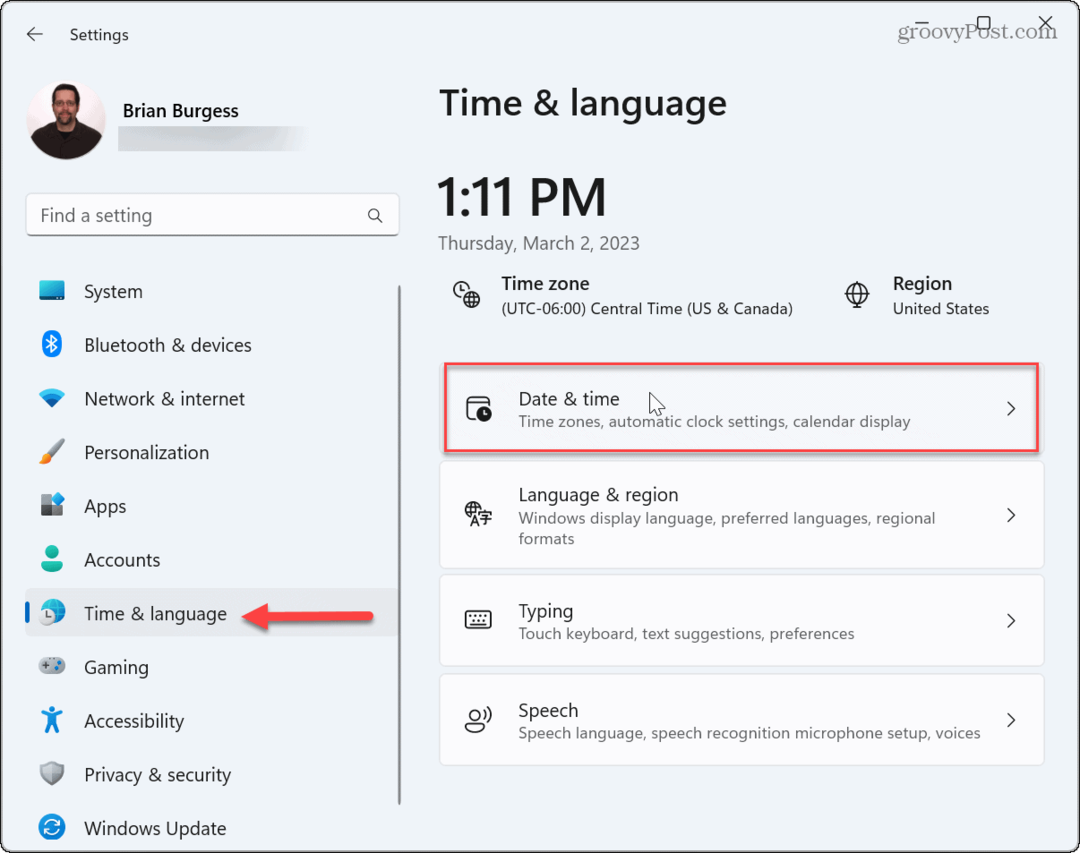
- Chcete-li systému Windows 11 umožnit automatickou změnu zón, přepněte přepínač vedle Nastavte časové pásmo automaticky možnost do zapnuté polohy.
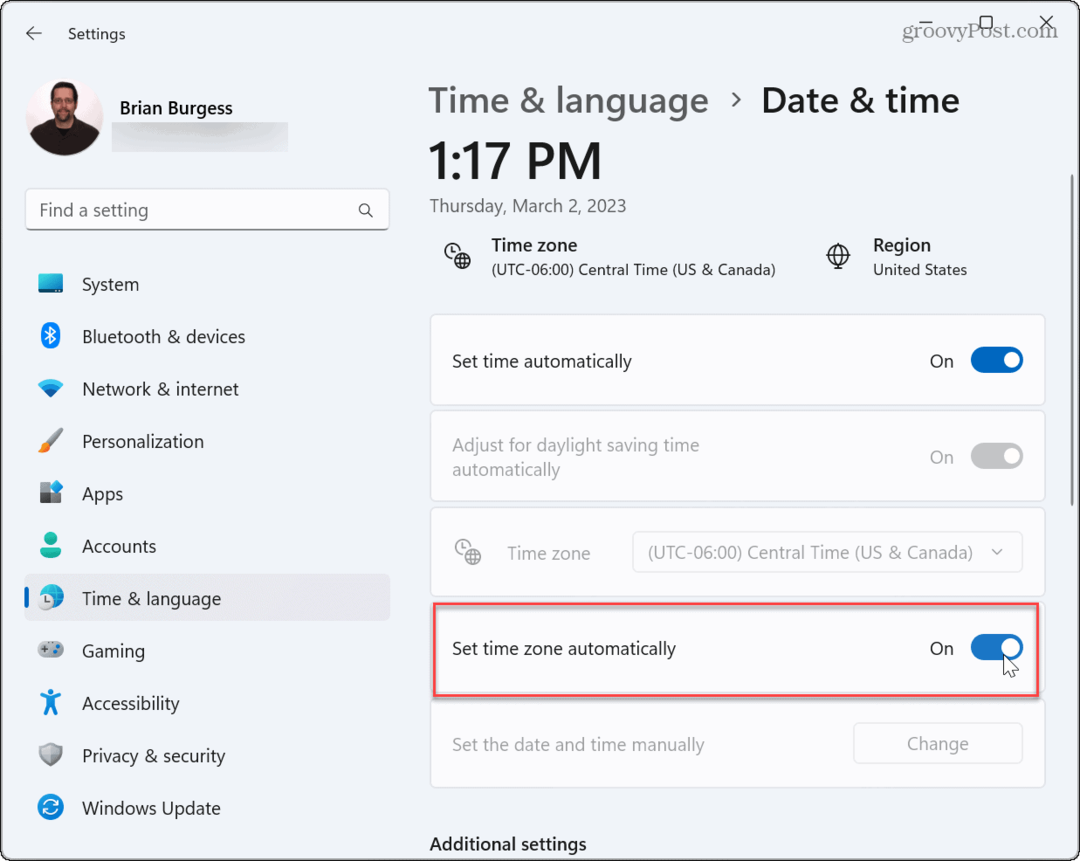
- Pokud se čas vašeho notebooku stále zdá nesprávný, klikněte na Synchronizovat nyní v části Další nastavení.
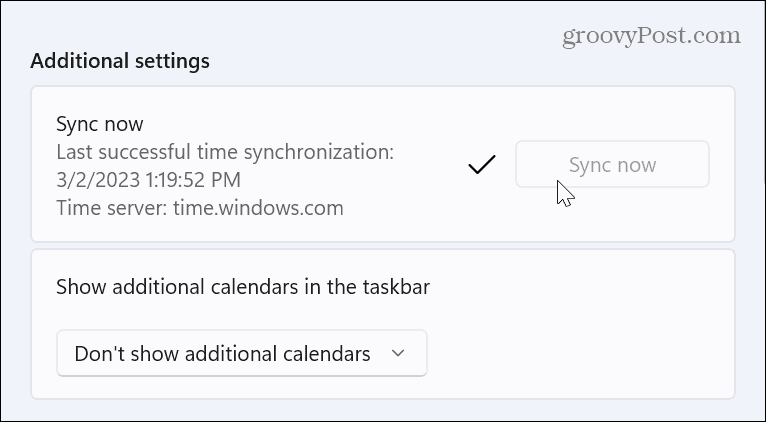
Co když je Nastavit časové pásmo automaticky zašedlé?
Můžete se dostat do situace, kdy je možnost automatického nastavení časového pásma v závislosti na nastavení systému zašedlá. Důvodem je pravděpodobně deaktivace lokalizačních služeb. Pokud zjistíte, že je tato možnost zašedlá, můžete to rychle opravit.
Poznámka: Než budete pokračovat, ujistěte se, že jste přihlášeni k notebooku pomocí Správce pověření.
Chcete-li opravit zašedlé nastavení časového pásma v systému Windows 11:
- Spusťte Nastavení pomocí Klávesa Windows + I klávesová zkratka.
- Když se otevře aplikace Nastavení, vyberte Soukromí a zabezpečení z levého panelu.
- Přejděte dolů v levém podokně a klikněte na Umístění možnost pod Povolení aplikaci sekce.
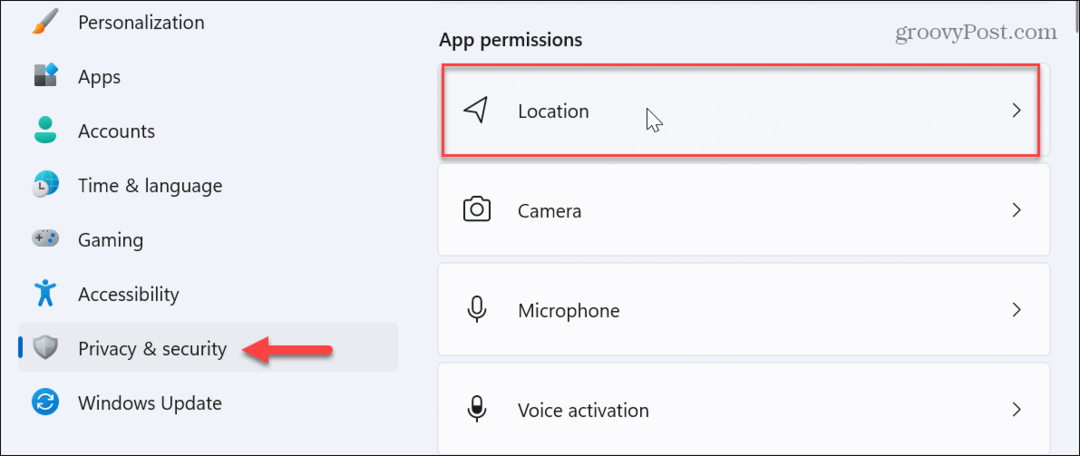
- Nyní povolte Poziční služby a Umožněte aplikacím přístup k vaší poloze možnosti.
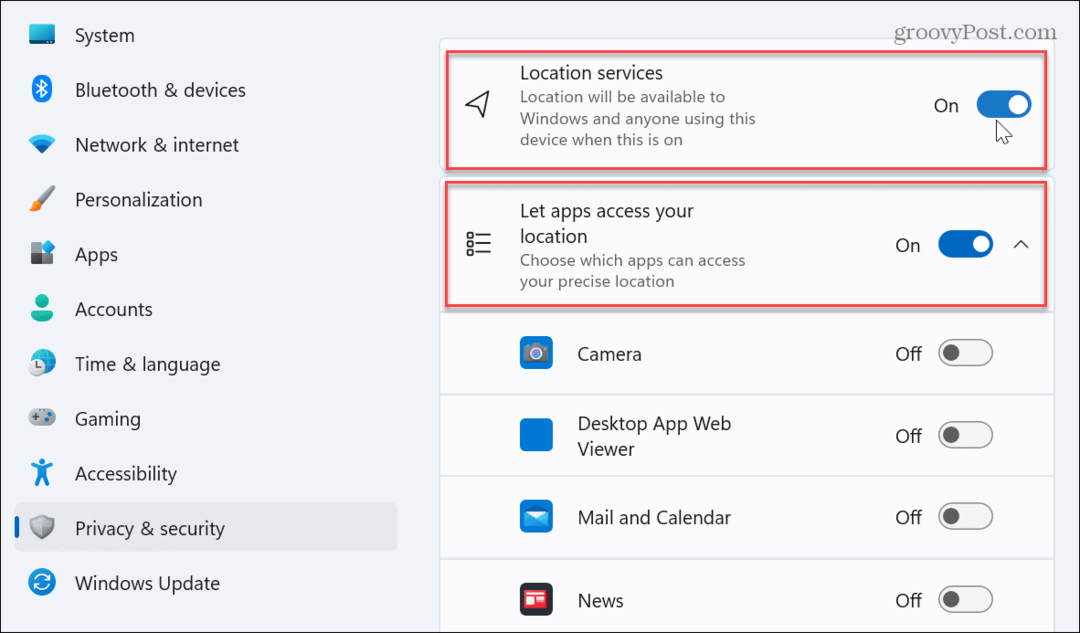
- Restartujte Windows 11a nyní by měla být k dispozici možnost automatického nastavení časového pásma.
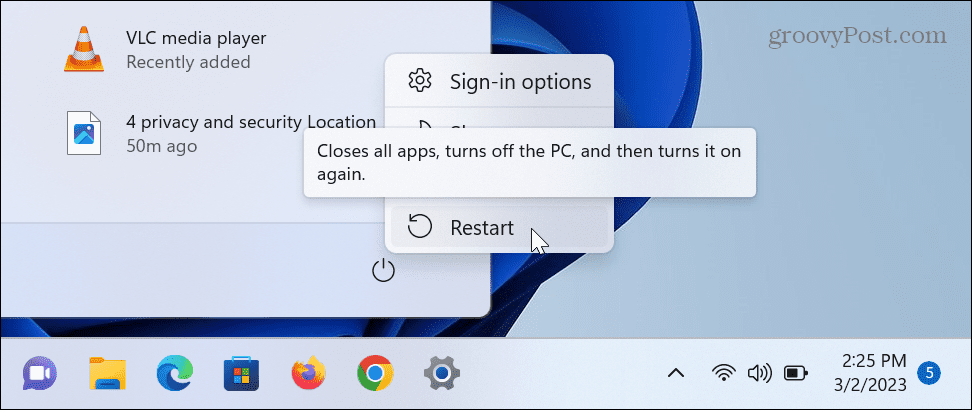
Dopředu můžete nastavit, aby Windows 11 automaticky měnil časová pásma. Čas se na vašem notebooku bude měnit, když budete překračovat regiony a různá časová pásma. Nebudete muset měnit čas a datum ručně a budete moci věci dělat snadněji.
Spravujte čas a datum počítače v systému Windows 11
Neustále resetovat hodiny vašeho systému je nepohodlné. Můžete však nastavit, aby systém Windows 11 automaticky měnil časová pásma pro snadnější správu počítače. Kromě toho, že je užitečný pro firemní uživatele, je užitečný i pro scénáře osobního použití.
Existují další způsoby, jak můžete spravovat hodiny v počítači se systémem Windows. Můžete například ručně změnit čas a datum nebo změnit datum a časové pásmo ve Windows 11.
Také, pokud chcete získat více ze systémových hodin, podívejte se na proces zobrazit sekundy na systémových hodinách nebo jak na to přidat další hodiny ve Windows 11 pro různá časová pásma. A pokud ještě nepoužíváte Windows 11, podívejte se, jak na to synchronizovat systémové hodiny ve Windows 10.
Jak najít kód Product Key Windows 11
Pokud potřebujete přenést svůj produktový klíč Windows 11 nebo jej jen potřebujete k provedení čisté instalace operačního systému,...



