Jak zakázat aplikace na pozadí ve Windows 11
Microsoft Windows 11 Hrdina / / April 02, 2023

Naposledy aktualizováno dne

Pokud chcete na svém notebooku ovládat připojení, výkon systému a baterii, musíte ve Windows 11 zakázat aplikace na pozadí. Zde je návod.
Několik aplikací, které jste nainstalovali do počítače se systémem Windows 11, poběží na pozadí – i po jejich zavření. Je důležité spouštět například aplikace jako Teams nebo Outlook, když získáte nové aktualizace.
Pokud však na pozadí běží příliš mnoho aplikací, může to snížit výkon, konektivitu a výdrž baterie. Dobrou zprávou je, že můžete zakázat aplikace na pozadí ve Windows 11 několika způsoby a zlepšit celkový výkon.
Můžete je zakázat v aplikaci Nastavení, Nastavení napájení a baterie nebo je zakázat v Zásadách skupiny. Zde je návod.
Jak zastavit běh aplikací na pozadí pomocí Nastavení v systému Windows 11
Jedním z jednodušších způsobů, jak zastavit běh aplikací na pozadí, je aplikace Nastavení. Budete muset zakázat každou aplikaci jednotlivě, ale umožňuje to deaktivovat největšího pachatele.
Chcete-li pomocí Nastavení zakázat aplikace na pozadí ve Windows 11:
- zmáčkni klíč Windows spustit Start menu a spuštění Nastavení. Případně můžete použít Klávesa Windows + I klávesovou zkratkou jej přímo otevřete.

- Když se otevře aplikace Nastavení, klikněte Aplikace z levého sloupce a vyberte Nainstalované aplikace napravo.
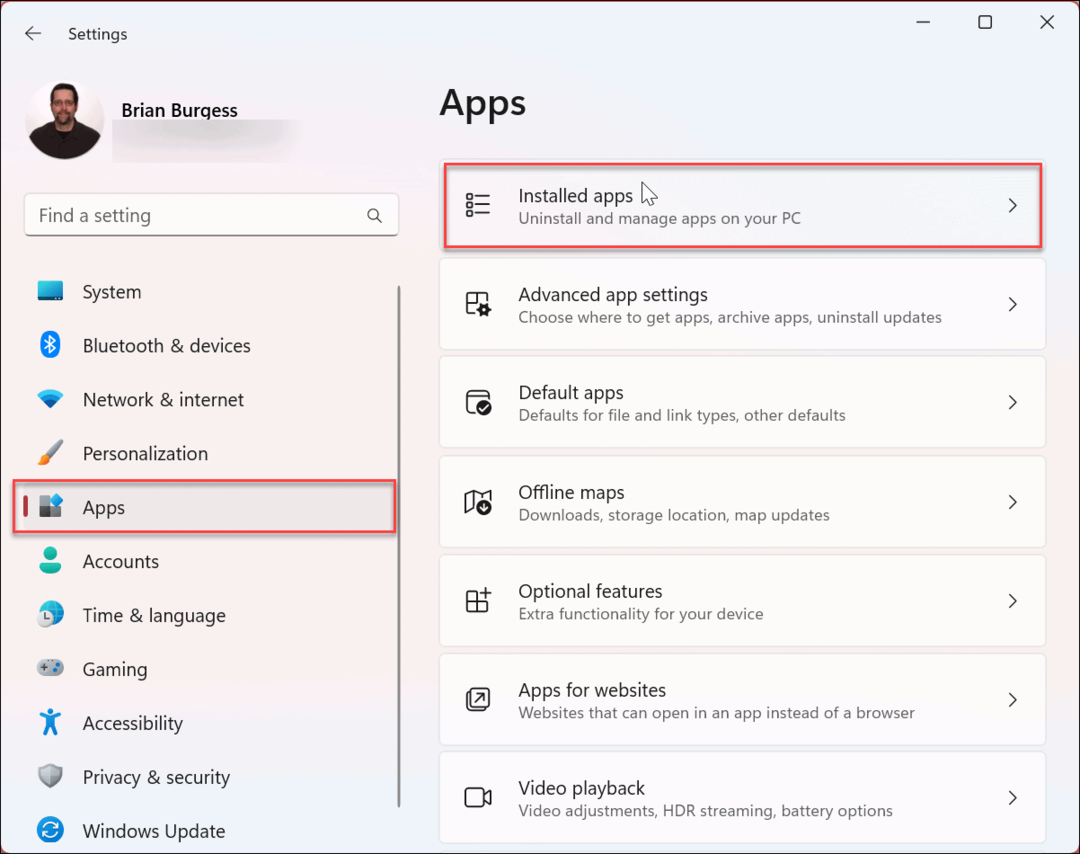
- Vyhledejte aplikaci, které chcete zabránit ve spouštění na pozadí, nebo ji vyhledejte procházením seznamu aplikací.
- Klikněte na tři tečky vedle názvu aplikace a vyberte Pokročilé možnosti z nabídky.
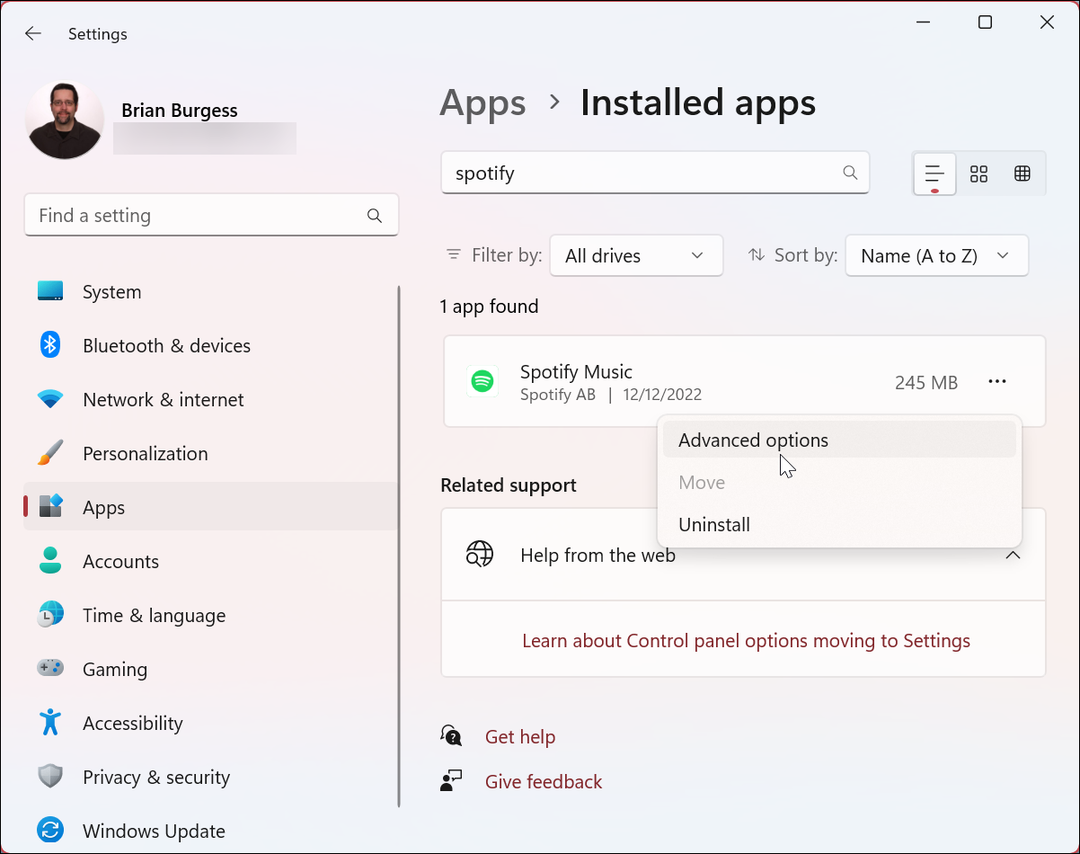
- Přejděte dolů a najděte Oprávnění aplikací na pozadí sekce.
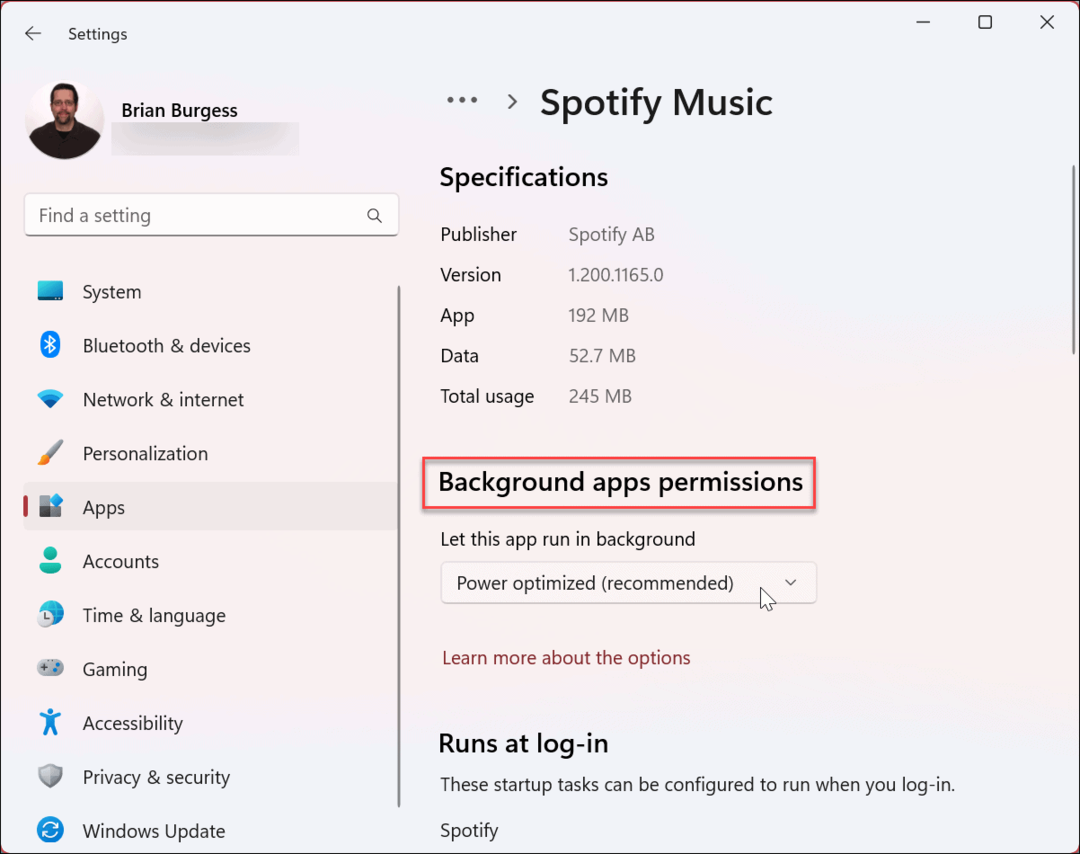
- z Nechte tuto aplikaci běžet na pozadí sekce, vyberte Nikdy možnost z nabídky.
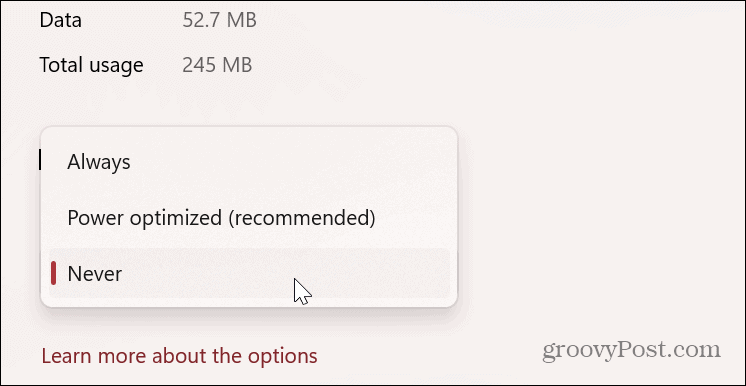
Po provedení výše uvedených kroků již vybraná aplikace nebude běžet na pozadí a bude plýtvat energií a Wi-Fi.
Jak zakázat aplikace na pozadí v systému Windows 11 pomocí zásad skupiny
Pokud používáte Windows 11 Pro, Enterprise nebo Studentské edice, můžete použít Editor zásad skupiny k zakázání aplikací na pozadí. Samozřejmě je to možnost pro administrátora, který potřebuje spravovat více systémů.
Chcete-li zakázat aplikace na pozadí prostřednictvím zásad skupiny, postupujte takto:
- lis Klávesa Windows + R spustit Běh dialog.
- Typ gpedit.msc a klikněte OK nebo hit Vstupte.

- Když Editor zásad skupiny otevře, přejděte na následující cestu:
Konfigurace počítače\Šablony pro správu\Součásti systému Windows\Soukromí aplikací - Dvakrát klikněte na Nechte aplikace Windows běžet na pozadí zásady v pravém sloupci.
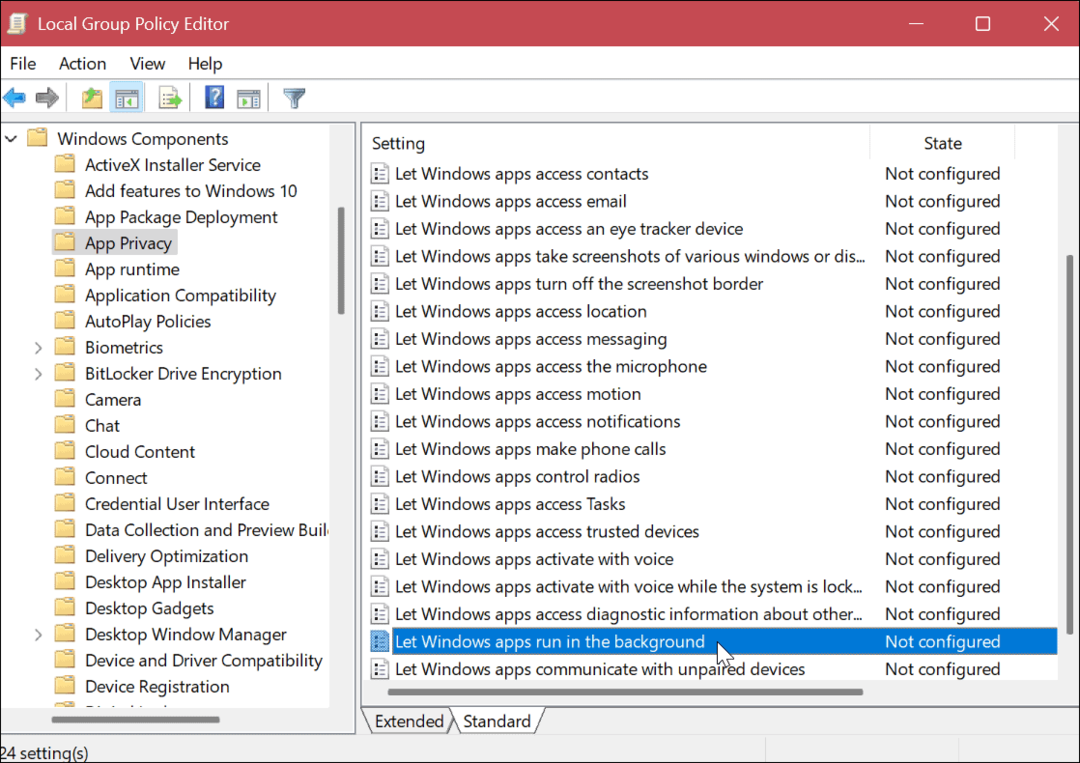
- Nastavte zásadu na Povoleno.
- Pod Možnosti klikněte na rozbalovací nabídku a vyberte Výchozí pro všechny aplikace a vyberte Vynutit odmítnutí.
- Klikněte Aplikovat a OK.
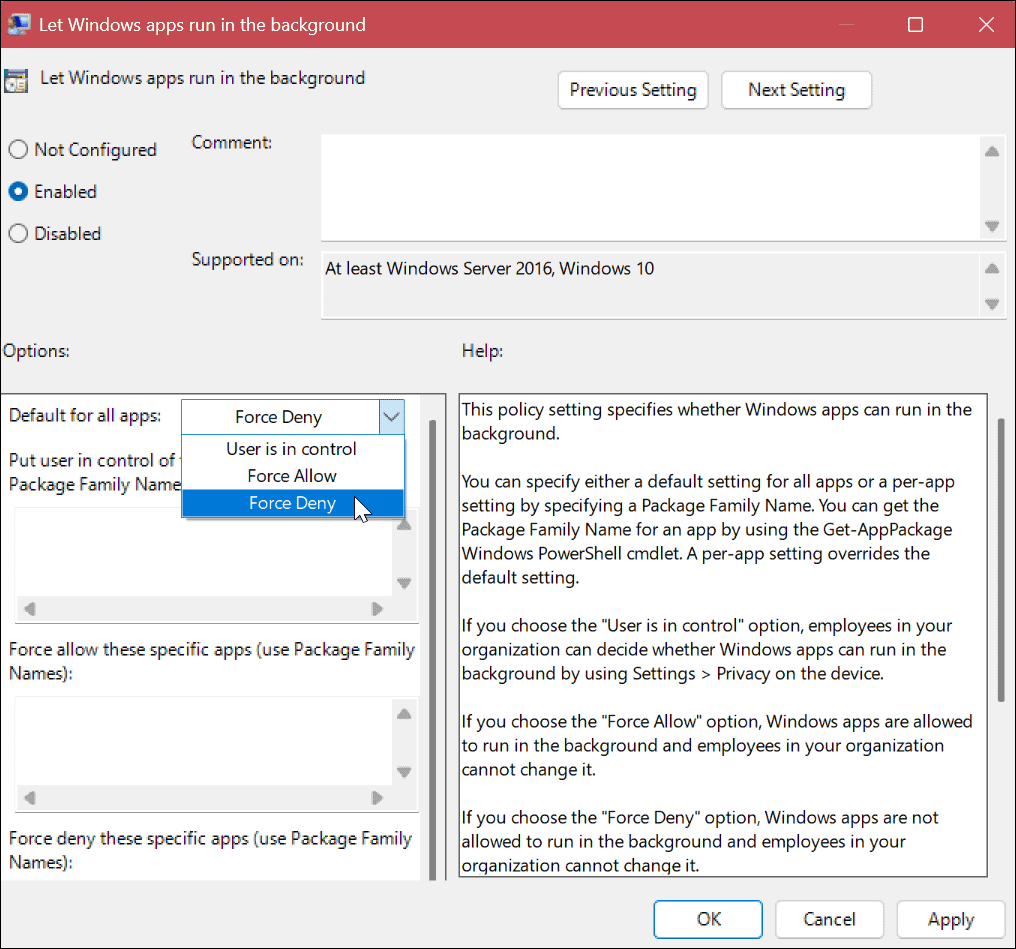
Použití nastavení napájení a baterie k deaktivaci aplikací na pozadí v systému Windows 11
The Síla baterie vám dává možnost zobrazit aplikace, které při běhu na pozadí nejvíce plýtvají energií baterie. Umožňuje také deaktivovat aplikace na pozadí, které spotřebovávají nejvíce energie.
Chcete-li použít nastavení napájení a baterie, postupujte takto:
- zmáčkni klíč Windows a spustit Nastavení z Start Jídelní lístek.

- Vybrat Systém kartu z levého sloupce.
- Přejděte dolů a vyberte Napájení a baterie sekce a rozbalte ji Využití baterie sekce.

- Vybrat Pozadí možnost z Seřazeno podle rozbalovací nabídka vedle Vyhledávání pole.

- Windows seřadí vaše aplikace podle využití na pozadí. Klikněte na tři tečky vedle aplikace a vyberte možnost Spravujte aktivitu na pozadí volba.
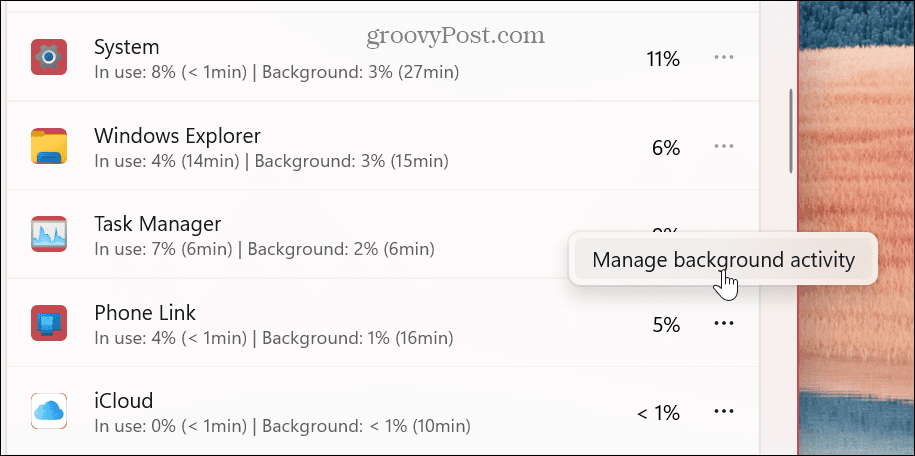
- Pod Oprávnění na pozadí klikněte na rozevírací nabídku a vyberte položku Nikdy volba.
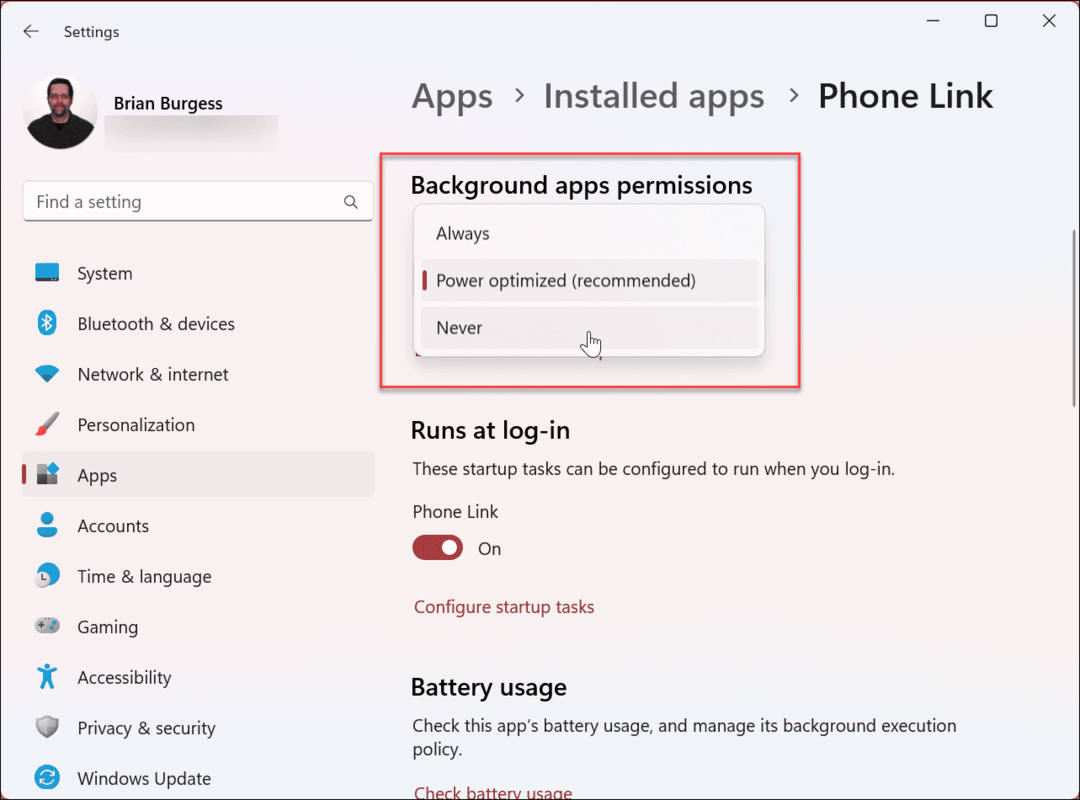
Pokračujte s každou aplikací, o které si myslíte, že vybíjí příliš mnoho energie baterie na pozadí. Pokud máte konkrétní aplikaci, o které máte podezření, že se vyčerpává, můžete ji také vyhledat. Pamatujte, že oprávnění na pozadí můžete spravovat pouze pro aplikace Microsoft Store.
Správa aplikací na pozadí v systému Windows 11
Když zakážete aplikace na pozadí ve Windows 11, budete ovládat jejich připojení, výkon a energii baterie. Kromě toho, pokud jste na a měřené připojení, zakázání aplikací je významnou výhodou.
Je také důležité poznamenat, že některé desktopové aplikace Win32 umožňují ovládat, zda běží na pozadí. Každá aplikace se liší a tuto možnost můžete hledat v nastavení konkrétní aplikace.
Pokud jde o správu aplikací v systému Windows, můžete udělat i další věci. Například můžete otevírat aplikace při spuštění nebo jít jinou cestou a deaktivovat spouštěcí aplikace pro zkrácení doby spouštění.
Pokud již nepotřebujete aplikace ve Windows, je to dobrý nápad odinstalovat aplikace ve Windows 11. A pokud jste správce, můžete nastavit Windows 11 pouze k instalaci aplikací z obchodu Microsoft Store.
A pokud ještě nepoužíváte Windows 11, přečtěte si o deaktivaci aplikace na pozadí ve Windows 10. Pokud jste tak ještě neučinili, přečtěte si našeho průvodce správa aplikací ve Windows 10.
Jak najít kód Product Key Windows 11
Pokud potřebujete přenést svůj produktový klíč Windows 11 nebo jej jen potřebujete k provedení čisté instalace operačního systému,...
Jak vymazat mezipaměť Google Chrome, soubory cookie a historii prohlížení
Chrome odvádí skvělou práci při ukládání vaší historie procházení, mezipaměti a souborů cookie za účelem optimalizace výkonu vašeho prohlížeče online. Její postup...



