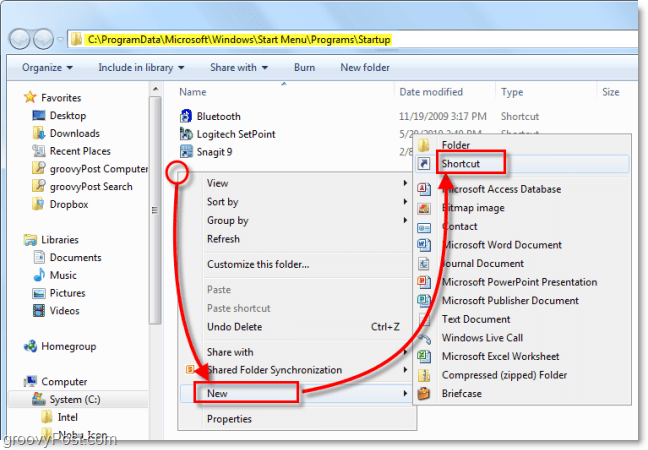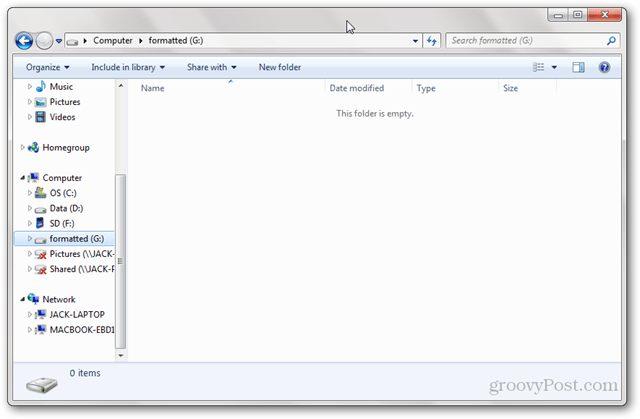Jak opravit chybu sítě se nezdařilým stahováním v prohlížeči Chrome
Google Chrome Google Hrdina / / April 02, 2023

Naposledy aktualizováno dne
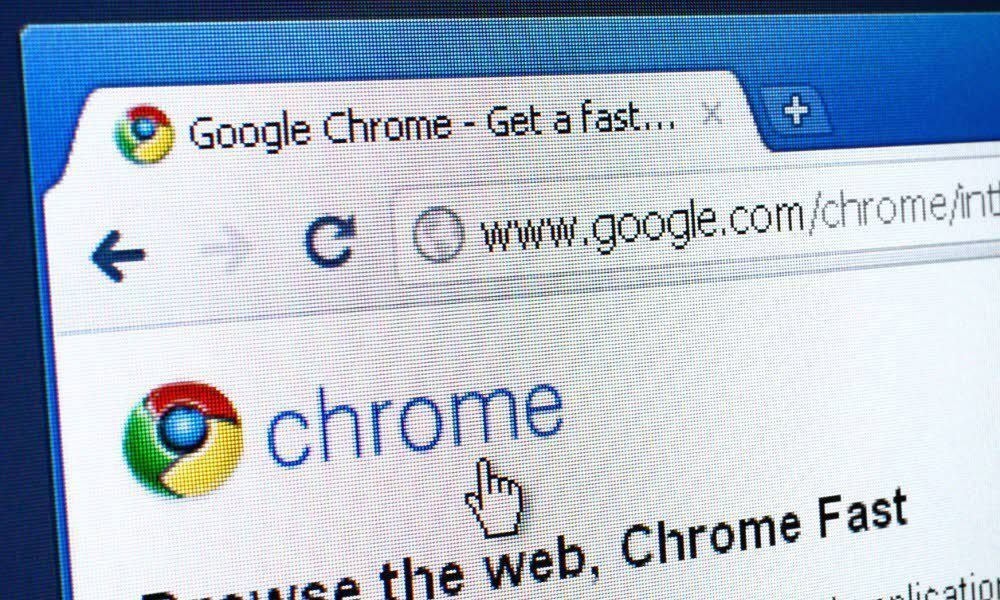
Zobrazuje se vám při stahování souboru v prohlížeči Chrome „Chyba při stahování sítě se nezdařilo“? Zde je několik řešení problému.
Při stahování souboru z webu se vám zobrazí „Stahování se nezdařilo Chyba sítě“ v prohlížeči Chrome? I když existuje mnoho důvodů pro zobrazení chyby, podíváme se na běžné problémy a na to, jak problém vyřešit.
Zpráva se obvykle zobrazí uprostřed stahování. Může také vyskočit, když kliknete na Stažení, které se bude nadále zobrazovat bez ohledu na to, kolikrát restartujete stahování.
I když chyba předpokládá chybu sítě, může to být něco jiného. Zde je návod, jak opravit chybu sítě, která selhala při stahování v prohlížeči Chrome.
Zkontrolujte připojení k internetu a rychlost
Pokud k této chybě v prohlížeči Chrome dojde, je mezi prvními věcmi, které je třeba zkontrolovat a ověřit, vaše internetové připojení a rychlost. Při bezdrátovém připojení se ujistěte, že je váš systém připojen k vaší síti Wi-Fi. Nebo, pokud jste připojeni napevno, dvakrát zkontrolujte připojení ethernetového kabelu, abyste se ujistili, že je správně připojen.
Pokud zaznamenáte „škytavku“ připojení nebo žádné připojení, zkuste restartovat router. Můžete se k němu připojit zadáním 192.168.1.1, 192.168.0.1, nebo podobné (podívejte se do dokumentace routeru) v prohlížeči, přihlaste se a restartujte jej z administrátorské konzole.
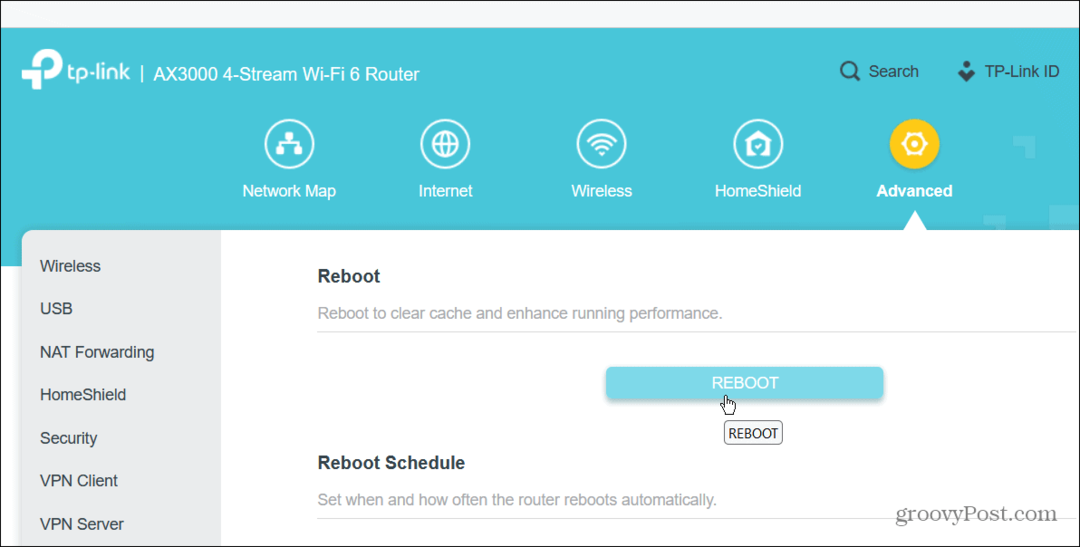
Pokud to nefunguje, restartujte router vypnutím na 30 sekund, opětovným zapnutím a počkejte, až se resetuje. Pokud budete mít problémy i poté, můžete vygenerovat zprávu o Wi-Fi pro další údaje o odstraňování problémů.
Ověřte rychlost stahování
Pokud se zobrazí chyba, může být problém s rychlostí vašeho internetu. Musíte se tedy ujistit, že získáte rychlost stahování, za kterou jste zaplatili.
Nejoblíbenějším (pravděpodobně nejlepším) nástrojem pro testování rychlosti stahování je Speedtest.net, nebo můžete použít Fast.com od Netflixu pro ověření výsledků. Upozorňujeme, že oba online nástroje vám také poskytnou rychlost nahrávání.
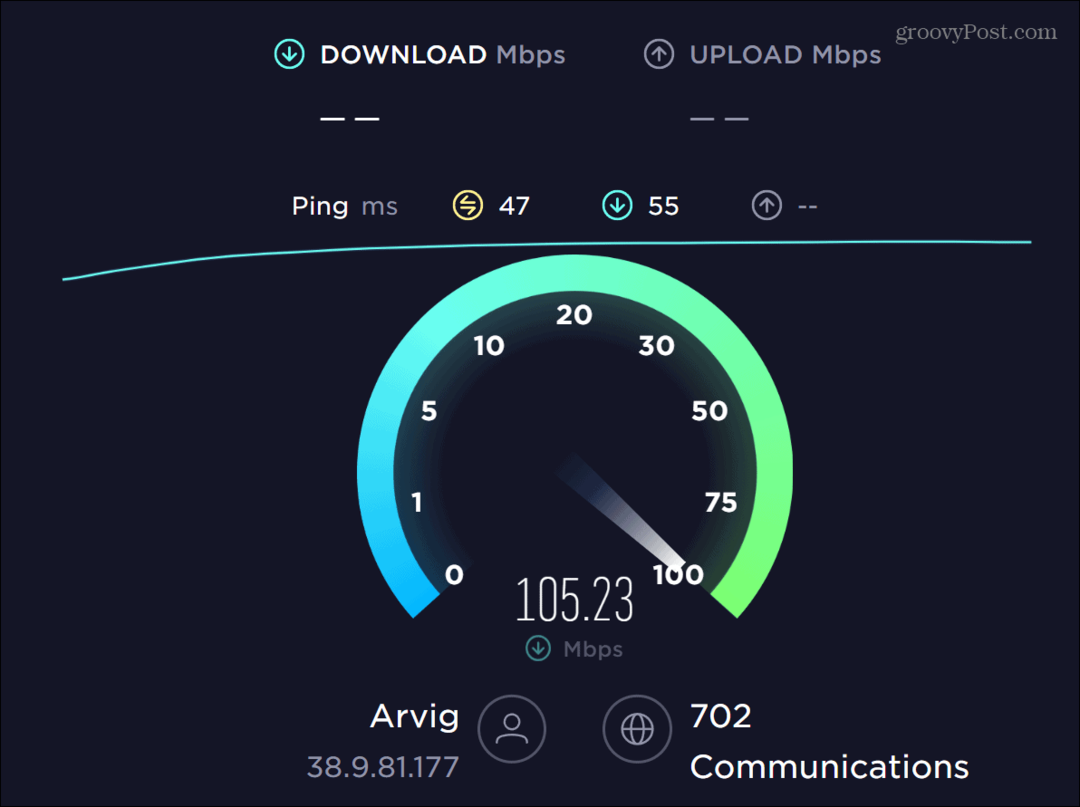
Pokud jsou rychlosti pomalé, můžete to nejprve zkusit opravit pomalou rychlost internetu v systému Windows.
Pokud nedosahujete rychlosti, za kterou jste zaplatili, zavolejte svému ISP a zjistěte, zda není problém. Společnost může například muset přijít a vyměnit vadné zařízení.
Spusťte Chrome v anonymním režimu
Rozšíření prohlížeče sice zlepšují vaše prohlížení, ale pokud je rozšíření poškozené nebo špatně nakódované, může to způsobit chybu sítě v prohlížeči Chrome, která se nezdařila. Jednoduchým řešením je spustit Chrome Anonymní režim, která deaktivuje všechna rozšíření třetích stran, a zkuste stáhnout znovu.
Spuštění Chromu v anonymním režimu:
- zmáčkni klíč Windows a typ Chrome.
- Vybrat Nové anonymní okno možnost na pravé straně nabídky.
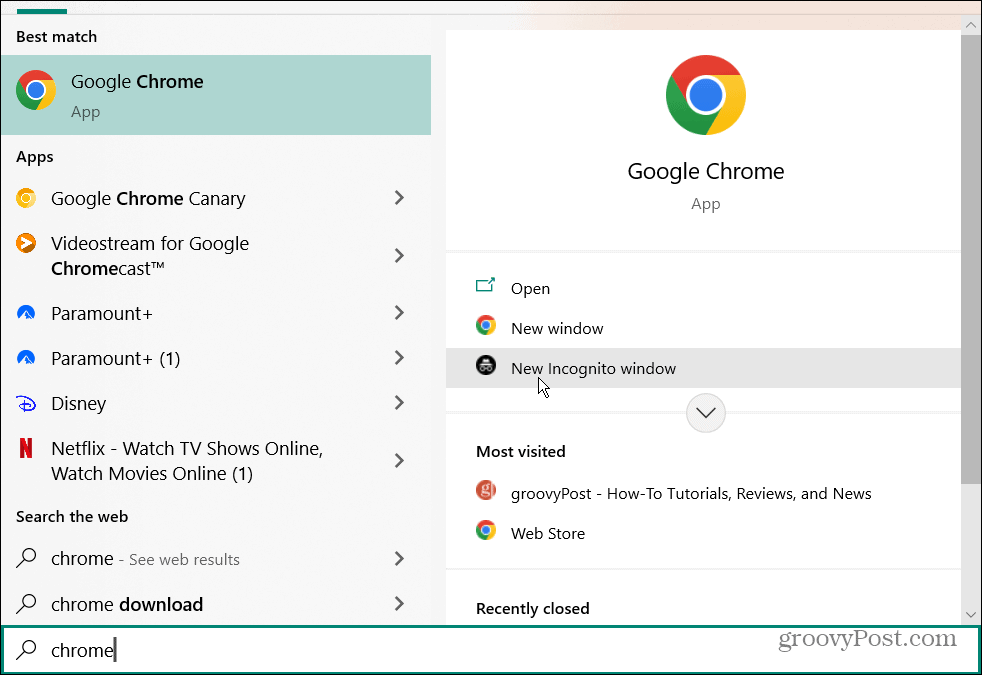
- Případně klepněte pravým tlačítkem myši na ikona Chrome na hlavním panelu a vyberte Nové anonymní okno volba.
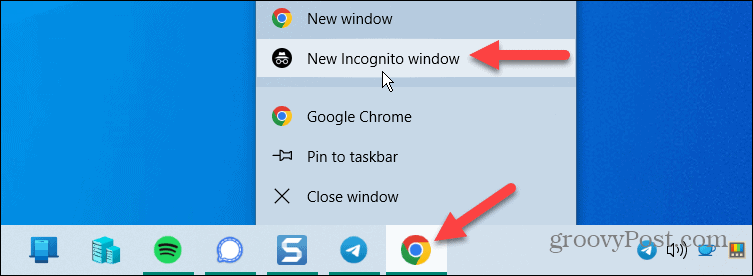
- Chrome se otevře Anonymní režim, kde jsou všechna rozšíření zakázána. V anonymním režimu se také neuloží historie procházení.
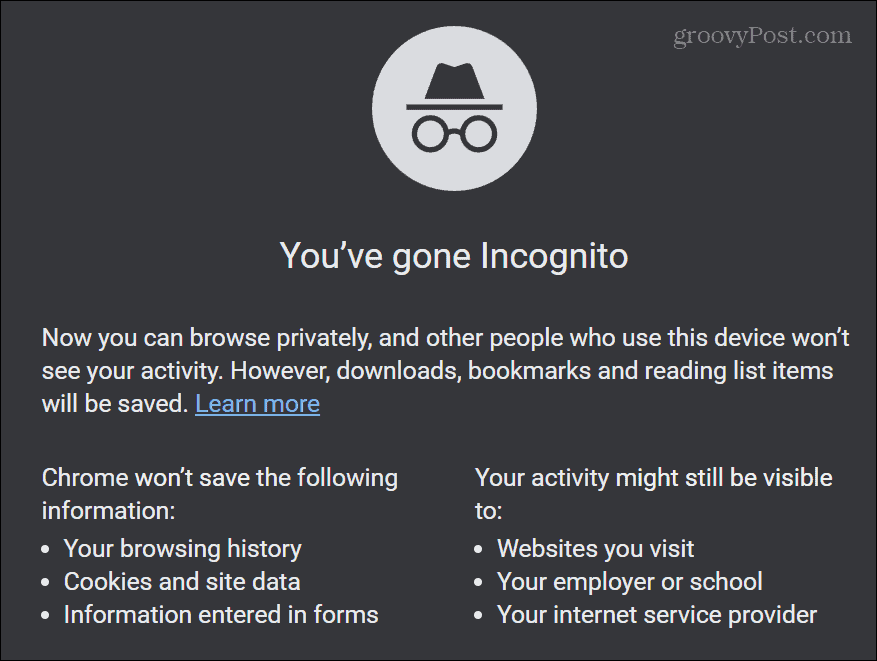
Pokud stahování funguje, je pravděpodobně problém s některým z vašich rozšíření. Takže jděte dovnitř a deaktivujte všechna rozšíření a povolte je jedno po druhém, abyste našli to, které způsobuje problém.
Zakázat nebo změnit nastavení antiviru
Při ochraně vašeho počítače některé antivirové programy jdou přes palubu a blokují soubory, o kterých víte, že jsou bezpečné, zejména ty, které mění nastavení vašeho systému.
Pokud používáte vestavěnou sadu Windows Security Security systému Windows, může dojít k nechtěnému označení souboru jako škodlivého. Pokud jste si jisti, že se jedná o bezpečný soubor, dočasně zakázat zabezpečení systému Windows, stáhněte soubor a znovu povolte bezpečnostní program.
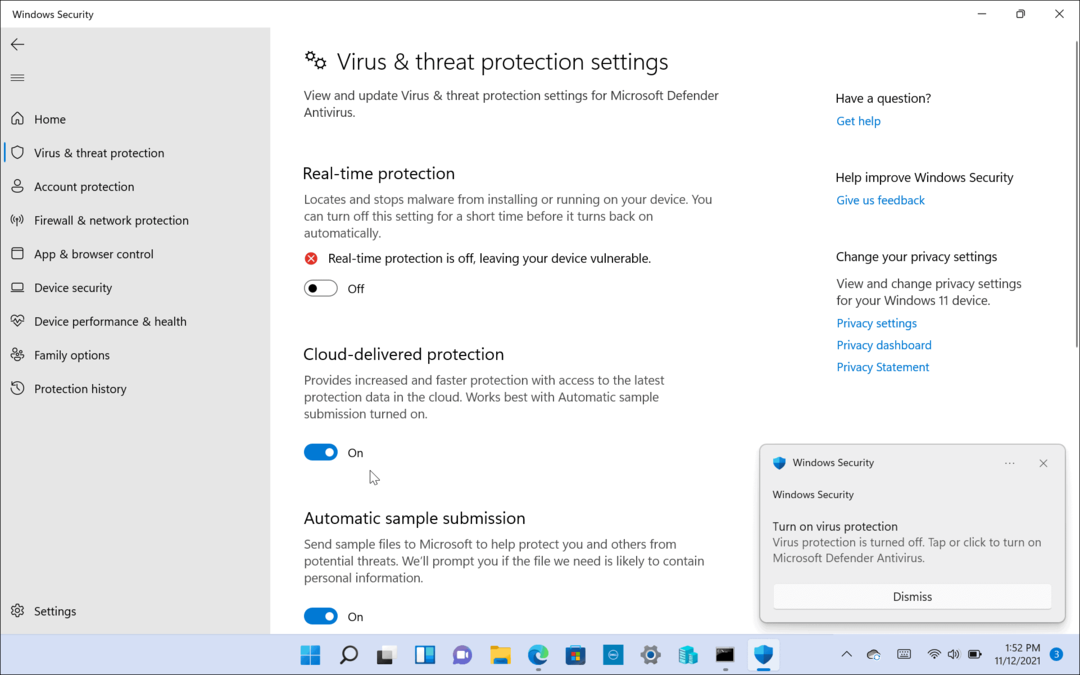
Po opětovném zapnutí je navíc vhodná doba, abyste se ujistili, že jste nastavili Zabezpečení systému Windows pro maximální ochranu.
Pokud používáte bezpečnostní sadu třetí strany, jako je AVG Antivirus nebo Avast, podívejte se například do dokumentace aplikace o deaktivaci kontroly HTTPS nebo o tom, jak ji deaktivovat, abyste si mohli soubor dočasně stáhnout.
Resetovat Google Chrome
Další věc, kterou můžete udělat pro opravu chyby sítě, která selhala při stahování, je resetovat Chrome a obnovte jej do výchozího nastavení. Resetováním Chromu deaktivujete rozšíření a smažete mezipaměť, soubory cookie, nastavení a další předvolby.
Poznámka: Chcete-li zachovat nastavení Chromu, dalším řešením je použití jiného prohlížeče ke stažení souboru způsobujícího chybu.
Chcete-li resetovat Google Chrome:
- Spusťte Google Chrome prohlížeč.
- Klikněte na Jídelní lístek tlačítko v pravém horním rohu a vyberte Nastavení z nabídky.
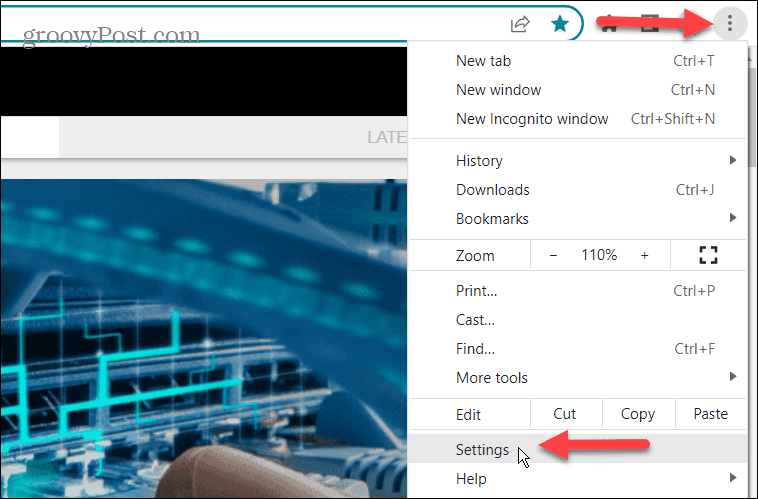
- Vybrat Resetujte a vyčistěte možnost z levého panelu.
- Klikněte na Obnovte nastavení na původní výchozí hodnoty možnost vpravo.
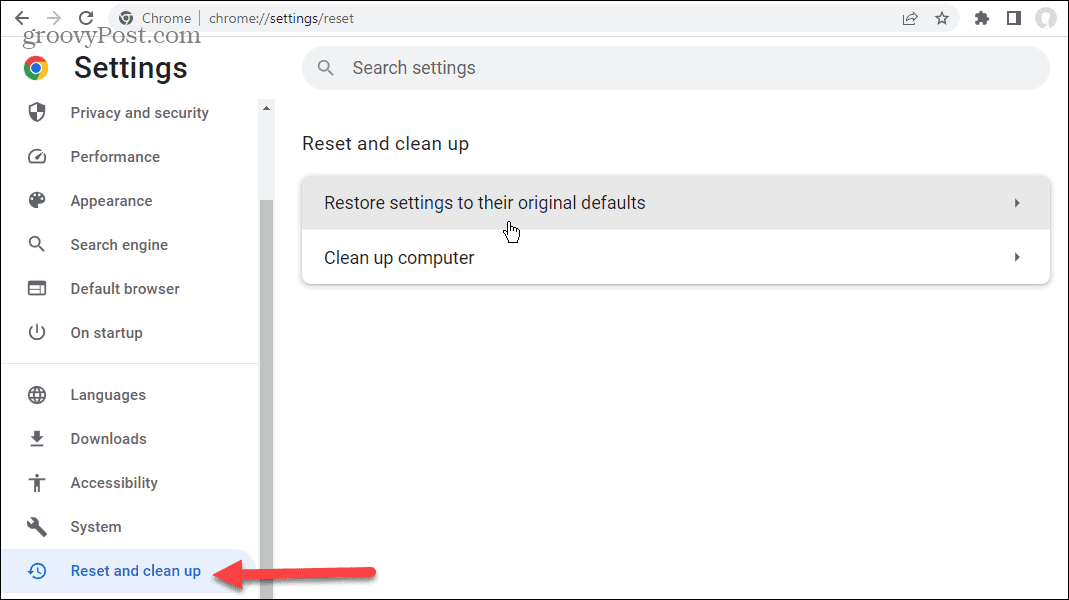
- Na následující obrazovce klikněte na Resetovat nastavení knoflík.
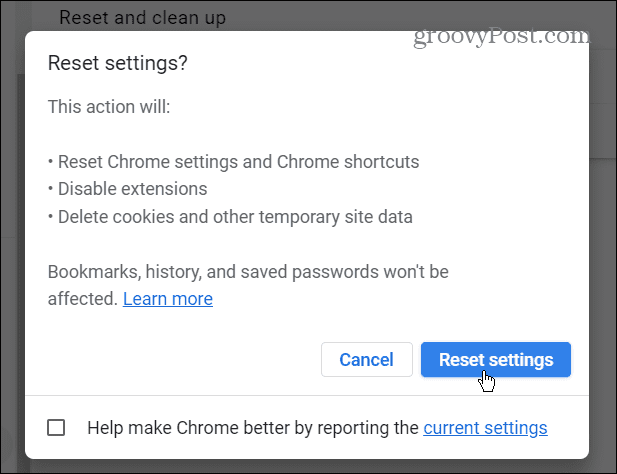
Všechna nastavení Chrome budou resetována na výchozí. Vaše záložky, historie procházení a hesla však nebudou ovlivněny.
Nyní, když je Chrome resetován, zkuste stáhnout soubor způsobující chybu.
Opravte v prohlížeči Chrome chybu sítě se nezdařilým stahováním
Pokud se vám v prohlížeči Chrome zobrazí zpráva „Stahování se nezdařilo – chyba sítě“, použijte jednu z výše uvedených možností k získání požadovaného souboru. Můžete to také zkusit aktualizace ovladačů pro vaše síťové adaptéry.
Chrome je nejoblíbenější prohlížeč, ale není bez problémů. Může na vás vyvolat další chyby, které budete muset opravit, jako např ERR_SPDY_PROTOCOL_ERROR. Nebo možná budete muset opravit ERR_ADDRESS_UNREACHABLE nebo STATUS_ACCESS VIOLATION v Google Chrome.
A někdy můžete mít problém, který negeneruje chybu, jako je oprava a klávesnice v Chrome nefunguje.