Mohou být vaše data zrušena? Čtyři způsoby, jak vymazat pevný disk
Bezpečnostní Microsoft Vindovs 7 Nejlepší / / March 17, 2020
Pokud posíláte počítač k opravám nebo darujete, prodáváte nebo vyhodíte starý počítač nebo notebook, je to dobrý nápad vymazat pevné disky, pouze v případě, že na nich zůstanou nějaké zbytkové osobní informace. Ale v závislosti na tom, komu dáváte pevný disk, nebude běžný způsob mazání souborů z počítače stačit, aby jim zabránil v snoopingu vašich dat.

Když zahodíte staré papírové šeky a daňová přiznání, skartujete je (ne?). To je činí nečitelnými pro případné zloděje identity nebo lidi, kteří jsou příliš zvědaví na své vlastní zatraceně dobré. Co ale děláte se svými starými daty, když je chcete smazat? Pokud bezpečně nevymažete své soubory a pevné disky, děláte to stejné, jako když vložíte bankovní výpis do koše, aniž byste jej skartovali. Není to záruka katastrofy, ale riskantní.
Pokud nezaniknete pevný disk v zabezpečeném formátu, je pravděpodobné, že existují data v hodnotě gigabajtů, která může snadno odstranit kterékoli dítě pomocí bezplatného nástroje pro obnovu dat z Internetu. Pro ilustraci se podívejme na Windows Quick Format vs. Úplný formát vs. Zabezpečený formát / vymazat.
Výukový program
- Jak provést rychlý formát / Je rychlý formát bezpečný?
- Jak provést plný formát / Je zabezpečen plný formát?
- Guma: Bezpečné mazání a mazání nevyužitého prostoru
- DBAN: Vymazání pevného disku bez jeho odstranění
Jak provést rychlý formát
Rychlý formát je rychlý způsob, jak připravit starý disk na nový život. Můžete to udělat z Průzkumníka Windows kliknutím Start > Počítač a poté pravým tlačítkem myši na jednotku a výběrem Formát…
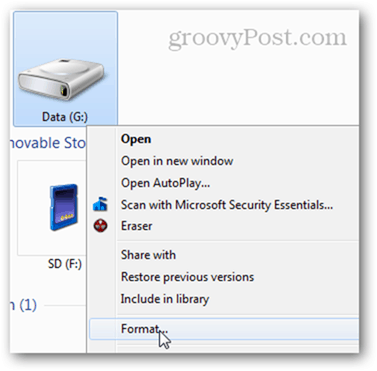
Ve formátu disk V okně zaškrtněte Rychlý formát a klikněte na Start. To je všechno.
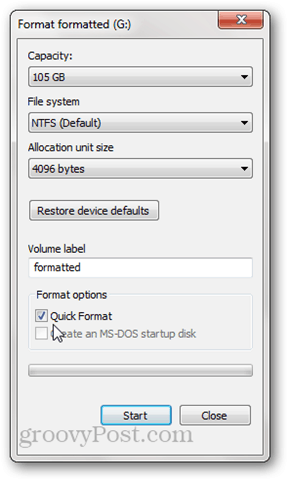
Jednotka bude v Průzkumníkovi Windows prázdná.
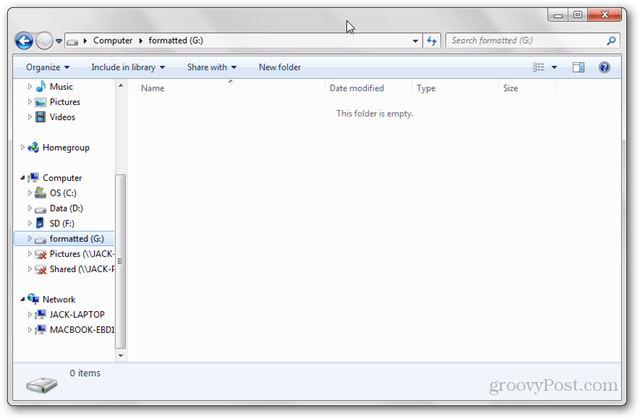
Je rychlý formát bezpečný?
Rychlý formát urychluje, že neodstraní všechna data na disku. Místo toho rychlý formát zapíše novou tabulku souborů na jednotku. Nová tabulka souborů neobsahuje žádné informace o datech, která byla na disku před formátem. Takže pro většinu účelů je disk nyní „prázdný“. To je dobré, pokud chcete disk znovu použít sami, nebo pokud znovu instalujete operační systém. Ale pokud svůj pevný disk prodáváte, darujete nebo vyhodíte do koše, není to dobrý nápad.
Nahoře jsme viděli, že rychle formátovaná jednotka skončila v Průzkumníkovi Windows prázdná. Ale co když analyzujeme disk pomocí nástroje pro obnovu dat?

To, co vidíme výše, jsou prakticky všechny soubory a složky, které byly na tomto pevném disku před rychlým formátováním. Je to proto, že jsme přepsali tabulku souborů, ale data jsme nepřepsali ničím. Dokud nebudou nová data zapsána na disk, budou stará data stále přístupná prostřednictvím programů jako R-Studio, Recuva, nebo TestDisk. To je důvod, proč se při přípravě pevného disku na skutečně nový začátek doporučuje plný formát.
Jak provést plný formát
Chcete-li provést plný formát, klepněte pravým tlačítkem myši na jednotku v Průzkumníkovi Windows a klepněte na příkaz Formátovat… jako předtím, ale tentokrát zrušte zaškrtnutí políčka Rychlý formát. Klikněte na Start.
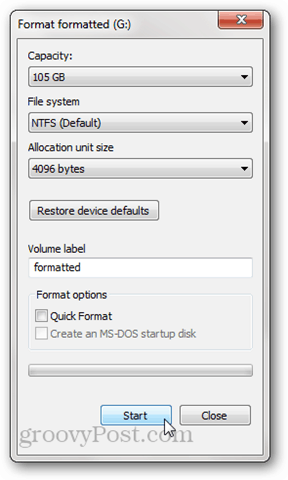
Stejně jako u rychlého formátu přepíše plný formát tabulku souborů novou. Ale také zapíše nuly na celý disk nebo oddíl. Z tohoto důvodu to bude trvat mnohem déle než u Rychlého formátu. Zkusme to znovu analyzovat v R-Studio:
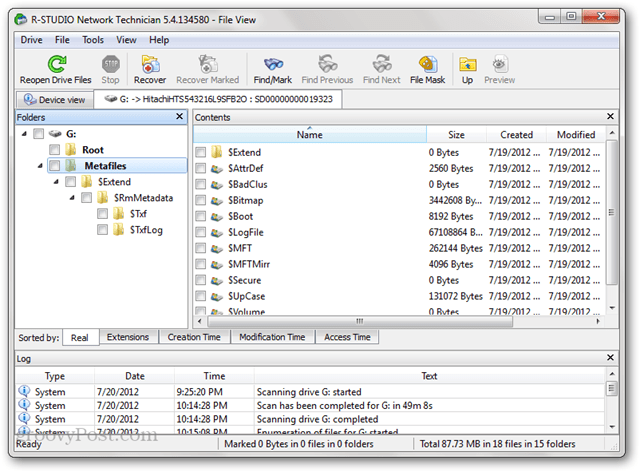
Žádný ze starých souborů, které byly na disku před zobrazením formátu. Na disku jsou některá metadata, ale tato byla nedávno zapsána během formátu (jak můžete vidět podle „vytvořeného“ data).
Poznámka: V systému Windows XP plný formát nepřepíše disk nuly. Místo toho přepíše tabulku souborů a zkontroluje disk na výskyt chybných sektorů. Chcete-li provést úplný formát, jak je popsáno výše, budete potřebovat systém Windows Vista nebo novější.
Je v plném formátu zabezpečené dost?
Při psaní tohoto článku jsem se pokusil, aby můj darndest obnovil data z mého plně naformátovaného disku. Zkoušel jsem provést hluboké skenování pomocí R-Studio a Recuvy a nenašel jsem žádné obnovitelné soubory. Vzhledem k tomu bych řekl, že provedení úplného formátu v systému Windows Vista nebo novějším je pro většinu osobních uživatelů dost bezpečné. Pokud máte na svém pevném disku vládní tajemství nebo citlivá zákaznická data, budete chtít udělat důkladnější práci s nejasností. Údajně existují způsoby, jak obnovit části dat, které byly přepsány, ale vyžaduje opravdový nástroj pro obnovu dat a nějaké drahé vybavení.
Měli byste si také uvědomit, že kvůli způsobu, jakým firmware na jednotkách funguje, existují některé sektory, které nelze běžnými prostředky odstranit. Pokud je například sektor poškozen, jednotka jej označí jako chybný a přestane mu umožňovat přístup - dokonce jej smaže. Kromě špatných sektorů a vyhrazených sektorů (které se používají, když se sektory zhoršují), má většina pevných disků diskové oddíly pro zotavení nebo oddělené diskové oddíly. Ty se nebudou vždy zobrazovat v Průzkumníkovi Windows, takže je nemusí vymazat z plného formátu.
Studie také ukazují, že jednotky SSD jsou téměř nemožné bezpečně vymazat, z důvodu způsobu fyzického zpracování dat. Nejlepší způsob, jak bezpečně zničit data, je skartovat celý disk.
Guma: Bezpečné mazání a mazání nevyužitého prostoru
Pokud chcete něco trochu bezpečnějšího než plný formát, ale ne tak extrémní (nebo nákladné) jako najmete někoho, kdo provede váš pevný disk průmyslovým skartovačem, pak byste to mohli zkontrolovat ven Guma. Guma je bezplatný nástroj, který formátuje vaši jednotku a poté několikrát přepíše prázdné místo „speciálními vzory“. Tvůrci Eraseru tvrdí, že je vzali v úvahu všechny lepkavé problémy, které brání dezinfekci pevného disku, včetně „použití mezipaměti pro zápis, konstrukce pevného disku a použití kódování dat“ a navržení jejich programu k vyřešení jim. Nemohu tyto pohledávky odepřít nebo ověřit, ale program je zdarma a nesmírně populární, takže stojí za to vyzkoušet.
Po instalaci programu Eraser získáte v kontextové nabídce klepnutím pravým tlačítkem myši v Průzkumníkovi Windows novou možnost se třemi různými možnostmi: Vymazat, Vymazat při restartu a Vymazat nevyužité místo.
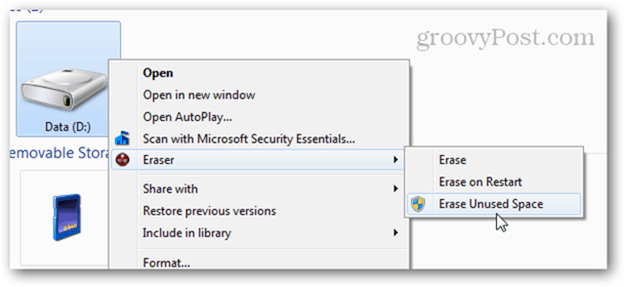
Poté, co vyberete jeden, proces jde do města na pozadí. Po dokončení se na hlavním panelu zobrazí upozornění. Můžete také zkontrolovat stav otevřením gumy na hlavním panelu.
VymazatNevyužitý prostor je užitečné, pokud jste již začali používat disk, který používáte měl jsem plné formátování. Pomocí této možnosti můžete bezpečně vymazat to, co zbylo na disku, aniž by to mělo dopad na soubory, které jste na něm zapsali od formátu. Přeinstalací systému Windows do počítače a spuštěním funkce Vymazat nevyužité místo na jednotce by se docela dobře dařilo bezpečně vymazat její obsah.
Všimněte si, že i když kliknete Vymazat nevyužitý prostor spustí okno Řízení přístupu uživatele, někdy může selhat i po kliknutí Ano. Pokud se podíváte na protokol úlohy, zobrazí se výstup protokolu: „Program nemá potřebná oprávnění k vymazání nevyužitého místa na disku. Spusťte program jako správce a akci opakujte. “
Děje se to proto, že když spustíte další operaci Guma, která nevyžaduje přístup správce, spustí se normálně. Takže, když jdete znovu spustit, je již spuštěna.

Pokud k tomu dojde, zkuste pravým tlačítkem myši na ikonu Guma na systémové liště, zvolte Exit Eraser a poté ji znovu spusťte z nabídky Start kliknutím pravým tlačítkem myši a výběrem Spustit jako správce.
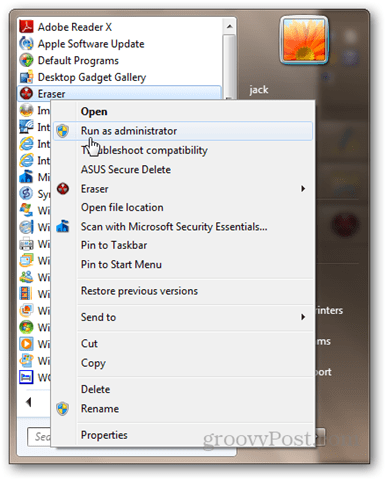
Nyní zkuste vymazat nevyužitý prostor znovu. Mělo by to fungovat.
DBAN: Vymazání systémového disku bez jeho odstranění
Provedení plného formátu je vše v pořádku a dobré, ale disk nelze naformátovat sám. To znemožňuje formátování jednotky, na které je systém Windows aktuálně spuštěn. Druhá možnost: přeinstalovat systém Windows a poté pomocí programu Eraser vymazat nevyužitý prostor. Fungovalo by to, ale je to časově náročné a během procesu rozdáváte licenci Windows.
Pokud se nechcete pokoušet otevřít notebook, abyste vykopali pevný disk a připojili jej k jinému počítači, měli byste dát Darik's Boot and Nuke (DBAN) pokus. DBAN může běžet bez operačního systému z LiveCD nebo LiveUSB. To je užitečné také v případě, že je vaše systémová jednotka poškozená, nebo pokud se váš počítač z nějakého jiného důvodu normálně nespustí.
Zde je návod, jak používat DBAN:
Stáhněte si ISO a použijte Windows Disc Image Burner vypálit na disk nebo obrázek. Nebo vytvořte zaváděcí USB pomocí Univerzální instalační program USB (můžete vidět průchod tímto procesem zaváděcí výukový program USB; stačí vybrat DBAN jako váš distro Linux z rozbalovací nabídky a přeskočit část o vytváření trvalého úložiště).
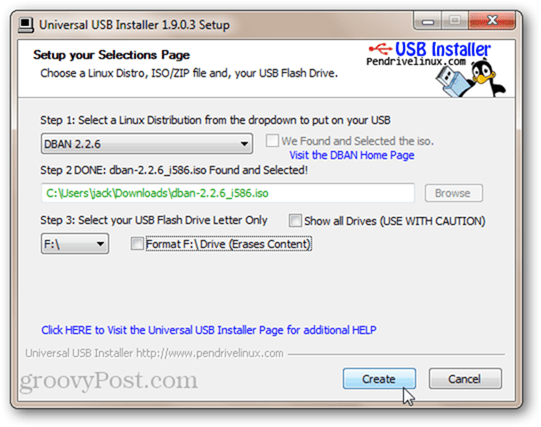
Spusťte počítač ze spouštěcí jednotky USB nebo LiveCD. Možná budete muset vyladíte systém BIOS a změníte pořadí spouštění. Uvidíte obrazovku strohý DBAN.
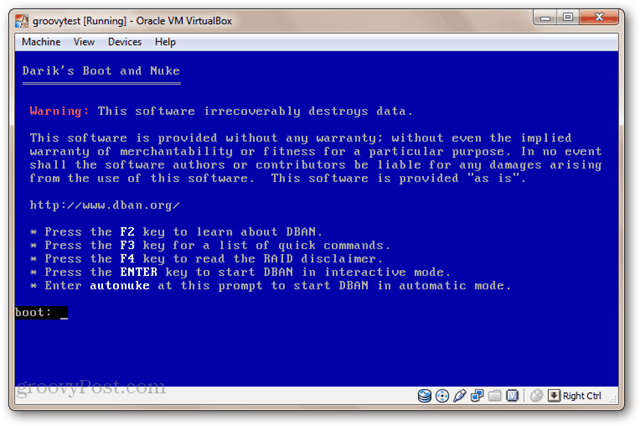
Pokud máte nainstalován pouze jeden disk a chcete jej vypálit bez problému, zadejte: autonuke a stiskněte klávesu Enter. DBAN disk vymaže a přepíše jej náhodnými daty. Ve výchozím nastavení disk smaže a zapíše na něj třikrát (DoD short), ale také podporuje několik dalších metod bezpečného vymazání. Usadit se. To by mohlo chvíli trvat.
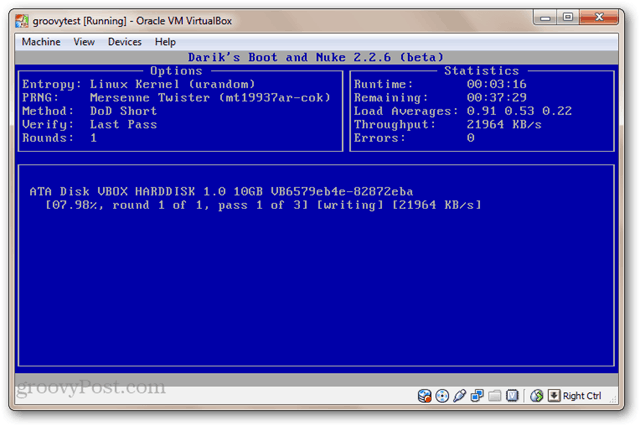
Chcete-li použít interaktivní režim, stiskněte klávesu Enter z hlavní nabídky, aniž byste cokoli zadali. To vám umožní vybrat a vybrat jednotky, které chcete odstranit.
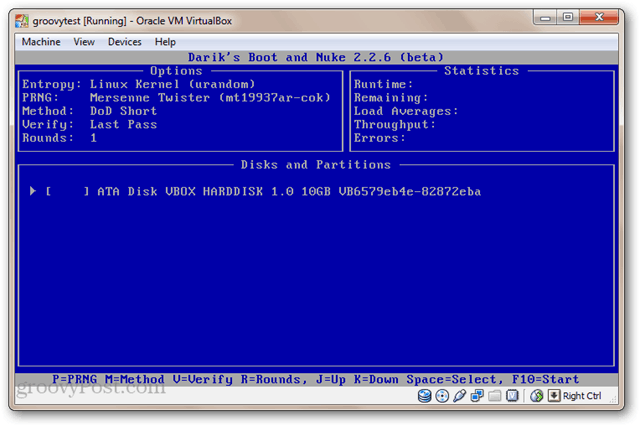
Nyní budou vaše jednotky dostatečně nuked. Chcete-li je použít, musí být naformátovány.
Závěr
Tady máš. Čtyři různé způsoby, jak vymazat pevný disk, včetně okay (Quick Format), dost dobrý (full format), lepší (Eraser) a best (DBAN). I když je nepravděpodobné, že by další vlastník vašeho počítače procházel vašimi starými soubory, určitě se to stalo. Proto nikdy není špatný nápad vymazat pevný disk dříve, než jej odešlete na záruční opravy, vyhodíte jej do koše nebo prodáte. Kombinujte to s šifrovaný systémový disk a vaše data budou pozitivně nevyzpytatelná.


