Jak zamknout objekty v Prezentacích Google
Prezentace Google Google Hrdina / / April 02, 2023

Naposledy aktualizováno dne

Zastavte přesun nebo mazání objektů v Prezentacích Google tím, že je uzamknete na místě. Tato příručka vysvětluje, jak na to.
Chtěli jste někdy zamknout obrázek nebo objekt v Prezentacích Google, aby se nepohnul nebo omylem nesmazal? Naštěstí můžete, protože Prezentace Google vám umožňují omezit pohyb objektů (jako jsou tvary a obrázky) na vašich snímcích.
Zamykání objektů vám umožňuje vytvořit konzistentní pozadí, přidat logo nebo vložit nějaký text, který nechcete, aby se změnil. Níže vám ukážeme, jak uzamknout objekty v Prezentacích Google.
Jak uzamknout objekty jejich seskupením
Pokud chcete obrázky nebo tvary uzamknout dohromady, aby se neodsunuly, můžete je seskupit. Seskupení propojí polohu těchto objektů a přesune je, jako by to byla jedna položka.
To vám umožní udržovat správnou vzdálenost mezi objekty a uzamknout je na místě. Položky však stále můžete hromadně přesouvat.
Seskupení položek v Prezentacích Google:
- Otevřete prezentaci Google Slides.
- Vyberte snímek obsahující položky, které chcete seskupit.
- Držení Posun vyberte položky, které chcete seskupit.
- Klepněte pravým tlačítkem na položky a vyberte Skupina.
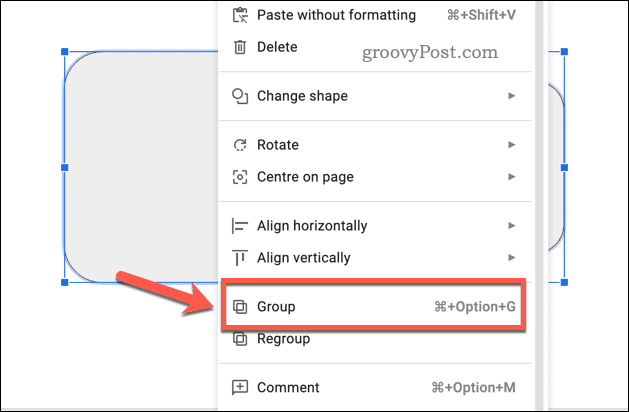
- Chcete-li položky oddělit, klikněte na ně pravým tlačítkem a vyberte Zrušit seskupení.
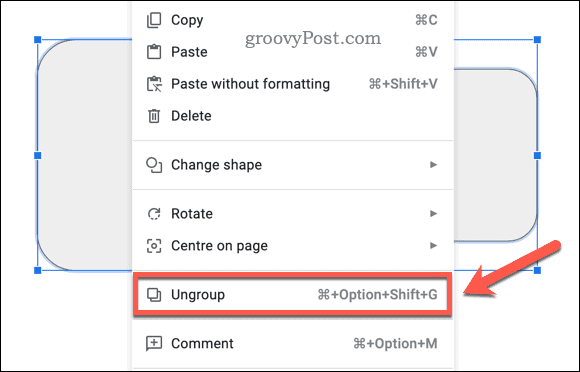
Jak uzamknout obrázek pomocí jeho použití jako pozadí
Jedním z nejjednodušších způsobů, jak uzamknout obrázek v Prezentacích Google, je nastavit jej jako pozadí. To vám umožní přidat obrázek, který zůstane za všemi ostatními prvky na každém snímku.
Postup nastavení obrázku jako pozadí v Prezentacích Google:
- Otevřete prezentaci Google Slides.
- Jít do Skluzavka > Změnit pozadí.
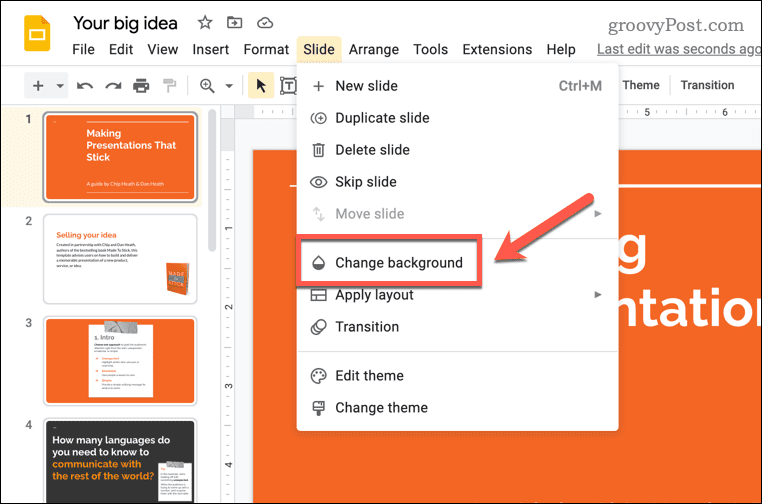
- KlikněteVyberte obrázek nahrát obrázek z počítače, Disku Google nebo webu. Můžete také použít jeden ze stock obrázků poskytovaných společností Google.
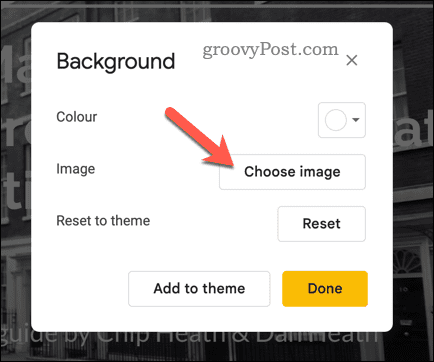
- Jakmile vyberete obrázek, klikněte Vložit.
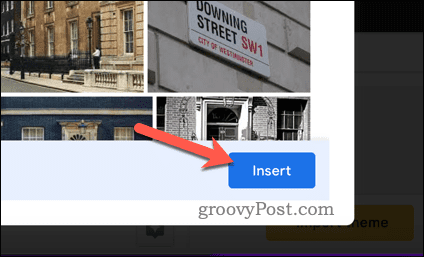
- Chcete-li uložit obrázek jako pozadí, klikněte na Hotovo.
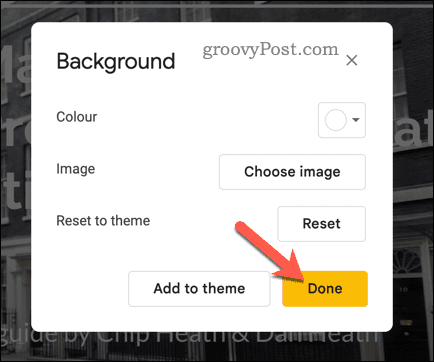
Váš obrázek nebo barva pozadí budou nyní uzamčeny a nikdo je nemůže přesunout ani smazat. Pokud nemáte obrázek, který byste mohli použít jako pozadí, můžete alternativně použít jednobarevné pozadí nebo místo toho použít přednastavený motiv (s pozadím) poskytnutý společností Google.
Jak uzamknout objekt pomocí hlavního snímku
Dalším způsobem, jak uzamknout objekty v Prezentacích Google, je použít hlavní snímek. Toto je speciální snímek, který ovládá rozvržení a design všech vašich ostatních snímků. Přidejte libovolný text, obrázky, tvary nebo objekty, které chcete uzamknout na hlavním snímku.
Jakmile se objeví na vašem hlavním snímku, objeví se na každém snímku vaší prezentace a zůstanou uzamčeny.
Chcete-li uzamknout objekty v Prezentacích Google pomocí hlavního snímku:
- Otevřete prezentaci Google Slides.
- Jít do Skluzavka > Upravit motiv.
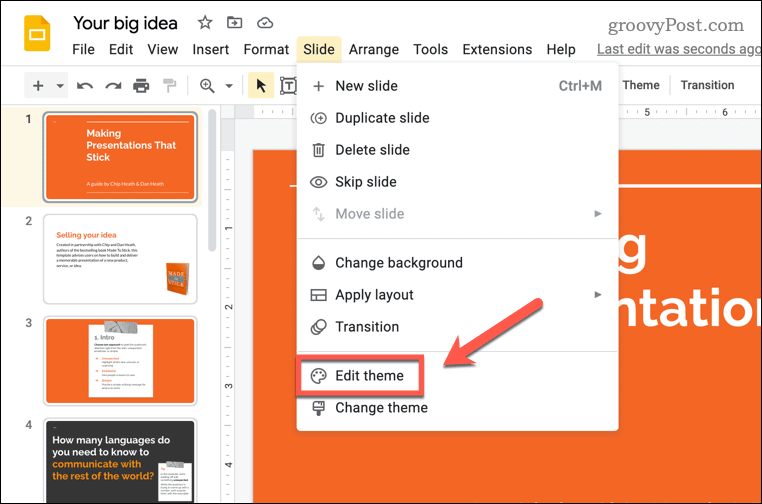
- Klikněte pravým tlačítkem na libovolné rozložení a vyberte Duplicitní rozložení. Tím vytvoříte kopii rozvržení, kterou můžete přizpůsobit.
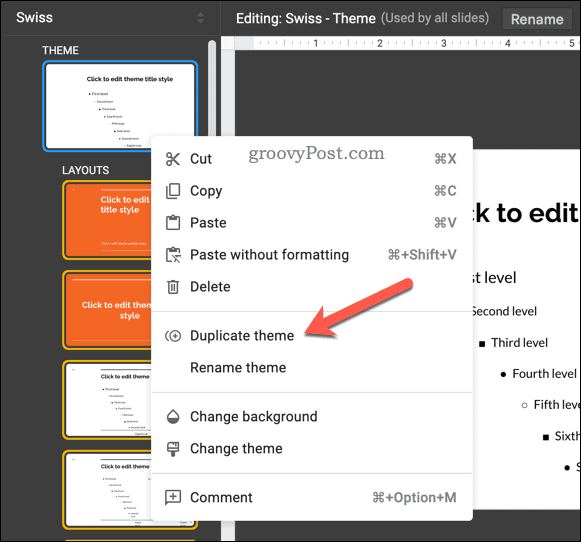
- Vložte všechny objekty, které chcete uzamknout, do duplikovaného rozvržení. Můžete je také změnit velikost, otočit, oříznout, formátovat nebo změnit jejich uspořádání.
- Po dokončení úprav rozvržení klikněte na X (výstup) knoflík.
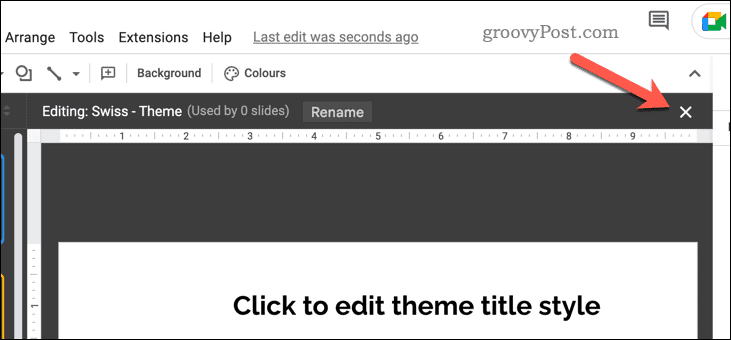
Vaše objekty budou nyní uzamčeny. Objekty nelze přesunout nebo odstranit bez provedení dalších změn na hlavním snímku.
Vytváření poutavých prezentací Google Slides
Pomocí výše uvedených kroků můžete uzamknout objekty v Prezentacích Google – jen jeden způsob, jak vytvořit profesionálnější a konzistentnější prezentace. Existují však další kroky, které vám pomohou vylepšit vaše prezentace.
Pokud například pracujete jako součást skupiny na vytvoření prezentace, můžete zanechat komentáře v Prezentacích Google pomoci poskytnout zpětnou vazbu. Možná budete chtít zvážit skrytí snímků v Prezentacích Google během vaší prezentace, zejména pokud jsou neúplné nebo potřebují více práce.
Nemáte připojení k internetu? Mohl jsi vždycky proměňte svou prezentaci Google Slides na video a prezentovat jej offline.
Jak najít kód Product Key Windows 11
Pokud potřebujete přenést svůj produktový klíč Windows 11 nebo jej jen potřebujete k provedení čisté instalace operačního systému,...



