Co je Smartbyte Telemetry?
Windows 11 Hrdina / / April 02, 2023

Naposledy aktualizováno dne

Na počítači Dell může telemetrie SmartByte způsobovat problémy se sítí. Co je SmartByte Telemetry a jak se jí zbavit? Vše vysvětlujeme zde.
Dell je jednou z nejpopulárnějších počítačových značek a neustále se objevuje mezi třemi největšími výrobci počítačů, pokud jde o podíl na globálním trhu. Vlastníte notebook nebo PC s Windows? Je velká šance, že by to mohl být Dell.
Pokud ano, možná jste si všimli, že na vašem počítači běží proces s názvem SmartByte Telemetry. Pokud jste si toho všimli, je to pravděpodobně proto, že způsobuje problémy se sítí vašeho počítače.
Co přesně je SmartByte Telemetry? Opravdu potřebujete, aby to běželo na vašem počítači? A pokud ne, jak se toho zbavit? Vše vysvětlíme níže.
Co je SmartByte Telemetry?
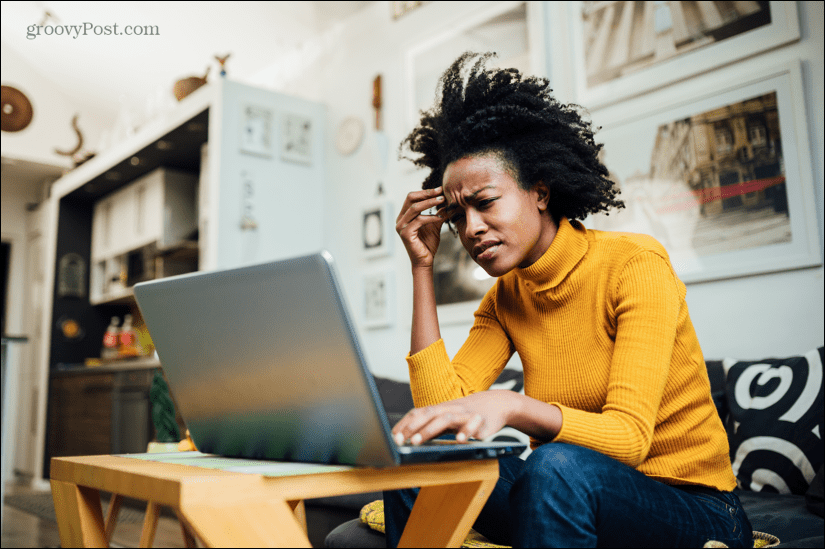
SmartByte Telemetry je aplikace, která je předinstalovaná ve většině počítačů Dell. Je to proprietární software, takže pokud se nejedná o Dell, neměli byste jej ve svém počítači najít.
Účelem SmartByte je upřednostňovat síťový provoz na vašem počítači, takže pokud máte omezenou šířku pásma, lví podíl získávají aplikace, které to nejvíce potřebují. Pokud například streamujete video, budete chtít, aby váš počítač zajistil, že většina šířky pásma bude věnována streamování, nikoli synchronizaci souborů v cloudovém úložišti.
Teoreticky by to mělo snížit problémy, jako je ukládání do vyrovnávací paměti. Někteří uživatelé uvedli, že místo toho, aby se věci urychlily, místo toho dramaticky sníží rychlost jejich připojení.
Potřebujete telemetrii SmartByte?
Na tuto otázku ve skutečnosti neexistuje jednoznačná odpověď. Pokud SmartByte Telemetry dělá svou práci správně, ani si nevšimnete, že běží. Vaše síťové zdroje budou alokovány optimálním způsobem.
Pokud však věci nefungují tak, jak by měly, může dojít k odstranění aplikace z váš počítač může skutečně zvýšit rychlost připojení a zajistit streamování a další datově náročné služby rychlejší.
Může to být případ starého přísloví, že pokud to není rozbité, neopravujte to. Pokud však čtete tento článek, je pravděpodobné, že telemetrie SmartByte nefunguje tak, jak by měla.
Můžete zvážit aktualizaci aplikace, abyste zjistili, zda se tím věci vyřeší, nebo ji můžete raději úplně odebrat.
Můžete odebrat SmartByte telemetrii?
Existuje několik způsobů, jak odebrat nebo zastavit telemetrii SmartByte v počítači. To zahrnuje použití aplikace Nastavení nebo ovládacího panelu k jeho odstranění. Případně můžete službu SmartByte zakázat, aniž byste ji odebrali z počítače.
Pro většinu uživatelů by jedna z prvních dvou metod měla fungovat dobře. Někteří uživatelé uvedli, že odstranění aplikace pomocí jedné z prvních dvou metod poskytuje pouze dočasnou opravu a že se aplikace magicky znovu objevila.
Pokud je to váš případ, zkuste místo toho třetí metodu zakázat službu SmartByte.
Jak odebrat SmartByte v Nastavení
Telemetrii SmartByte můžete odebrat pomocí aplikace Nastavení.
Odebrání SmartByte Telemetry v Nastavení:
- Klikněte na Start ikona.
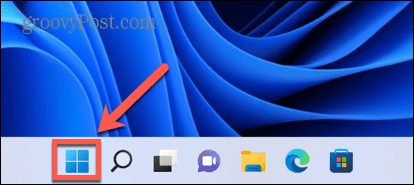
- Vybrat Nastavení.
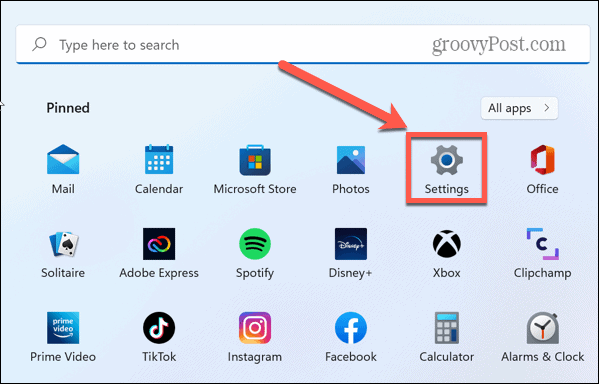
- V levém menu klikněte na Aplikace.
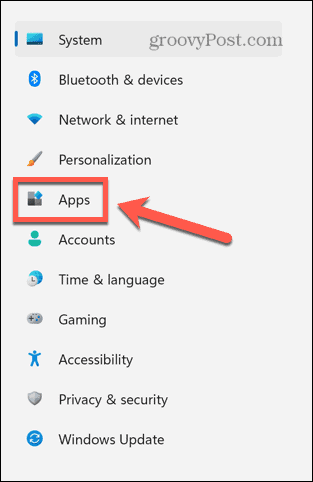
- Klikněte Aplikace a funkce.

- Procházejte nainstalované aplikace, které by měly být uvedeny v abecedním pořadí, dokud nenajdete SmartByte.
- Vybrat SmartByte a klikněte na ikonu tří teček.
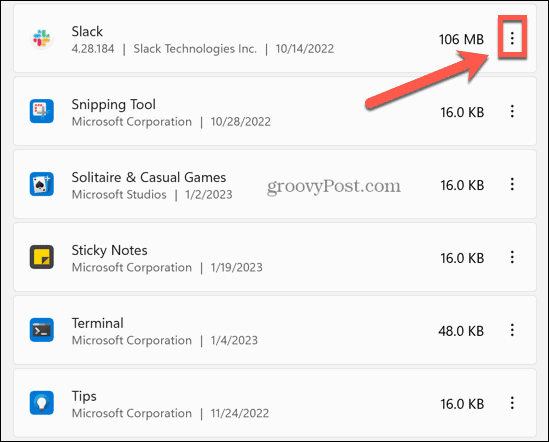
- Vybrat Odinstalovat.
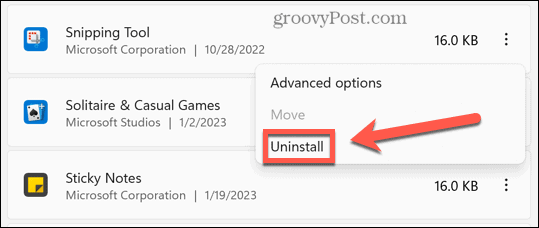
- Potvrďte své rozhodnutí.
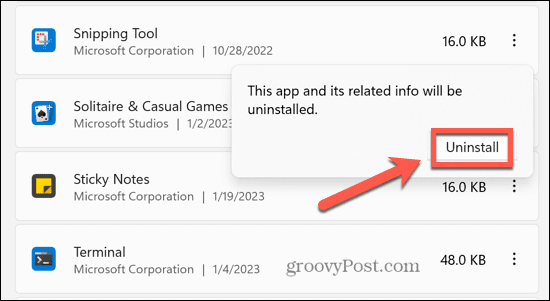
- Aplikace bude odstraněna.
Jak odebrat SmartByte v Ovládacích panelech
SmartByte Telemetry můžete také odebrat pomocí pomocí ovládacího panelu.
Odebrání SmartByte Telemetry v Ovládacích panelech:
- Klikněte na Start ikona.
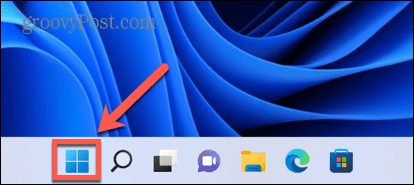
- Typ Řízení ve vyhledávacím poli.
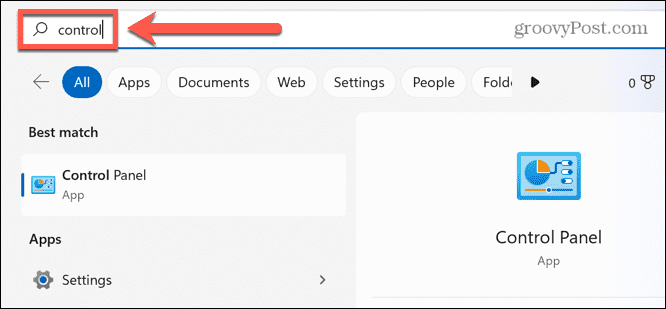
- Klikněte na Kontrolní panel aplikace ve výsledcích vyhledávání.
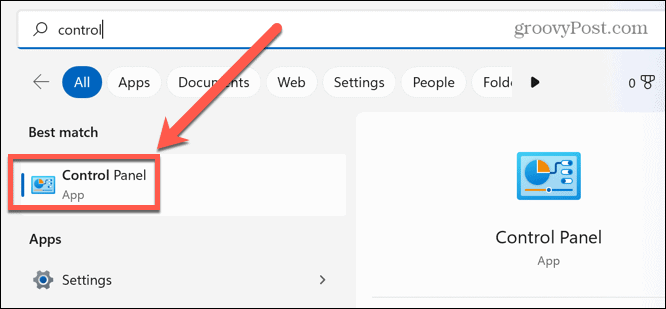
- Vybrat Programy.

- Klikněte Odinstalujte program.
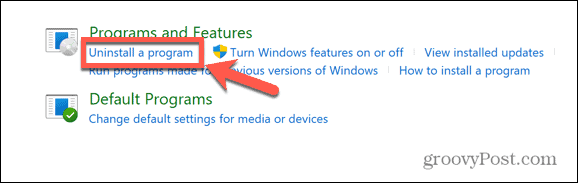
- Prohledejte seznam aplikací, které chcete najít SmartByte.
- Vyberte aplikaci a klikněte Odinstalovat.
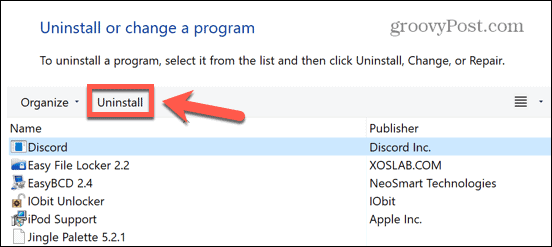
- Potvrďte své rozhodnutí a aplikace se odinstaluje.
Jak zakázat SmartByte ve službách
Pokud použijete jednu z výše uvedených metod k úspěšnému odstranění SmartByte, ale zjistíte, že se aplikace záhadně znovu objeví, můžete zkusit SmartByte deaktivovat ve Službách.
To by mělo zastavit opětovné zobrazení aplikace.
Chcete-li zakázat SmartByte ve službách:
- Klikněte na Start ikona.
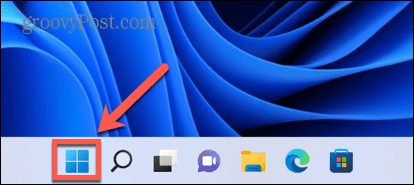
- Typ Služby do vyhledávacího pole.
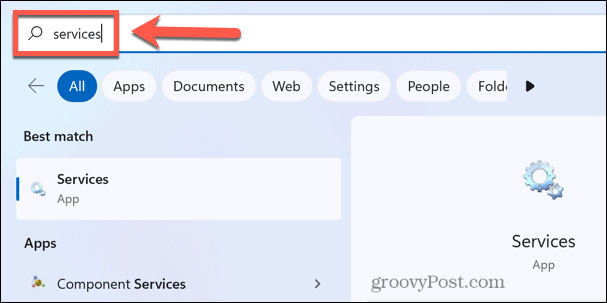
- Klikněte na Služby aplikace ve výsledcích vyhledávání.
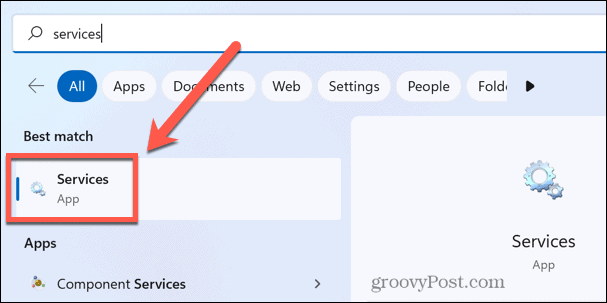
- Klikněte na libovolnou službu a začněte psát SmartByte rychle najít příslušnou službu.
- Dvakrát klikněte na SmartByte servis.
- Klikněte na Typ spouštění rozevírací seznam.
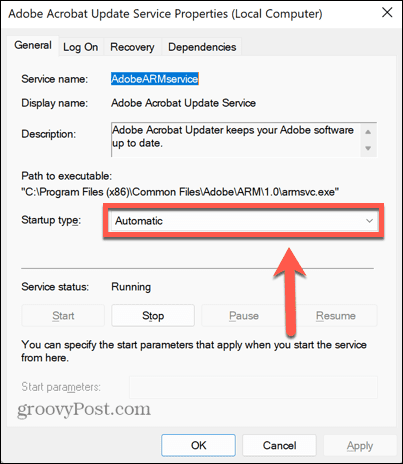
- Vybrat Zakázáno.
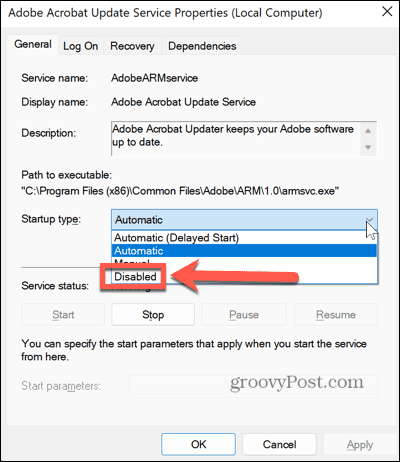
- Klikněte na Aplikovat knoflík.
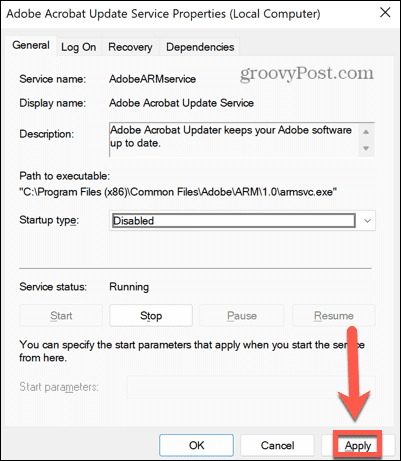
- SmartByte by se již neměl znovu objevit po restartování počítače.
Převezměte kontrolu nad svým počítačem se systémem Windows
Co je SmartByte Telemetry? S trochou štěstí vám tento článek pomohl pochopit, co to je, zda to opravdu potřebujete a jak to odstranit, pokud chcete. Existuje spousta dalších problémů, které mohou zničit vaši zkušenost se systémem Windows, ale naštěstí většinu z nich není příliš těžké opravit.
Můžete se naučit, jak na to opravit vysoké využití GPU ve Windows 11 pokud to zpomaluje váš počítač. Pokud váš Windows 11 VPN přestala fungovat, existuje několik oprav, které můžete zkusit uvést věci zpět do provozu. A pokud máte problémy s Snip a Sketch nefungují ve Windows, existují opravy, které by měly fungovat pro Windows 10 i Windows 11.
Jak najít kód Product Key Windows 11
Pokud potřebujete přenést svůj produktový klíč Windows 11 nebo jej jen potřebujete k provedení čisté instalace operačního systému,...
Jak vymazat mezipaměť Google Chrome, soubory cookie a historii prohlížení
Chrome odvádí skvělou práci při ukládání vaší historie procházení, mezipaměti a souborů cookie za účelem optimalizace výkonu vašeho prohlížeče online. Její postup...
