Jak opravit časový limit Clock Watchdog ve Windows
Microsoft Windows 10 Windows 11 Hrdina / / August 01, 2022

Naposledy aktualizováno dne
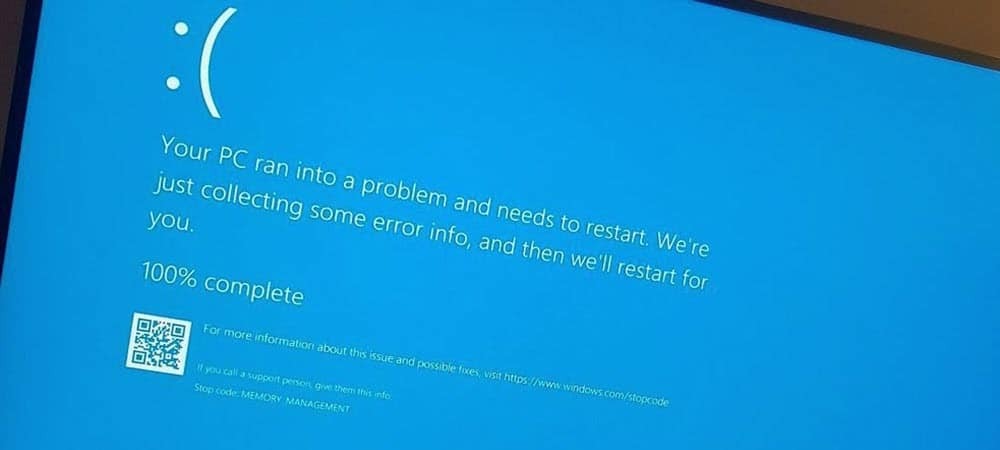
Dostat na počítači se systémem Windows chybu s modrou obrazovkou není nikdy zábavné. Zde je návod, jak opravit časový limit Clock Watchdog ve Windows.
Možná si myslíte, že váš systém je hotový, když se vám při spouštění počítače zobrazí modrá obrazovka smrti (BSOD). Ale není třeba panikařit.
Chyba BSOD Clock_Watchdog_Timeout souvisí s problémem mezi komunikací vašeho systému a CPU. Je to proces na úrovni systému nazývaný „přerušení systému“, což je normální chování. Pokud však váš systém tráví ve fázi přerušení příliš dlouho, zobrazí se chyba modré obrazovky.
Problém můžete vyřešit jednoduchým restartem nebo může vyžadovat další kroky pro odstraňování problémů z příkazového řádku. Zde je návod, jak opravit časový limit Clock Watchdog ve Windows.

Restartujte počítač
Když poprvé získáte Clock Watchdog Timeout BSOD na Windows, prvním krokem je restartování systému a opětovné usazení externích zařízení. Protože chyba BSOD vám brání vstoupit do prostředí Windows, budete muset stisknout a podržet fyzické
Odpojte všechna periferní zařízení připojená k počítači, jako je myš, klávesnice, tiskárna a monitory. Pokud máte stolní počítač, znovu usaďte RAM, SSD (pokud jej máte) a GPU a zkontrolujte, zda nejsou uvolněné kabely. Znovu připojte všechna externí zařízení, abyste se ujistili, že připojení je pevné. Počkejte 30 až 60 sekund a stiskněte tlačítko Tlačítko napájení znovu pro restart.

Zkontrolujte aktualizace systému Windows
Windows se obvykle aktualizují na pozadí; pravděpodobně však nemáte nejnovější aktualizace. Čekající aktualizace může například obsahovat opravy chyb, na které váš počítač čeká.
Chcete-li získat čekající aktualizace, postupujte takto:
- Klikněte Klávesa Windows + I otevřít Nastavení a vyberte Windows Update.
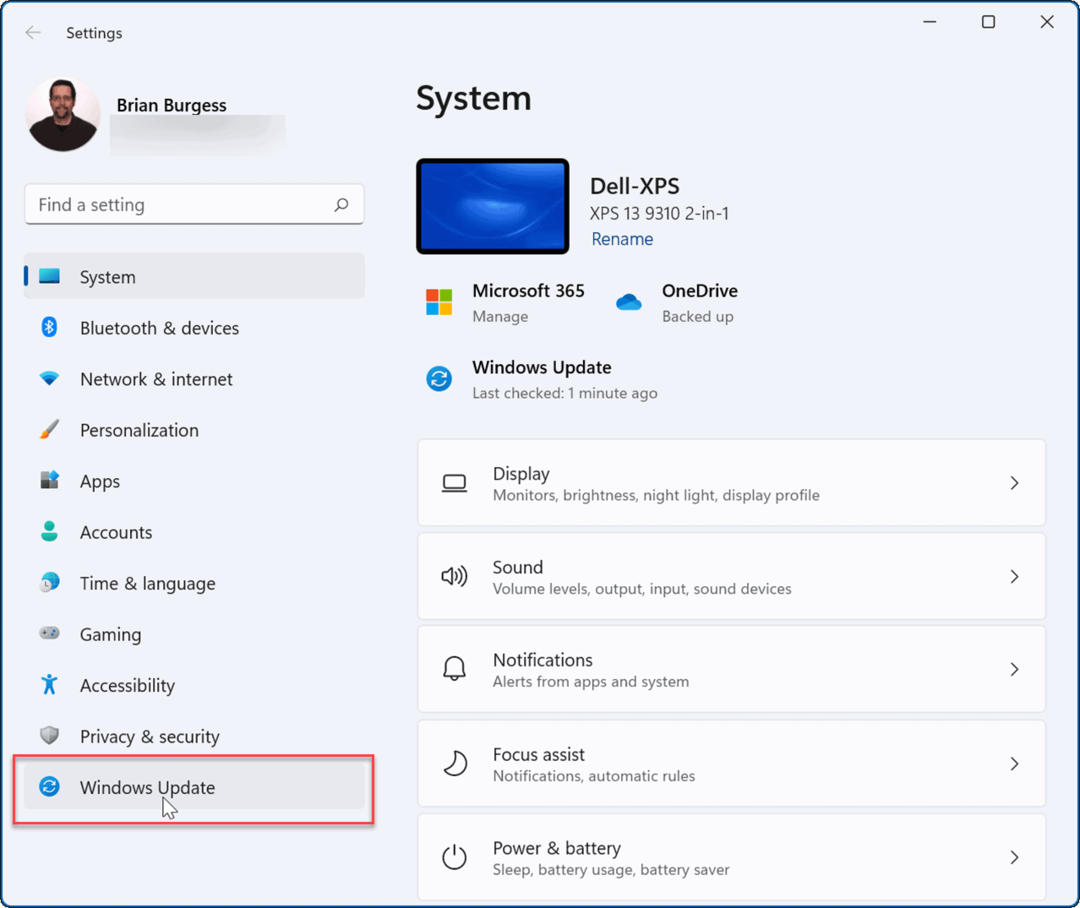
- Klikněte na Kontrola aktualizací a nainstalujte všechny aktualizace, které najde. K dokončení procesu může být vyžadován restart.
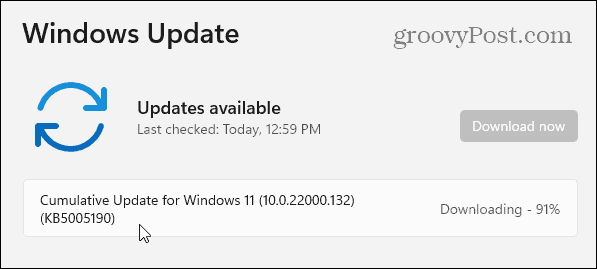
Spusťte nástroj Windows Memory Diagnostic Utility
Chybu může způsobit problém s pamětí a budete ji chtít zkontrolovat, zda neobsahuje chyby. Paměť RAM svého systému můžete zkontrolovat spuštěním vestavěného programu společnosti Microsoft Diagnostika paměti Windows utility.
Chcete-li spustit nástroj Windows Memory Diagnostic Utility, postupujte takto:
- lis Klávesa Windows + R otevřít Běh dialog.
- Typ mdsched a klikněte OK.

- Když se otevře nástroj Windows Memory Diagnostic, klikněte na Restartujte nyní a zkontrolujte problémy volba.
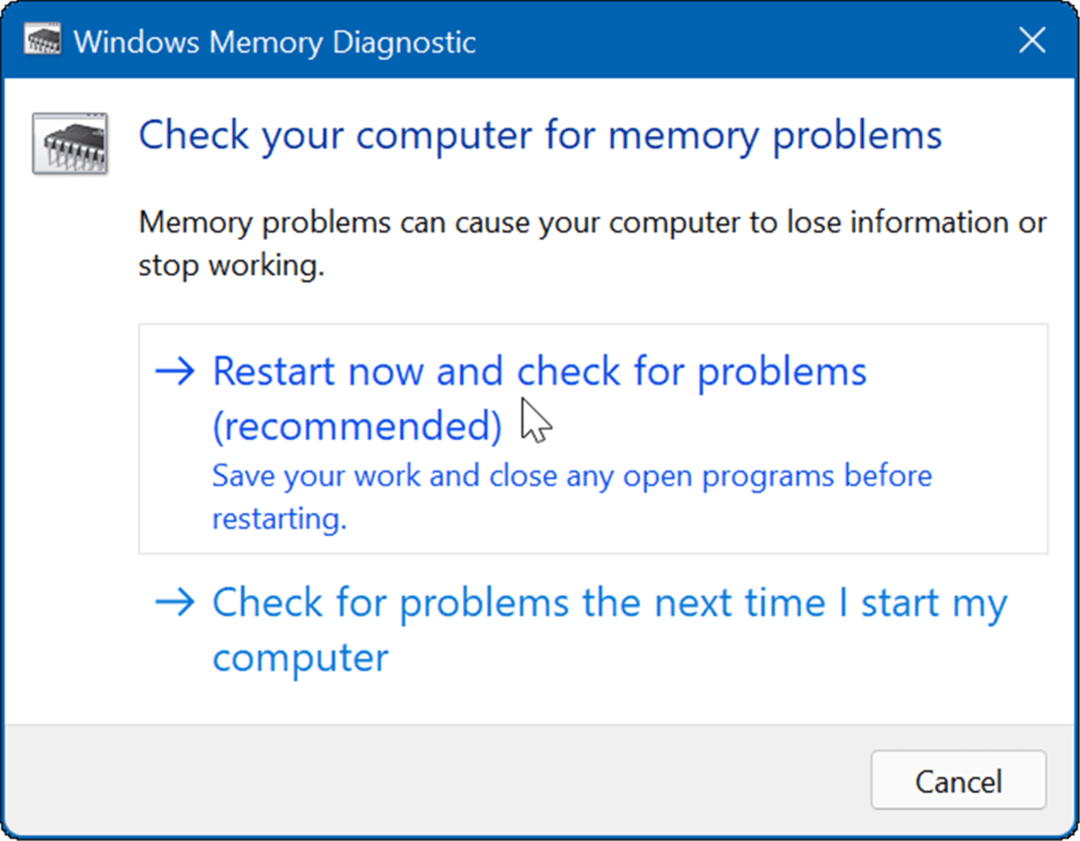
- Váš počítač se restartuje a nástroj spustí diagnostickou kontrolu paměti RAM vašeho systému. Pokud jsou zjištěny nějaké problémy, diagnostický nástroj automaticky opraví nalezené problémy.
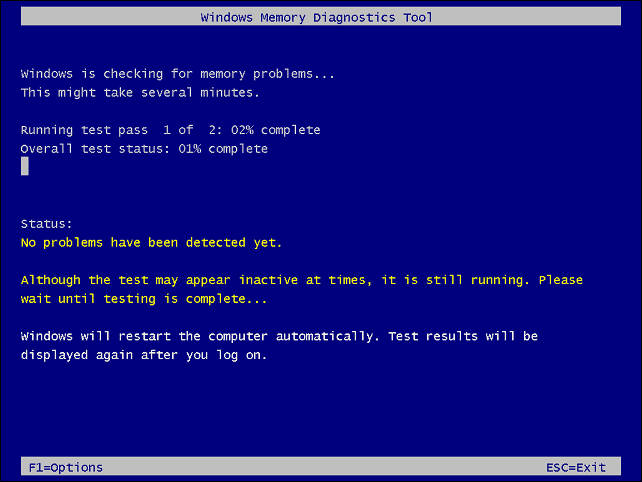
Poznámka: Spuštění nástroje bude trvat dlouho. Pokud nenajde problémy, ale chcete druhý názor, vyzkoušejte bezplatný nástroj s otevřeným zdrojovým kódem memtest86+.
Správa ovladačů hardwaru
Aktualizace ovladačů hardwaru může opravit seznam problémů, včetně chyby časového limitu hodinového hlídače. Aktualizace ovladačů byste měli dostávat prostřednictvím služby Windows Update, ale někdy něco proklouzne. Systém Windows však můžete nechat vyhledat konkrétní ovladač hardwaru nebo jej nainstalovat sami.
Chcete-li ručně zkontrolovat aktualizace ovladačů, postupujte takto:
- zmáčkni klíč Windows nebo klikněte na Tlačítko Start.
- Typ Správce zařízení a klikněte na Ovládací panel Správce zařízení možnost pod Nejlepší shoda.
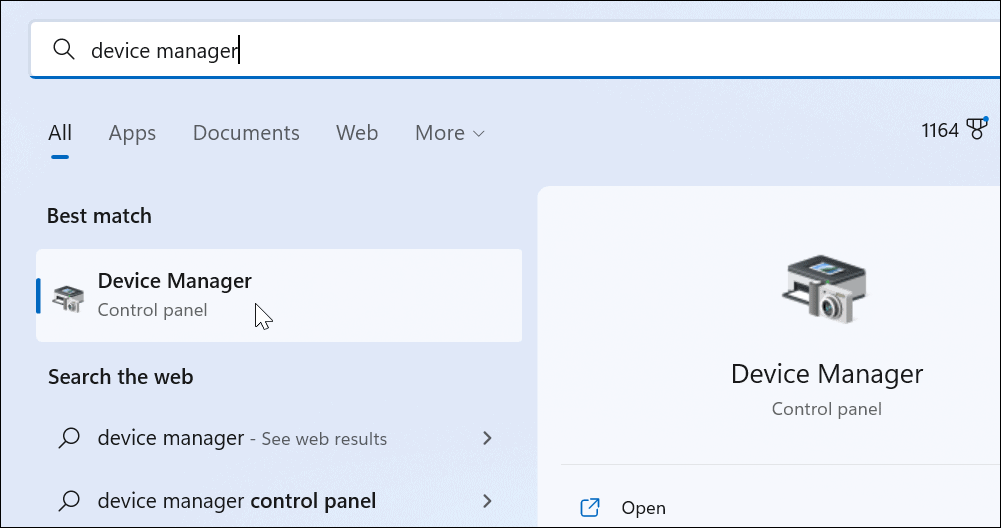
- Zkontrolujte seznam, zda neobsahuje žluté indikátory chyb. Pokud nějaké najdete, klikněte pravým tlačítkem na uvedené zařízení a vyberte Aktualizujte ovladač z nabídky.
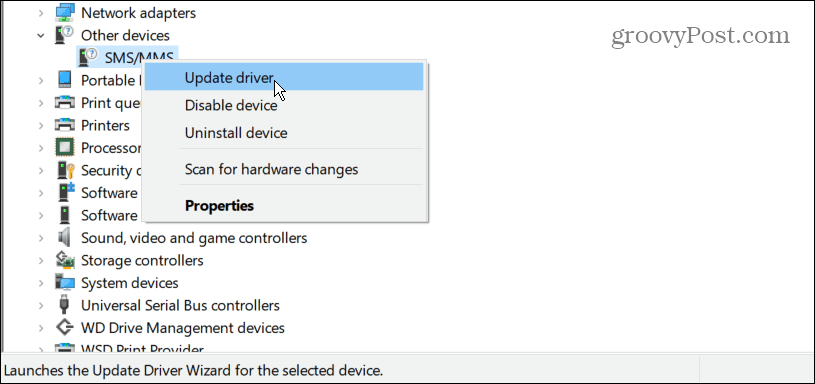
- Vybrat Automaticky vyhledávat ovladače a nechte Windows automaticky aktualizovat ovladač.
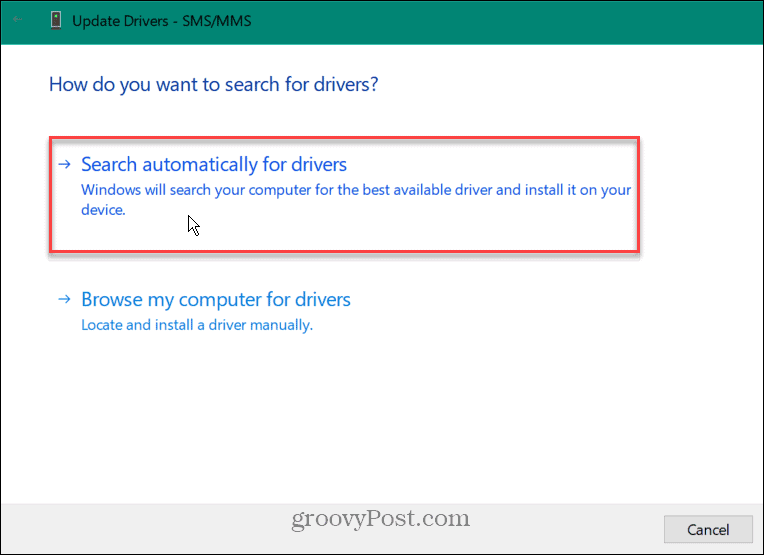
- Můžeš ručně nainstalovat ovladač pokud chyba Watchdog přetrvává a systém Windows nenajde ovladač.
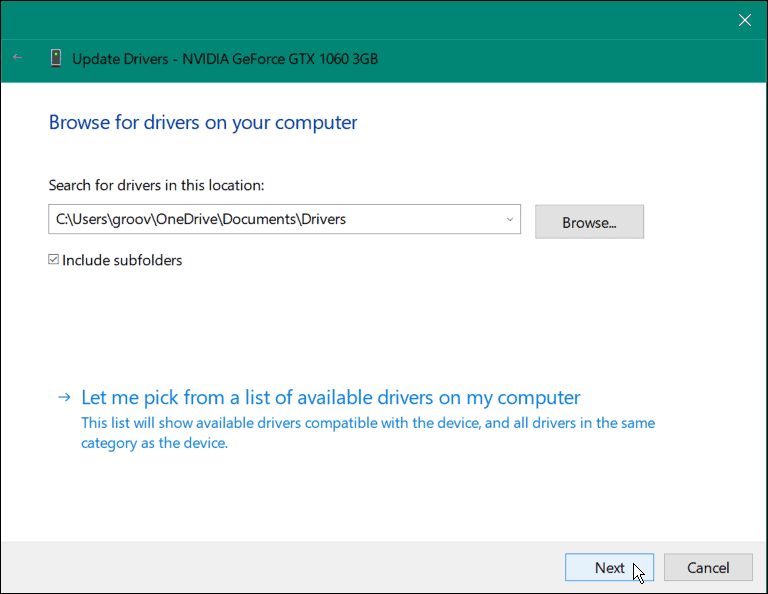
Spusťte skenování DISM a SFC
Spuštění DISM a SFC skenování může opravit chybu BSOD. Oba nástroje vyhledávají poškozené systémové soubory a nahrazují je funkčními. A Kontrola systémových souborů (SFC) skenování najde chyby souborů a nahradí poškozené soubory funkčními uloženými na vašem disku.
A Správa a servis obrazu nasazení (DISM) skenování odhalí chyby a nahradí poškozené soubory funkčními staženými přímo ze serverů Microsoft.
Chcete-li spustit skenování SFC a DISM, postupujte takto:
- Klikněte na Start nebo stiskněte tlačítko klíč Windows a hledat PowerShell.
- Vybrat Spustit jako administrátor možnost na pravé straně výsledků.
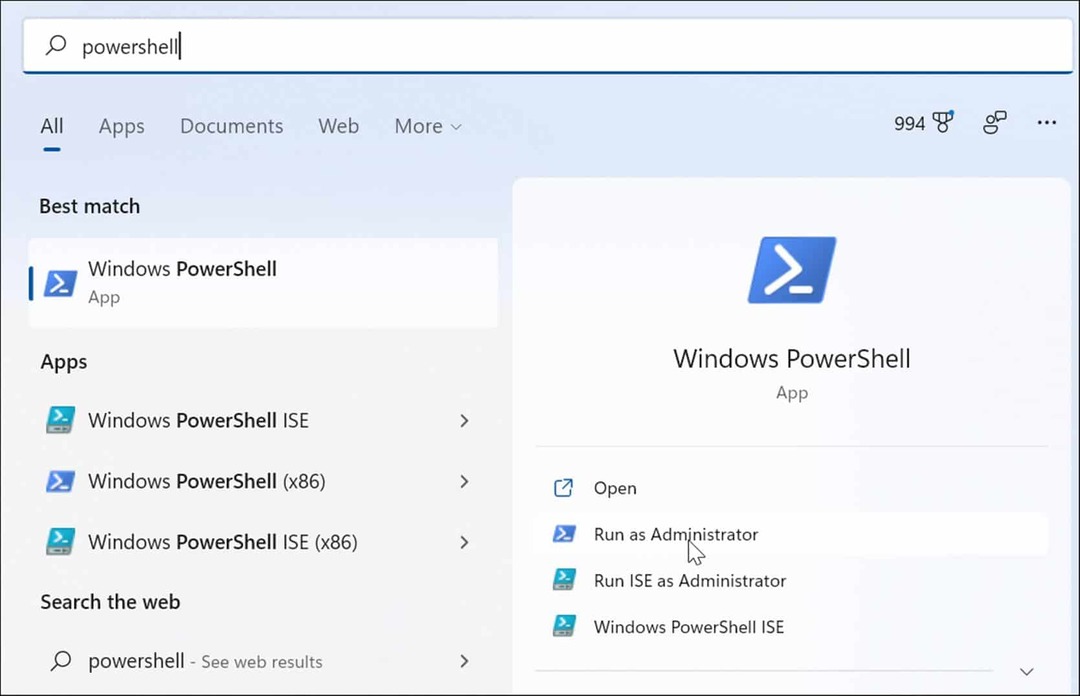
- Když se PowerShell otevře, spusťte v terminálu následující příkaz.
sfc /scannow

- Po SFC skenování, je osvědčeným postupem spustit a skenování DISM – zvláště pokud SFC nemůže nahradit konkrétní soubory.
- Běh PowerShell jako správce a spusťte následující příkaz.
DISM /Online /Cleanup-Image /RestoreHealth
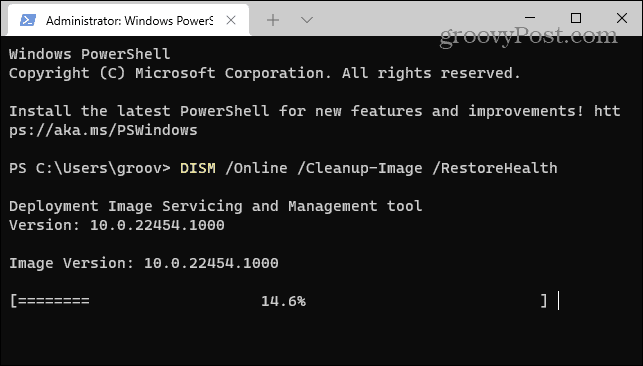
Zkontrolujte, zda na disku nejsou chyby
SFC a DISM skenování obvykle opraví chybu Clock Watchdog Timeout v systému Windows, ale problém může být hlubší. Okna Chkdsk nástroj prohledá pevný disk, aby se ujistil, že neobsahuje chyby.
Chcete-li spustit kontrolu Chkdsk, postupujte takto:
- Spusťte PowerShell terminál nebo Příkazový řádek tak jako Správce.
- Spusťte následující příkaz a stiskněte Vstupte.
chkdsk /r /f
- Obslužný program ChkDsk vás při příštím restartu vyzve k jeho skenování – zadejte Y a stiskněte Vstupte.
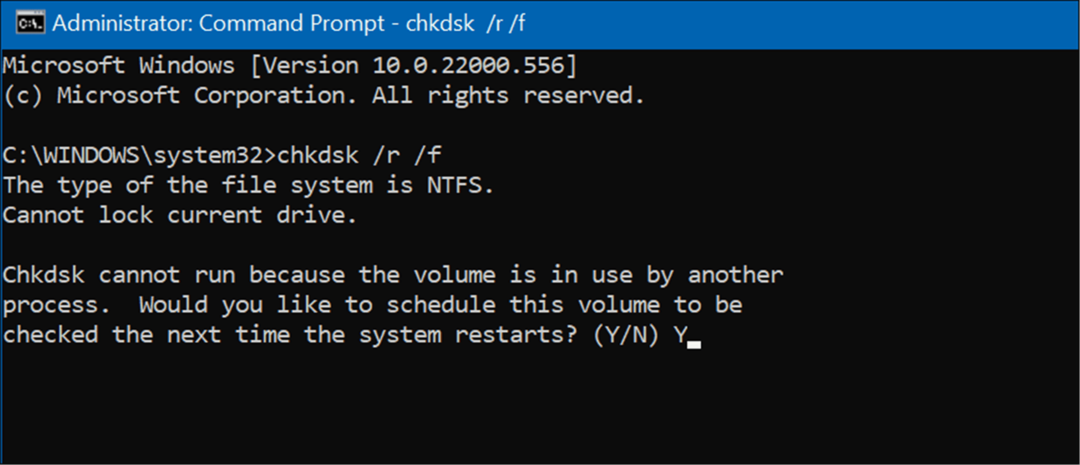
Při příštím restartování počítače nástroj ChkDsk vyhledá případné chyby a opraví je.
Vyzkoušejte nouzový režim nebo čisté spuštění
Zkuste a čisté spuštění do Windows pokud se nemůžete dostat přes časový limit hodinového hlídače BSOD. Čisté spuštění používá minimální spouštěcí aplikace a ovladače k načtení operačního systému.
Když čisté spuštění funguje, povolte aplikace a služby jednu po druhé, dokud nenajdete viníka.

Pokud čisté spuštění nefunguje, můžete zavést Windows 11 do nouzového režimu. Nebo, pokud nepoužíváte Windows 11, spusťte Windows 10 do nouzového režimu.
Když se dostanete do Pokročilé možnosti spouštění, ujistěte se, že jste vybrali Povolte nouzový režim pomocí příkazového řádku. Výběrem této možnosti můžete spustit příkazový řádek v nouzovém režimu a spustit nástroje jako ChkDsk a SFC a DISM skenuje.
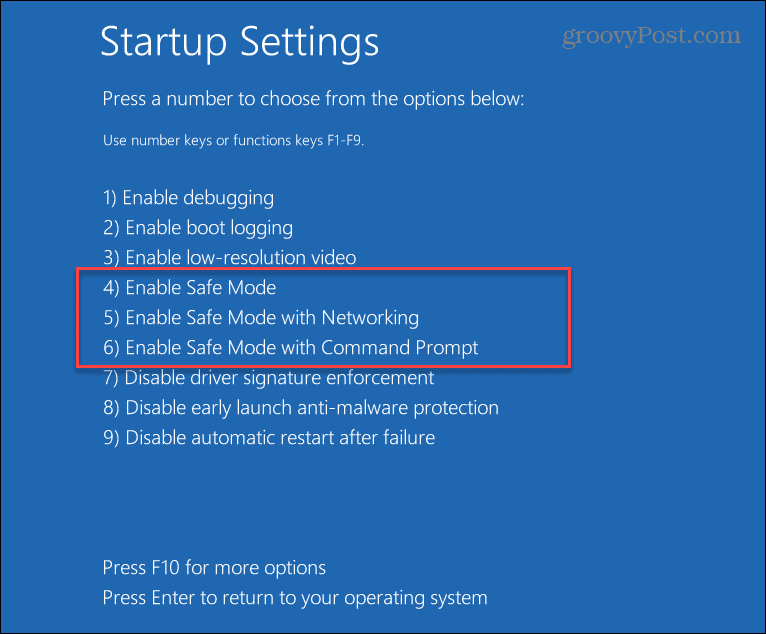
Opravit časový limit hodinového hlídače ve Windows
Získání chyby modré obrazovky systému Windows není nikdy zábavné. Pokud však získáváte Clock Watchdog Timeout BSOD, jedno z výše uvedených řešení by mělo váš systém znovu spustit.
Za zmínku také stojí, že chyba může být způsobena malwarem ve vašem systému. Windows má ochranu proti virům v reálném čase, ale některé malware se mohou hluboce zakořenit a nic není 100% účinné. Ujistěte se tedy, že vyhledáte malware pomocí Aplikace zabezpečení systému Windows. Pokud nic nenajde a chcete druhý názor, zkuste to AVG AntiVirus nebo Avast.
Pokud vše ostatní selže, můžete obnovit Windows do továrního nastavení – ale použít pouze jako poslední možnost. Před resetováním systému Windows zálohujte všechny potřebné soubory do cloudové služby, jako je OneDrive nebo placená služba jako BackBlaze. Vytvořte také a plná záloha systému takže můžeš obnovit váš systém rychle.
Jak vymazat mezipaměť Google Chrome, soubory cookie a historii prohlížení
Chrome odvádí skvělou práci při ukládání vaší historie procházení, mezipaměti a souborů cookie za účelem optimalizace výkonu vašeho prohlížeče online. Její postup...
Přizpůsobení cen v obchodě: Jak získat online ceny při nakupování v obchodě
Nákup v obchodě neznamená, že musíte platit vyšší ceny. Díky zárukám dorovnání ceny můžete získat online slevy při nákupu v...
