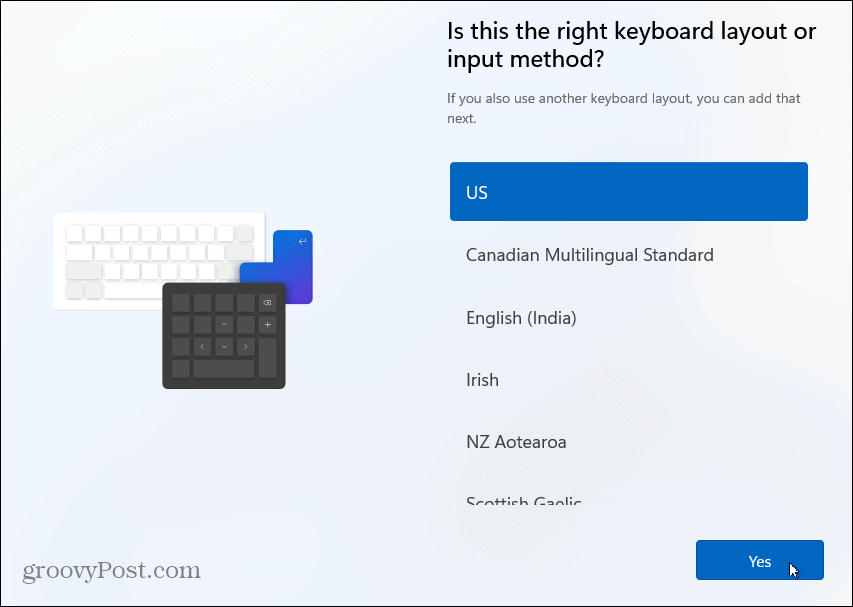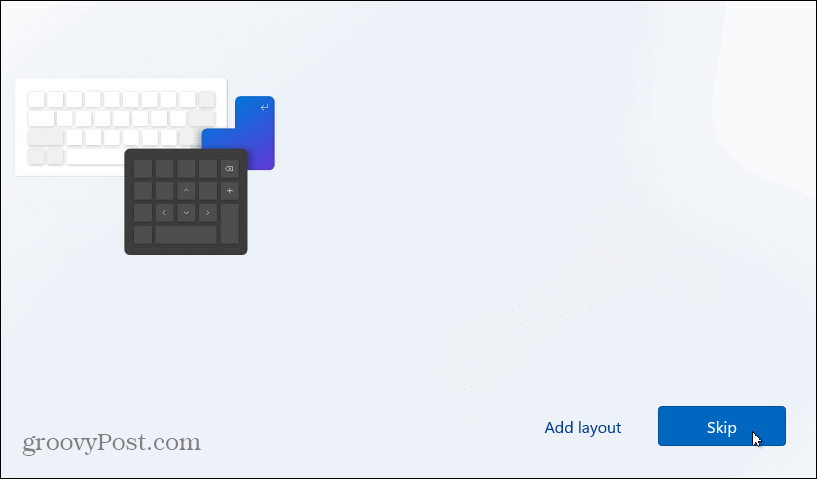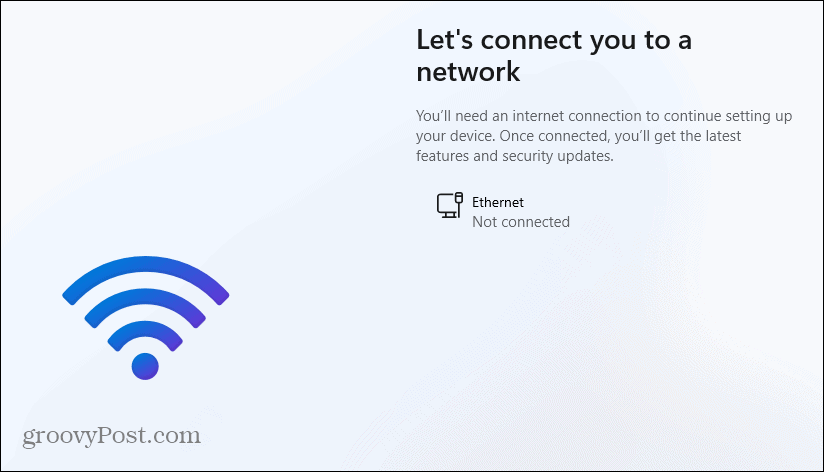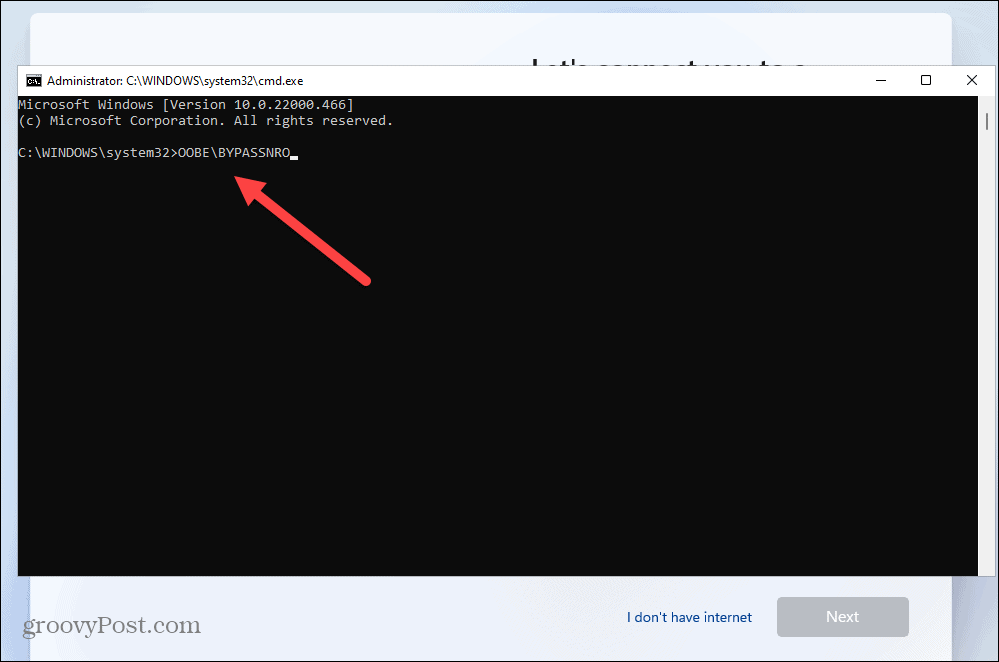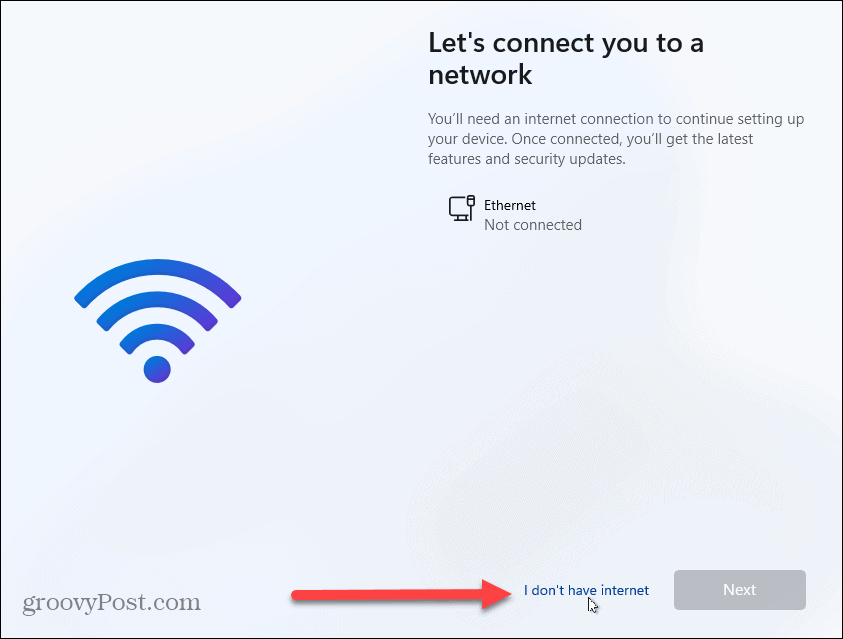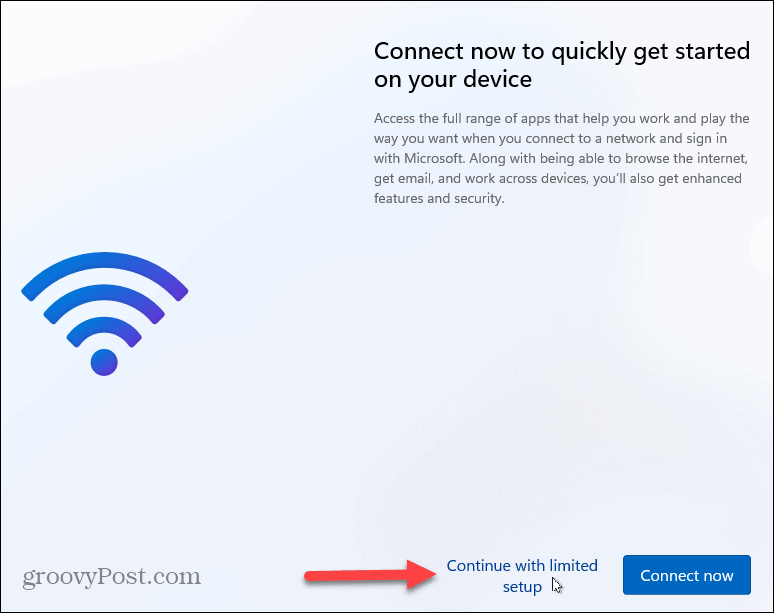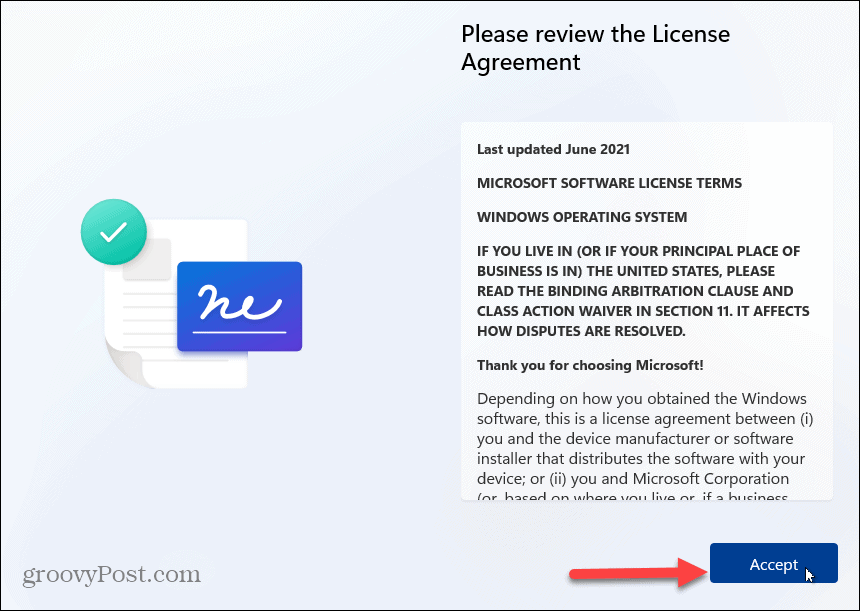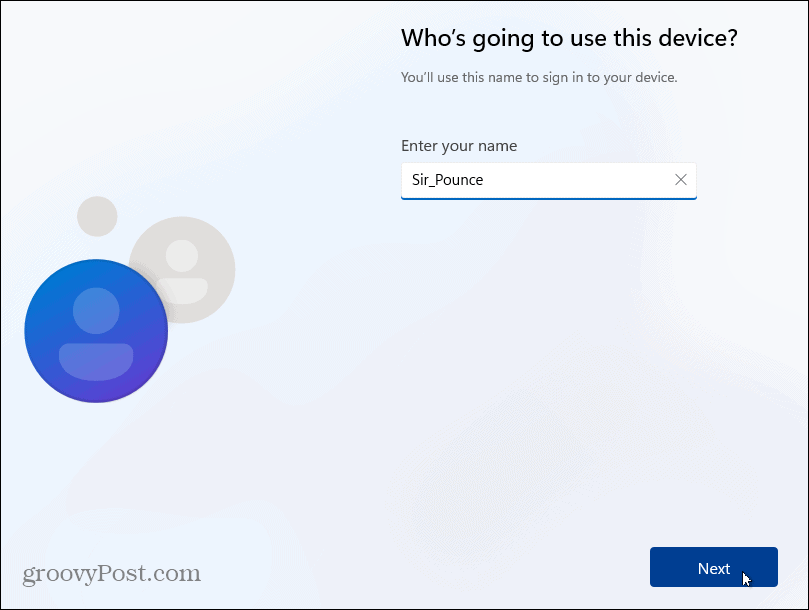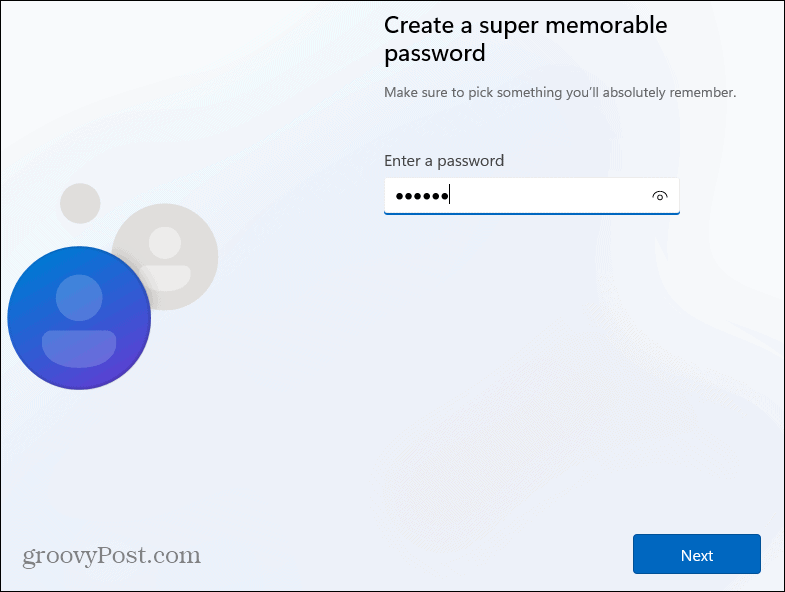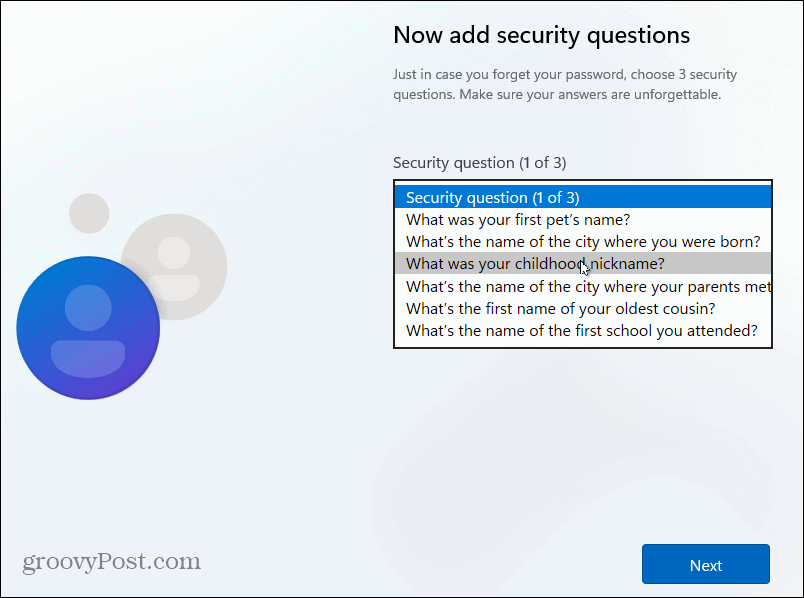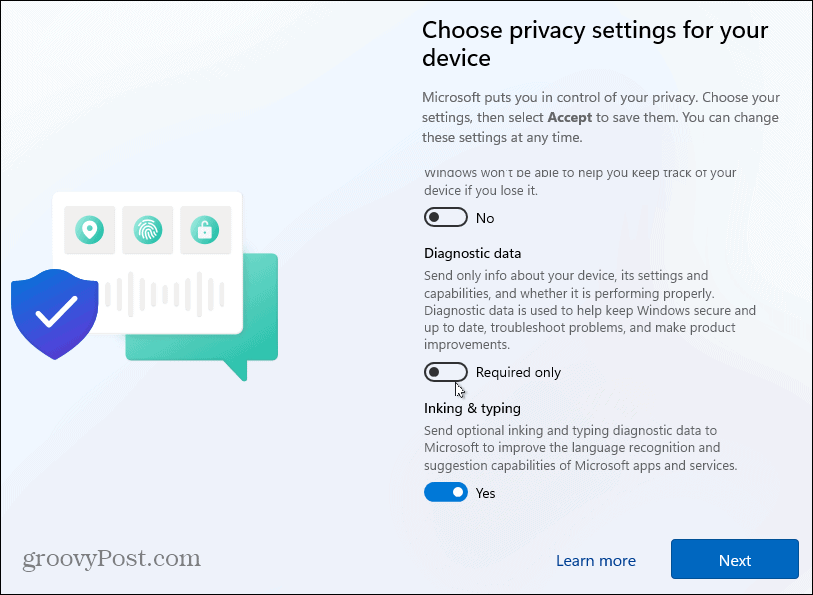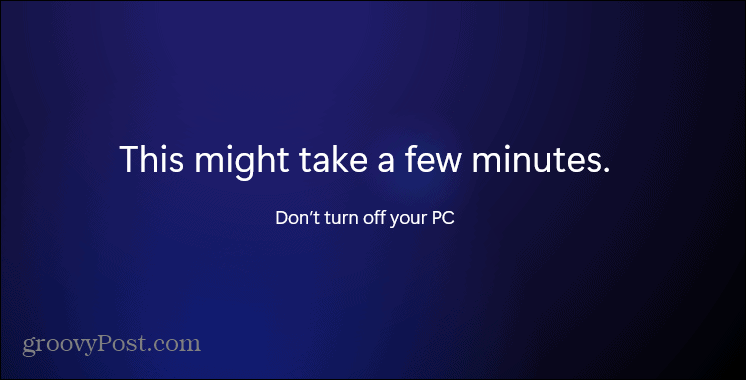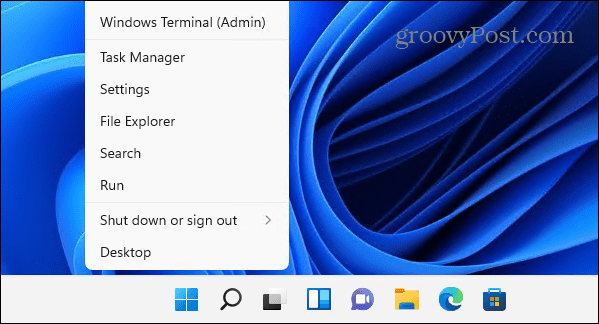Příčiny Panství
Léčba Lupů
Typ Otruby
Jak Lupiny Prochází
Péče O Vlasy Pro Děti
Seborekův Ekzém
Péče O Vlasy Dětí
Novorozené Lupiny
Lupy Ve Vlasech
Příznaky Lupů
Jak Lupiny Procházejí
Způsobuje Lupiny
Chemické Výrobky
Kosmetický
Péče O Vlasy
Zdraví Dítěte
Dětské šampony
Psoriáza U Dětí
Lupiny U Dětí
Slunečnice
Slunečnicový Olej
Matka Dítě
Zámek U Kojenců
Bitlenme
Ekzém
Kadin
Lupy
Výběr šamponů
Čištění Vlasů
Panské Sídlo
Zdraví Vlasů
Psoriáza
Paraben
05/04/2020