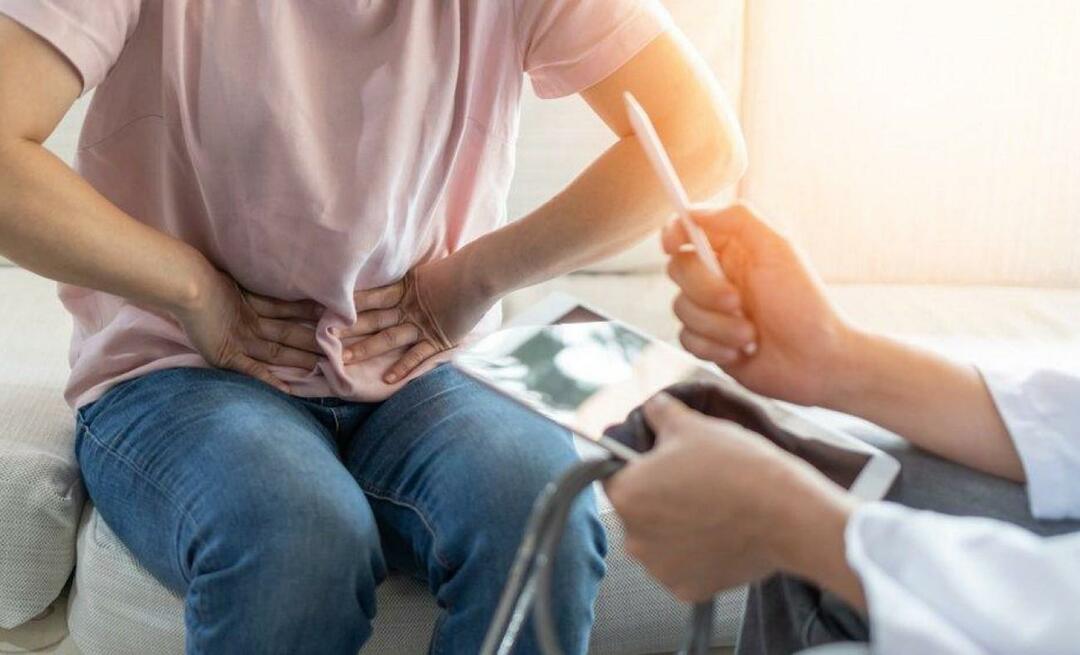Jak používat novou funkci časové osy Windows 10 ve verzi 1803
Microsoft Windows 10 časová Osa Systému Windows / / March 17, 2020
Poslední aktualizace dne

Časová osa je výkonný nový nástroj v systému Windows 10 verze 1803, který vám umožňuje vrátit se a přistupovat k dokumentům a aplikacím, na kterých jste v minulosti pracovali.
Jednou z nejočekávanějších nových funkcí navržených pro Windows 10 verze 1803 s názvem „Jarní aktualizace tvůrců“ je funkce časové osy. Tato funkce je robustnější verzí zobrazení úloh (Alt + Tab). Nový organizační nástroj byl poprvé představen v roce 2007 náhled sestavení 17063 ale říkalo se, že přichází na loňskou aktualizaci funkcí. Po vývoji těchto škytavek se konečně vydala na verzi 1803 a je k dispozici pro všechny. Zde je uveden návod, jak jej použít ke zlepšení každodenního pracovního postupu.
Používání časové osy Windows 10
Chcete-li spustit Časovou osu, můžete kliknout na novou ikonu umístěnou vedle vyhledávacího pole Cortana na hlavním panelu. Nebo, pro válečníky z klávesnice, hit Klávesa Windows + Tab na klávesnici.
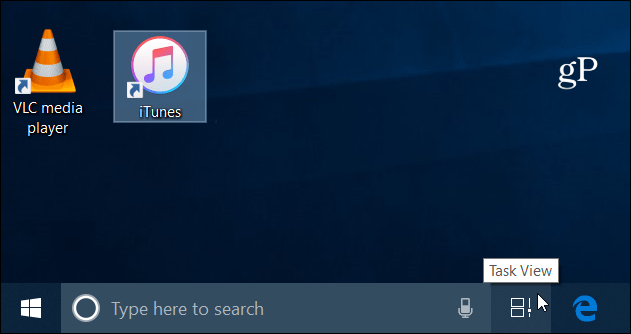
Časová osa zobrazí historii aplikací a dokumentů, které jste používali na synchronizovaných zařízeních se systémem Windows 10. Microsoft jim říká Aktivity a ukazuje, s čím jste kdykoli pracovali. Posunutím jezdce doprava můžete procházet (nebo přejíždět po dotykové obrazovce) a zobrazovat tak své minulé aktivity. Vyberte ikonu vyhledávání a můžete prohledávat všechny aktivity uvedené na časové ose. To vám umožní podrobně rozbalit konkrétní dokument nebo aplikaci, na které jste pracovali.
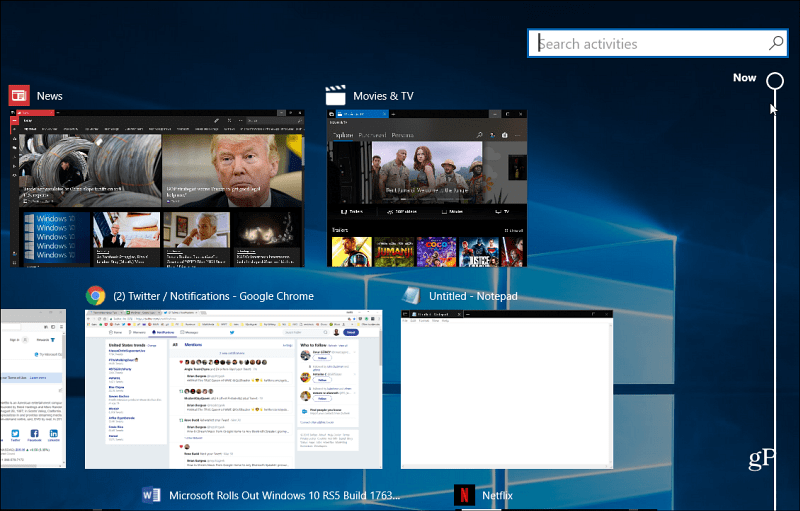
Nejde jen o pohled na aktuálně otevřené položky, ale o přímý odkaz na konkrétní obsah v aplikacích. Každý den se zobrazí dvě řady aktivit, na kterých jste během toho dne pracovali. To se však může lišit v závislosti na rozlišení obrazovky vašeho systému. V každé sekci můžete také vybrat Zobrazit všechny aktivity odkaz, pokud to, co hledáte, se okamžitě nezobrazí.
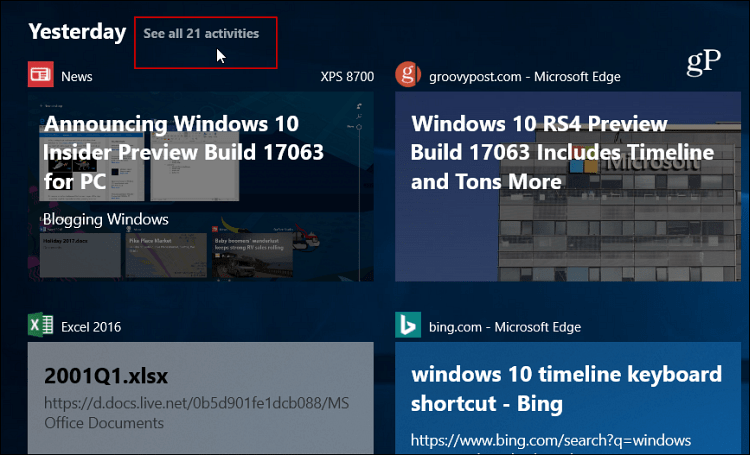
Můžete také spravovat aktivitu, která je uložena nebo synchronizována ze zařízení na zařízení a z vašich účtů Microsoft. Vydejte se Nastavení> Soukromí> Historie aktivity. Zde můžete zaškrtnout nebo zrušit zaškrtnutí Nechte Windows shromažďovat mé aktivity z tohoto počítače nebo Nechte Windows synchronizovat mé aktivity z tohoto počítače do cloudu možnosti. Stojí za zmínku, že pokud chcete začít znovu, můžete také vymazat historii aktivit.
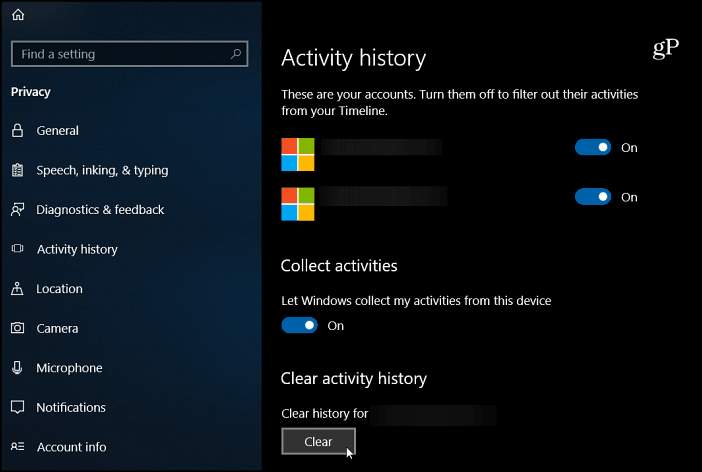
Měli byste také vědět, že zobrazení úkolů je stále k dispozici, stačí kliknout Alt + Tab a uvidíte své otevřené úkoly jako u předchozích verzí. Ale časová osa je jako zobrazení úkolů na steroidech.
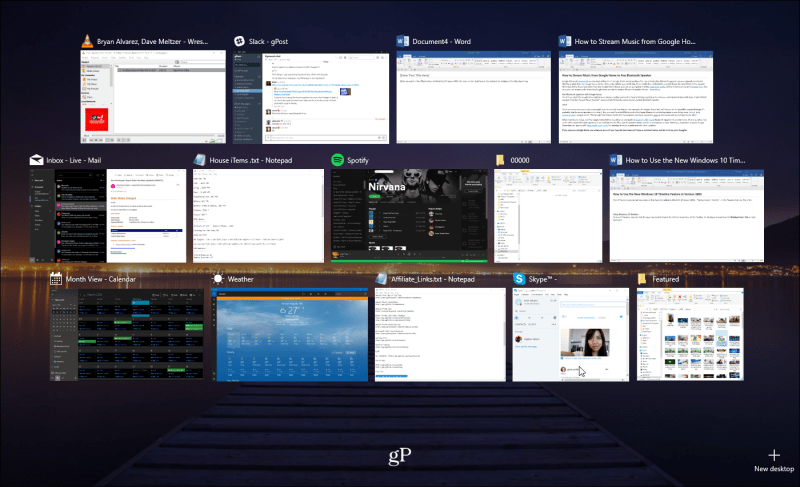
Pravděpodobně si všimnete, že časová osa určitě nejlépe funguje s aplikacemi společnosti Microsoft, jako jsou Edge, News, Weather a Kancelář 365. Ne všichni vývojáři nakonfigurovali své aplikace tak, aby se integrovaly s časovou osou. Ale našel jsem většinu z nich - hlavně Chrome - a možná si všimnete několika opozdilců. Ale celkově se jedná o skvělou novou funkci, která se cítí, jako by měla být součástí Windows 10 po celou dobu.
Jaký je váš názor na časovou osu ve Windows 10? Používáte to k udržení pořádku během dne nebo ne? Dejte nám vědět v sekci komentářů níže.