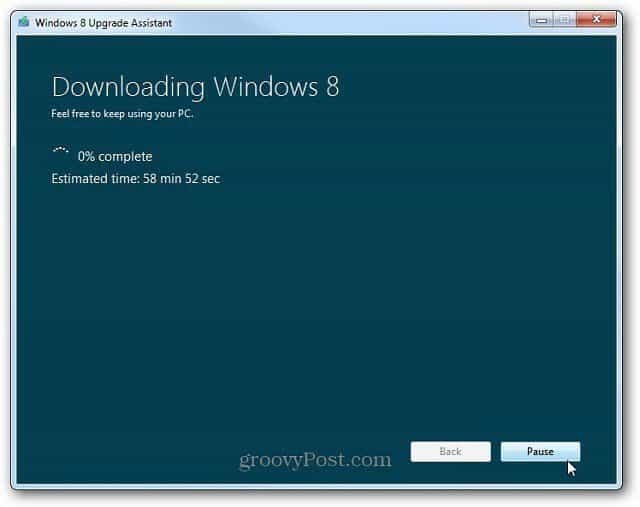Jak otevřít BIOS v systému Windows 11
Microsoft Windows 11 Hrdina / / July 21, 2022

Naposledy aktualizováno dne

Při odstraňování problémů s počítačem někdy potřebujete přístup k systému BIOS/UEFI. Zde je návod, jak otevřít BIOS v systému Windows 11.
Přístup k systému BIOS nebo UEFI na počítači se systémem Windows 11 může vyřešit různé problémy. Může také zajistit, aby některé funkce fungovaly s operačním systémem – povolení TPM 2.0, například.
Technicky většina moderních počítačů má nyní UEFI; můžete k němu přistupovat stejným způsobem jako k systému BIOS na starších systémech. The UEFI poskytuje další funkce, ale většina uživatelů jej stále nazývá BIOS.
Pokud potřebujete vstoupit do systému BIOS, abyste mohli změnit nastavení nebo povolit funkci, zde je návod, jak otevřít systém BIOS v systému Windows 11.
Vstupte do systému BIOS přímo z Bootup
Přímý způsob, jak vstoupit do systému BIOS, je stisknutím klávesy na klávesnici při zapínání počítače. Klávesa, kterou stisknete pro vstup do BIOSu, se mezi systémy liší; nicméně je to typicky F2,
Chcete-li vstoupit do systému BIOS stisknutím klávesy, postupujte takto:
- Pokud je váš počítač již spuštěn, restartujte Windows 11.
- Stiskněte klávesu BIOS na klávesnici při spouštění počítače a měli byste vidět zprávu, která vás informuje, že vstupujete do systému BIOS.

Otevřete BIOS přes Nastavení Windows 11
Pokud nemůžete najít příslušnou klávesu ke stisknutí a vstupu do systému BIOS, můžete se tam dostat prostřednictvím Nastavení systému Windows 11.
Chcete-li se dostat do systému BIOS přes Nastavení, postupujte takto.
- Klikněte na Tlačítko Start nebo stiskněte tlačítko klíč Windows spustit Nabídka Start a klikněte Nastavení.

- Když Nastavení otevře, klikněte na Systém z levého panelu.
- Přejděte dolů na pravé straně a klikněte na Zotavení volba.
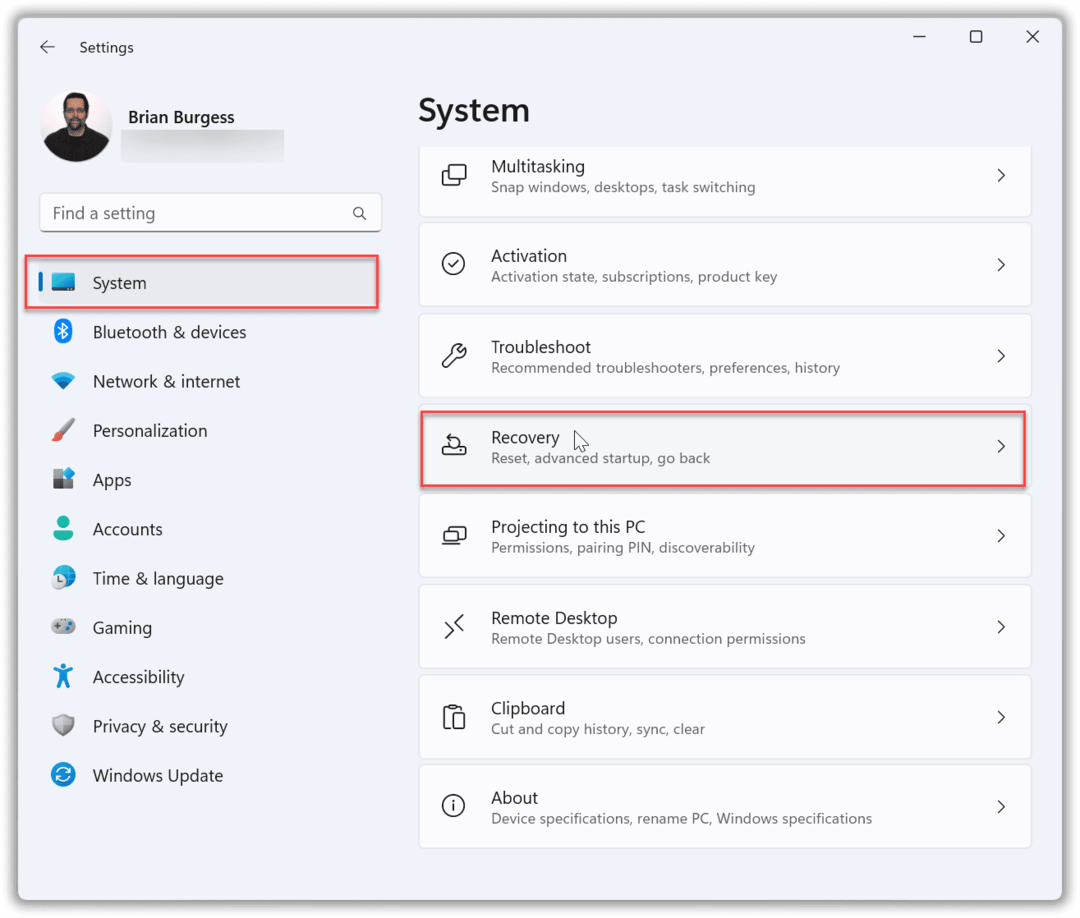
- V části Obnovení vyhledejte Možnosti obnovy a klikněte na Restartovat nyní tlačítko vedle Pokročilé spouštění.
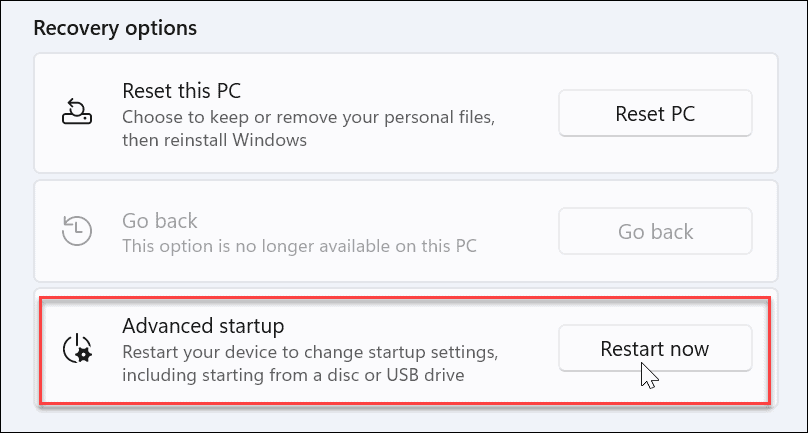
- Když restartovat ověření se zobrazí obrazovka, klepněte na Restartovat nyní knoflík.
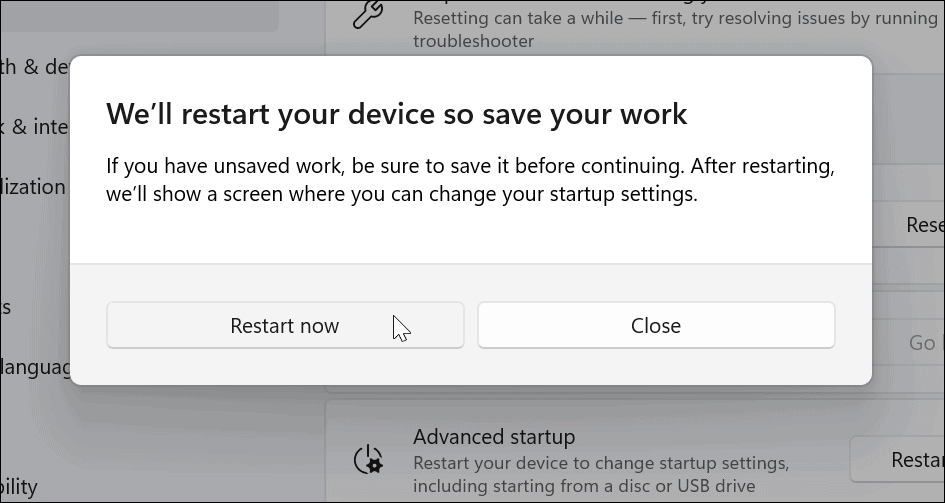
- Když se váš počítač restartuje, uvidíte modrou Pokročilé možnosti Jídelní lístek.
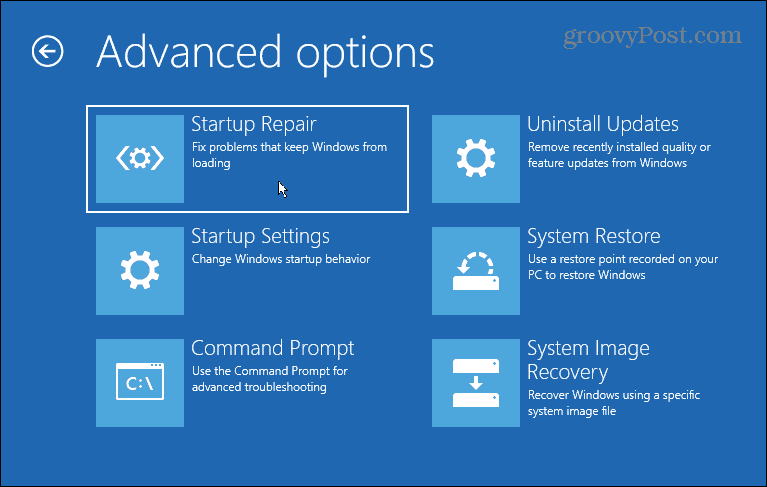
- Navigovat do Odstraňování problémů > Pokročilé možnosti a vyberte Nastavení firmwaru UEFI.
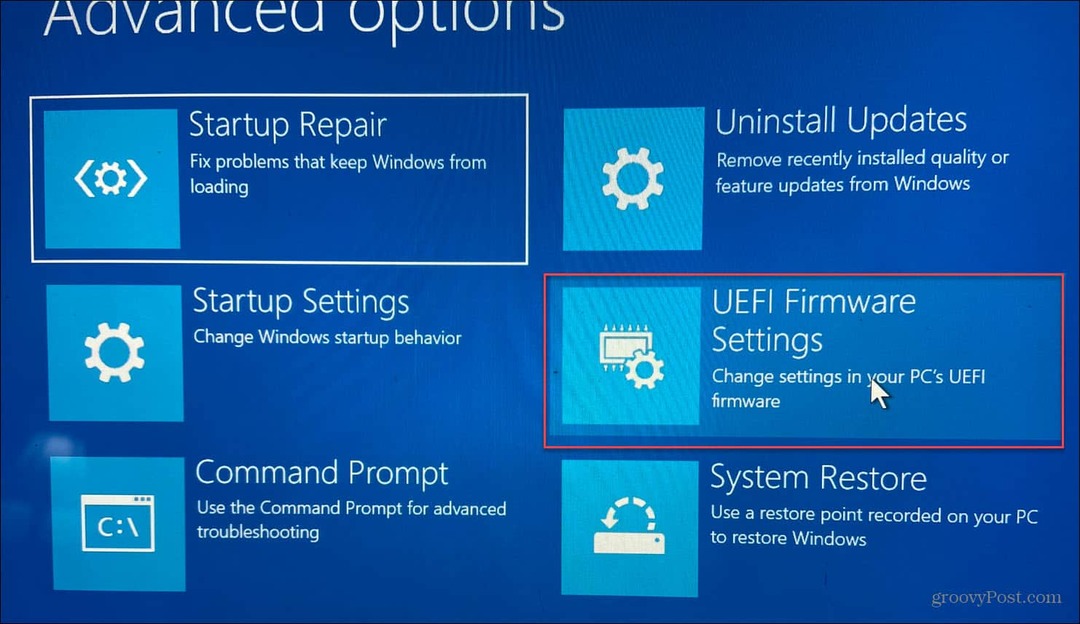
- Klikněte na Restartujte knoflík.
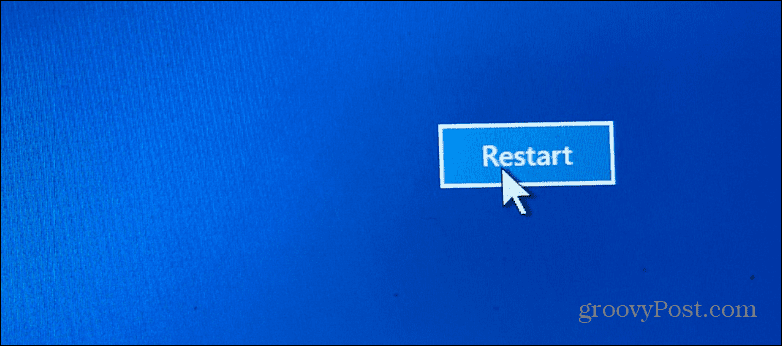
Váš počítač se nyní restartuje a nabootuje přímo do systému BIOS a můžete provést jakékoli úpravy, které potřebujete.
Vstupte do systému Windows 11 BIOS pomocí PowerShell
Pro vstup do BIOSu můžete také použít terminálové příkazy. Můžete použít buď příkazový řádek nebo PowerShell terminál. V našem příkladu používáme PowerShell.
- Klikněte na Tlačítko Start, hledat powershella klikněte Spustit jako administrátor z výsledků vpravo.

- Zadejte následující příkaz a stiskněte Vstupte.
vypnutí /r /o /f /t 00
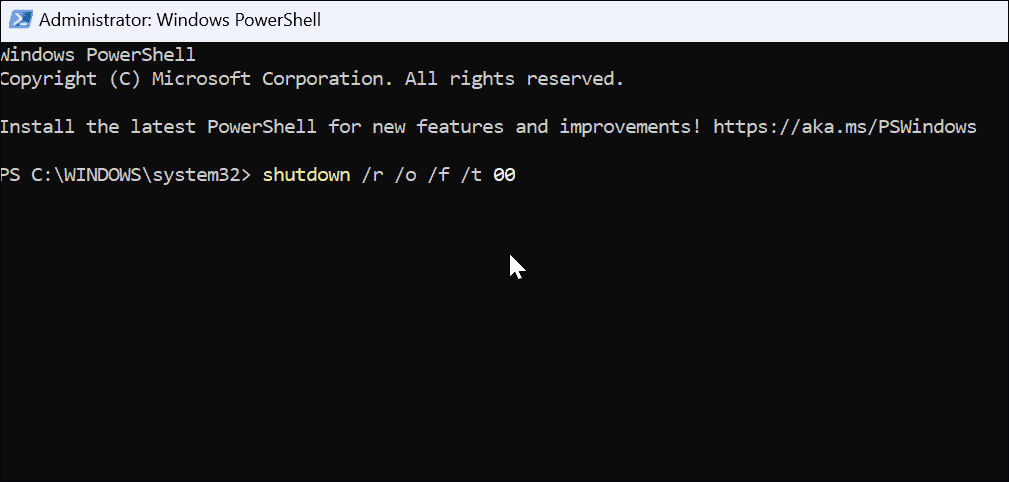
Váš počítač se restartuje do Pokročilé možnosti prostředí, jak je uvedeno výše. Až se otevře, přejděte na Odstraňování problémů > Pokročilé možnosti a klikněte Nastavení firmwaru UEFI. Klikněte na Restartujte tlačítko a spustí se BIOS.
Otevřete BIOS ve Windows 11
Pamatujte, že musíte vědět, co děláte, když přistupujete k systému BIOS/UEFI. Provedení nesprávné změny může způsobit, že váš počítač bude nestabilní nebo nebude správně fungovat. Naštěstí můžete provést změnu, ale pokud věci nefungují správně, můžete se vrátit a změnit nastavení. Při provádění změn v systému BIOS je tedy nezbytné dělat si poznámky.
Windows 11 je plné dalších funkcí; můžete se například chtít učit jak používat historii souborů. Existují také různé způsoby, jak zálohovat data v systému Windows 11. Například můžete vytvořit kompletní zálohu vašeho PC. Potom můžete použít tuto zálohu obrazu obnovit Windows 11 do funkčního stavu.
Jak najít kód Product Key Windows 11
Pokud potřebujete přenést svůj produktový klíč Windows 11 nebo jej jen potřebujete k provedení čisté instalace operačního systému,...
Jak vymazat mezipaměť Google Chrome, soubory cookie a historii prohlížení
Chrome odvádí skvělou práci při ukládání vaší historie procházení, mezipaměti a souborů cookie za účelem optimalizace výkonu vašeho prohlížeče online. Její postup...
Přizpůsobení cen v obchodě: Jak získat online ceny při nakupování v obchodě
Nákup v obchodě neznamená, že musíte platit vyšší ceny. Díky zárukám dorovnání ceny můžete získat online slevy při nákupu v...
Jak darovat předplatné Disney Plus pomocí digitální dárkové karty
Pokud jste si užívali Disney Plus a chcete se o to podělit s ostatními, zde je návod, jak si koupit předplatné Disney+ Gift za...