Vyhledávací panel Windows 11 nefunguje
Microsoft Windows 11 Hrdina / / July 09, 2022

Naposledy aktualizováno dne
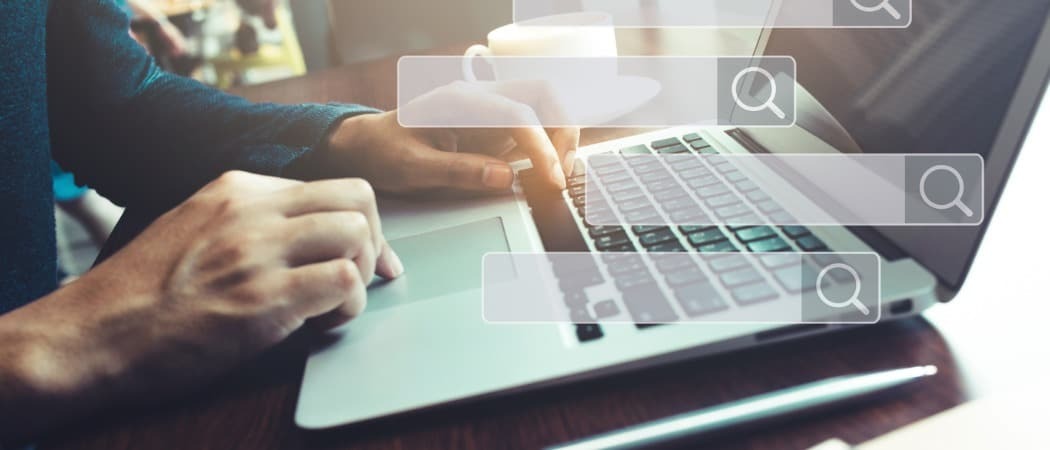
Začali jste den tím, že jste zjistili, že vyhledávací panel chybí nebo nefunguje správně? Panel vyhledávání v systému Windows 11 vám umožňuje vyhledávat v počítači místní položky a na webu další související položky.
Pro mě používám výhradně vyhledávání, protože je extrémně rychlé najít a spustit aplikace, které potřebuji. Pokud to nefunguje, moje produktivita se skřípěním zastaví.
Pokud máte problém s vyhledávacím panelem, zde jsou některé opravy pro nefunkční vyhledávací panel Windows 11.
Ujistěte se, že vyhledávací panel je povolen
Poznámka: Vyhledávací panel ve Windows 11 není jako ve Windows 10. V systému Windows 11 se zobrazuje jako tlačítko vyhledávání vedle tlačítka Start.
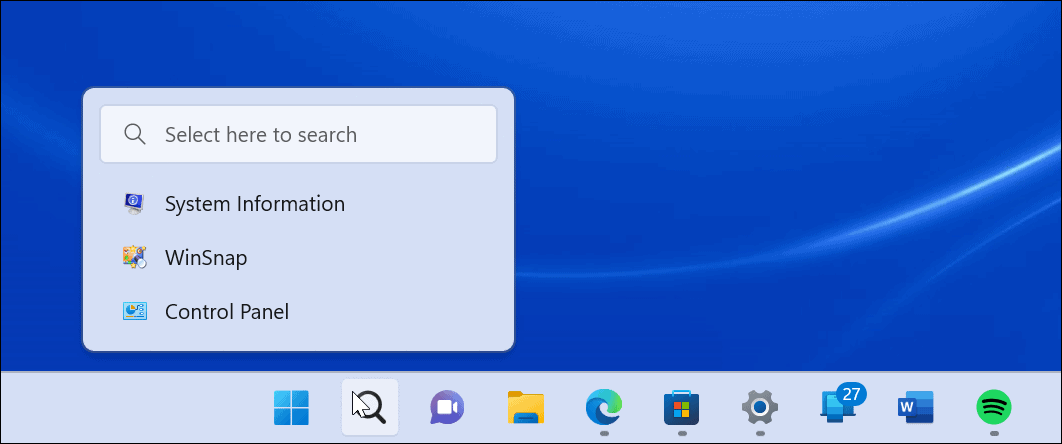
Panel vyhledávání v systému Windows 11 má nový vzhled ve srovnání s panelem v systému Windows 10.
Panel vyhledávání lze zapnout nebo vypnout v nastavení personalizace Windows 11. Možná byl vypnutý přizpůsobení hlavního panelunebo byl omylem vypnut z jiného důvodu.
Chcete-li povolit vyhledávání na hlavním panelu, postupujte takto:
- Klikněte na Tlačítko Start nebo zasáhnout klíč Windows a klikněte Nastavení.

- Když Nastavení otevře, klikněte Personalizace z levého panelu a Hlavní panel z možností vpravo.
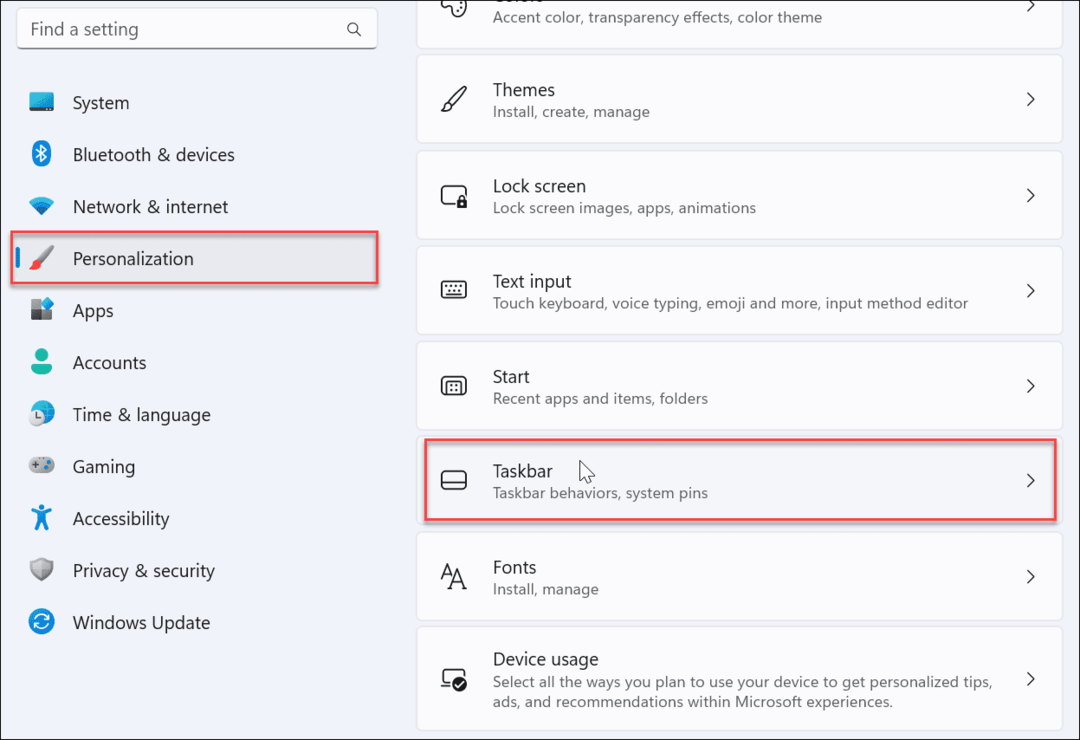
- Rozbalte Položky hlavního panelu sekce a ujistěte se Vyhledávání je povoleno.
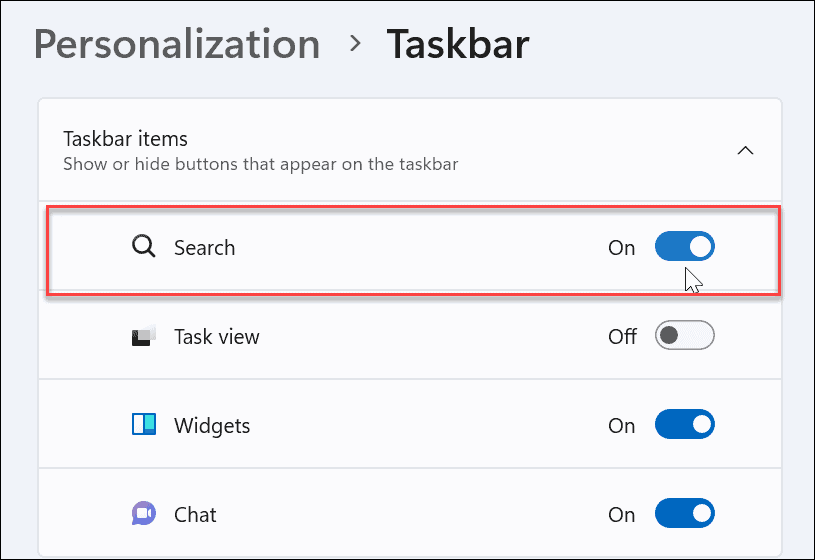
Poté byste měli vidět ikonu vyhledávání vedle Tlačítko Start na hlavním panelu. Pokud jej nevidíte nebo stále nefunguje, pokračujte níže uvedenými kroky pro odstraňování problémů.
Restartujte systém Windows
Restartování počítače může vyřešit spoustu problémů se systémem Windows 11. Restart odstraní aplikace a procesy na pozadí, které mohou být v konfliktu s vyhledáváním.
Klepněte pravým tlačítkem myši na Tlačítko Start a vyberte Vypnout nebo se odhlásit > Restartovat.

Po restartu se přihlaste pomocí svého účtu Microsoft a zjistěte, zda vyhledávací panel nyní funguje.
Aktualizujte Windows 11
Windows 11 se aktualizuje na pozadí, když společnost Microsoft odešle aktualizace. Aktualizace zahrnují opravy chyb a opravy zabezpečení a systému. Je však možné, že jste z nějakého důvodu neobdrželi nejnovější aktualizaci, ale můžete ji získat ručně.
Nedávná aktualizace může obsahovat opravu chyby, která způsobuje, že vyhledávání ve Windows nefunguje.
Chcete-li ručně aktualizovat systém Windows, použijte následující kroky:
- OTEVŘENO Start > Nastavení.
- Když Nastavení otevře, klikněte na Windows Update na levém panelu.
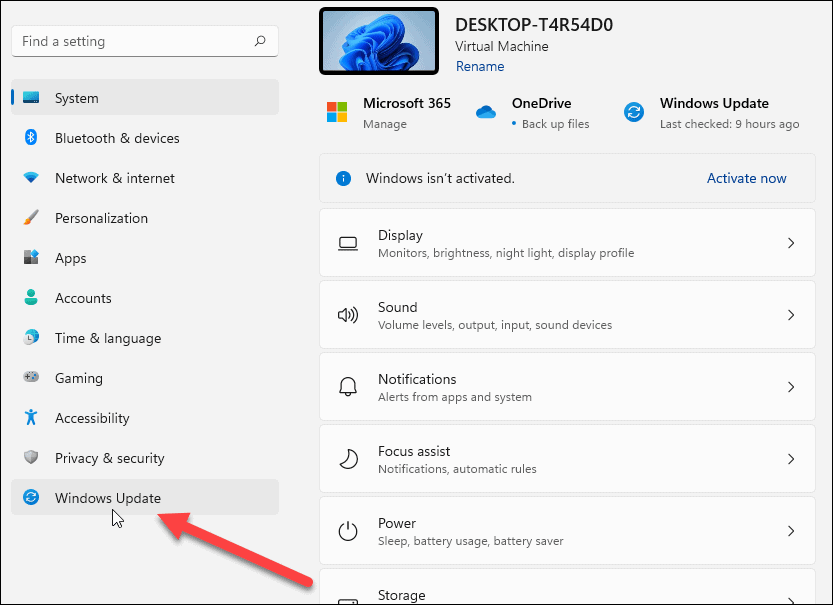
- Klikněte na Kontrola aktualizací knoflík.

- Pokud jsou aktualizace k dispozici, klepněte na Stáhnout a nainstalovat tlačítko a restartujte počítač pokud je to nutné k dokončení instalace.
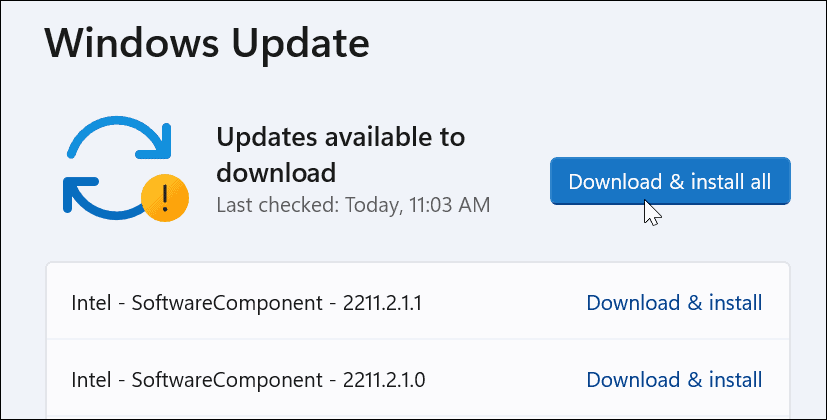
Po dokončení procesu aktualizace zkontrolujte, zda vyhledávací panel funguje. Pokud ne, pokračujte následujícími kroky.
Restartujte proces vyhledávací lišty systému Windows
Proces vyhledávací lišty může být pozastaven na pozadí a způsobit, že nebude fungovat. Naštěstí můžete proces zavřít a restartovat.
Chcete-li restartovat proces vyhledávacího panelu systému Windows, postupujte takto:
- Otevřete Správce úloh stisknutím klávesové zkratky Ctrl + Shift + Esc.
- Když Správce úloh spustí, přepněte na Karta Podrobnosti a seřadit podle názvu.
- Klikněte pravým tlačítkem na services.exe a vyberte Ukončit úkol.
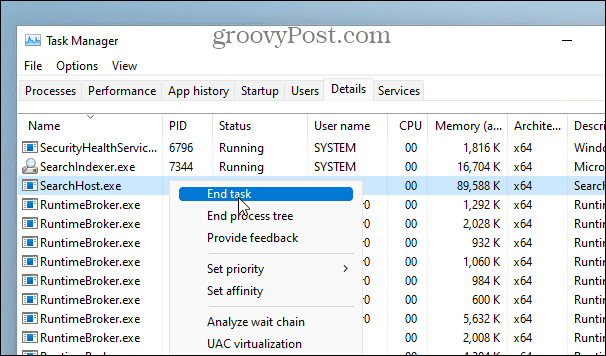
- Klikněte na Ukončení procesu po zobrazení ověřovací zprávy.
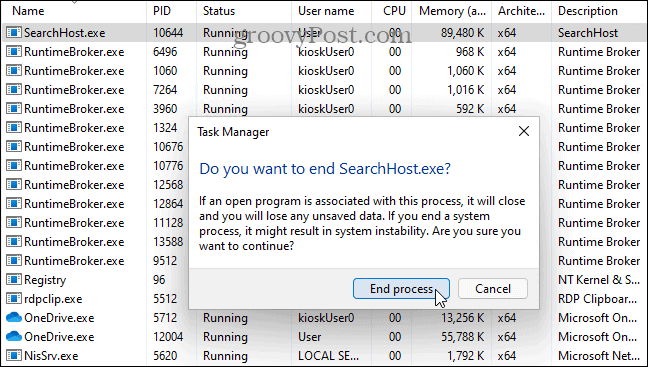
Po ukončení úlohy klikněte na ikonu Hledat na hlavním panelu a úloha se restartuje a měla by znovu začít správně fungovat.
Restartujte službu Windows Search Service
Pokud restart vyhledávacího panelu nefungoval, můžete zkusit restartovat celou vyhledávací službu.
K restartování služby Windows Search Service použijte následující kroky:
- Udeřil Klávesa Windows + R vychovat Běh dialog.
- Typ services.msc a klikněte OK nebo hit Vstupte.
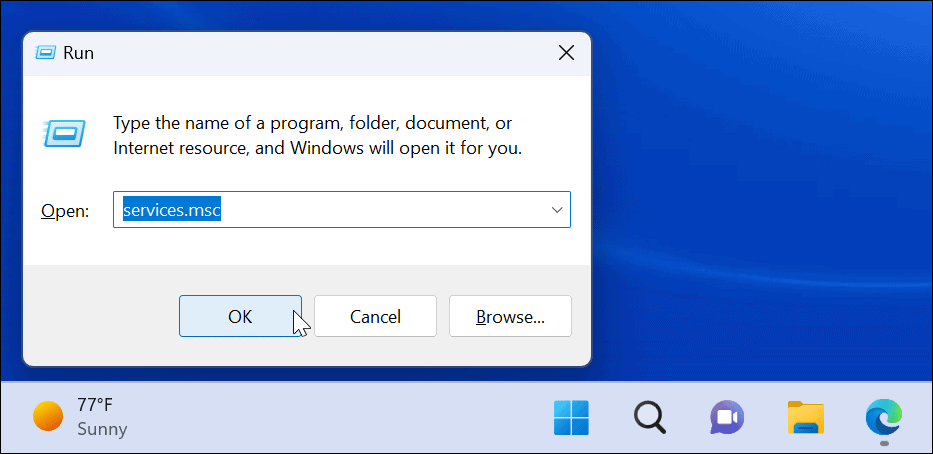
- Seřaďte procesy podle názvu, abyste je našli Windows Search a dvakrát na něj klikněte.
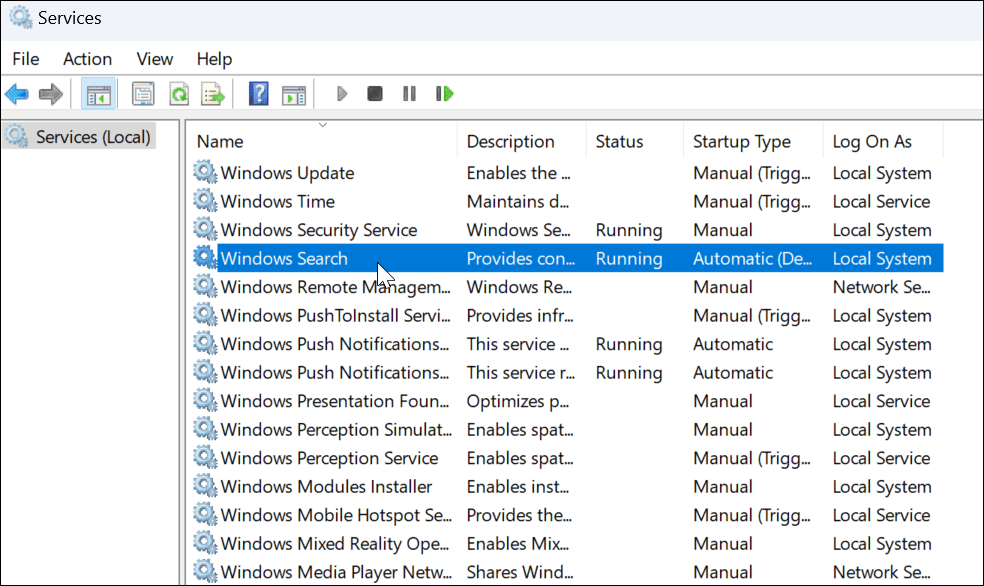
- Když Vlastnosti Windows Search otevře se obrazovka, klepněte na Stop knoflík.
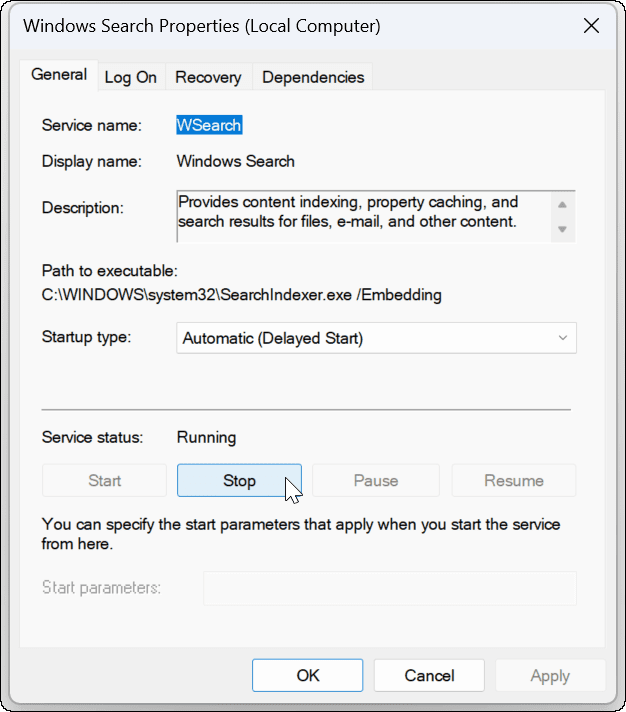
- Po zastavení služby klikněte na Start Chcete-li zjistit, zda vyhledávací panel systému Windows 11 funguje.
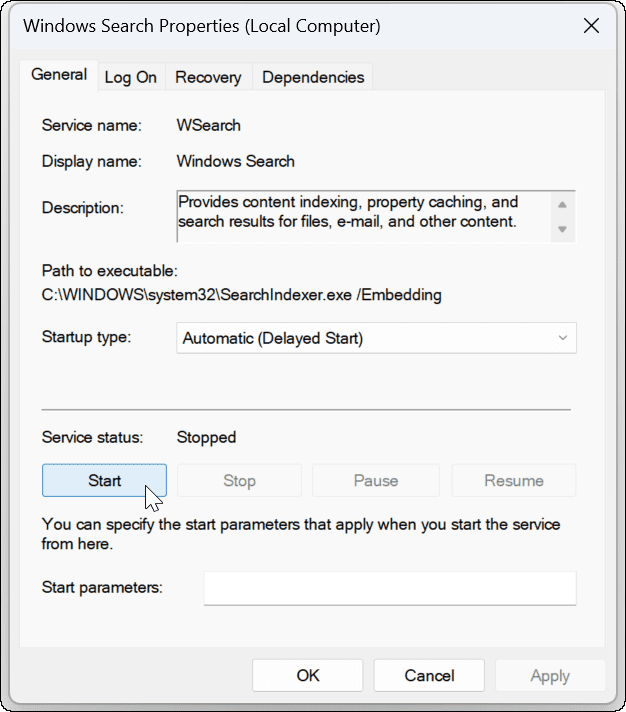
Použijte Poradce při potížích s vyhledáváním ve Windows
Pokud vyhledávací panel stále nefunguje, vyzkoušejte integrované řešení problémů s vyhledáváním a indexováním.
Chcete-li použít nástroj pro odstraňování problémů, postupujte takto:
- OTEVŘENO Nastavení a navigovat do Systém > Odstraňování problémů.
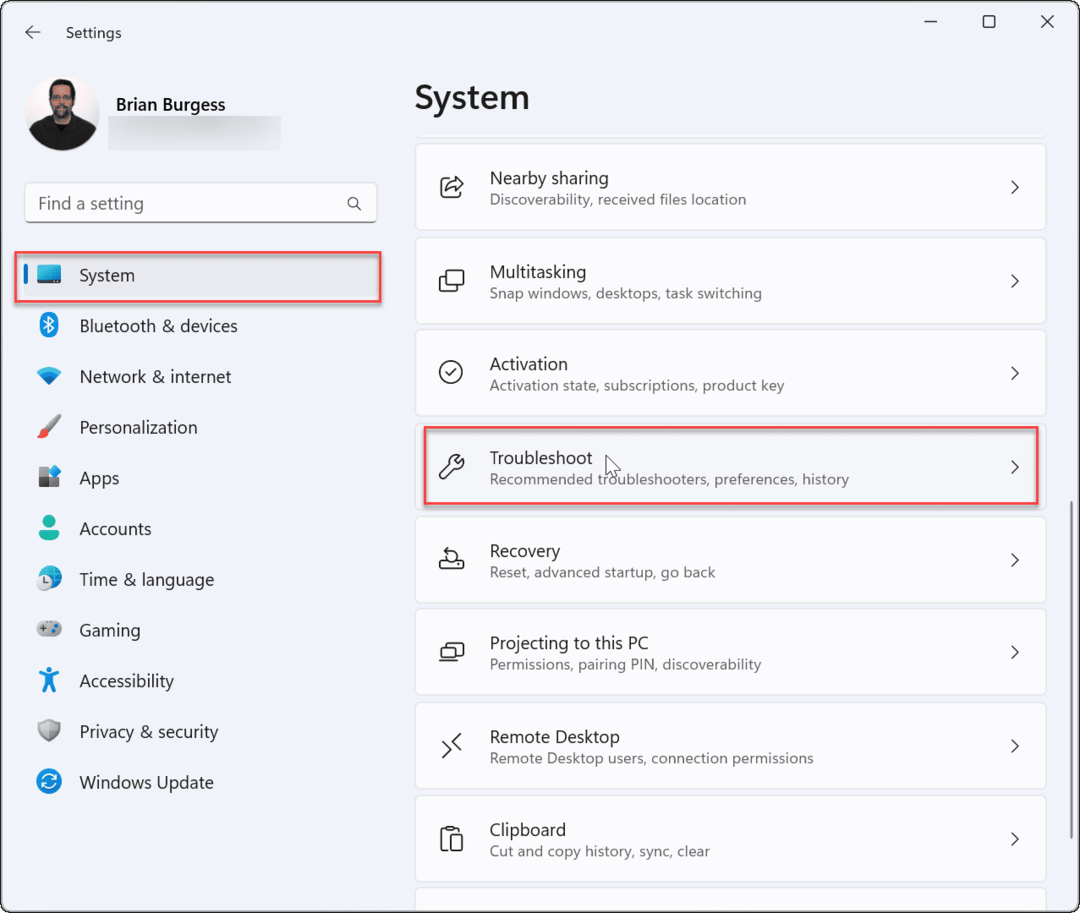
- Vybrat jinýodstraňovače problémů volba.
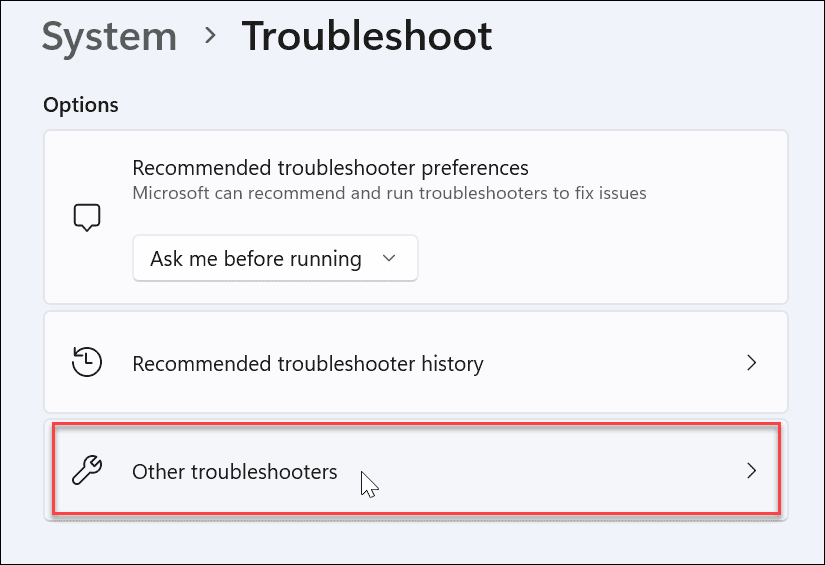
- Přejděte v seznamu dolů na Vyhledávání a indexování a klikněte na Běh tlačítko vedle něj.
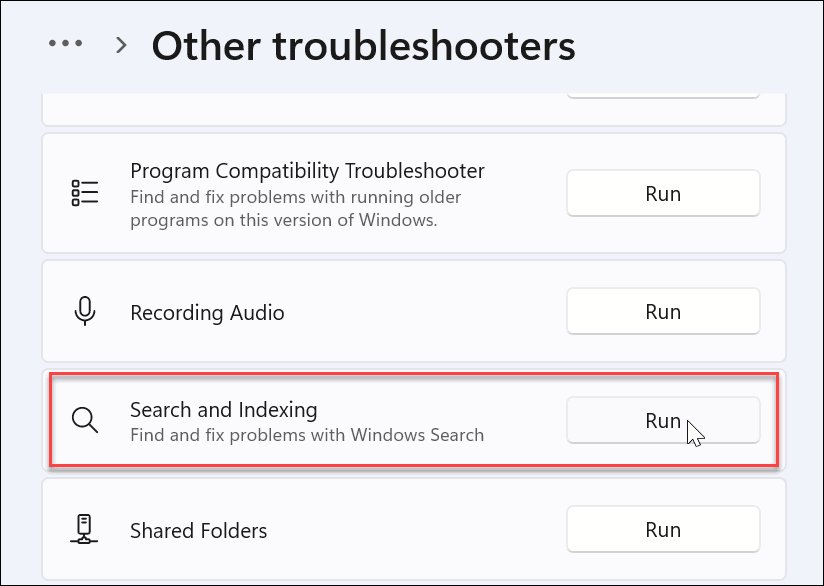
- Po spuštění nástroje pro odstraňování problémů zkontrolujte problém, který máte, a postupujte podle pokynů na obrazovce. Nástroj pro odstraňování problémů by měl problém automaticky vyřešit.
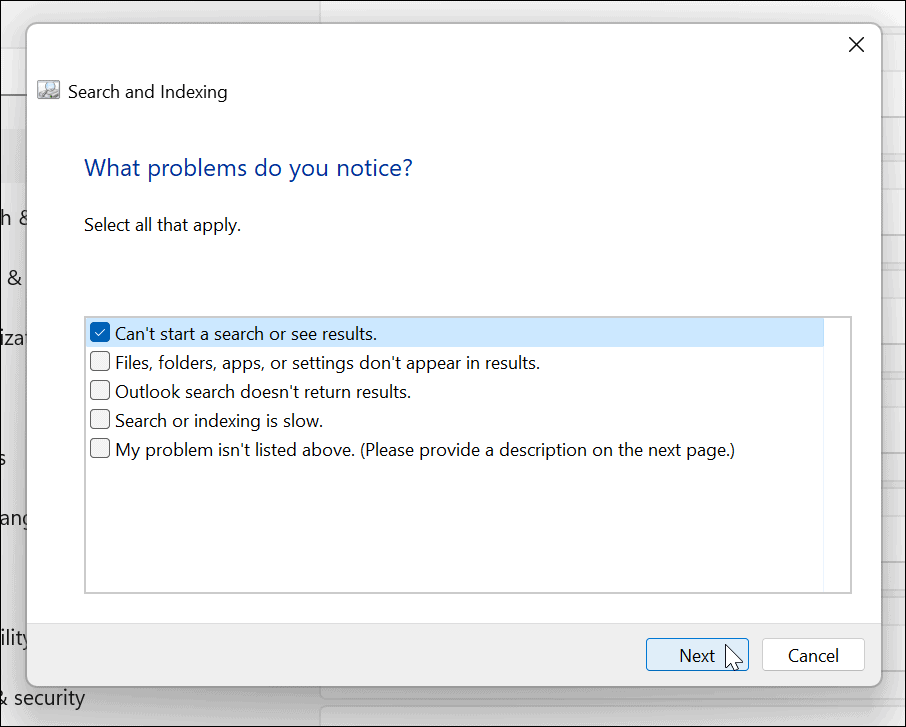
Oprava vyhledávací lišty Windows
Pokud vyhledávací lišta systému Windows chybí nebo nefunguje správně, výše uvedené kroky by ji měly znovu spustit.
Někteří uživatelé nemusí ocenit výsledky vyhledávání ve Windows 11. V tom případě můžete zakázat výsledky vyhledávání na webu. Na druhou stranu možná nebudete chtít, aby Windows prohledával konkrétní soubory a složky. Naštěstí můžete skrýt soubory a složky před vyhledáváním v systému Windows 11.
Je také důležité zmínit, že vyhledávání obecně funguje podle očekávání, ale někdy to možná budete potřebovat spravovat indexování vyhledávání v systému Windows 11.
Jak najít kód Product Key pro Windows 11
Pokud potřebujete přenést svůj produktový klíč Windows 11 nebo jej jen potřebujete k provedení čisté instalace operačního systému,...
Jak vymazat mezipaměť Google Chrome, soubory cookie a historii prohlížení
Chrome odvádí skvělou práci při ukládání vaší historie procházení, mezipaměti a souborů cookie za účelem optimalizace výkonu vašeho prohlížeče online. Její postup...
Přizpůsobení cen v obchodě: Jak získat online ceny při nakupování v obchodě
Nákup v obchodě neznamená, že musíte platit vyšší ceny. Díky zárukám dorovnání ceny můžete získat online slevy při nákupu v...
Jak darovat předplatné Disney Plus pomocí digitální dárkové karty
Pokud jste si užívali Disney Plus a chcete se o to podělit s ostatními, zde je návod, jak si koupit předplatné Disney+ Gift za...

