Zvuk Chrome nefunguje: 8 oprav
Google Chrome Google Hrdina / / July 07, 2022

Naposledy aktualizováno dne

Pokud se zvuk při používání Chromu zastaví, můžete podniknout různé kroky pro odstraňování problémů. Zde je osm oprav pro nefunkční zvuk Chrome.
Dostali jste se s přibývajícím množstvím zvuku, videa a dalších médií online do situace, kdy zvuk Chromu nefunguje?
Pokud máte problém s nefunkčním zvukem Chrome, budete chtít problém vyřešit. Existuje několik kroků pro odstraňování problémů, které můžete provést, aby zvuk fungoval. Někdy zvuk funguje na jedné kartě, ale ne na jiné.
Pokud máte problém s nefunkčním zvukem Chrome, zde je osm oprav, jak to zkusit opravit.
1. Zkontrolujte hardwarové problémy zvukové karty
Poznámka: V tomto testovacím systému jsme pomocí EarTrumpet protože to usnadňuje správu zvuku. Nabídky se budou mírně lišit, ale kroky jsou prakticky stejné.
Když Chrome přestane přehrávat zvuk, je to skvělý první krok k jeho vypnutí. Poté otevřete jiný prohlížeč a zkuste přehrát zvuk. Pokud se v jiném prohlížeči nepřehraje, nejedná se o problém specifický pro Chrome. Místo toho je to s největší pravděpodobností problém se zvukovou kartou.
Problém můžete vyřešit odpojením zvukového zařízení a jeho opětovným zapojením – zejména pokud máte externí kartu. Můžete také vyměnit výstupní zvukové zařízení nebo aktualizovat ovladač zvukové karty.
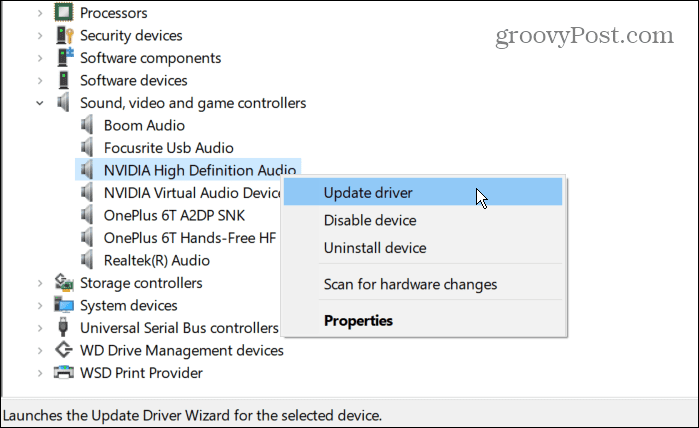
Za zmínku také stojí, že pokud máte více zvukových výstupních zařízení, deaktivujte je po jednom a zjistěte, zda funguje hlasitost. To může pomoci zúžit vadný hardware.
2. Zapnout zvuk webu v Chrome
Další jednoduchá věc, kterou můžete udělat, je zkontrolovat, zda je karta Chrome nastavena na Ztlumit. Každou záložku lze ztlumit, ale musíte zaškrtnout tu s nulovým zvukovým výstupem.
Klikněte pravým tlačítkem na web, ze kterého chcete získat zvuk, a vyberte jej Zapnout zvuk z nabídky. Pokud není ztlumený, klikněte Ztlumit web a pak Zapnout zvuk v případě, že se zvuk zasekne na stránce.
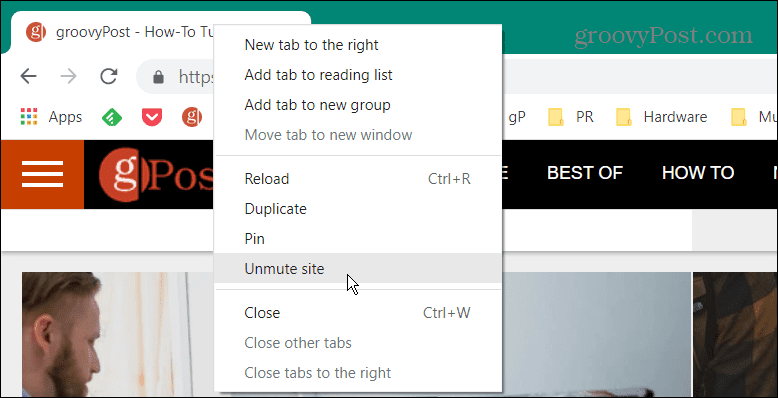
Dalším krokem, který můžete udělat, je jednoduše znovu načíst stránku a zjistit, zda v Chrome začne fungovat zvuk.
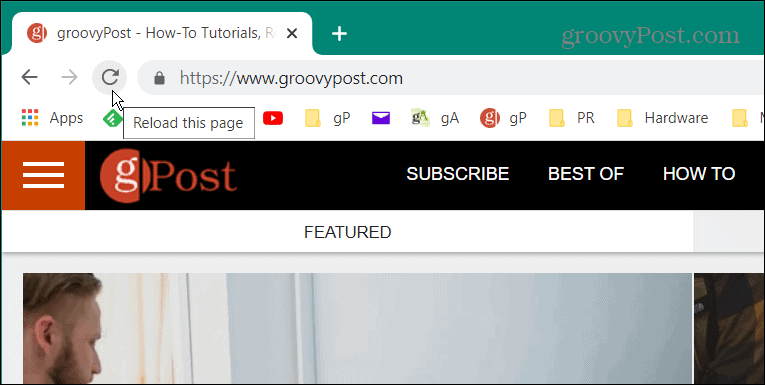
3. Zkontrolujte úrovně hlasitosti počítače
Z Chromu se nemusí dostat zvuk, protože je hlasitost počítače příliš nízká.
Chcete-li zkontrolovat hlasitost počítače, postupujte takto:
- Klepněte pravým tlačítkem myši na ikona reproduktoru v pravém dolním rohu hlavního panelu.
- OTEVŘENO Objemový směšovač.
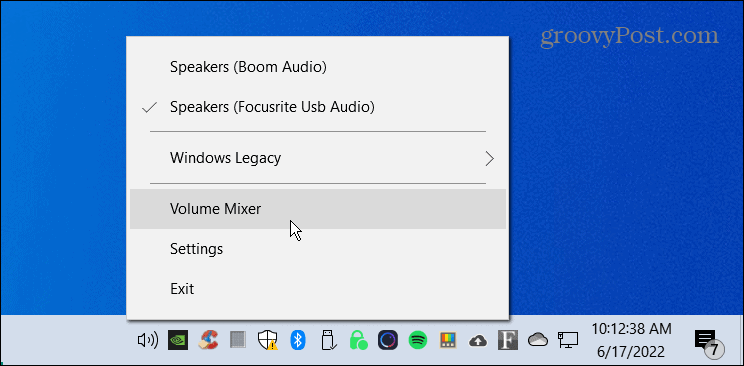
- Ujistěte se, že hlasitost prochází posuvníkem Chrome a zvyšte jej na optimální hlasitost.
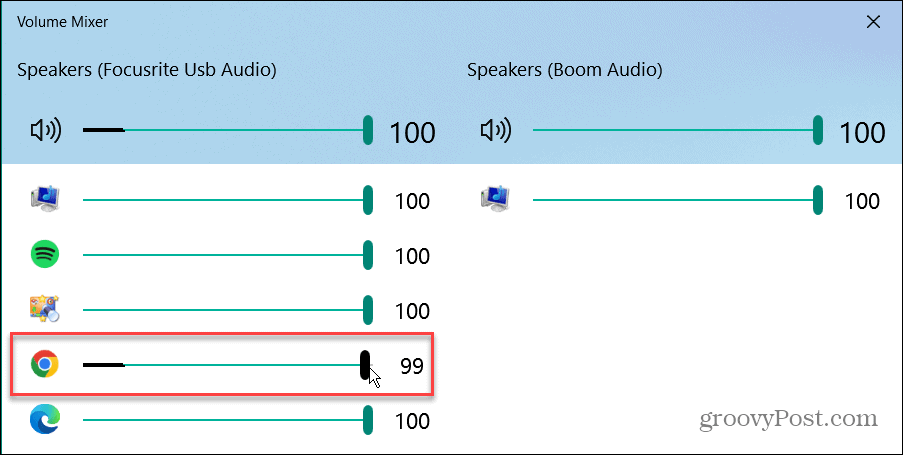
4. Změňte výstupní zařízení
Pokud máte například více než jedno výstupní zařízení, jako jsou sluchátka a systémový zvuk, mohou být v konfliktu. Přepínání výstupních zařízení tedy může pomoci vyřešit nefunkčnost zvuku Chrome.
Chcete-li změnit výstupní audio zařízení, postupujte takto:
- Klikněte pravým tlačítkem na ikonu reproduktoru v pravém dolním rohu hlavního panelu a vyberte Nastavení zvuku.
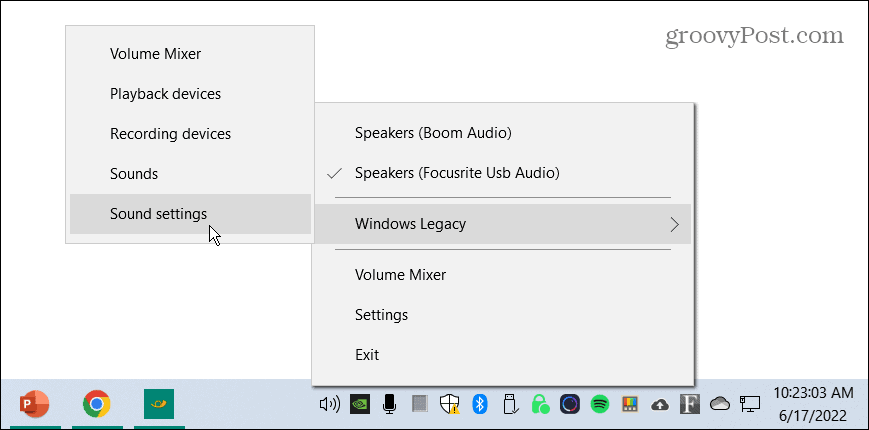
- V Nastavení zvuku vyberte správné výstupní zařízení z Vyberte výstupní zařízení rozbalovací nabídka.
- Zajistěte Hlavní posuvník hlasitosti je nastaveno na 100 procent.
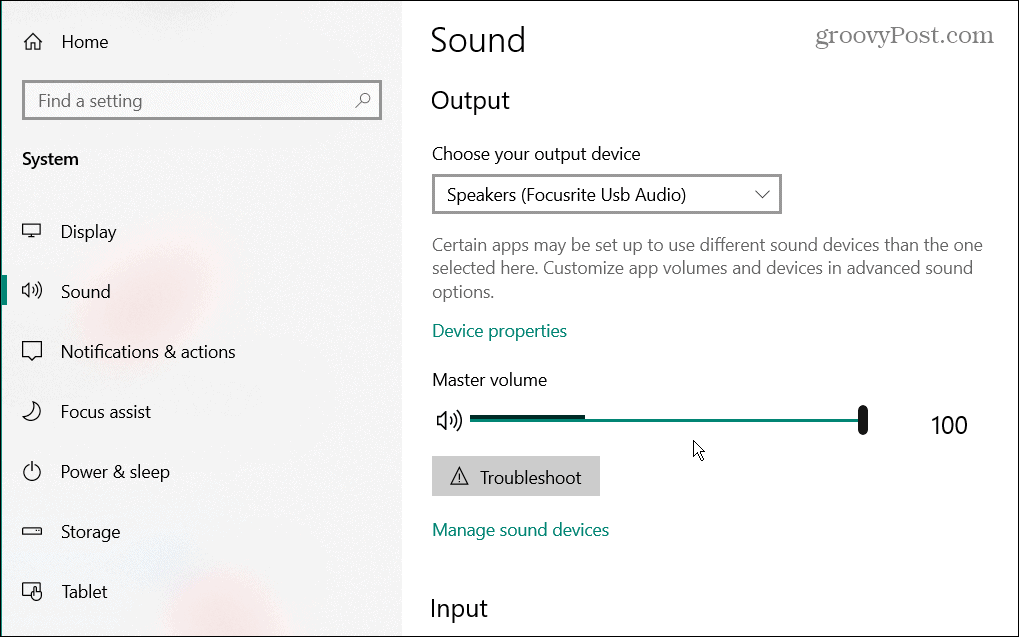
5. Zkontrolujte nastavení zvuku Google Chrome
Pokud stále nedostáváte zvuk z Chromu, další věc, kterou byste měli zkontrolovat, je jeho nastavení zvuku.
Zkontrolujte nastavení zvuku Google pomocí následujících kroků:
- Zahájení Chrome, klikněte na třítečkové menu v pravém horním rohu a vyberte Nastavení.
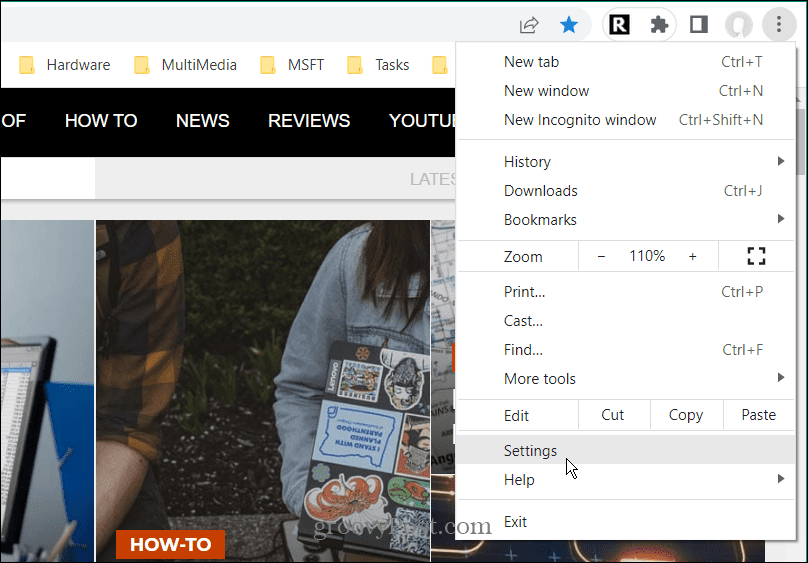
- Klikněte Soukromí a bezpečnost z panelu vlevo.
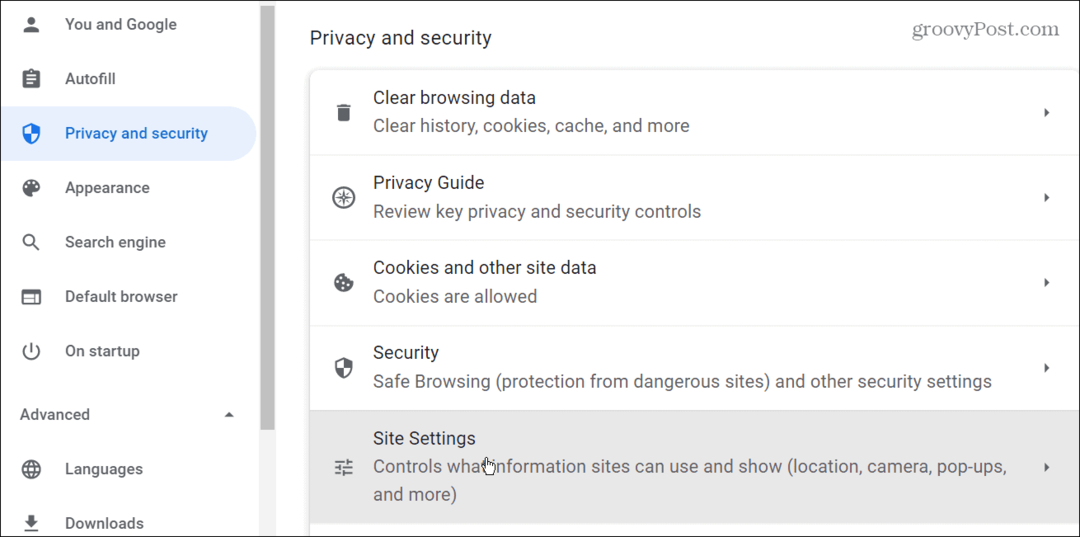
- Dále klikněte na Nastavení webu možnost z nabídky.
- Přejděte dolů a klikněte na Mikrofon možnost ze seznamu.
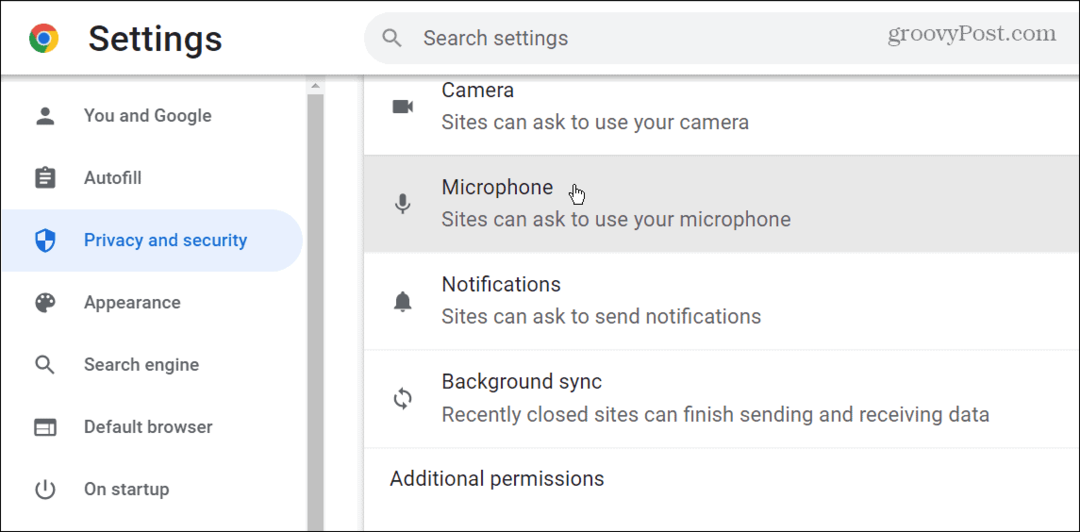
- Nastavte výchozí mikrofon z rozbalovací nabídky a pod Výchozí chování oddíl, zajistit Weby mohou požádat o použití vašeho mikrofonu je vybráno.
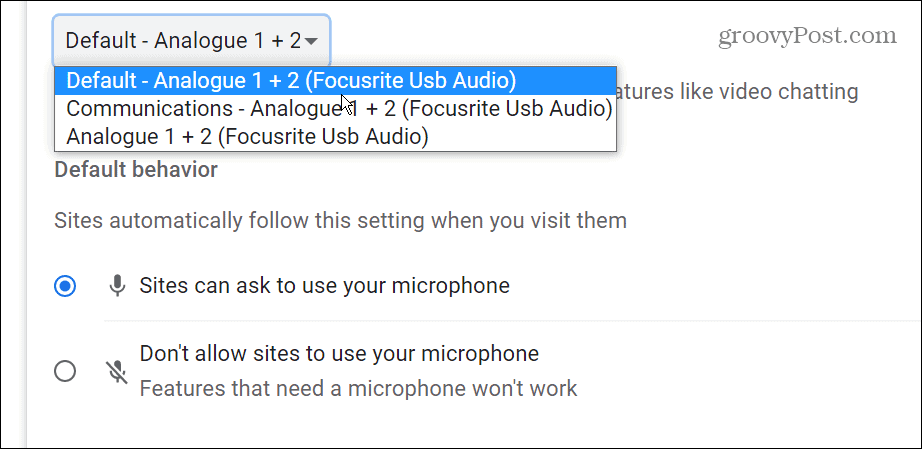
6. Aktualizujte Google Chrome
Google Chrome pravidelně aktualizuje a přináší nové funkce, zabezpečení a další opravy. Obvykle se aktualizuje automaticky, ale pokud máte problém s nefunkčním zvukem Chrome, můžete Chrome aktualizovat ručně.
Chcete-li Chrome aktualizovat ručně, postupujte takto:
- Spusťte prohlížeč a klikněte na tři tečky tlačítko v pravém horním rohu.
- Vybrat Nápověda > O Google Chrome z nabídky.
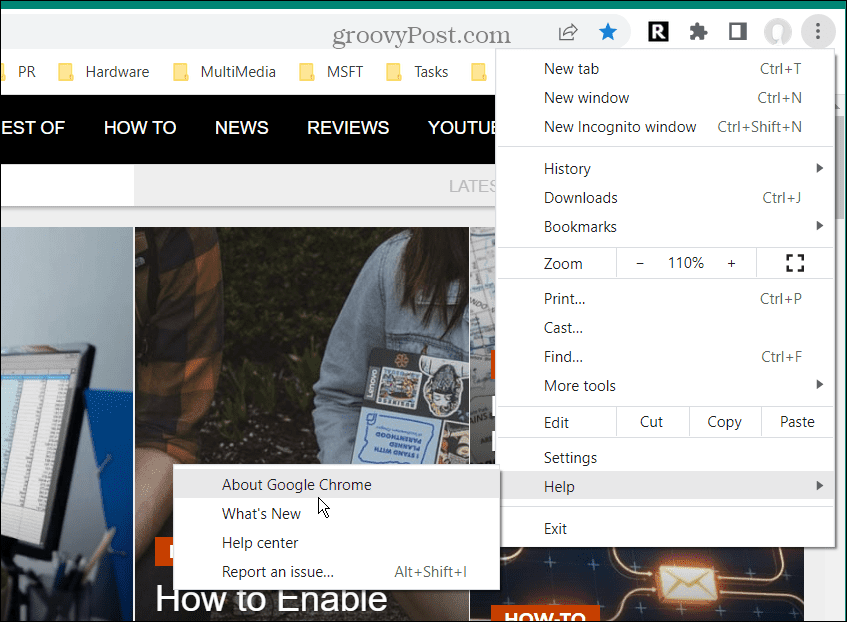
- Když se otevře stránka O prohlížeči Chrome, automaticky se stáhne aktualizace, pokud je k dispozici. Poté musíte restartovat prohlížeč, abyste dokončili proces aktualizace.
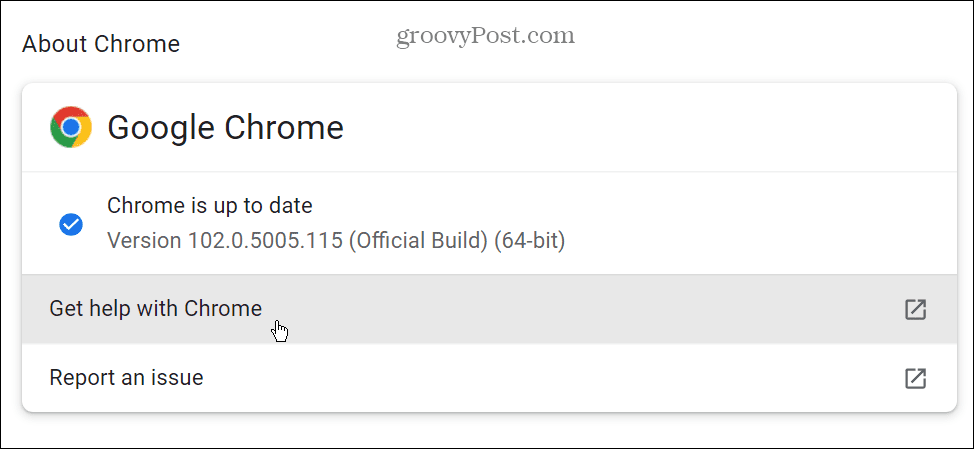
7. Zakázat rozšíření Chrome
Jedno z vašich rozšíření pro Chrome může způsobovat, že zvuk Chrome nefunguje – zvláště pokud jste toho nainstalovali hodně. Bohužel příliš mnoho rozšíření může způsobit jejich vzájemný konflikt.
Chcete-li rozšíření zakázat, postupujte takto:
- Klikněte na tlačítko rozšíření v pravém horním rohu – vypadá to jako dílek skládačky a klikněte Správa rozšíření.

- Pro dosažení nejlepších výsledků deaktivujte všechna rozšíření a zapněte je jedno po druhém, dokud nenajdete problémové rozšíření, které způsobuje, že zvuk nefunguje.
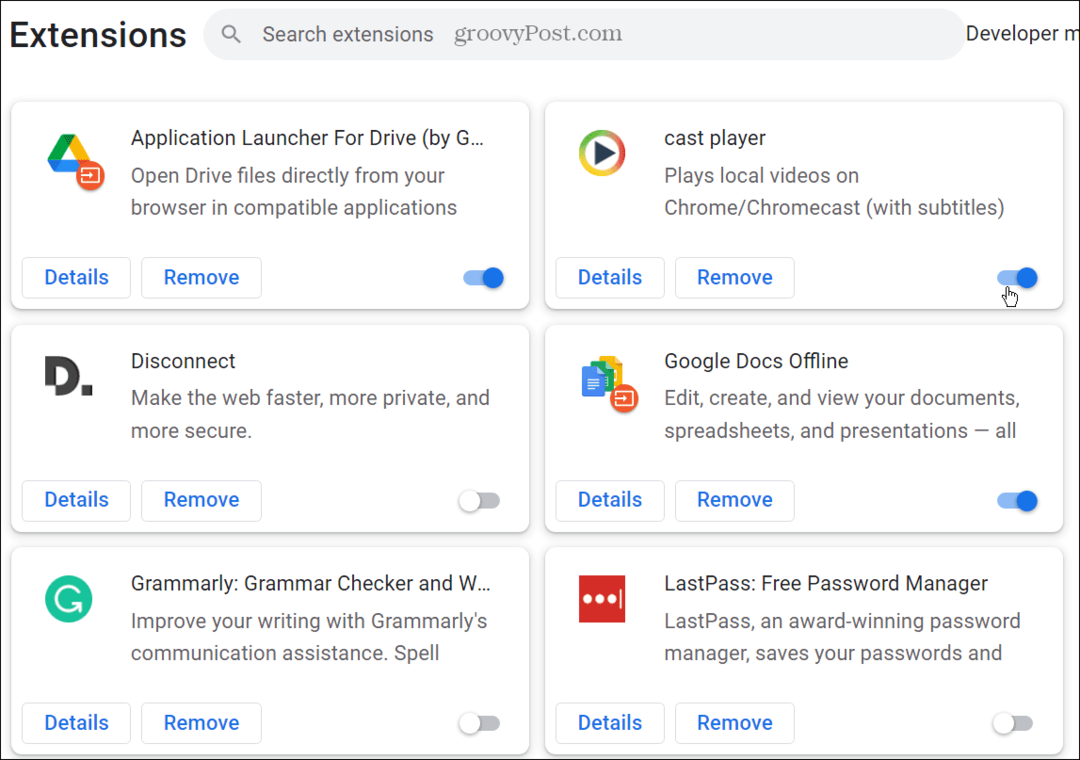
8. Resetujte prohlížeč Chrome
Pokud stále máte problém s nefunkčním zvukem Chrome, můžete prohlížeč resetovat.
Chcete-li obnovit Chrome, postupujte takto:
- Klikněte na tři tečky menu a otevřete Nastavení.
- Vybrat Pokročilý z levého panelu a vyberte Resetujte a vyčistěte.
- Klikněte na možnost Obnovit nastavení na původní výchozí hodnoty na pravé straně.

- Když se zobrazí zpráva o ověření resetování, klikněte na Resetovat nastavení knoflík.
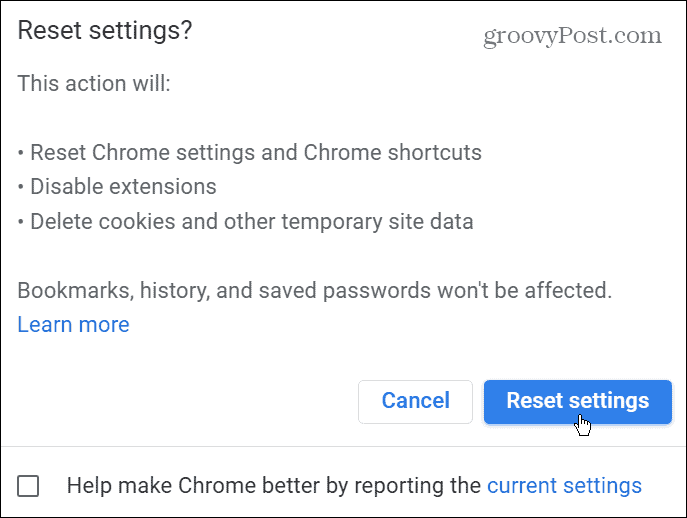
Resetováním Chromu se obnoví výchozí nastavení prohlížeče a měl by přestat fungovat zvuk Chromu. Zlepší také celkový výkon prohlížeče. Všechna vaše přizpůsobení jsou však pryč a budete muset začít znovu.
Oprava nefunguje zvuk Chrome
Pokud z prohlížeče Google Chrome nedostáváte zvuk, měl by jej znovu zprovoznit jeden z výše uvedených kroků pro odstraňování problémů. Ať už je to uvnitř prohlížeče nebo problém s počítačem, oprava je jednoduchá.
V Chromu možná budete muset opravit další věci. Například můžete opravit Err_Cache_Miss v Chrome nebo a v prohlížeči Google Chrome chybí tlačítko Domů.
Samotný prohlížeč Chrome není jediným místem, kde narazíte na problémy. Podívejte se například na těchto sedm způsobů opravte, že mikrofon na Chromebooku nefunguje.
Jak najít kód Product Key pro Windows 11
Pokud potřebujete přenést svůj produktový klíč Windows 11 nebo jej jen potřebujete k provedení čisté instalace operačního systému,...
Jak vymazat mezipaměť Google Chrome, soubory cookie a historii prohlížení
Chrome odvádí skvělou práci při ukládání vaší historie procházení, mezipaměti a souborů cookie za účelem optimalizace výkonu vašeho prohlížeče online. Její postup...
Přizpůsobení cen v obchodě: Jak získat online ceny při nakupování v obchodě
Nákup v obchodě neznamená, že musíte platit vyšší ceny. Díky zárukám dorovnání ceny můžete získat online slevy při nákupu v...
Jak darovat předplatné Disney Plus pomocí digitální dárkové karty
Pokud jste si užívali Disney Plus a chcete se o to podělit s ostatními, zde je návod, jak si koupit předplatné Disney+ Gift za...



