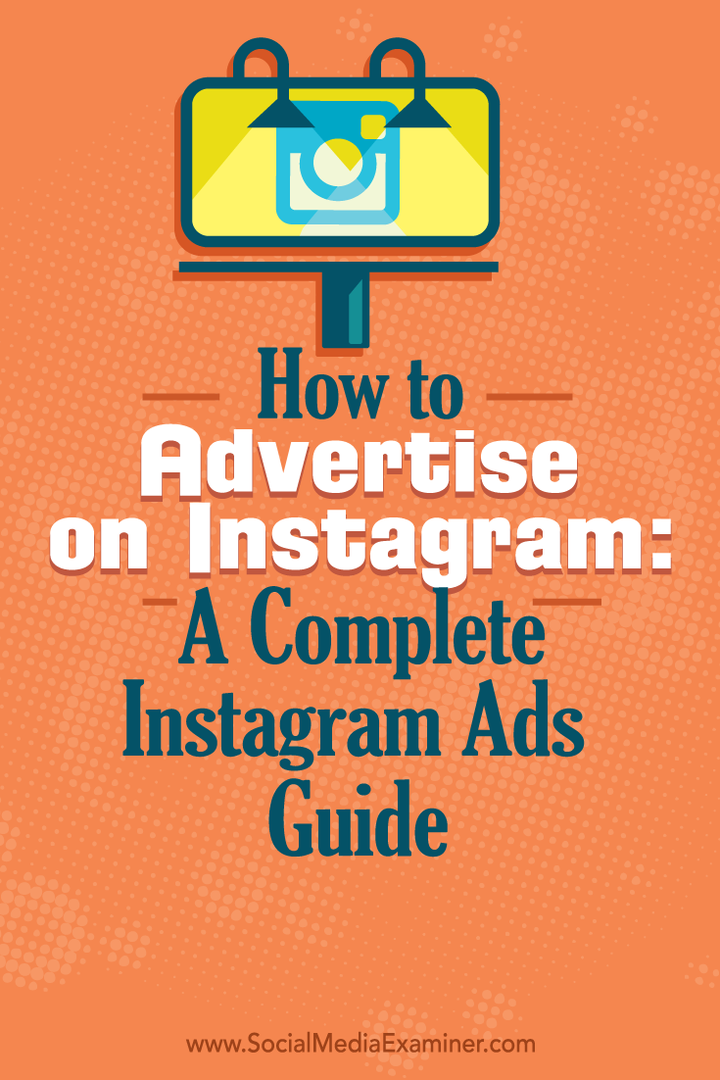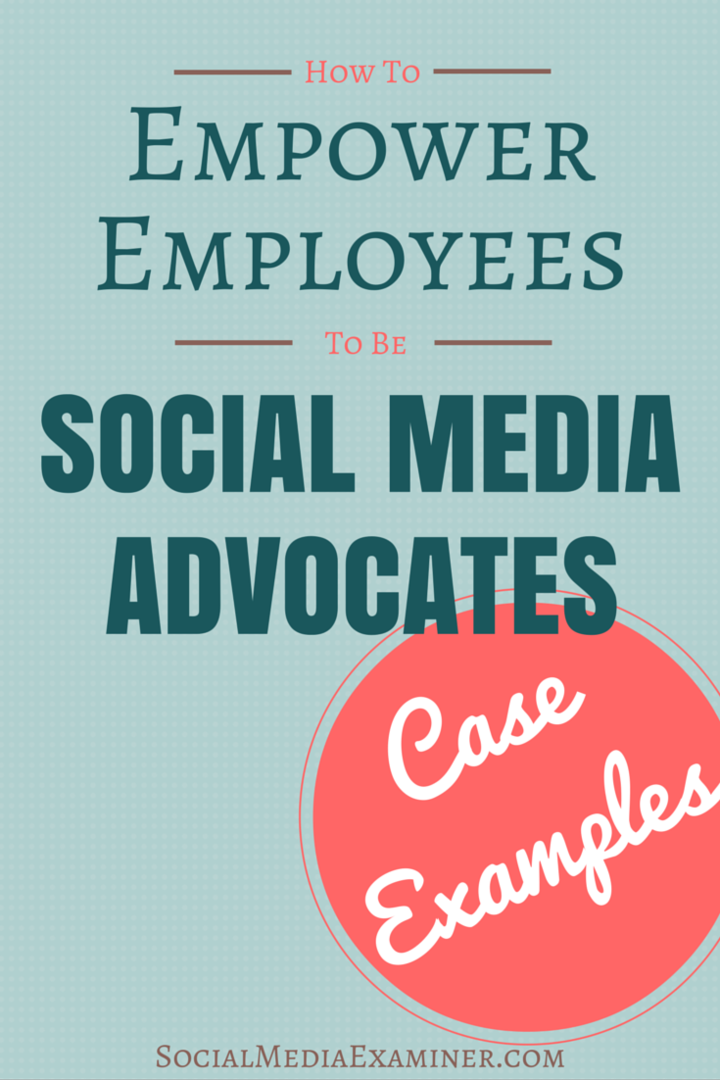Jak nainstalovat Windows 7 a Dual Boot s XP nebo Vista pomocí nativní podpory VHD
Microsoft Výkon Aktivní Adresář Windows Vista Windows Xp Vindovs 7 Cmd Výzva Windows živě Iso Obraz Dual Boot / / March 18, 2020

Už několik týdnů provozuji kandidáta na verzi 1 systému Windows 7 a myslím, že jsem konečně schopen začít mluvit o věcech, které se mi líbí.
Než to udělám, zjistím však, že je spravedlivé nejprve si promluvit o tom, jak mohou všichni, kdo tam žijí, číst snadnoNainstalujteWindows 7bez rizika takže můžete nejen číst o Windows 7, ale ve skutečnosti si ho také užít!
Abych to zjednodušil, ukážu vám NEJLEPŠÍ způsob, jak nainstalovat Windows 7 Release Candidate k testování a Hrajte si s tím, že současně nehovoříte s aktuální instalací systému Windows - i když máte pouze 1 pevný disk počítač. Tomu se říká a DUAL BOOT config. Ale v podstatě vám ukážu, jak používat nativní podporu VHD v systému Windows 7 k zavedení fyzického počítače. Vysvětlím více níže.
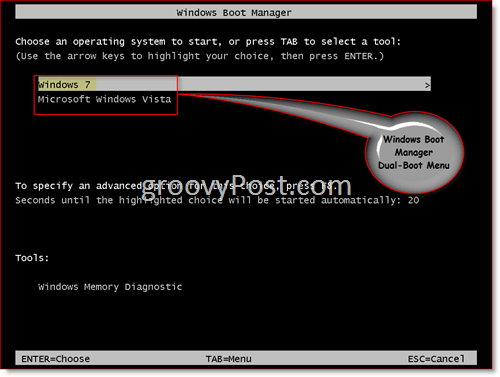
Začněme!
Poznámka - Chcete-li vytvořit duální instalaci systému Windows 7, budete potřebovat alespoň 20 GB volného místa na jednom z vašich pevných disků ve vašem systému.
1. Stáhněte si Windows 7 RC. FYI - Pro většinu počítačů a aplikací byste pravděpodobně měli zatím stáhnout pouze 32bitovou verzi. Pokud je váš počítač ~ 6-12 měsíců starý, je vhodné si vyzkoušet 64bitovou verzi.
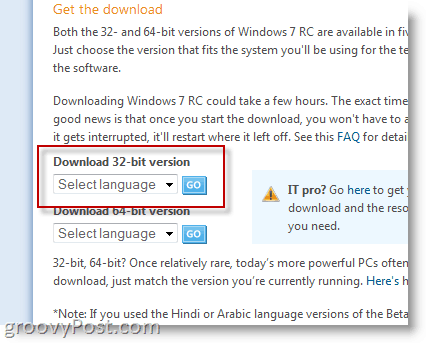
Během procesu stahování budete vyzváni k zadání Windows Live ID. Pokud máte účet služby Hotmail, použijte jej. V opačném případě stačí vytvořit Live ID a bude vám poskytnut produktový klíč pro Windows 7 RC 1.
2. Po dokončení stahování vypálte soubor .ISO na DVD a restartujte s DVD v jednotce, abyste mohli zavést systém z jednotky DVD.
3.lisPosun+F10 když se objeví obrazovka Install Windows (viz níže).
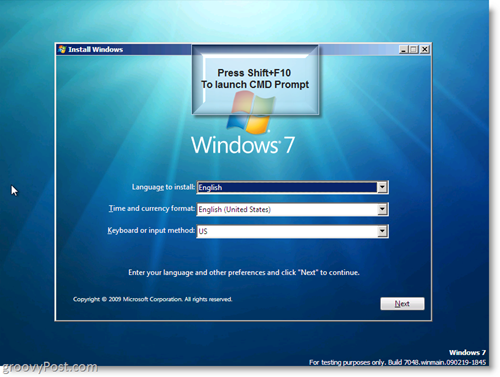
Nyní vytvoříme virtuální pevný disk (.VHD) na váš fyzický pevný disk.
4.Typdiskpart v příkazovém okně
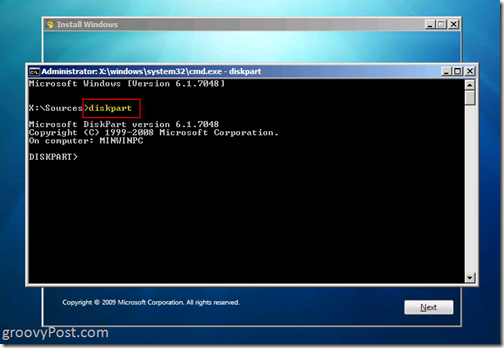
5.Typcreate vdisk file = c: win7boot.vhd maximum = 20480 type = rozbalitelný a lisVstoupit
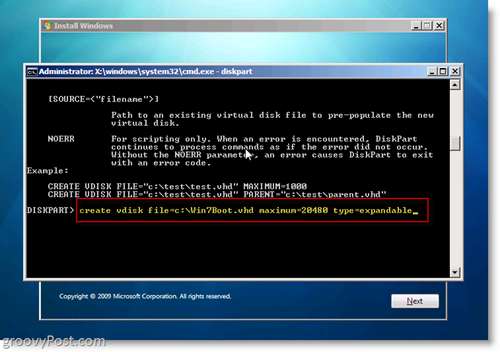
Jediné, co byste mohli chtít v kroku 5 upravit, je nastavení „maximum = 20480”. Toto nastavení určuje velikost virtuálního pevného disku, který bude Windows 7 používat. 20480 = 20 koncertů, což by mělo být dost pro testování a instalaci několika aplikací. Pokud máte místo na disku, možná budete chtít zvýšit na 40960. Jedna věc na vědomí, jakmile bude Windows 7 spuštěn, budete mít přístup k ostatním jednotkám v systému, takže vy si může vyhradit virtuální disk pouze pro operační systém a všechny aplikace lze nainstalovat na fyzický disk nebo jednotku USB atd.
6. TypVyberte soubor vdisk = c: win7boot.vhd a lisVstoupit
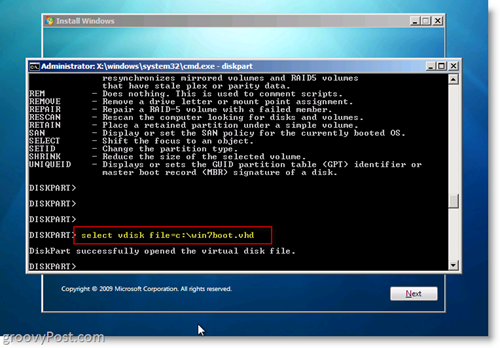
7.TypPřipojte vdisk a lis Vstoupit
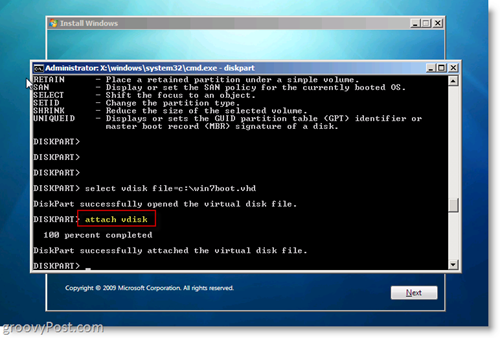
8. TypVýstup a lisVstoupit
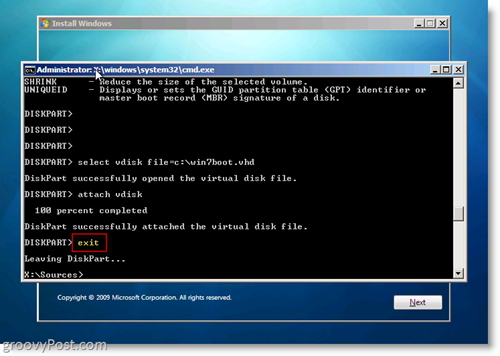
Nyní jste vytvořili virtuální disk na jednotce C: pevného disku a připojili jej tak, aby jej instalační program systému Windows 7 viděl při jeho instalaci. Pokud se chcete podívat na svou šikovnou práci,
TypDir c: a lis Vstoupit
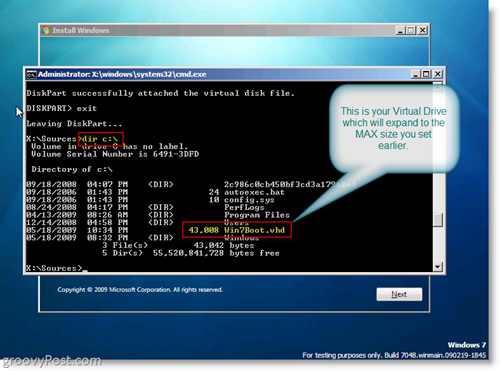
Dobře, takže nyní byli připraveni zahájit instalaci systému Windows 7 pomocí virtuální jednotky .VHD!
9. V okně Command (cmd.exe), TypVýstup zavřete příkazové okno Klikněte nadalší v Okno instalace systému Windows 7
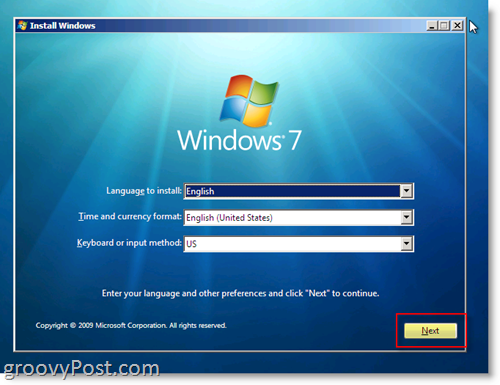
10.Klikněte naNainstalovat nyní Knoflík
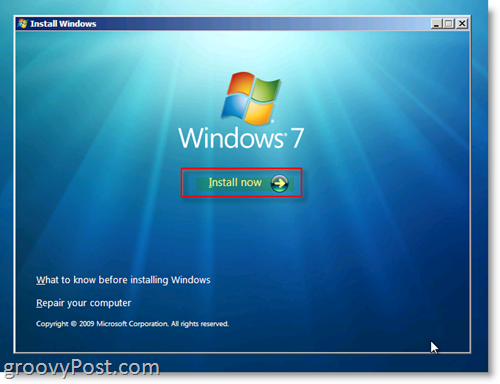
11. Šek “Souhlasím s licenčními podmínkami„Radio Box a Klikněte nadalší
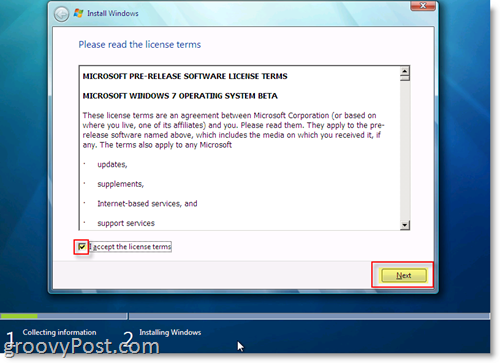
12.Klikněte naVlastní (pokročilé)
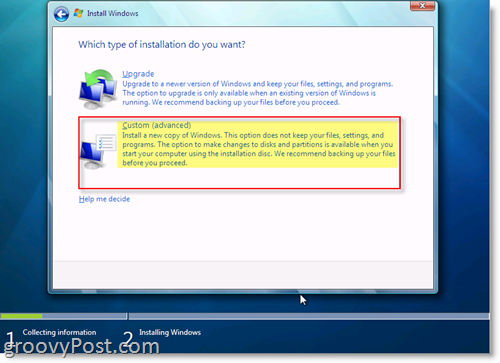
13. Klikněte na Disk s nepřiděleným prostorem, který odpovídá velikosti jednotky, kterou jste vytvořili Krok 5. V mém příkladu jsem vytvořil 20 GB (GigaByte) pevný disk, který je zobrazen níže jako Disk 1. Toto je můj virtuální disk .VHD, na který budu Dual Booting. Po výběru Klikněte nadalší
Poznámka: Můžete ignorovat chybu Windows „Windows nelze nainstalovat na tento disk“
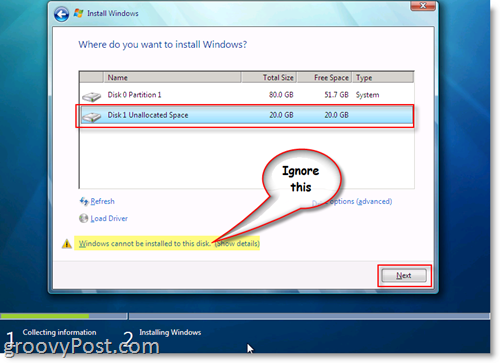
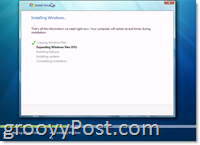
VŠE HOTOVO! Systém Windows by nyní měl zahájit instalaci pomocí souboru .VHD, který jste vytvořili na jednotce System C k vytvoření instalace systému Windows 7, jak je znázorněno na obrázku vpravo.
Po dokončení instalace a restartování počítače vám správce Windows Boot dá možnost Bootovat z původního operačního systému NEBO spusťte Windows 7 nativně ze souboru .VHD, který jste vytvořili a nainstalovali Windows 7 v. VELMI BÁJEČNÝ!!
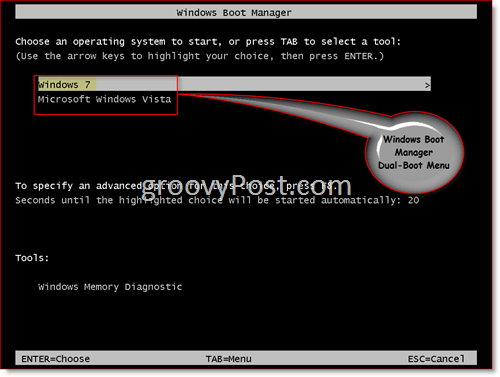
Nyní se podívejte na tento snímek obrazovky. To je opravdu v pohodě. Po spuštění systému Windows 7 si všimnete, že uvidíte VŠECHNY své fyzické jednotky. Ve skutečnosti, pokud se podíváte na fyzický disk, na kterém jste uložili .VHD (virtuální pevný disk), uvidíte soubor .VHD, ve kterém je nainstalován systém Windows 7! V mém příkladu pod C: je moje systémová jednotka, na které je nainstalován systém Windows 7, a jednotka D je můj fyzický disk. Podívejte se na Win7Boot. VHD soubor? To je můj C: Drive. Groovy ehh!! (a trošku mysli fouká)…
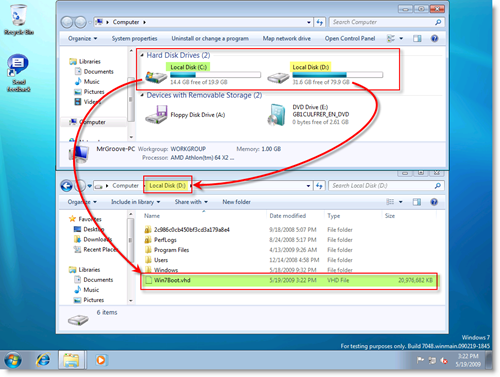
Dávat smysl? Otázky? Dejte mi vědět zde nebo na fóru!
Značky:Windows 7, Nainstalujte, vhd, dual-boot, diskpart, rc, uvolnění, kandidát, virtuální pevný disk