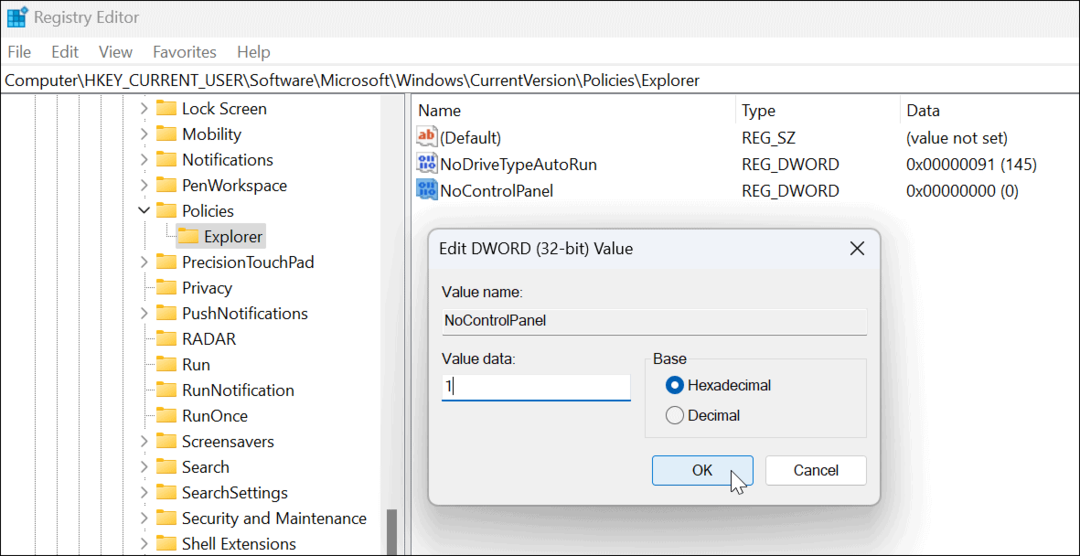Jak nastavit zabezpečení rodiny v systému Windows 10
Bezpečnostní Microsoft Windows 10 / / March 18, 2020
Poslední aktualizace dne

Pokud máte děti a chcete spravovat svůj čas a činnosti na PC, Windows 10 obsahuje vestavěnou funkci s názvem Family Safety. Zde je návod, jak ji používat.
Pokud máte děti a chcete na PC spravovat svůj čas a činnosti, zahrnuje Windows 10 vestavěnou funkci Family Safety. Nastavení rodičovských kontrol v předchozích verzích systému Windows bylo vždy fuškou.
Microsoft představil nejkomplexnější sadu nástrojů, které se dosud konkrétně zaměřují Rodičovská kontrola ve Windows 7. Vylepšená funkce Family Family pro Windows 10 na tom staví a poskytuje plynulejší možnost správy bezpečnosti dětí na internetu a v počítači.
Windows 10 Family Safety
Na rozdíl od systému Windows 7, který místně zvládl vaše dítě, se to děje prostřednictvím Stránka Microsoft Účty. Aby bylo možné úspěšně nakonfigurovat aplikaci Nastavení zabezpečení rodiny v systému Windows 10, budete muset zajistit aktivní připojení k internetu.
Jaké jsou některé z činností, které můžete řídit?
- Funkce Family Safety vám umožní zablokovat účet.
- Shromažďujte a přijímejte zprávy o činnosti.
- Blokujte a zobrazujte webové stránky, které vaše dítě navštěvuje v počítači.
- Zkontrolujte aplikace a hry, ke kterým má vaše dítě přístup.
- Spravujte, když zařízení používají.
Konfigurace nastavení
Chcete-li zahájit nastavení Family Safety, přejděte na Click Start> Nastavení > Účty. Nebo použijte klávesovou zkratku Klávesa Windows + I a vyberte Účty.
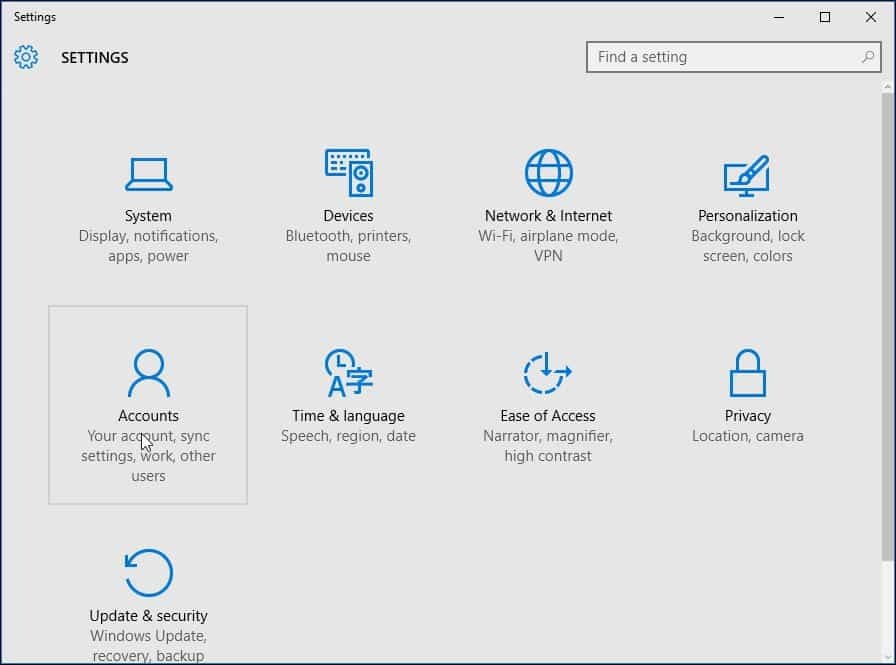
Poté vyberte rodinu a další uživatele. K dispozici jsou dvě možnosti, Tvoje rodina a Ostatní uživatelé. Protože konfigurujeme bezpečnost rodiny, klikneme na možnost Přidejte člena rodiny.
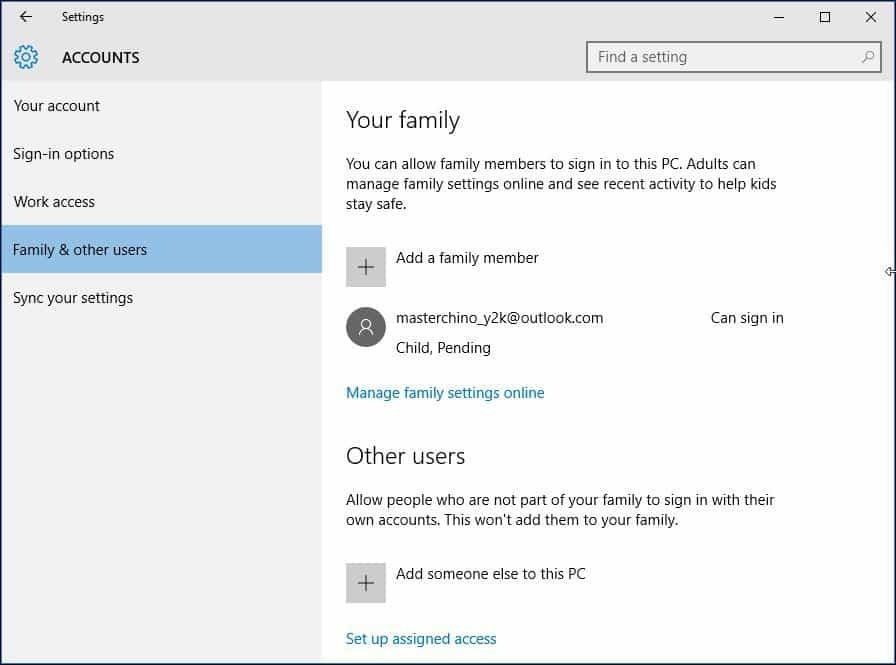
Vybrat Přidejte dítě rádiové pole, zadejte jejich e-mailovou adresu a pokračujte.
Poznámka: Pokud osoba, pro kterou přidáváte účet, nemá účet Microsoft, budete si jej muset vytvořit kliknutím na odkaz Osoba, kterou chci přidat, nemá e-mailovou adresu Podle pokynů na obrazovce vytvořte účet.
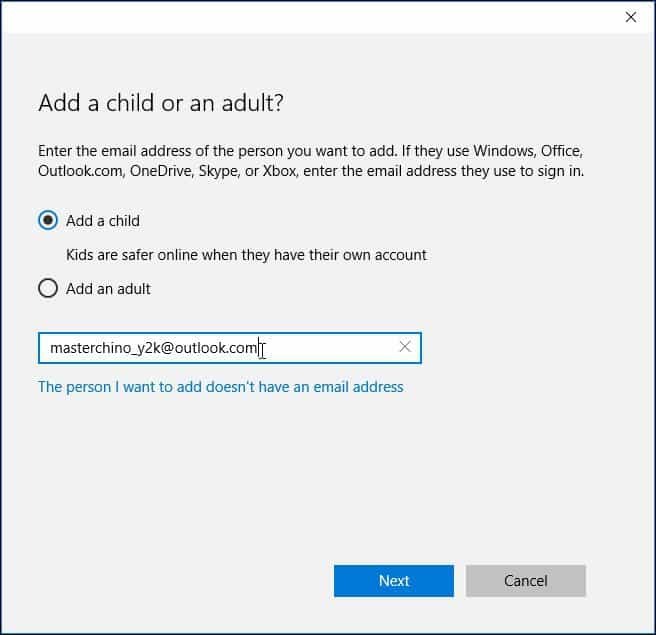
Na tuto e-mailovou adresu bude poté odeslána pozvánka a v okně Účty se uživatel zobrazí jako čekající. Zavřete průvodce.
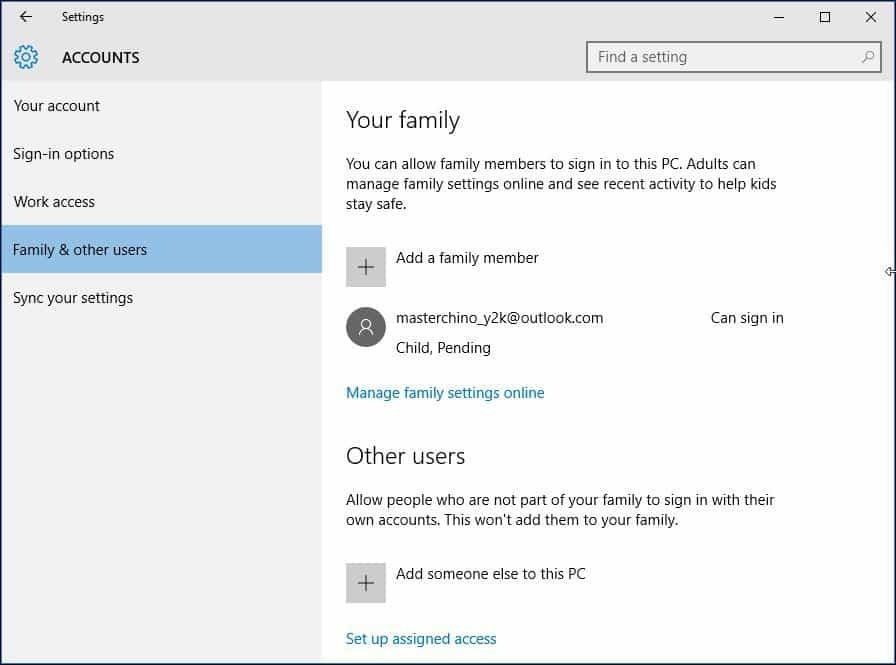
Až přijde e-mailová pozvánka, přijměte ji a poté vyberte Přihlaste se a připojte se.
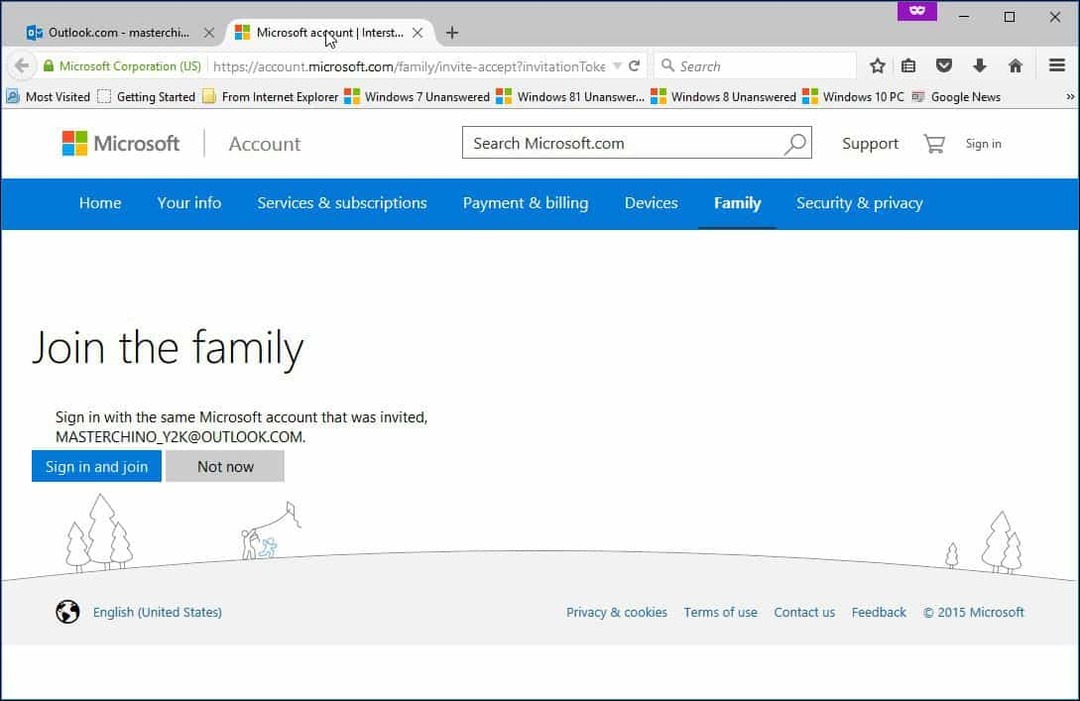
Správa účtu
Poté, co máte vše nastaveno, můžete pokračovat ve správě účtu, klikněte na Start> Nastavení> Účty> Rodina a další uživatelé. Klikněte na odkaz Spravujte nastavení rodiny online.
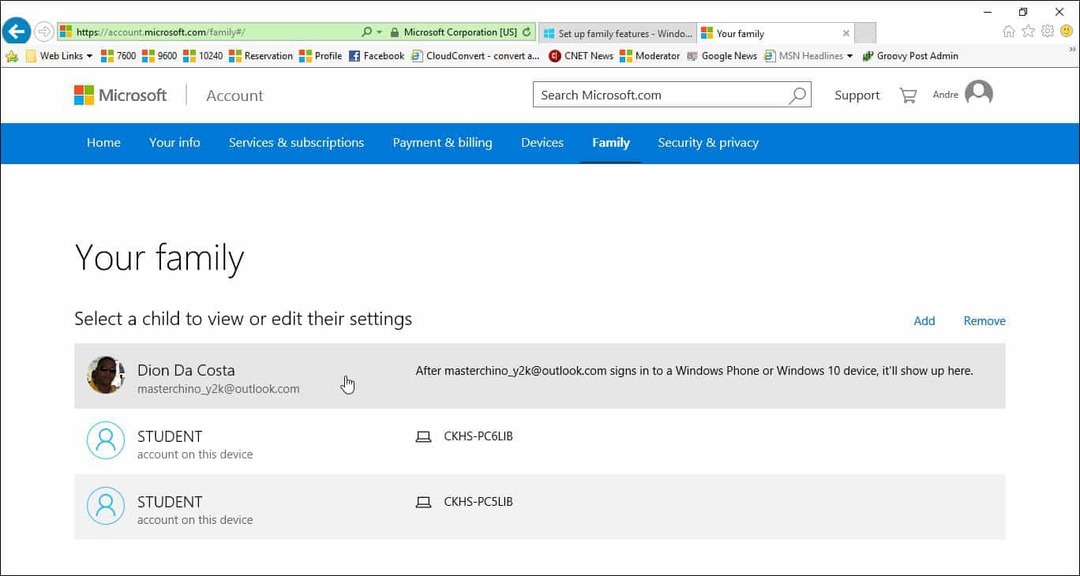
Po načtení stránky aktivity se zobrazí seznam členů vaší rodiny, které můžete spravovat. Kliknutím na jednu upravte jejich aktivity. Častým problémem, který mohou rodiče mít, je množství času, které jejich dítě stráví na počítači. Začněme tedy úpravou času vašich dětí na obrazovce, klikněte na ikonu Čas obrazovky odkaz začít.
Klikněte na ikonu Na tlačítko pro nastavení limitů, kdy vaše dítě může používat zařízení.
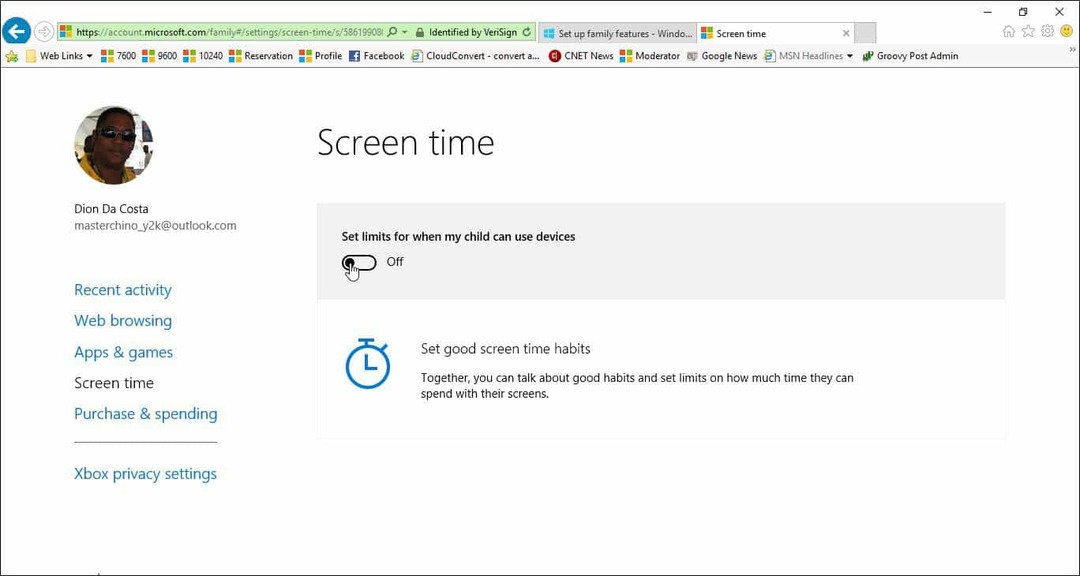
Pro každý den máte několik možností, můžete si nastavit časový rozvrh přihlášení, kdy mají přístup k zařízení, nebo na zařízení vyčlenit určitý čas nebo blokovat přístup pro daný den. Chcete-li nastavit limit. Klikněte na Již a vyberte, kdy chcete, aby se omezení začalo uplatňovat, poté klikněte na Ne později než seznam a vyberte, kdy končí.
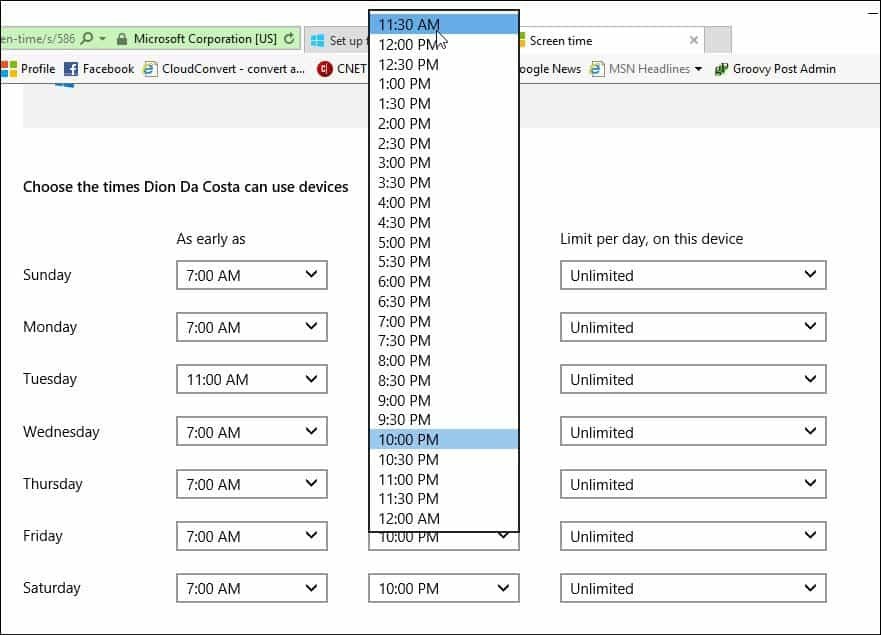
Pokud chcete, můžete také zablokovat přístup na celý den.
Můžete také spravovat, ke kterým webům má dítě přístup. Klikněte na ikonu Procházení webu odkaz a zadejte adresu URL webových stránek, které chcete zablokovat nebo povolit.
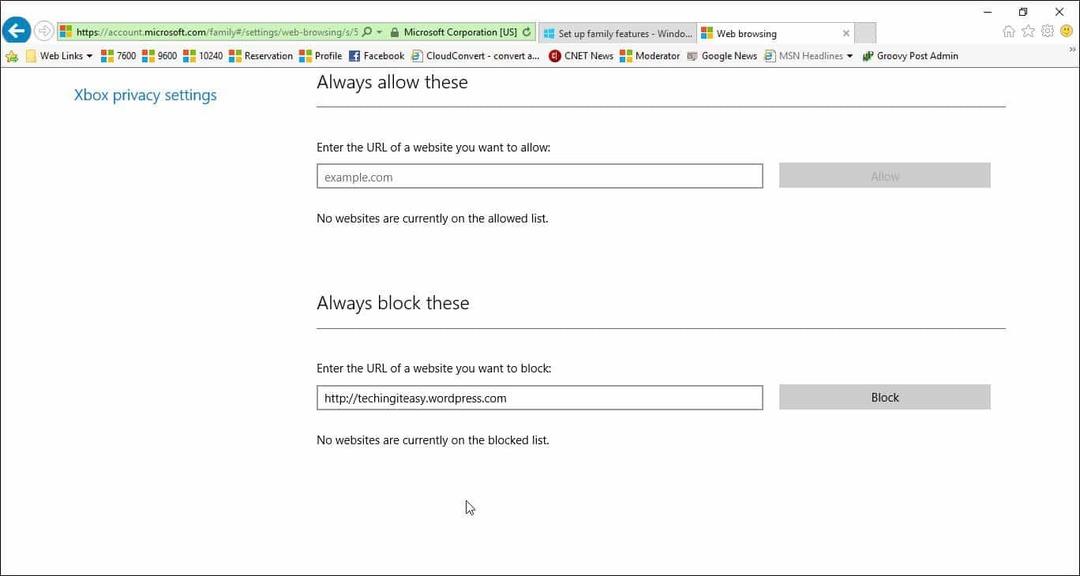
Family Safety automaticky blokuje přístup k webům pro dospělé a zakáže řešení přístupu k obsahu, jako je například režim InPrivate.
Správa aplikací a her
Zabezpečení rodiny řídí především aplikace a hry stahované z Windows Store. Zde můžete nastavit příslušnou věkovou skupinu pro typy obsahu, který získají. Klikněte do seznamu a vyberte věkovou skupinu, do které vaše dítě spadá.

Pokud existují stolní hry nebo aplikace, které sami instalujete, budete muset oprávnění upravit ručně. Můžete také spravovat nákup a výdaje také, aby si děti mohly kupovat aplikace, hry, hudbu a další obsah z obchodů Windows a Xbox. Můžete jim dát určitou částku peněz a omezit, kolik utratí.
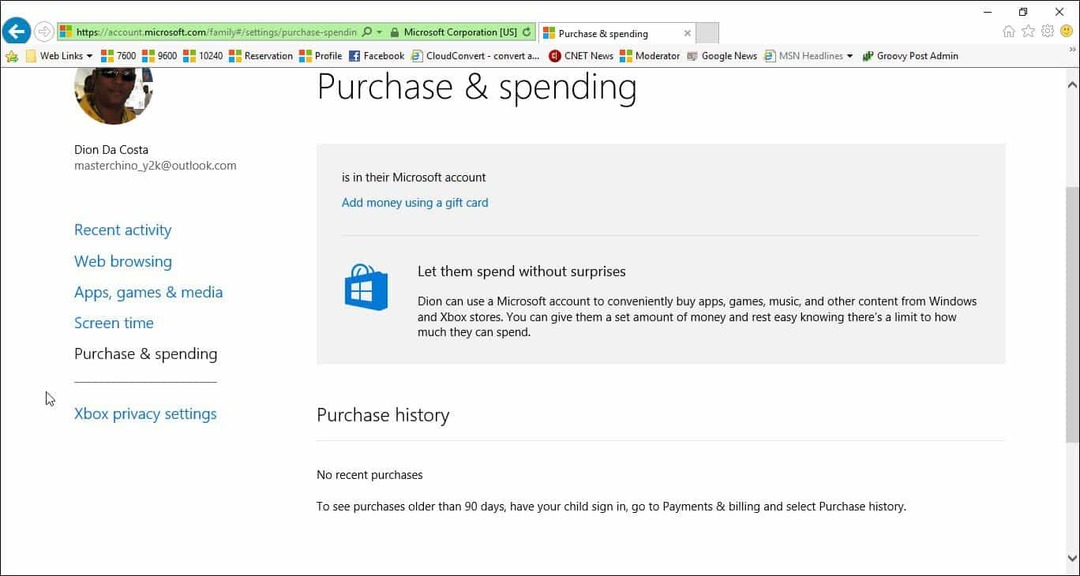
Nastavení bezpečnosti rodiny nefunguje?
- Restartujte počítač a přihlaste se znovu.
- Jít do C: \ ProgramData \ Microsoft \ Windows \ Parental Controls a odstranit obsah složky.
To by mělo vymazat veškerá poškozená data, která mohou bránit správnému fungování nastavení Family Family.