Jak blokovat uživatele v nastavení v systému Windows 11
Microsoft Windows 11 Hrdina / / April 29, 2022

Naposledy aktualizováno dne

Chcete chránit nastavení počítače před neoprávněným přístupem? Přístup k nastavení ve Windows 11 můžete snadno omezit. Zde je návod.
Pokud jste správcem počítače se systémem Windows 11, možná budete chtít zablokovat uživatele v aplikaci Nastavení. Existuje mnoho změn (a frustrace), které může uživatel s touto úrovní přístupu přinést.
Někdo by si například mohl pohrát s nastavením vaší sítě, personalizací, soukromím, jazykovým nastavením atd. Abyste tomu zabránili, budete muset nakonfigurovat počítač tak, aby blokoval přístup k nastavení pro určité uživatele. To lze provést úpravou registru nebo konfigurací nastavení zásad skupiny v závislosti na verzi systému Windows.
Chcete-li uživatelům zablokovat aplikaci nastavení v systému Windows 11, musíte udělat toto.
Jak zablokovat přístup k nastavení v systému Windows 11
Pokud používáte Windows 11 Home, nejlepší možností, jak zablokovat přístup k nastavení ve Windows 11, je použití registru. Můžete nastavit klíč registru, který omezí přístup uživatele k nastavení pomocí jeho uživatelského účtu.
Poznámka: Úpravy registru mohou být riskantní a způsobit nestabilitu nebo počítač, který nebude fungovat, pokud zadáte nesprávnou hodnotu. Před provedením jakýchkoli změn zálohovat registr, vytvořit bod obnovení, nebo udělat úplnou zálohu nejprve vašeho systému.
Chcete-li uživatelům zablokovat nastavení v systému Windows 11, použijte následující kroky:
- OTEVŘENO Běh stisknutím Klávesa Windows + R.
- v Běh, typ regedit a klikněte OK.
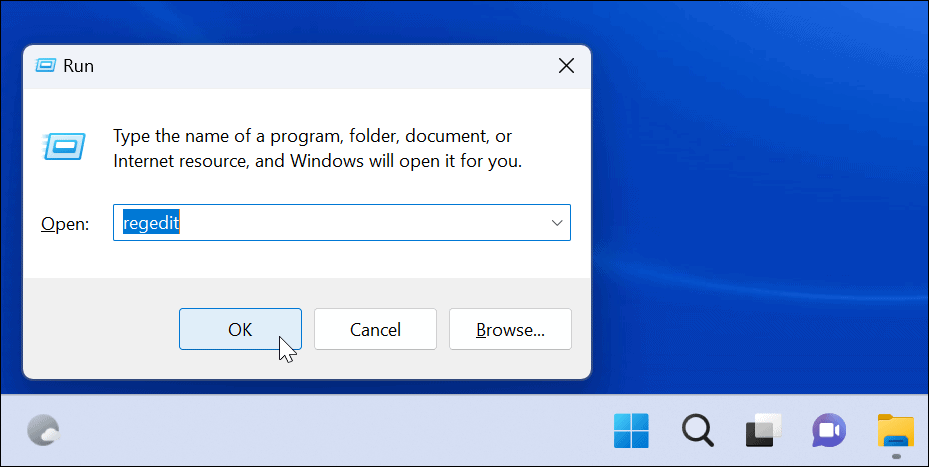
- Jednou Editor registru otevře, přejděte na následující cestu:
HKEY_CURRENT_USER\Software\Microsoft\Windows\CurrentVersion\Policies\Explorer
- Klepněte pravým tlačítkem myši na Badatel a vyberte Nové > Hodnota DWORD (32 bitů)..
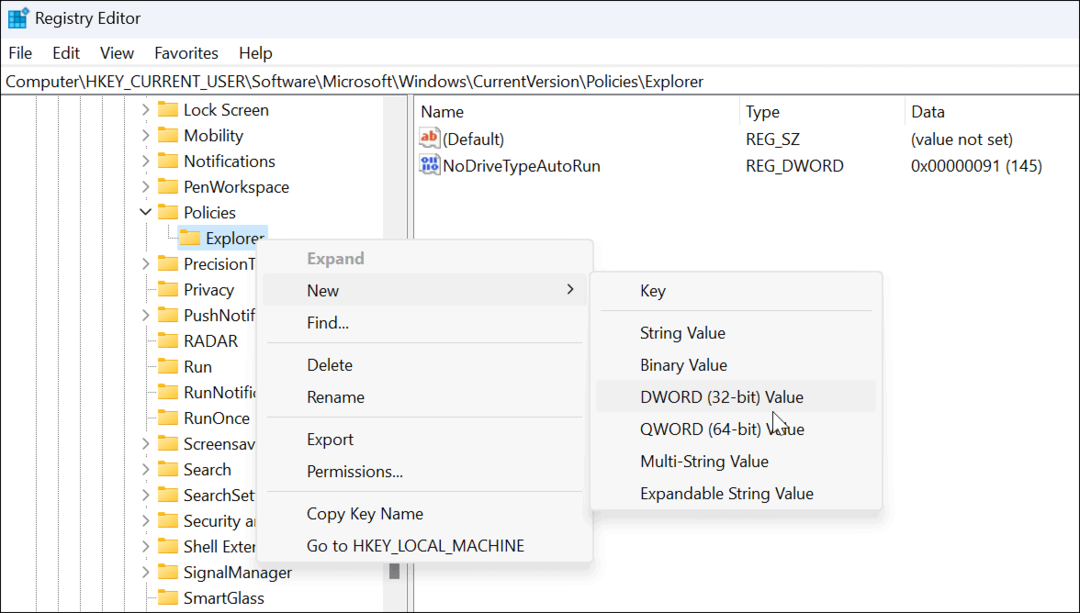
- Nyní pojmenujte nový klíč jako NoControlPanel a stiskněte Vstupte.
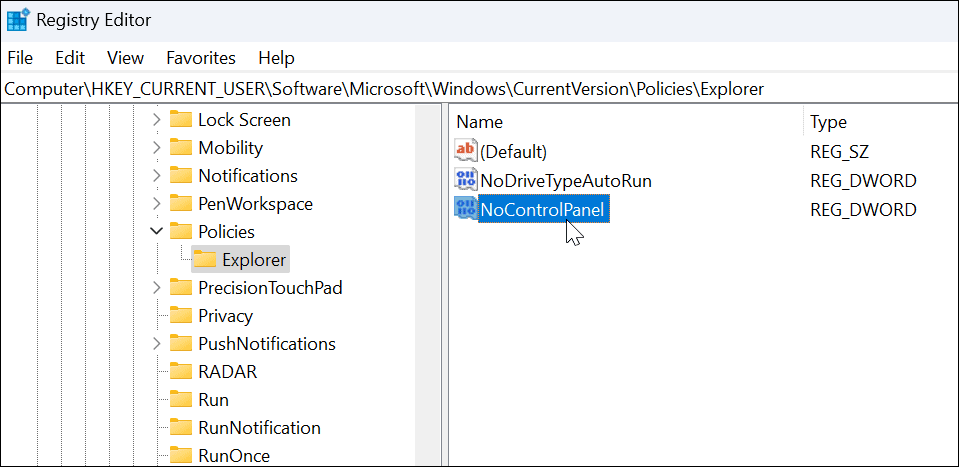
- Dvakrát klikněte na NoControlPanel Klíč DWORD, který jste právě vytvořili, a nastavte jej Hodnota data do 1, a klikněte OK.
- Ukončete Editor registru a restartujte Windows 11.
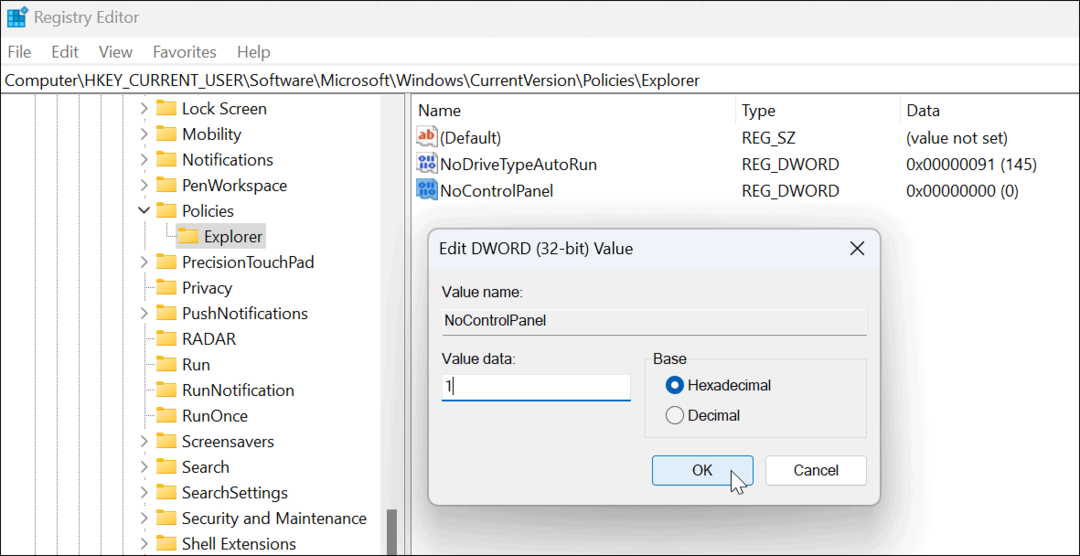
- Když se uživatel po správném provedení kroků pokusí dostat do aplikace Nastavení (nebo do starší ovládací panel), zobrazí se zpráva, že je to omezeno.
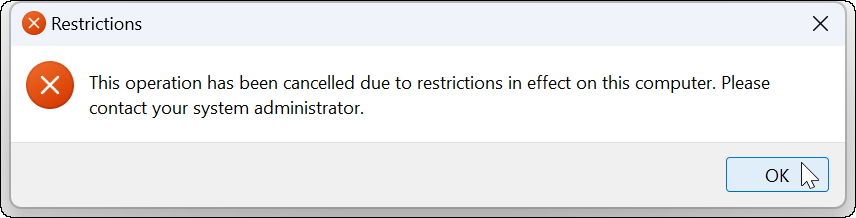
- Pokud jej chcete z jakéhokoli důvodu změnit zpět, přejděte zpět do Editoru registru a změňte NocontrolPanel DWORD od 1 na 0.
Pokud používáte Windows 11 Pro, Enterprise nebo Education, můžete také použít tuto metodu nebo použít metodu zásad skupiny popsanou níže.
Jak zakázat přístup k nastavení systému Windows 11 prostřednictvím zásad skupiny
Pokud používáte Windows 11 Pro, Enterprise nebo Education, můžete pomocí zásad skupiny blokovat uživatele z Nastavení a Ovládacích panelů.
Chcete-li uživatelům zablokovat přístup k ovládacímu panelu nebo nastavení:
- Použijte klávesová zkratkaKlávesa Windows + R pro spuštění dialogu Spustit.
- Typ gpedit.msc a klikněte OK.
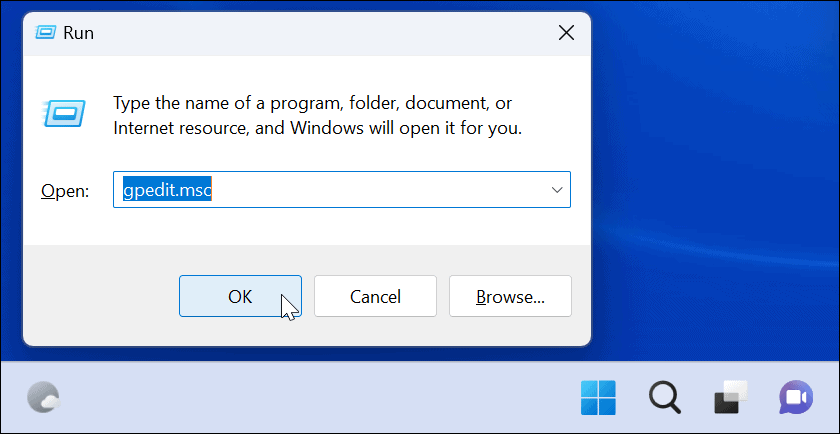
- Když Místní zásady skupiny otevře, přejděte na následující cestu:
Konfigurace uživatele > Šablony pro správu > Ovládací panely
- Nyní dvakrát klikněte na Zakažte přístup k ovládacímu panelu a nastavení počítače politika na pravé straně.
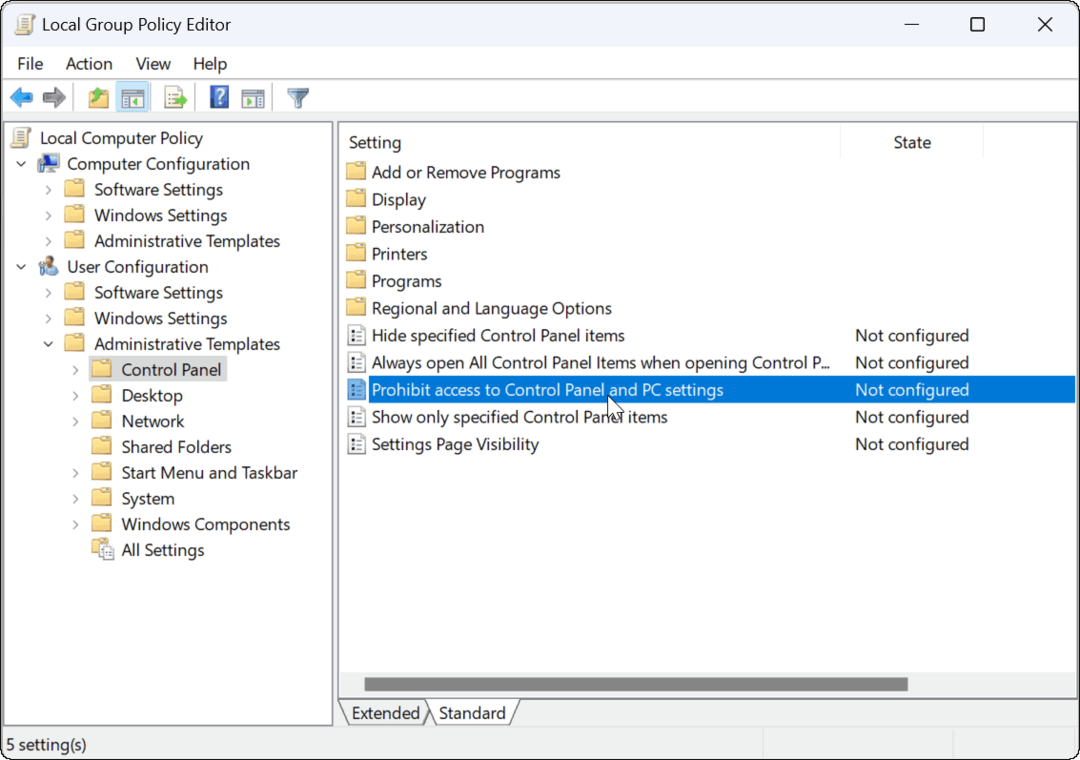
- Když se objeví následující okno, vyberte Povoleno.
- Klikněte Aplikovat a OK pro uložení vaší volby.
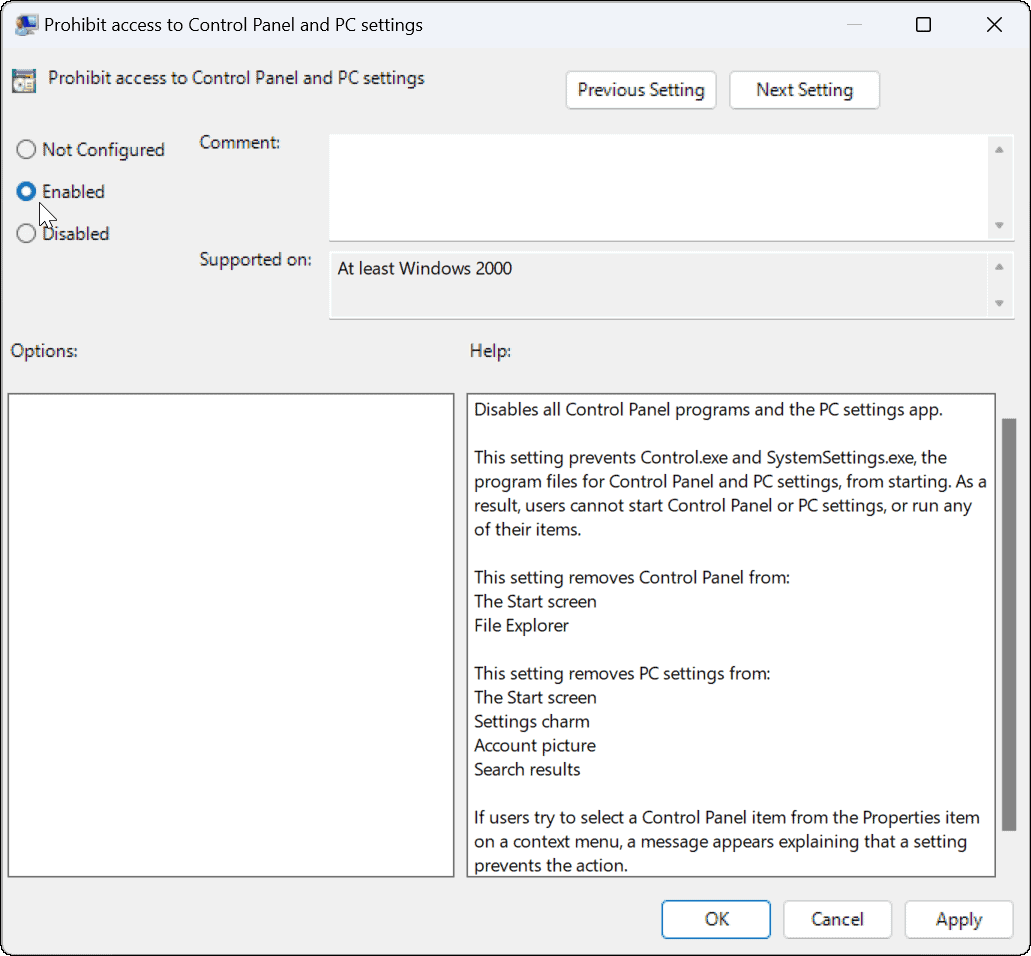
- Pokud se uživatel pokusí získat přístup Nastavení, nic se nestane a aplikace Nastavení se ani neotevře – neobjeví se žádné upozornění. Nastavení se však při pokusu o spuštění může dostat do smyčky. V tom případě, restartujte PC, který problém s opakováním vyřeší.
- Pokud se uživatel pokusí otevřít Kontrolní panel, obdrží zprávu, že není k dispozici z důvodu omezení.
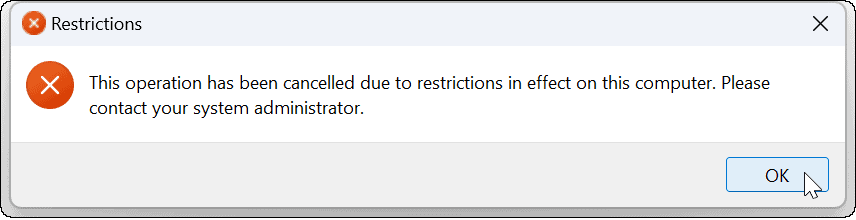
Pokud potřebujete změnit nastavení zpět, otevřete Zásady skupiny a nastavte zásadu Zakázat přístup k ovládacímu panelu a nastavení počítače na Není nakonfigurováno. Restartujte počítač a uživatel bude mít opět přístup k Nastavení a Ovládací panely.
Konfigurace nastavení Windows 11
Pokud jste správně provedli výše uvedené kroky, měli byste uživatelům zablokovat přístup k aplikaci Nastavení v systému Windows 11. Samozřejmě nezapomeňte na nejzřejmější metodu omezení přístupu uživatelů –vytvoření místního uživatelského účtu bez administrátorského přístupu.
Nastavení nejsou jediná věc, kterou můžete ve Windows 11 zablokovat. Například vytváříte uživatele instalovat aplikace pouze z obchodu Microsoft Store. Také byste mohli vytvořit účet hosta namísto.
Jak najít kód Product Key pro Windows 11
Pokud potřebujete přenést svůj produktový klíč Windows 11 nebo jej jen potřebujete k provedení čisté instalace operačního systému,...
Jak vymazat mezipaměť Google Chrome, soubory cookie a historii prohlížení
Chrome odvádí skvělou práci při ukládání vaší historie procházení, mezipaměti a souborů cookie za účelem optimalizace výkonu vašeho prohlížeče online. Její postup...
Přizpůsobení cen v obchodě: Jak získat online ceny při nakupování v obchodě
Nákup v obchodě neznamená, že musíte platit vyšší ceny. Díky zárukám dorovnání ceny můžete získat online slevy při nákupu v...
Jak darovat předplatné Disney Plus pomocí digitální dárkové karty
Pokud jste si užívali Disney Plus a chcete se o to podělit s ostatními, zde je návod, jak si koupit předplatné Disney+ Gift za...


