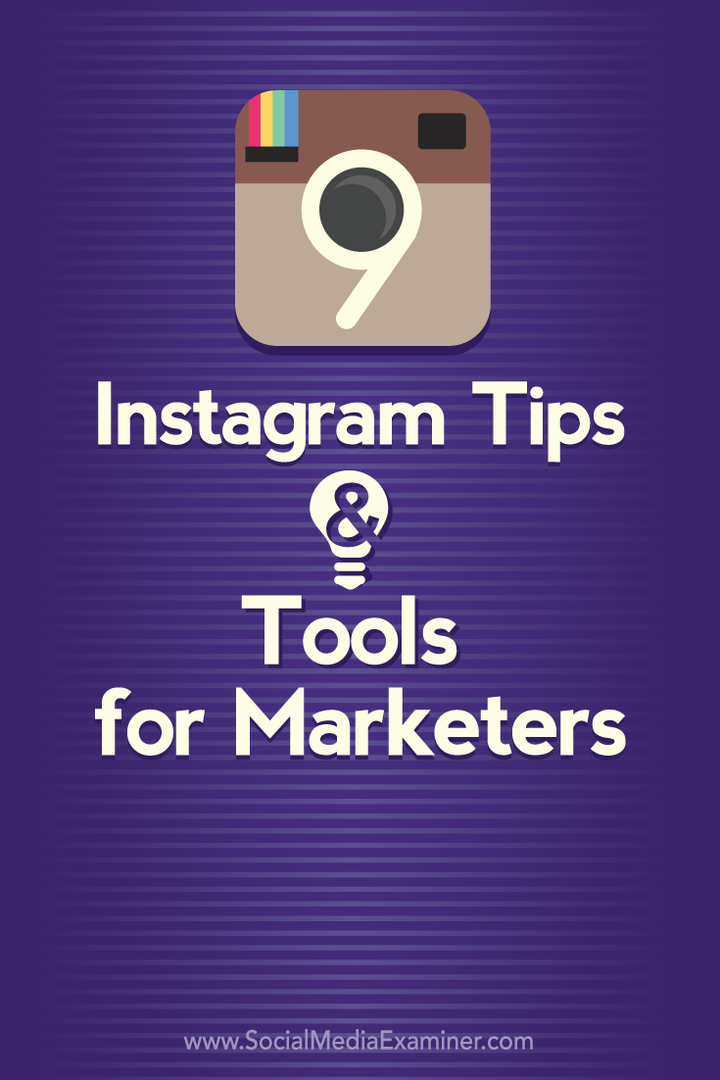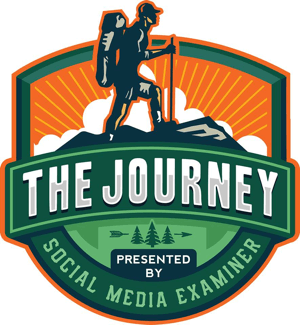Jak automaticky BCC v aplikaci Outlook 2010
Microsoft Office Jak Microsoft Gmail Outlook 2010 / / March 18, 2020
Poslední aktualizace dne

Microsoft se rozhodl zrušit přístup k BCC v Office 2010. Zde je návod, jak jej vrátit zpět a automaticky BCC v aplikaci Outlook.
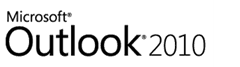
Shrnutí článku:
- Podrobný výukový program pro snímání obrazovky pro automatické BCCing e-mailovou adresu pro všechny odchozí zprávy aplikace Outlook.
- Od aplikace Outlook 2007 do aplikace Outlook 2010 společnost Microsoft odstranila pole BCC. Ukážeme vám, jak na to přidat pole BCC zpět.
- Na auto BCC v aplikaci Outlook, budeme muset zobrazit kartu vývojáře a přidat skript.
- Podívejte se na komentáře jak nastavit automatický BCC pro zprávy odeslané pouze z určité e-mailové adresy (pro více účtů Outlook - díky, Nathan!)
Možná to bylo kvůli jednomu příliš velkému počtu pasivních agresivních vnitropodnikových tajných BCC (Slepá uhlíková kopie.) Ale z nějakého důvodu se Microsoft vážně rozhodl zrušit přístup k BCC v Office 2010. Pro první, dialog nové zprávy nemá ani pole BCC. Pravidla aplikace Outlook 2010 však také nemůžete nastavit tak, aby někoho automaticky BCC (
Ukazuje se, že existují tři věci, které je třeba udělat, aby se v programu Outlook 2010 uvolnil plný potenciál BCC:
- Zobrazte pole BCC v okně Nový e-mail.
- Odhalte pás karet pro vývojáře.
- Přidejte nějaký vlastní kód jazyka.
Není to tak komplikované, jak se zdá. Ale pojďme se přes tyto tři od nejjednoduššího po nejtěžší.
(Poznámka: Můžete si také koupit doplňky třetích stran pro aplikaci Outlook 2010, které to provedou - ale doporučuji tuto metodu. Je to zdarma.)
Zobrazit pole BCC v nových e-mailech v aplikaci Outlook 2010
Krok 1
Spusťte aplikaci Outlook 2010.
Krok 2
Klikněte na Nový Email knoflík. V okně se zprávou klikněte Možnosti tab.
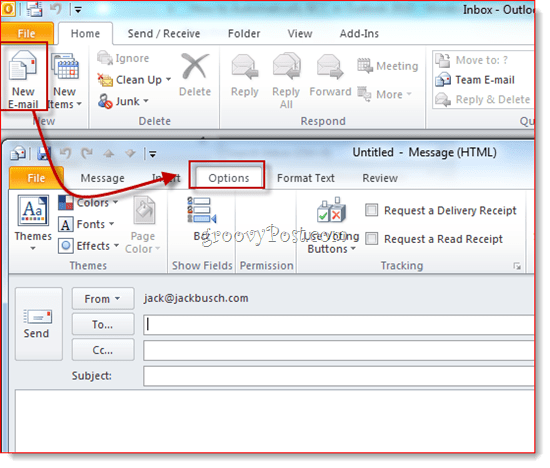
Krok 3
Klikněte na BCC knoflík. Tato akce odhalí pole BCC. Od nynějška budete mít přístup do pole BCC ve všech budoucích e-mailech aplikace Outlook 2010. Pokud vás unaví další místo, které zabírá, jednoduše na něj klikněte a zbavte se ho.
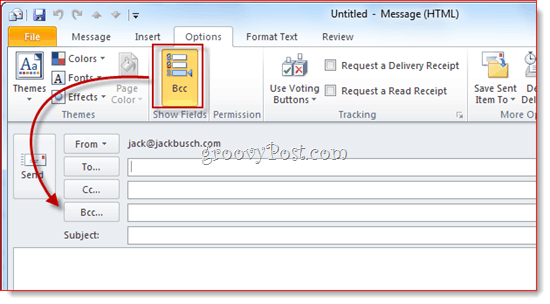
Nyní můžete použít pole BCC pro jednorázové platby. Ale co kdybyste chtěli automaticky BCC sami (nebo někoho jiného) na každou odchozí zprávu? Postupujte podle níže uvedených kroků.
Zobrazte pás karet vývojáře
Tento návod založím na velkém kousku vlastního kódu jazyka Visual Basic napsaného uživatelem Michael Kizer. Michael napsal tento fragment VBA pro aplikaci Outlook 2007, ale funguje pro aplikaci Outlook 2010. Jediný problém: v aplikaci Outlook 2010 je trochu obtížné najít Editor jazyka. Skrývá se v pásu karet pro vývojáře, který je ve výchozím nastavení skrytý před zobrazením. Postup povolení:
Krok 1
Spusťte aplikaci Outlook 2010.
Krok 2
Klikněte na Soubor kartu a vyberte Možnosti.

Krok 3
Klikněte naPřizpůsobte pás karet na levém panelu. Nyní se v seznamu na pravé straně ujistěte, že Vývojář je zaškrtnuto. Klikněte na OK.
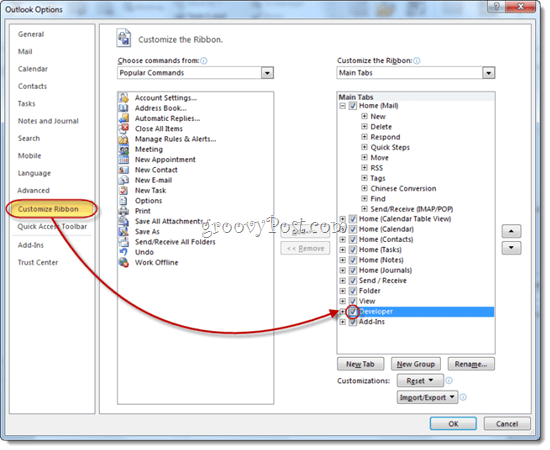
Krok 4
Karta Vývojář bude nyní odhalena v pásu karet aplikace Outlook 2010.
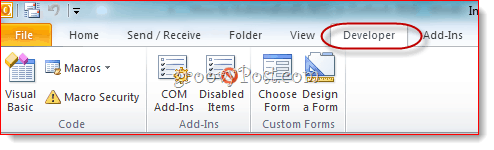
Automaticky odchozí zprávy BCC v aplikaci Outlook 2010
Nyní je čas přidat kód, který dal pan Kizer dohromady.
Krok 1
Přejít na Vývojář tab a klikněteVisual Basic.
Krok 2
Nalevo, rozšířitProject1 (VbaProject. OTM odhalit Objekty aplikace Microsoft Outlook. RozšířitObjekty aplikace Microsoft Outlook a pak dvojklik ThisOutlookSession.
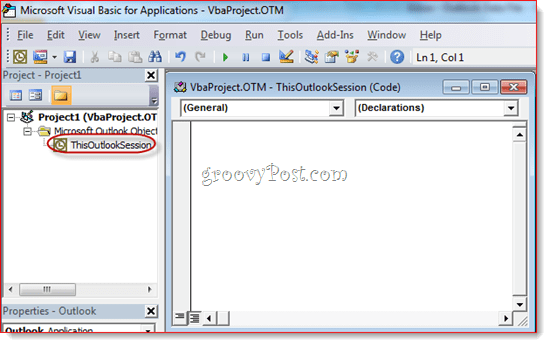
Krok 3
V okně editoru kódu zvolte aplikace z rozbalovací nabídky vlevo nahoře.

Krok 4
V rozbalovací nabídce vlevo nahoře vyberte možnost ItemSend.
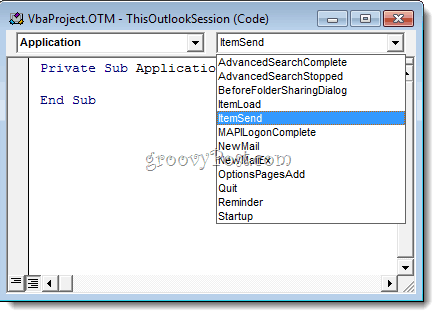
Krok 5
Umístěte kurzor za „Private Sub Application_ItemSend (ByVal Item As Object, Cancel As Boolean)“ a před „End Sub.“ Nyní, kopírování a vkládání následující mezi těmito dvěma řádky.
Dim objRecip jako příjemce. Dim strMsg jako String. Dim res jako celé číslo. Dim strBcc jako řetězec. Při chybě pokračujte další '#### MOŽNOSTI UŽIVATELE #### 'adresa pro Bcc - musí to být adresa SMTP nebo rozlišitelná. 'na jméno v adresáři. strBcc = "SomeEmailAddress@domain.com" Set objRecip = Item. Příjemci. Přidat (strBcc) objRecip. Typ = olBCC. Pokud není objRecip. Vyřešte poté. strMsg = "Nelze vyřešit příjemce Bcc. " & _. "Chcete ještě poslat zprávu?" res = MsgBox (strMsg, vbYesNo + vbDefaultButton1, _. „Nelze vyřešit příjemce Bcc“) Pokud res = vbNo Then. Cancel = True. Konec If. End If Set objRecip = Nic
Krok 6
Vyhledejte řádek, který zní: strBcc = ”SomeEmailAddress@domain.com” a nahraďte jej e-mailovou adresou, kterou chcete BCC SomeEmailAddress@domain.com. Například je zaměňte za mysecondaryemail@gmail.com nebo igbrother@supervisor.com.
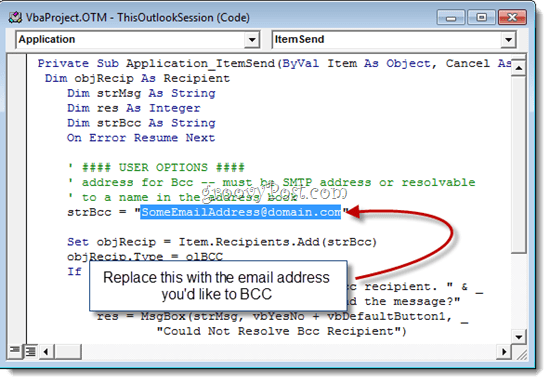
Krok 7
Nezapomeňte změny uložit. Zavřete Editor jazyka a vraťte se do aplikace Outlook.
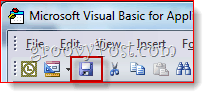
Když nyní odesíláte zprávy z aplikace Outlook 2010, budou automaticky BCC adresovány příjemci, kterého jste vybrali v editoru jazyka. Nemusíte psát jejich jméno do pole BCC, ani jej neuvidíte ani do pole BCC, protože skript jazyka Visual Basic se spustí po stisknutí tlačítka odeslat. (Praktický tip pro všechny počítačové špiony.)
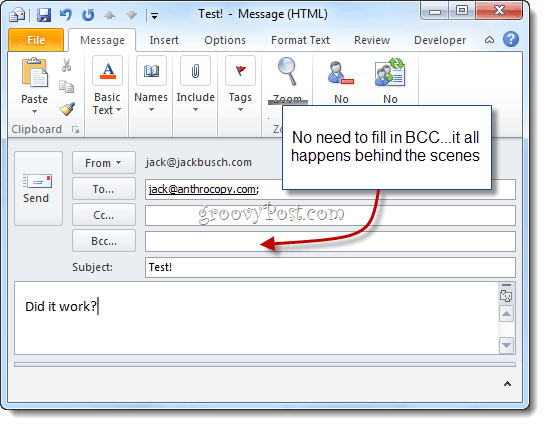
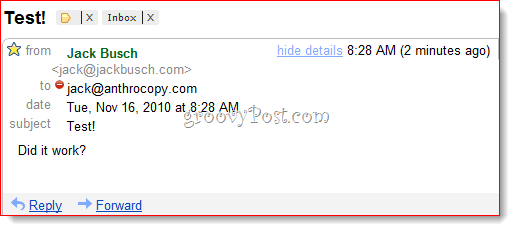
A tady to máte.
Filtrování zpráv BCC v Gmailu
Poslední poznámka: pokud používáte k vytvoření archivu Gmailu, doporučujeme použít přizpůsobená adresa Gmailu s něčím jako + bcc. Protože se však adresa nezobrazí v poli do:, nelze ji odfiltrovat jako obvykle. Místo toho budete muset v Gmailu použít řetězec „doručeno:“. Například bych použil „doručeno: username+bcc@gmail.com“ a poté vytvořil pravidlo, které automaticky archivuje tyto zprávy a označí je jako přečtené.

Poznámka o zabezpečení maker
Poznámka: Tato část může pomoci těm, kteří zjistí, že makro přestane fungovat další den nebo po restartu systému.
Aby to fungovalo, možná budete muset změnit nastavení zabezpečení makra. Při spuštění aplikace Outlook 2010 budete pravděpodobně dostávat takovou otravnou zprávu:
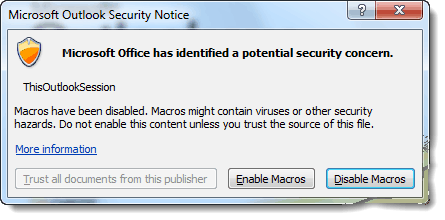
Jak vidíte, odkazuje to pouze na skript, který jste vložili do ThisOutlookSession - to neznamená, že máte virus. Můžeš kliknětePovolit makra pokračovat s neporušeným skriptem Auto BCC.
Pokud chcete tento krok přeskočit, můžete změnit nastavení zabezpečení makra přejděte na Vývojář tab a klepnutím Makro zabezpečení.
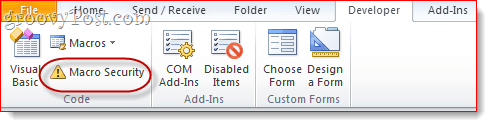
V části „Nastavení makra“ máte několik různých možností:
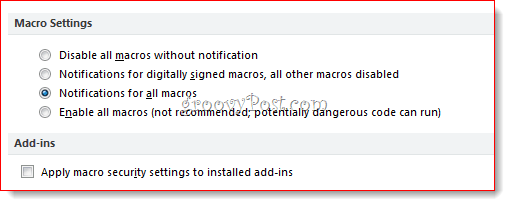
Pro existenci bez naggů zvolte „Povolit všechna makra“, i když je to samozřejmě potenciálně nebezpečné. Skutečným řešením je, aby vaše makro bylo digitálně podepsáno - ale je to trochu zapojený proces, který přejdu v jiném příspěvku (Jak vytvořit digitální podpis s vlastním podpisem v sadě Microsoft Office 2010). Zůstaňte naladěni!