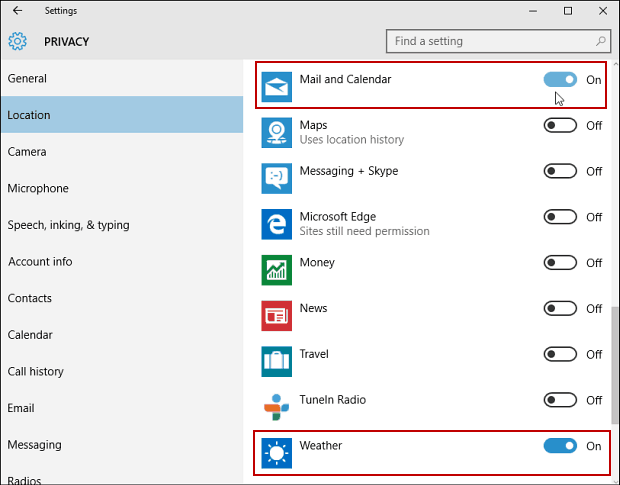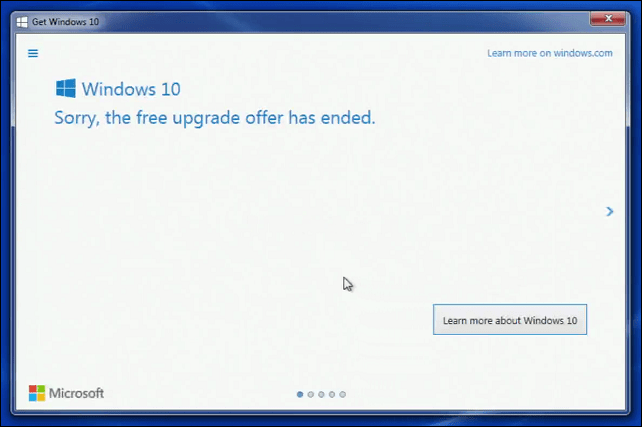Jak obnovit neuložené dokumenty aplikace Word
Microsoft Word Kancelář Hrdina Slovo / / May 19, 2022

Naposledy aktualizováno dne
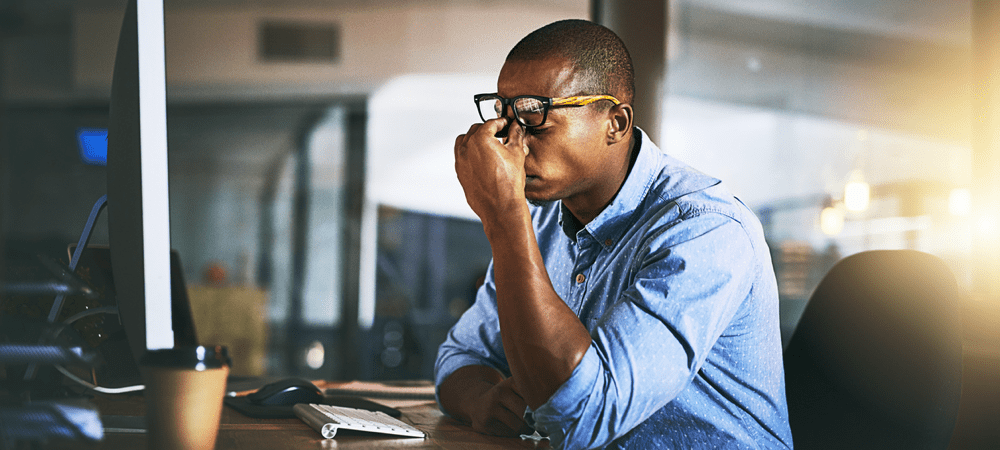
Ztratili jste změny v dokumentu aplikace Word kvůli havárii? Nebojte se, neuložené dokumenty aplikace Word můžete obvykle obnovit.
Pracujete na dokumentu aplikace Word a právě jste viděli, jak se váš počítač zhroutil – nepropadejte panice. Aplikace Microsoft Office jsou nyní mnohem lepší v automatickém ukládání kopií souborů při práci než starší verze.
Pokud se váš počítač zhroutí (nebo se zhroutí samotný Word) bez uložení souboru, obvykle jej můžete obnovit. Existuje však několik způsobů, jak toho dosáhnout.
Pokud si nejste jisti, jak obnovit neuložené dokumenty aplikace Word, postupujte podle níže uvedeného průvodce. Tato příručka je napsána s nejnovější verzí Microsoft Office 365 na paměti, ale kroky by měly fungovat i pro starší verze Wordu.
Jak obnovit neuložené dokumenty aplikace Word
Pokud jste utrpěli havárii nebo jste jednoduše zapomněli uložit dokument aplikace Word, můžete mít štěstí. Word se často pokusí automaticky uložit váš dokument, jak to jde. To funguje nejlépe, pokud jste již uložili dokument s názvem souboru, ale může to fungovat i pro neuložené soubory.
Poté můžete obnovit svůj dokument aplikace Word pomocí tohoto souboru automatického ukládání v samotné aplikaci Word.
Chcete-li obnovit neuložené dokumenty aplikace Word:
- Otevřete Word a stiskněte Soubor na pásu karet.
- V Soubor menu, stiskněte Info > Správa dokumentu.
- Ve vyskakovacím okně stiskněte Obnovit neuložené dokumenty.

- Uvidíte seznam neuložených dokumentů Wordu v Průzkumník souborů vyskakovací okno – vyberte libovolné, které chcete uložit, a stiskněte OTEVŘENO.
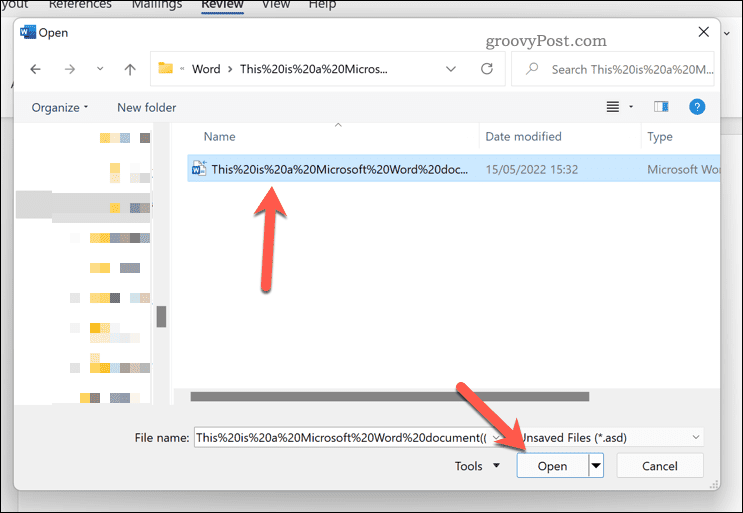
- Otevře se kopie dokumentu – uložte ji stisknutím Soubor > Uložit jako.
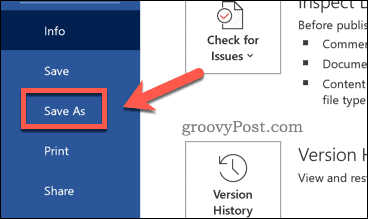
Jak ručně obnovit dokumenty aplikace Word
Pokud nemůžete načíst Word nebo pokud se vám nedaří najít soubory pomocí výše uvedené metody, můžete zkusit obnovit dokumenty Wordu ručně. To zahrnuje použití vyhledávacího nástroje ve Windows 10 a 11 k vyhledávání asd a wbk soubory. The asd a wbk formáty souborů se používají pro automatické ukládání souborů Word a Office.
Níže uvedené kroky používají počítač se systémem Windows 11, ale měli byste být schopni provést podobné kroky v systému Windows 10.
Ruční obnovení dokumentů aplikace Word v systému Windows:
- Otevřete Průzkumník souborů.
- Vybrat Tento počítač z nabídky vlevo.
- Pomocí vyhledávacího pole (vpravo nahoře) zadejte soubor:*.asd a stiskněte Vstupte.
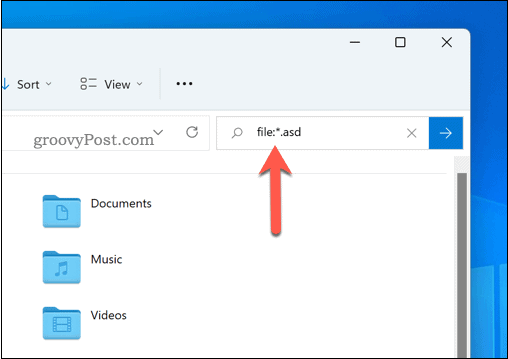
- Nechte čas na dokončení vyhledávání. Pokud nenajde žádné soubory, zopakujte hledání wbk soubory pomocí soubor:*wbk jako vyhledávací kritéria.
- Pokud najdete nějaké soubory, poklepáním na ně je otevřete ve Wordu. Případně klikněte pravým tlačítkem a vyberte Otevřít s a vyberte Slovo namísto.
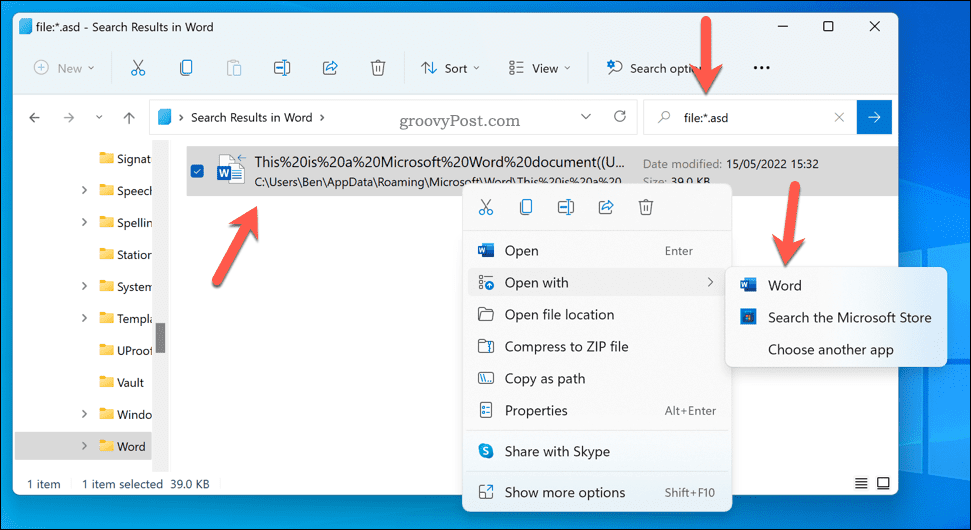
- Nakonec otevřete adresní řádek Průzkumníka souborů C:\Users\vaše uživatelské jméno\AppData\Roaming\Microsoft\Word a sami zkontrolujte, zda nemáte nějaké neuložené soubory Word. Nahradit vaše uživatelské jméno s vaším uživatelským jménem.
- Opakujte hledání v C:\Users\vaše uživatelské jméno\AppData\Local\Microsoft\Office\UnsavedFiles složka. Nahradit vaše uživatelské jméno s vaším uživatelským jménem.
Efektivní používání aplikace Microsoft Word
Pokud se pokoušíte obnovit neuložené dokumenty aplikace Word, výše uvedené kroky by vám měly pomoci. Pokud stále bojujete, hledejte tmp soubory ve složkách, na které jsme odkazovali výše. Tyto soubory mohou obsahovat některá (i když ne všechna) data, která jste přidali do dokumentu před jeho ztrátou při havárii.
Jakmile dokument obnovíte, je čas jej začít efektivně používat. Existuje řada užitečných funkcí, které můžete vyzkoušet přidání vodoznaků na vkládání náhodného textu.
Pokud spolupracujete s ostatními, můžete dokonce sledovat, kolik času jste strávili prací. Pokud chcete zkombinovat svůj dokument s jinými typy obsahu, můžete o tom přemýšlet vložení dalšího souboru do aplikace Word, také.
Jak najít kód Product Key pro Windows 11
Pokud potřebujete přenést svůj produktový klíč Windows 11 nebo jej jen potřebujete k provedení čisté instalace operačního systému,...
Jak vymazat mezipaměť Google Chrome, soubory cookie a historii prohlížení
Chrome odvádí skvělou práci při ukládání vaší historie procházení, mezipaměti a souborů cookie za účelem optimalizace výkonu vašeho prohlížeče online. Její postup...
Přizpůsobení cen v obchodě: Jak získat online ceny při nakupování v obchodě
Nákup v obchodě neznamená, že musíte platit vyšší ceny. Díky zárukám dorovnání ceny můžete získat online slevy při nákupu v...
Jak darovat předplatné Disney Plus pomocí digitální dárkové karty
Pokud jste si užívali Disney Plus a chcete se o to podělit s ostatními, zde je návod, jak si koupit předplatné Disney+ Gift za...