Jak vytvářet a tisknout štítky ve Wordu
Microsoft Word Kancelář Hrdina Slovo / / May 18, 2022

Naposledy aktualizováno dne

Word není jen pro dopisy nebo akademické zprávy. Můžete jej také použít k vytváření jiných typů dokumentů, včetně štítků. Zde je návod, jak vytvářet a tisknout štítky ve Wordu.
Potřebujete poslat hodně poštovních dopisů? Adresy nemusíte psát ručně – můžete vytvořit štítek ve Wordu a ušetřit tak čas.
Můžete také použít Word k vytvoření štítků pro jiné použití, včetně jmenovek a štítků produktů. Pokud si nejste jisti, jak vytvářet a tisknout štítky ve Wordu, začněte pomocí následujících kroků.
Jak vytvořit a vytisknout štítek ve Wordu
V aplikaci Word lze štítek vytvořit dvěma způsoby. Nejjednodušší metodou je vytvořit jednu nebo více kopií stejného štítku.
Pokud chcete vytvořit poštovní štítek s jednou adresou, můžete se rozhodnout to udělat. Alternativně můžete tuto funkci použít k vytvoření více kopií jiných typů štítků (jako jsou štítky ID produktu).
Chcete-li vytvořit a vytisknout štítek ve Wordu:
- Otevřete nový dokument aplikace Word.
- lis poštovní zásilky > Štítky na pásu karet.
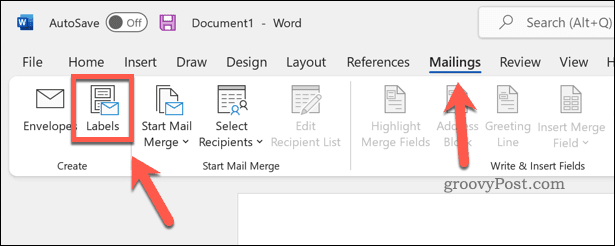
- Zadejte svou adresu (nebo jiné relevantní informace) do Adresa krabice.
- Klepněte Možnosti (nebo Možnosti štítků), chcete-li provést další změny štítku.
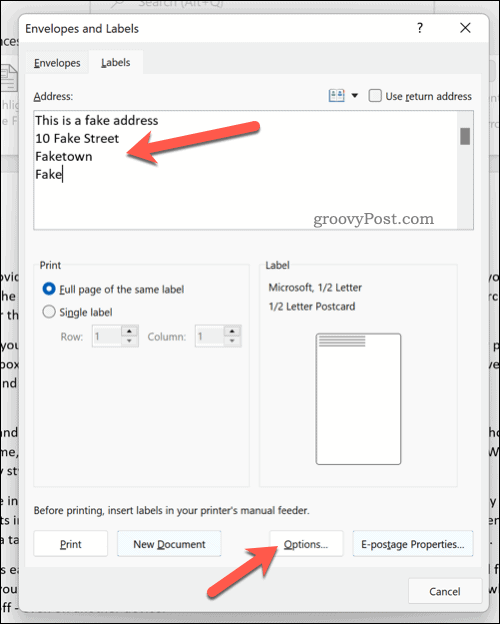
- V Možnosti štítků okno, vyberte a prodejce štítků pro použití konkrétních rozměrů pro typ tištěného štítku. Případně vyberte Microsoft.
- Vybrat číslo produktu z poskytnutého seznamu. Pokud vyberete Microsoft, můžete vybrat, jak velký bude štítek (nebo kolik se jich vejde na stránku).
- lis OK.
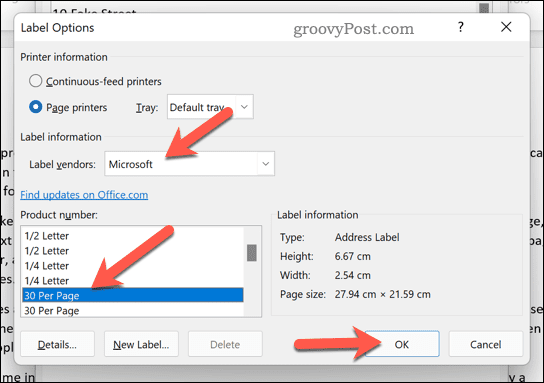
- Potvrďte možnosti tisku v Obálky a štítky Jídelní lístek.
- Až budete připraveni, stiskněte Tisk pro tisk štítků.
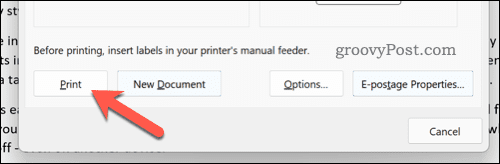
Jak vytvářet a tisknout různé štítky ve Wordu
Potřebujete vytvořit několik různých štítků (jako jsou jmenovky nebo názvy produktů)? Můžete to udělat úpravou dokumentu v Obálky a štítky Jídelní lístek.
Vytvoření a tisk různých štítků ve Wordu:
- Otevřete nový dokument aplikace Word.
- lis poštovní zásilky > Štítky na pásu karet.
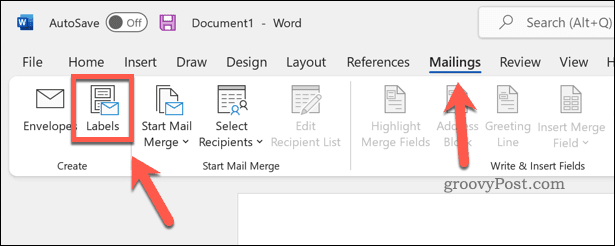
- v Obálky a štítky, klikněte Možnosti (nebo Možnosti štítků).
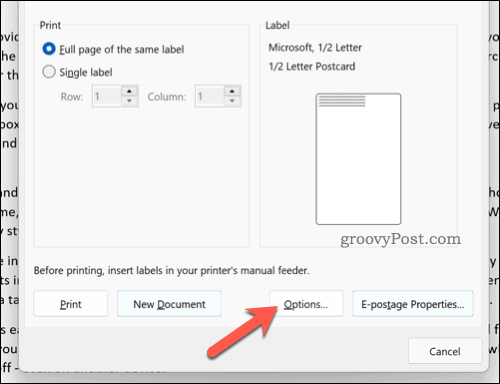
- Potvrďte možnosti typu a velikosti štítku. Pokud si nejste jisti, vyberte Microsoft jako prodejce štítků a vyberte společnou předvolbu.
- lis OK.
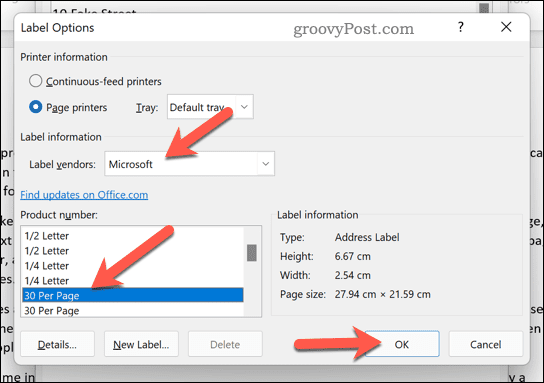
- Potvrďte další podrobnosti (jako jsou možnosti velikosti stránky) v Obálky a štítky Jídelní lístek.
- lis Nový dokument přesunout štítky do samotného dokumentu aplikace Word.
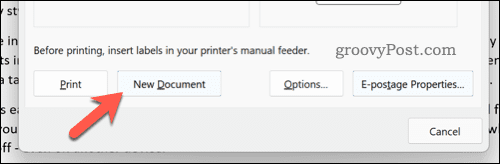
- lis Rozvržení > Zobrazit mřížku abyste si usnadnili vizualizaci toho, jak jsou štítky na stránce odděleny v zobrazení pro úpravy.
- Podle potřeby proveďte úpravy štítku (např. přidat jednotlivá jména).
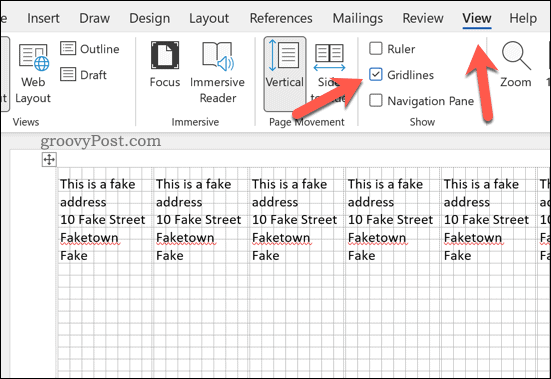
- Chcete-li štítky vytisknout, stiskněte Soubor > Tisk > Tisk.
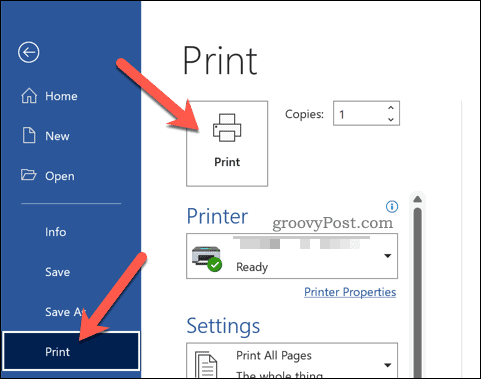
Jak vytvářet a tisknout adresní štítky ve Wordu
Můžete také použít hromadnou korespondenci importovat seznam adresátů na snadno vytištěné návrhy štítků v aplikaci Word.
Chcete-li použít hromadnou korespondenci k vytvoření štítků adres ve Wordu:
- Otevřete nový dokument aplikace Word.
- lis Korespondence > Spustit hromadnou korespondenci > Podrobný průvodce hromadnou korespondencí.
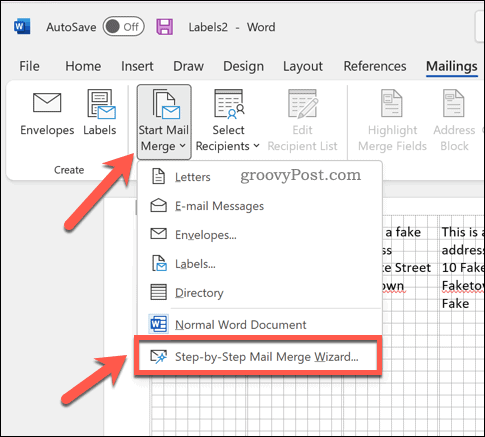
- Na postranním panelu vyberte Štítky jako typ dokumentu a stiskněte další.
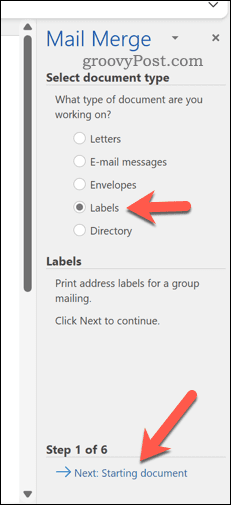
- Vyberte počáteční dokument a stiskněte Možnosti štítků.

- Ve vyskakovacím okně potvrďte velikosti štítků nebo stiskněte Nový štítek vytvořte vlastní a stiskněte OK.
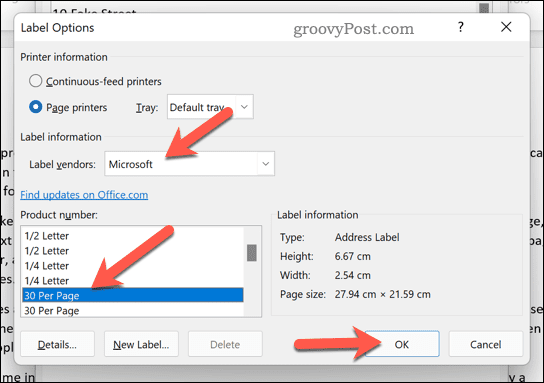
- Vraťte se k Sloučení emailů postranní lišta a stiskněte další.
- Vyberte své příjemce pomocí existujícího seznamu, z kontaktů aplikace Outlook nebo stiskněte Zadejte nový seznam pro vytvoření nového seznamu.
- Pokud chcete zadat svůj vlastní seznam, stiskněte Vytvořit.
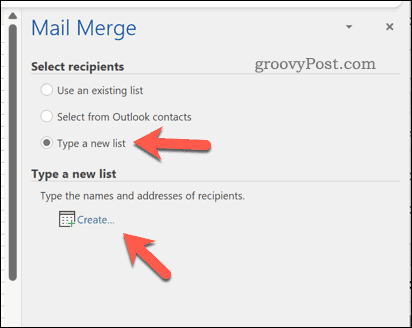
- V Nový seznam adres v okně, přidejte své adresy podle potřeby a stiskněte OK.
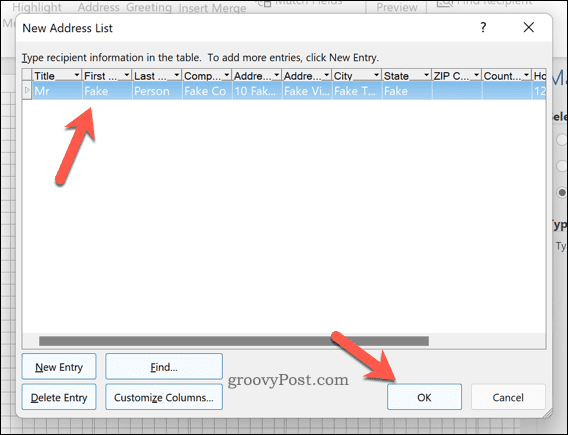
- Po zadání uložte svůj seznam adresátů do souboru.
- V Příjemci hromadné korespondence potvrďte příjemce, které chcete přidat do hromadné korespondence, a stiskněte OK.
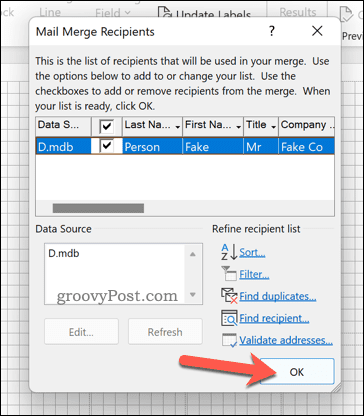
- Vraťte se k Sloučení emailů postranní lišta a stiskněte další.
- Pomocí nabídky postranního panelu změňte rozvržení a vzhled štítku (použijte první štítek jako vodítko) a stiskněte Aktualizujte všechny štítky chcete-li použít jakékoli změny na celou stránku štítku.
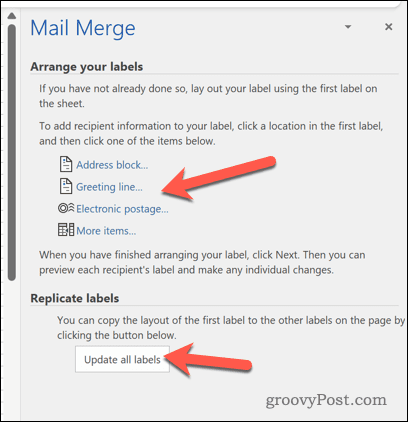
- lis další.
- Pokud jste s náhledem spokojeni, stiskněte další znovu pro dokončení průvodce hromadnou korespondencí.
- Pokud chcete štítky vytisknout, stiskněte Tisk.
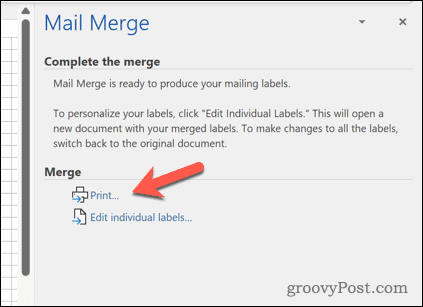
Vytváření a tisk štítků ve Wordu
Výše uvedené kroky by vám měly pomoci vytvořit a vytisknout štítky ve Wordu. Pokud potřebujete rychle vytisknout velké množství adres, můžete pomocí této funkce (spolu s hromadnou korespondencí) vytisknout štítky a ušetřit tak čas.
Píšete dopisy, které vyžadují podpis? Vždy můžeš přidejte svůj vlastnoruční podpis do dokumentu aplikace Word. Můžete také vytvářet a tisknout obálky pro vaše dopisy.
Jak najít kód Product Key pro Windows 11
Pokud potřebujete přenést svůj produktový klíč Windows 11 nebo jej jen potřebujete k provedení čisté instalace operačního systému,...
Jak vymazat mezipaměť Google Chrome, soubory cookie a historii prohlížení
Chrome odvádí skvělou práci při ukládání vaší historie procházení, mezipaměti a souborů cookie za účelem optimalizace výkonu vašeho prohlížeče online. Její postup...
Přizpůsobení cen v obchodě: Jak získat online ceny při nakupování v obchodě
Nákup v obchodě neznamená, že musíte platit vyšší ceny. Díky zárukám dorovnání ceny můžete získat online slevy při nákupu v...
Jak darovat předplatné Disney Plus pomocí digitální dárkové karty
Pokud jste si užívali Disney Plus a chcete se o to podělit s ostatními, zde je návod, jak si koupit předplatné Disney+ Gift za...



