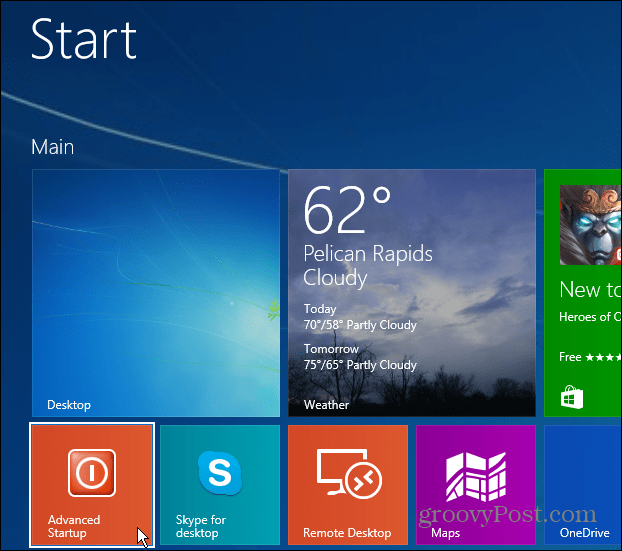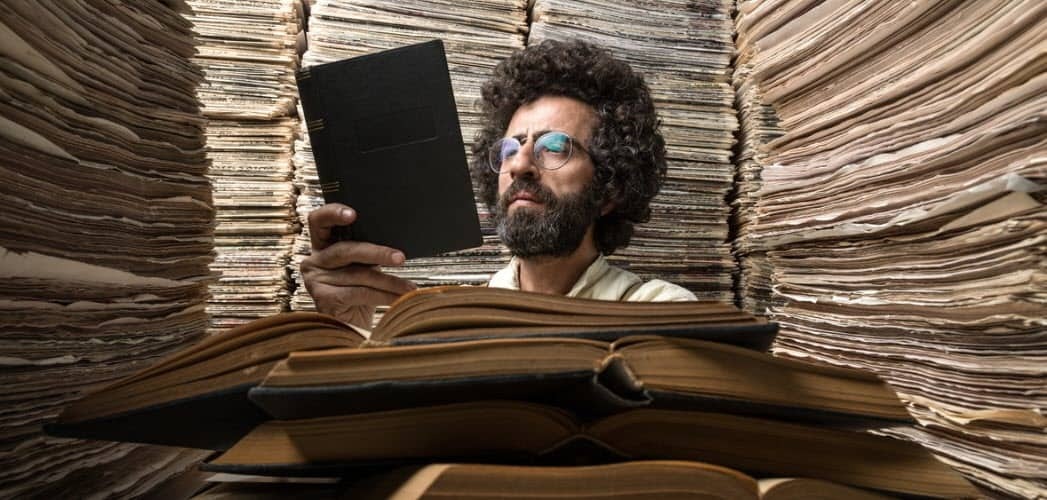Jak blokovat oznámení v systému Windows 11
Microsoft Windows 11 Hrdina / / May 04, 2022

Naposledy aktualizováno dne

Oznámení ve Windows 11 mohou být rušivá. Pokud je chcete zastavit, můžete je zablokovat pomocí kroků v této příručce.
Oznámení systému a aplikací mohou být velkým přínosem nebo obtěžováním v závislosti na tom, jak je vnímáte.
Jsou dobré, když je ve vašem systému chyba, ale mohou se ukázat jako rušivé, když se u každého e-mailu objeví upozornění. Pokud chcete oznámení v systému Windows 11 zcela zablokovat, musíte udělat toto.
Jak blokovat oznámení v systému Windows 11
Oznámení v systému Windows 11 můžete snadno zablokovat pomocí následujících kroků.
Chcete-li zablokovat oznámení:
- Otevřete nabídku Start a vyberte Nastavení. Případně můžete přímo zasáhnout Klávesa Windows + I otevřít Nastavení.

- Když Nastavení otevře, klikněte na Systém ze seznamu vlevo a klikněte Oznámení napravo.
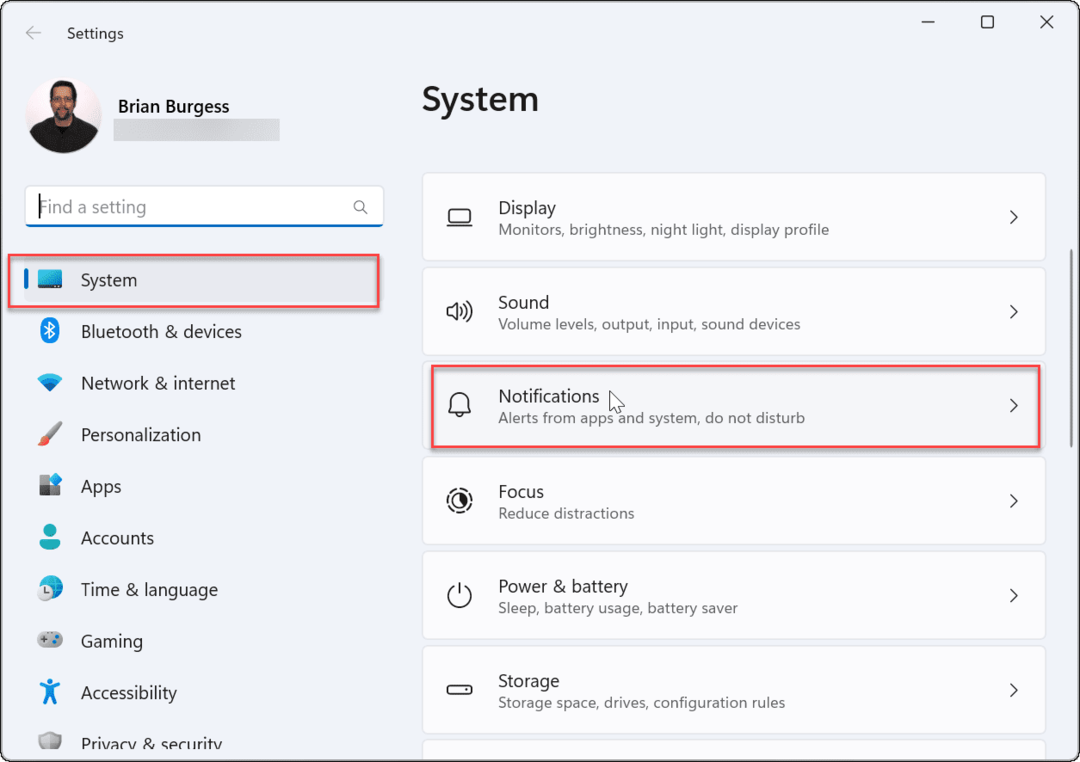
- Na následující obrazovce přepněte vypnuto a Oznámení volba.
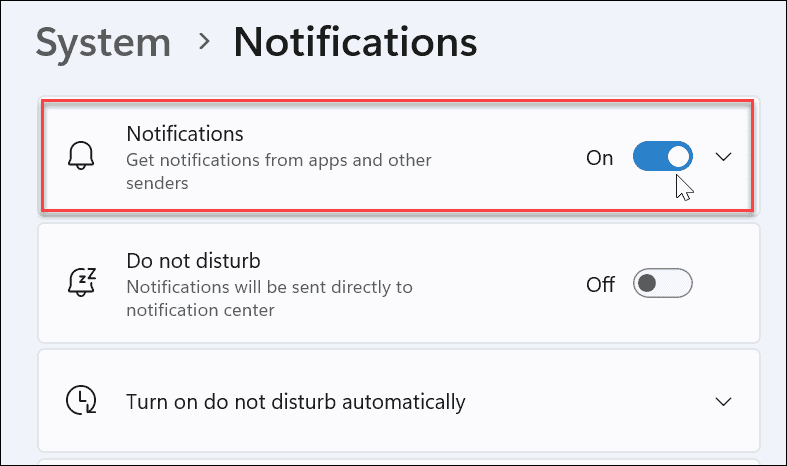
- Ukončete Nastavení aplikace.
Vpřed se na ploše přestanou zobrazovat oznámení aplikací a systému. Je však třeba poznamenat, že některé aplikace mají vlastní vestavěná nastavení oznámení.
V takovém případě budete muset zakázat oznámení přímo z aplikace – to je však vzácné. Vypnutím oznámení v Nastavení odstraníte velké procento oznámení.
Jak zakázat oznámení jednotlivých aplikací v systému Windows 11
Můžete také deaktivovat oznámení jednotlivých aplikací. Toto je dobrá volba, když chcete, aby procházela nějaká oznámení, ale přesto chcete umlčet ta otravná.
Chcete-li zakázat oznámení jednotlivých aplikací:
- OTEVŘENO Start > Nastavení > Systém a klikněte na Oznámení volba.
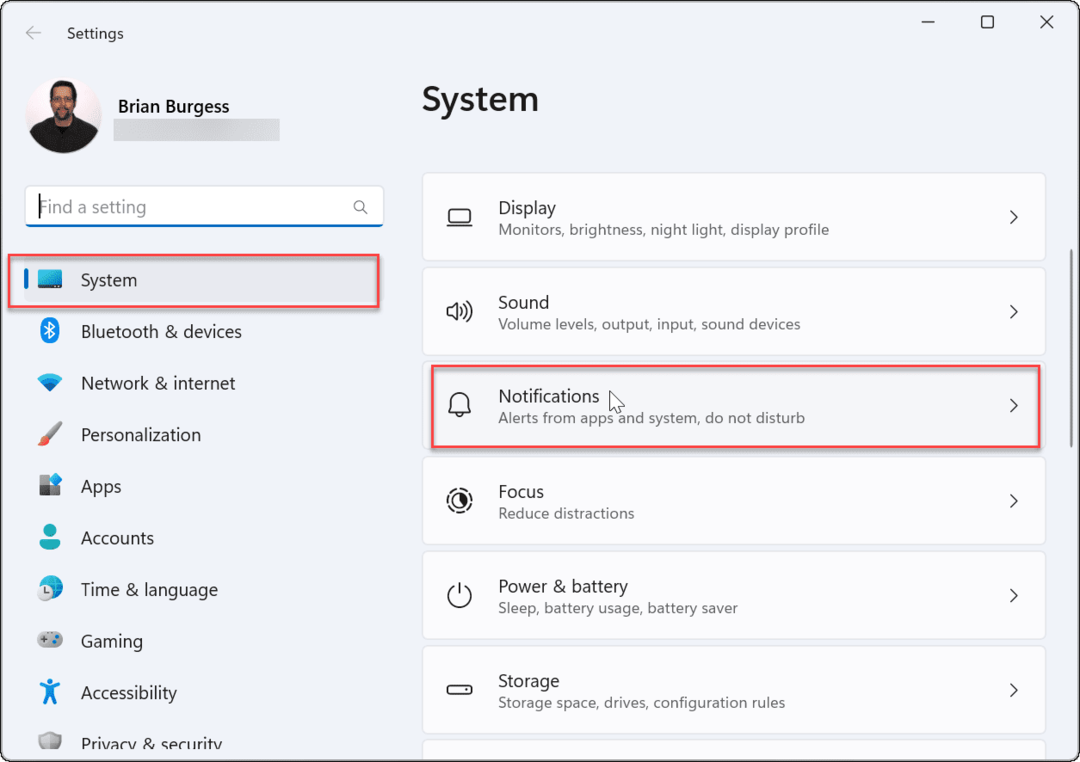
- Nyní otevřete Oznámení sekce a přepněte na Získejte oznámení z aplikací a dalších odesílatelů volba.
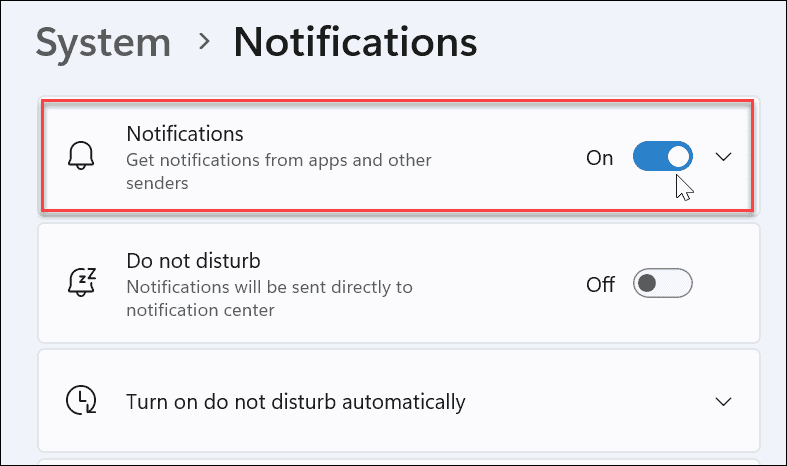
- Procházejte seznam svých aplikací a povolte nebo zakažte aplikace, ze kterých chcete nebo nechcete dostávat upozornění.
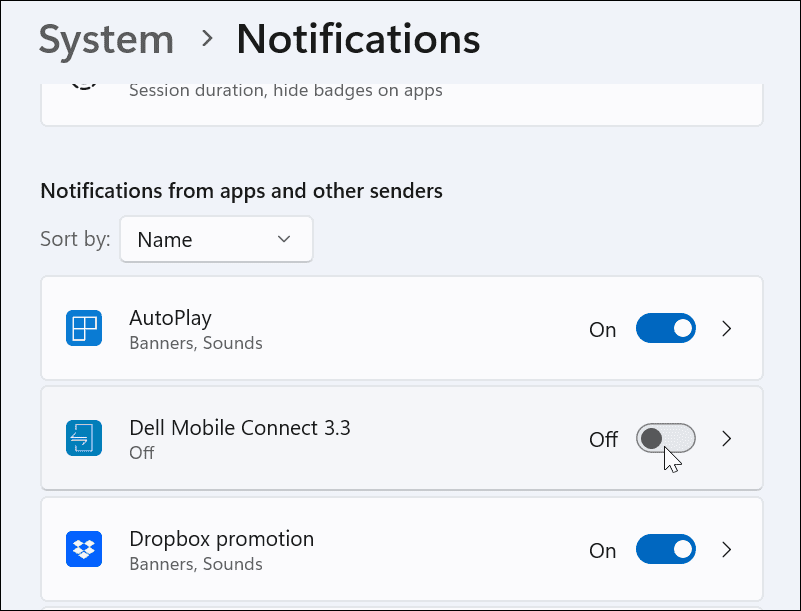
- Nyní všechny aplikace, které jste vypnuli, nebudou zobrazovat oznámení, ale ty, které necháte zapnuté, budou nadále zobrazovat oznámení.
- Pokud vám nějaká aplikace chybí, můžete vypnout její upozornění z Oznámení centrum. Spusťte Centrum oznámení a klikněte na ikona nabídky se třemi tečkami > Nastavení.
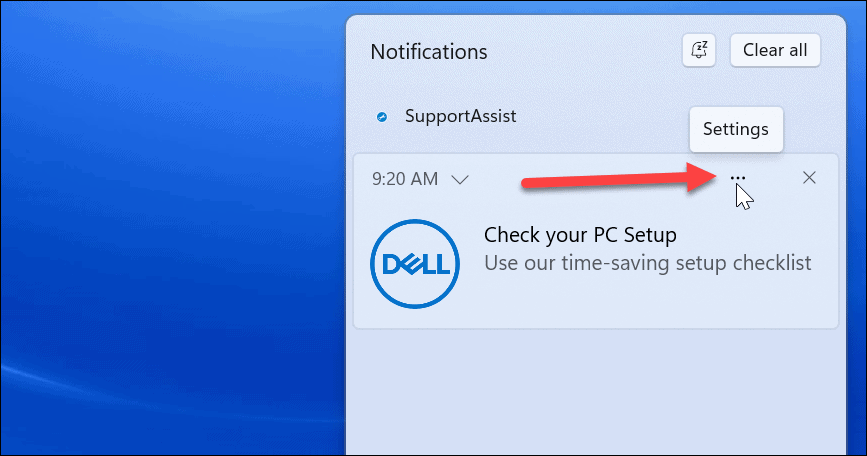
- Po kliknutí na tlačítko vyberte možnost vypnout všechna upozornění z aplikace.
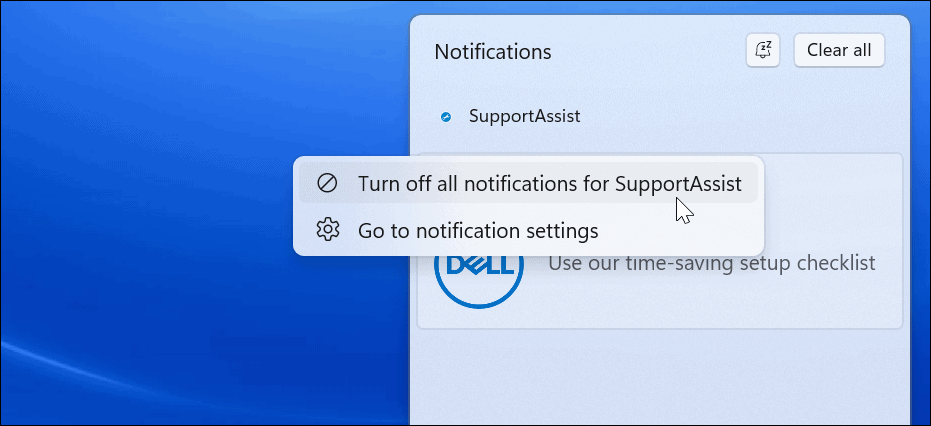
Jak zakázat upozornění v registru
Můžete také provést trvalejší změnu nastavení oznámení úpravou registru, abyste je úplně zakázali.
Poznámka: Registr je důležitou a choulostivou součástí vašeho OS. Zadání nesprávné hodnoty může způsobit, že váš systém bude nestabilní nebo nebude možné spustit. Než budete pokračovat, ujistěte se zálohovat, vytvořit Bod obnovenía udělat a úplnou zálohu vašeho systému. Nebo ještě lépe, udělejte všechny tři, abyste mohli obnovit systém, pokud se něco pokazí.
Chcete-li zakázat nastavení oznámení v systému Windows 11 pomocí registru:
- Použijte zkratku Klávesa Windows + R otevřít Běh.
- v Běh, typ regedit a klikněte OK.
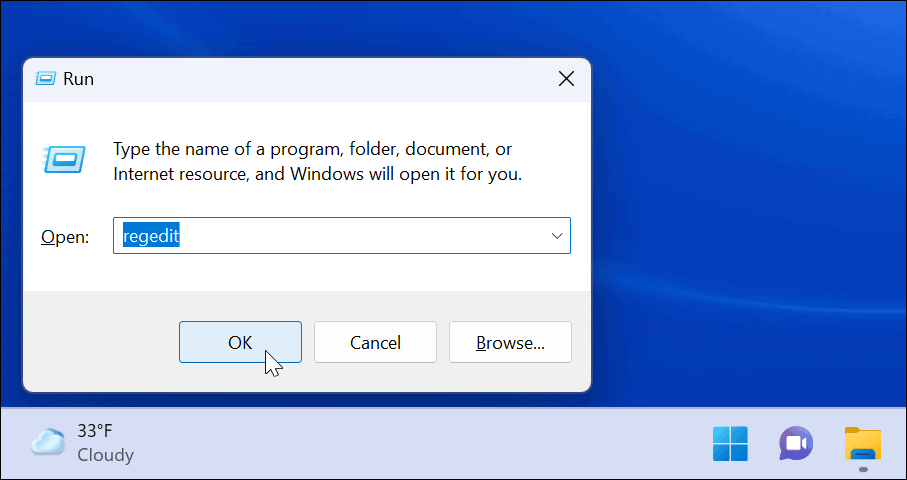
- Když Editor registru otevře, přejděte na následující cestu:
HKEY_CURRENT_USER\Software\Microsoft\Windows\CurrentVersion\PushNotifications
- Pod PushNotifications dvakrát klikněte ToastEnabled DWORD vpravo.
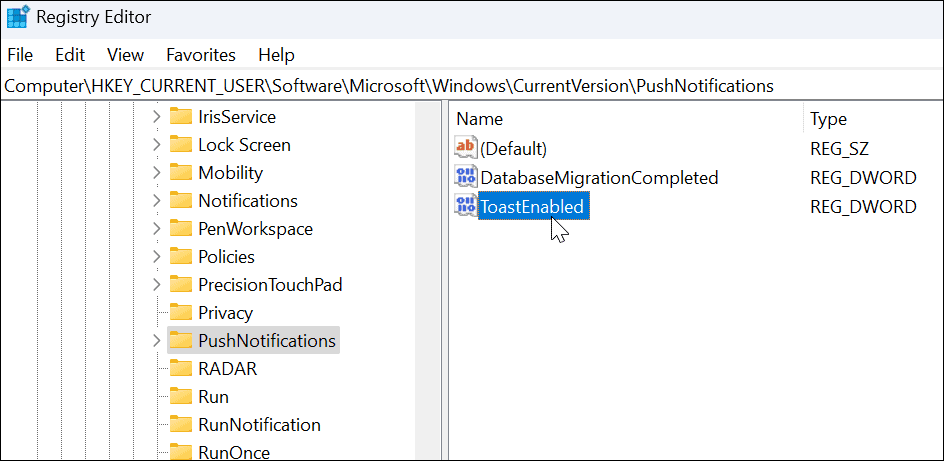
- Po dvojitém kliknutí ToastEnabled, Změň Hodnotové údaje z 1 na 0.
- Klikněte OK a restartujte Windows 11 pro uložení změny.
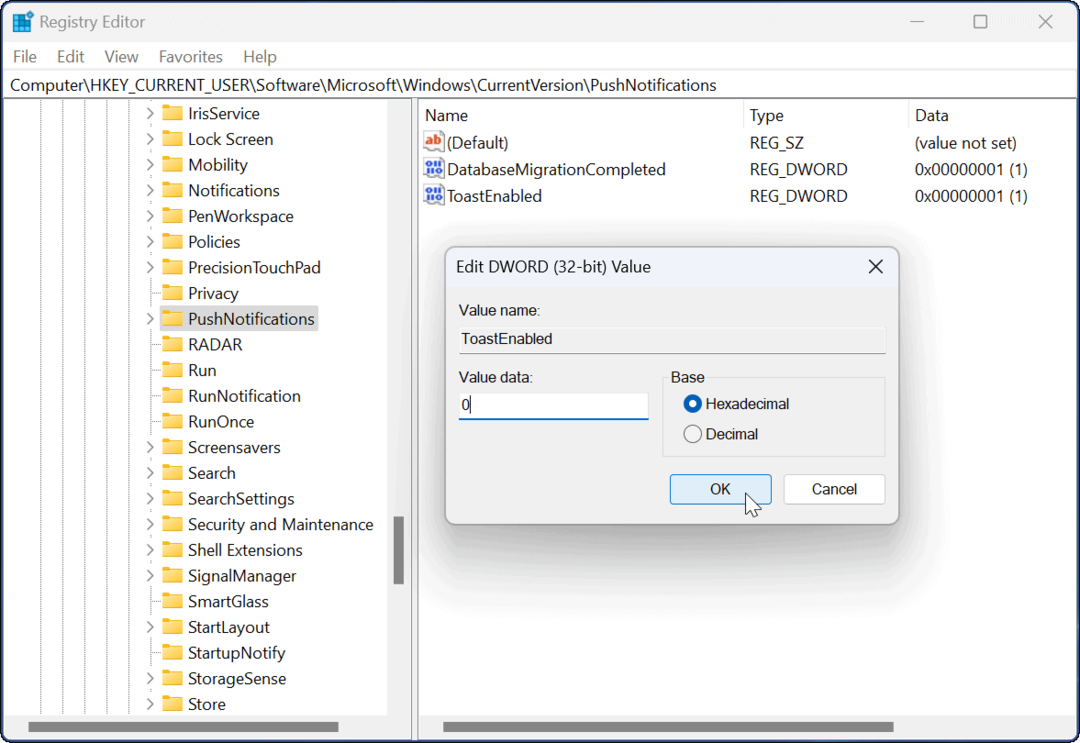
Jakmile se vrátíte z restartu, všechna upozornění aplikací a systému budou na vašem počítači deaktivována. Pokud chcete znovu povolit upozornění, vraťte se do registru a změňte ToastEnabled Hodnotové údaje z 0 na 1 a restartujte PC.
Focus Assist vs. Zakázání oznámení v systému Windows 11
Oznámení v systému Windows 11 můžete rychle zakázat pomocí výše uvedených kroků.
Použití výše uvedených kroků vám umožní zakázat všechna oznámení nebo povolit konkrétní oznámení, na která se spoléháte. Mějte na paměti, že možná budete chtít nastavit Focus Assist namísto. Omezí upozornění na minimum, když jste zaneprázdněni počítačem.
Existují také další funkce ve Windows 11, které byste mohli zvážit. Podívejte se například na nastavení Aktivní hodiny abyste zabránili restartování služby Windows Update při práci na počítači. Systémové zvuky Windows 11 jsou jemnější než předchozí verze, ale stále můžete spravovat systémové zvuky podle vašeho vkusu.
Pokud ještě nepoužíváte Windows 11, žádný strach. Můžete nastavit Focus Assist na Windows 10 nebo nastavit Aktivní hodiny ve Windows 10. A nezapomeňte, můžete spravovat oznámení v systému Windows 10.
Jak najít kód Product Key pro Windows 11
Pokud potřebujete přenést svůj produktový klíč Windows 11 nebo jej jen potřebujete k provedení čisté instalace operačního systému,...
Jak vymazat mezipaměť Google Chrome, soubory cookie a historii prohlížení
Chrome odvádí skvělou práci při ukládání vaší historie procházení, mezipaměti a souborů cookie za účelem optimalizace výkonu vašeho prohlížeče online. Její postup...
Přizpůsobení cen v obchodě: Jak získat online ceny při nakupování v obchodě
Nákup v obchodě neznamená, že musíte platit vyšší ceny. Díky zárukám dorovnání ceny můžete získat online slevy při nákupu v...
Jak darovat předplatné Disney Plus pomocí digitální dárkové karty
Pokud jste si užívali Disney Plus a chcete se o to podělit s ostatními, zde je návod, jak si koupit předplatné Disney+ Gift za...