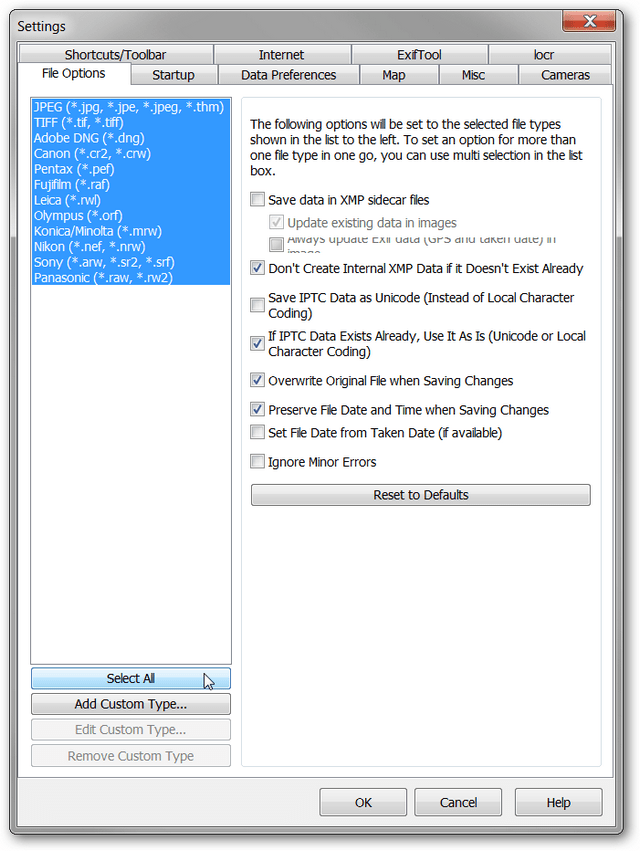Poslední aktualizace dne
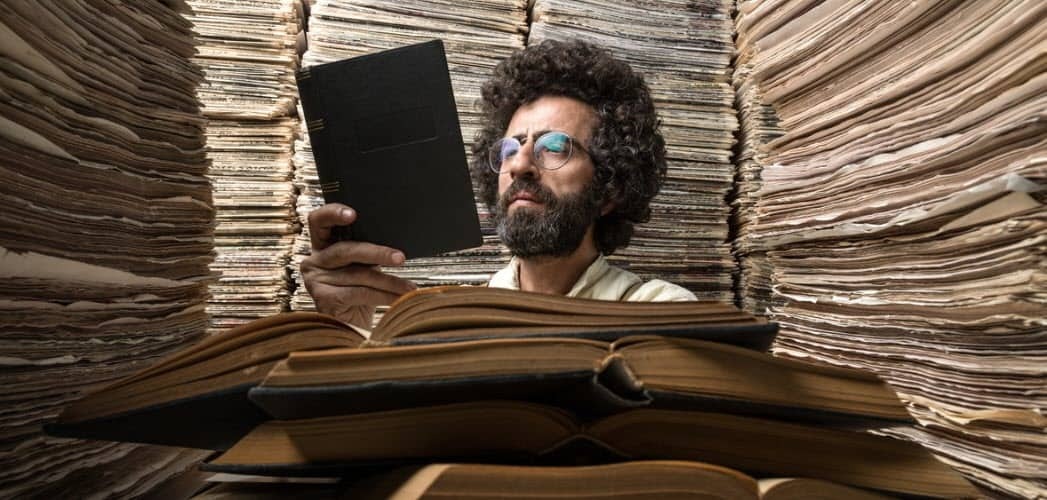
S knihovnami systému Windows 7 je čekání čekáno! Už nebudete muset procházet Průzkumníkem Windows a hledat různé soubory a složky, které ukládáte různých částech vašeho pevného disku, protože knihovny Windows 7 fungují podobně jako integrované vyhledávání témat Google počítač. Můžete jej nastavit pomocí několika jednoduchých kliknutí.
Co jsou knihovny Windows 7 přesně?
Ve výchozím nastavení Windows 7 poskytuje čtyři různé knihovny: Hudba, Videa, Dokumenty a Obrázky. Jedná se o vynikající základ pro novou funkci; pro mě to však byl jen začátek. Každá knihovna ve skutečnosti neobsahuje žádná data. Spíše vám umožní přístup ke všem vašim datům z jedné složky, kterou předkonfigurujete na základě kategorie nebo pomocí metadat (datum a informace o autorovi) nalezených v samotných souborech. Toto uspořádání je ideální pro seskupování obrázků z dovolené od určitého data nebo pro shromažďování hudby od stejného umělce.
Dalším příkladem by mohla být rozpočtová složka, kterou jsem vytvořil v práci. Mám různé rozpočty rozložené mezi roky a týmy na spoustě různých míst na mém disku a sdílené síťové podíly. Vytvořením „Knihovny rozpočtu“ jsou nyní všechny mé složky rozpočtu a soubory na jednom místě. Totéž by platilo pro domácí soubory, jako jsou příjmy.
Jak vytvořit vlastní knihovnu v systému Windows 7
1. Otevři tvůj Nabídka Start, a pak Typ lknihovny do vyhledávacího panelu. Klikněte na Knihovny odkaz, který se objeví.
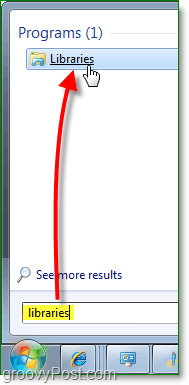
2. V okně Knihovny Klikněte na Nová knihovna tlačítko pod panelem nástrojů. další Dvojklik Nová knihovna to se zobrazí.

3. Knihovna vás upozorní, že je prázdná, protože s ní nejsou spojeny žádné složky. Klikněte na Zahrnout složku a přidáme několik složek!
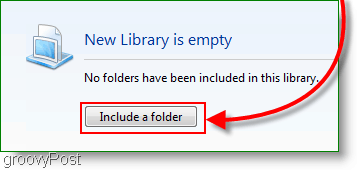
4. Vybrat který Složka byste chtěli zahrnout do knihovny zpočátku; můžete to změnit později.
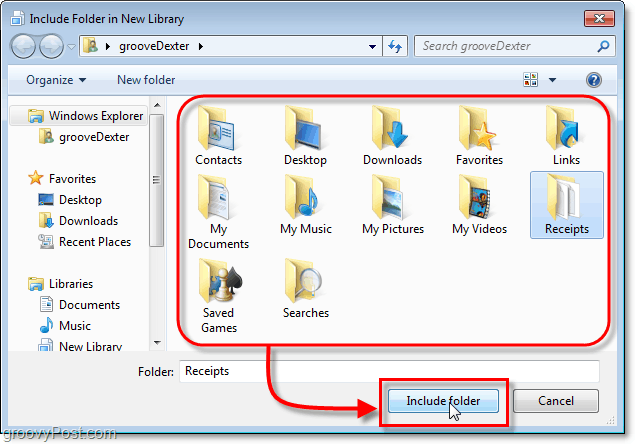
5. Nyní, když máte novou knihovnu nastavenou, můžete přidat další složky Klikněte na 1 místo odkaz.
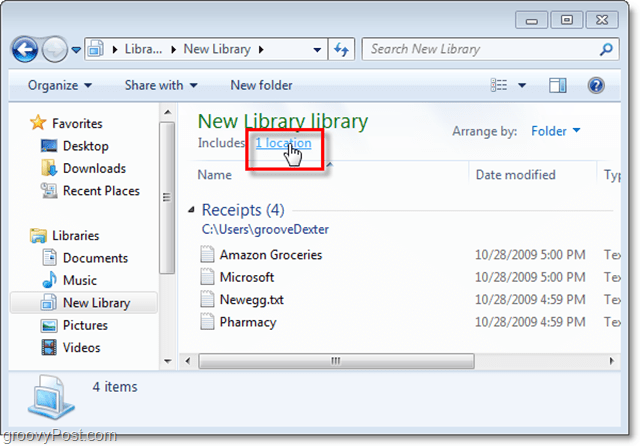
6. V tomto okně můžete Klikněte naPřidat ručně vložit více složek; můžete také Klikněte pravým tlačítkem myši složku a Nastavit jako výchozí místo uložení. Vaše výchozí umístění pro uložení znamená cokoli uložené v knihovně uložené v této složce. Klikněte na OK pokračovat.
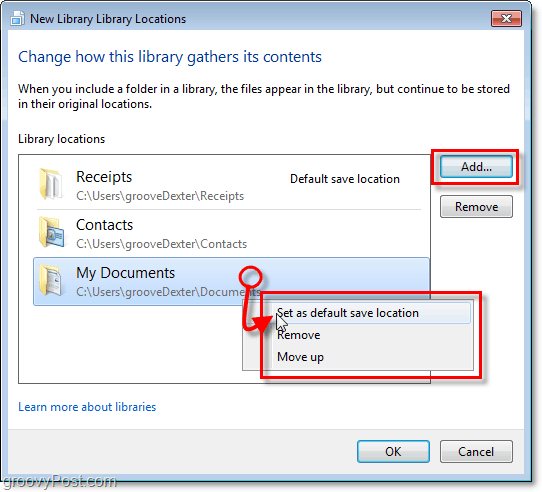
7. V tuto chvíli pravděpodobně budete chtít přejmenovat svou knihovnu. Udělat toto Klikněte pravým tlačítkem myši vaše Knihovna v seznamu Knihovny na levé straně okna.
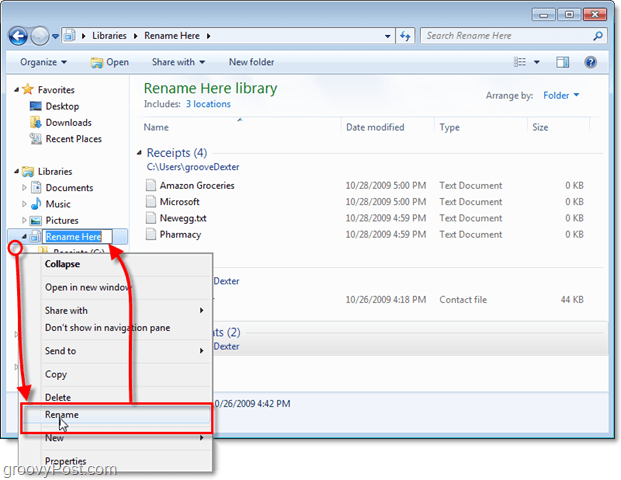
8. Teď pojďme dát knihovně dojem ze složky. Klikněte na Řadit dle možnost a pak Soubor to název. Tato akce způsobí, že se knihovna objeví jako jedna tekutá složka.
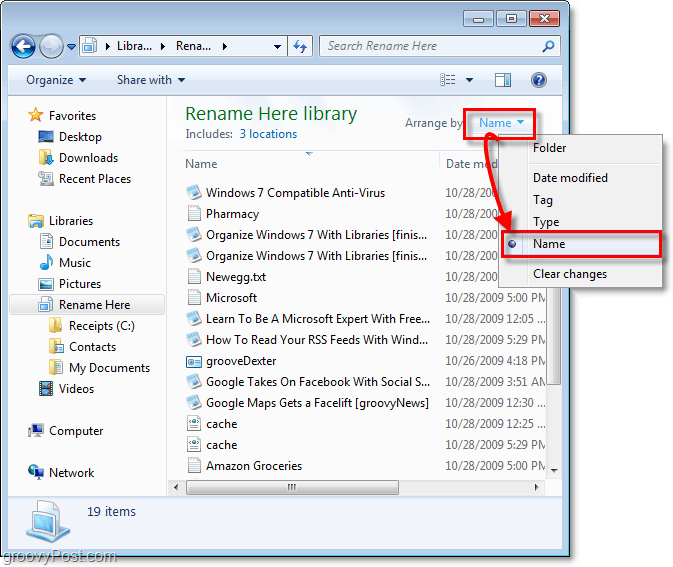
9. Existuje několik dalších funkcí, které lze upravit pomocí Klikněte pravým tlačítkem myšiing your your Knihovna, a pak Výběr Vlastnosti (jako jsme to udělali dříve při přejmenování.) V závislosti na tom, co organizujete, můžete nastavit, aby optimalizoval příslušný typ souboru.
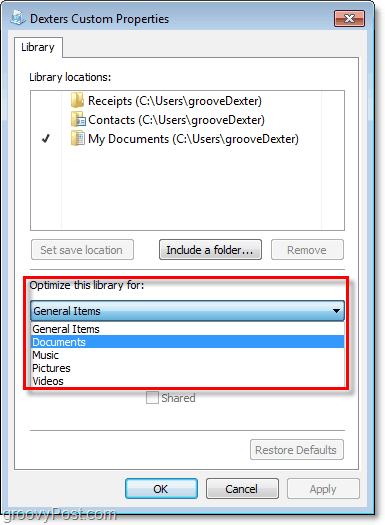
Knihovna Windows 7
Nyní máte vlastní vlastní knihovnu Windows. Nyní můžete ukládat všechna svá specifická data a propojit tuto knihovnu s ní pomocí metadat nebo možnosti zahrnout složku. Zpočátku to může být trochu složitější, ale po přečtení tohoto groovy How-To jsem si jist, že budete groovy „Windows 7 Librarian“ v žádném okamžiku.