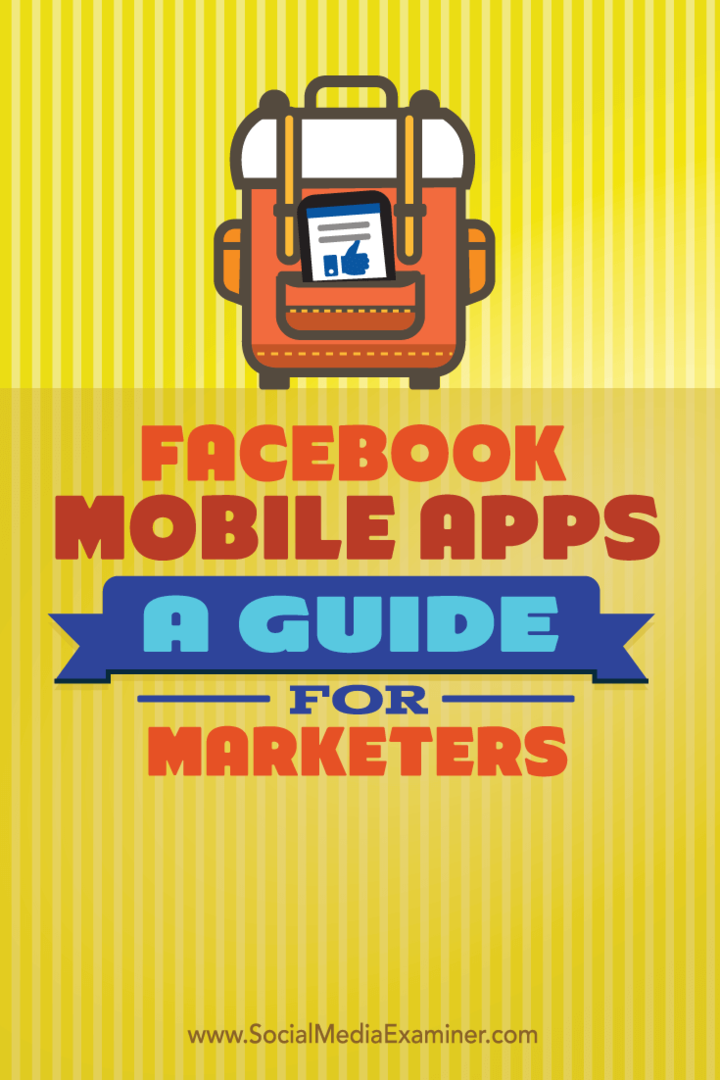Jak vyčlenit karty na později v aplikaci Microsoft Edge pomocí skupin karet
Různé / / March 17, 2020
Máte v Edge spoustu karet, které chcete dočasně z cesty, ale nechcete si je ukládat do záložek? Odložte je stranou pro pozdější použití skupin karet.
V aktualizaci tvůrců, mimo jiné nové funkce a vylepšeníSpolečnost Microsoft představila možnost vyhradit skupiny karet pro pozdější prohlížení v Edge. To je užitečné, pokud děláte něco jako online průzkum nebo plánujete výlet a potřebujete přejít k jinému úkolu. Pokud si nepřejete přidávat do záložek všechny své karty, můžete své současné karty dočasně uložit na později.
Dnes si ukážeme, jak používat skupiny karet v Edge k uložení skupin karet pro pozdější prohlížení.
Krok 1: Odložte karty stranou
Chcete-li uložit aktuální skupinu karet, klikněte na ikonu Tyto karty odložte stranou v levém horním rohu okna Edge.
Můžete to udělat několikrát, abyste zrušili různé skupiny karet.
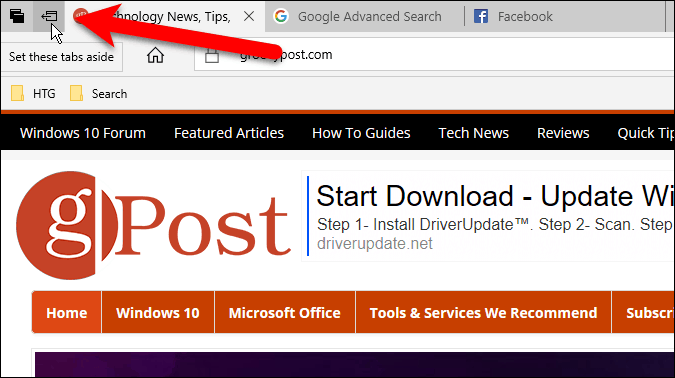
Krok 2: Přístup ke kartám, které jste zrušili
Všechny otevřené karty zmizí z okna prohlížeče nahrazené a Nová karta. Chcete-li získat přístup ke zrušeným kartám, klikněte na ikonu Karty, které jste zrušili v levém horním rohu okna Edge.
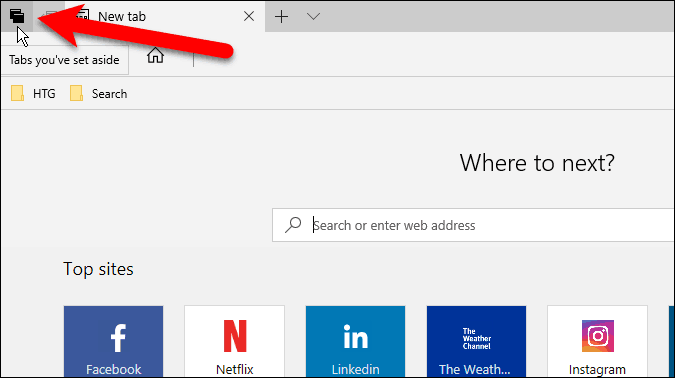
Krok 3: Obnovení karet
Na Karty, které jste zrušili panel, který se vysouvá, uvidíte úhledně uspořádané karty do skupin. Chcete-li znovu otevřít sadu karet, klikněte na Obnovit karty na pravé straně panelu pro skupinu, kterou chcete otevřít.
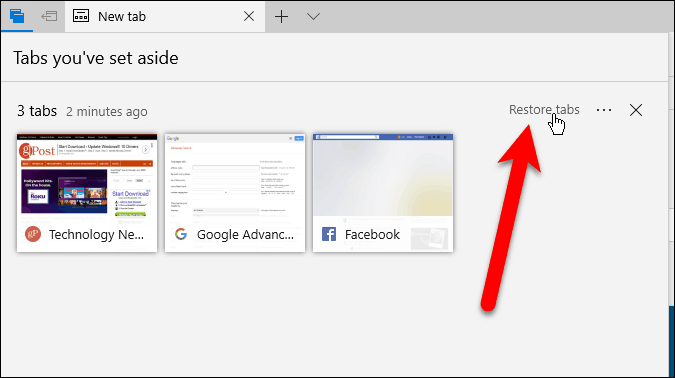
Obnovené karty se otevřou vedle karet již otevřených v prohlížeči. Pokud nechcete míchat skupiny karet, zavřete před obnovením skupiny karet všechny aktuálně otevřené karty. Před otevřením další skupiny můžete aktuálně otevřené karty uložit jako skupinu.
Skupiny karet, které jste zrušili, se ukládají i po zavření Edge, dokud je neobnovíte nebo neodstraníte (diskutováno na konci tohoto článku).
POZNÁMKA: Karty, které jste odložili na jednom zařízení, se nebudou synchronizovat s ostatními zařízeními Windows pomocí vašeho účtu Microsoft.
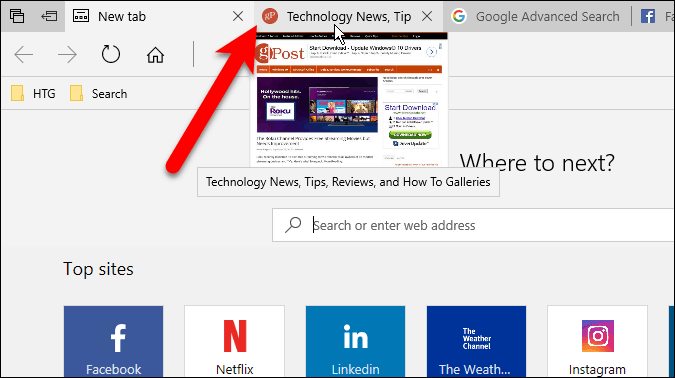
SPROPITNÉ: Můžete také zobrazit náhled všech otevřených karet kliknutím na ikonu Zobrazit náhledy karet tlačítko (šipka dolů) napravo od karet. Chcete-li je znovu skrýt, klikněte na ikonu Skrýt náhledy karet knoflík.
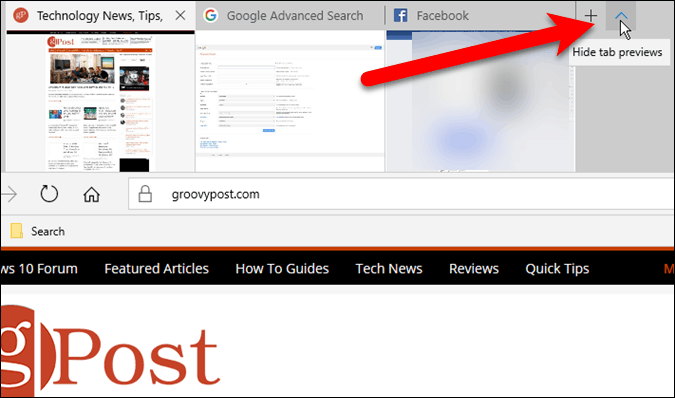
Krok 4: Přidání karet k oblíbeným položkám
Pokud často přistupujete k webovým stránkám ve skupině karet, můžete do svých oblíbených přidat všechny webové stránky ve skupině.
Klikněte na tlačítko nabídky (tři vodorovné tečky) napravo od skupiny, kterou chcete přidat, a klikněte na Přidat karty k oblíbeným.
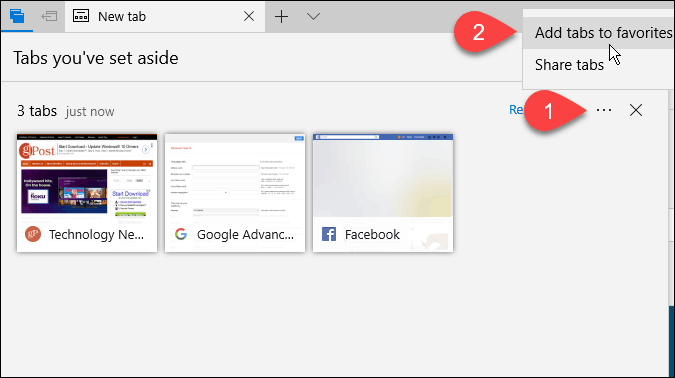
Složka je přidána na konec vaší Oblíbené seznam s aktuálním datem a do složky budou přidány odkazy na všechny karty této skupiny.
Klepnutím pravým tlačítkem na složku můžete provádět různé úkoly ve složce, například otevřít všechny karty (stejně jako je obnovit z panelu skupin karet), třídit je a přejmenovat složku.

Krok 5: Sdílení karet
V Edge můžete sdílet jeden webový odkaz s ostatními lidmi pomocí Podíl v adresním řádku. Skupiny karet umožňují sdílet více odkazů najednou.
Klikněte na ikonu Karty, které jste zrušili pro přístup do skupin karet. Klikněte na tlačítko nabídky a poté na tlačítko Sdílení karet. Na Podíl V dialogovém okně klikněte na aplikaci, kterou chcete použít ke sdílení odkazů, například Pošta aplikace. Chcete-li sdílet své odkazy, postupujte podle pokynů.
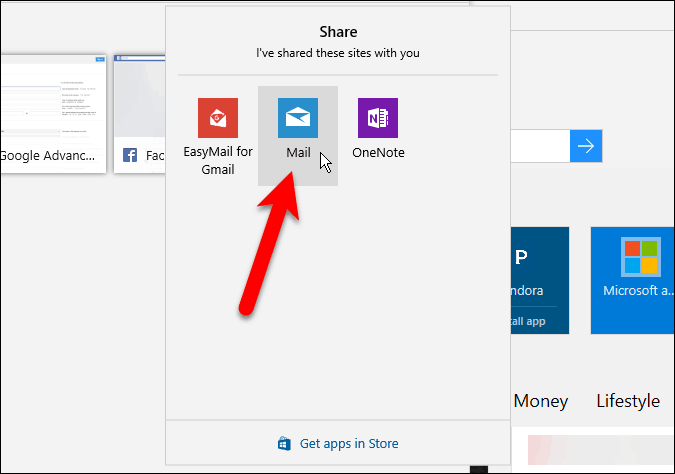
Krok 6: Odstraňte karty
Chcete-li odebrat skupinu karet, které již nechcete, klikněte na ikonu Karty, které jste zrušili a poté klikněte na ikonu Odstraňte tyto karty (X) napravo od skupiny, kterou chcete odebrat.
Při odebírání skupiny karet se nezobrazí žádné potvrzení, takže se ujistěte, že je chcete před odebráním odstranit.
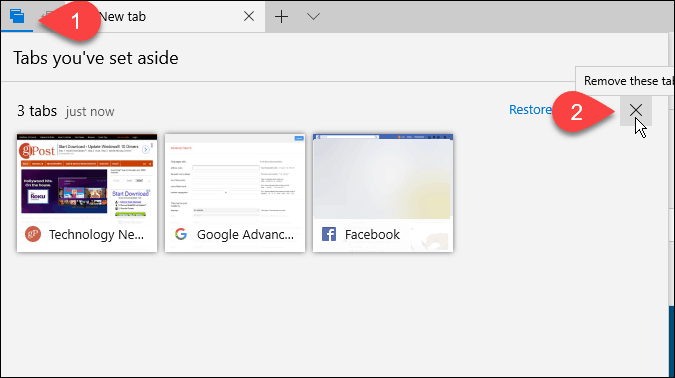
Používáte skupiny karet v Edge? Jak vás činí produktivnějšími? Podělte se o své myšlenky a zkušenosti v komentářích níže.