Jak přidat ohraničení v Dokumentech Google
Google Google Dokumenty Hrdina / / April 28, 2022

Naposledy aktualizováno dne
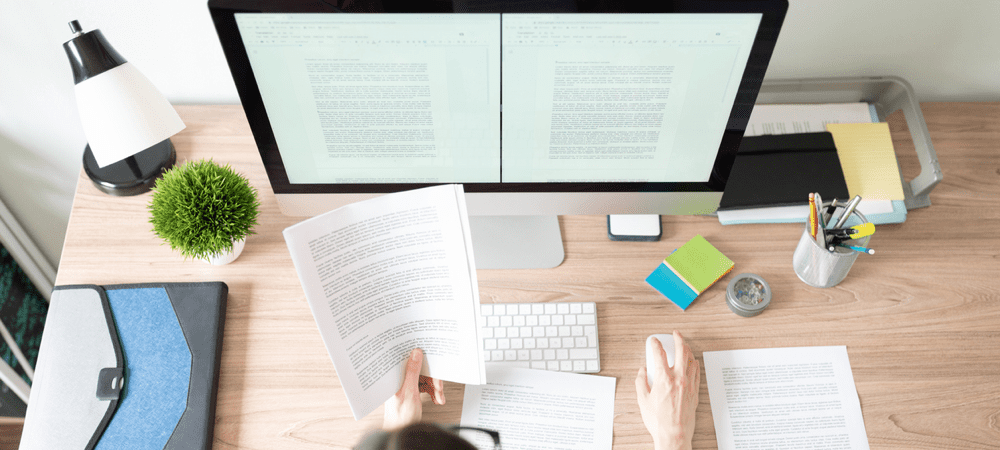
Chcete-li, aby váš dokument Dokumentů Google vypadal trochu atraktivněji, můžete na své stránky přidat ohraničení. Tato příručka vám ukáže, jak na to.
Pokud píšete dokument v Dokumentech Google, uvidíte to samé – bílou, prázdnou stránku. Pokud nezačínáte šablonou nebo prázdným listem, váš dokument nemá žádnou osobitost, nic nenasvědčuje tomu, že jste jej napsali vy.
Můžete to však změnit. Existuje spousta možností, jak upravit dokument tak, aby více vynikl, od změny velikosti a barvy písma až po přidání ohraničení. Ohraničení dávají stránce vyniknout a dodávají dokumentu vlastní identitu a styl.
Existuje několik způsobů, jak přidat ohraničení do Dokumentů Google. Pokud si nejste jisti jak, můžete postupovat podle našeho průvodce níže.
Použití obrázku na pozadí k přidání ohraničení v Dokumentech Google
Jedním z nejjednodušších způsobů, jak přidat ohraničení do Dokumentů Google, je použít obrázek na pozadí. Do dokumentu můžete vložit obrázek, odeslat jej dozadu pod text a použít jej jako způsob, jak zobrazit ohraničení kolem okrajů stránek.
To vám umožní přidávat složitější ohraničení, ale obrázek na pozadí obsahující ohraničení budete muset získat sami (a mít oprávnění jej používat). Můžete si také nejprve vytvořit svůj vlastní pomocí an nástroj pro úpravu obrázků.
Postup přidání obrázku na pozadí s okrajem do Dokumentů Google:
- Otevři tvůj Dokument Google Docs.
- V nabídce stiskněte Vložit > obraz a vyberte jednu z možností k nalezení obrázku, který chcete nahrát.
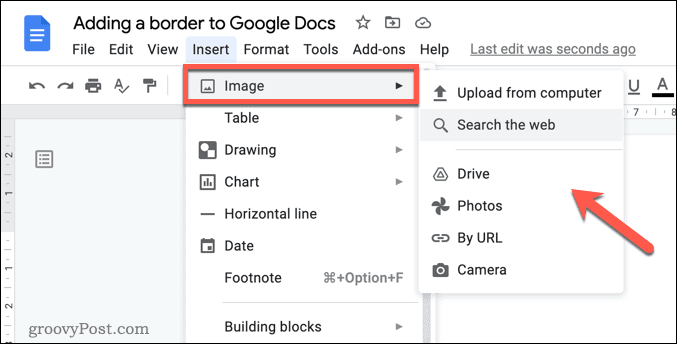
- Jakmile obrázek vložíte, vyberte jej a stiskněte tlačítko Za textem ikonu na liště místní nabídky.
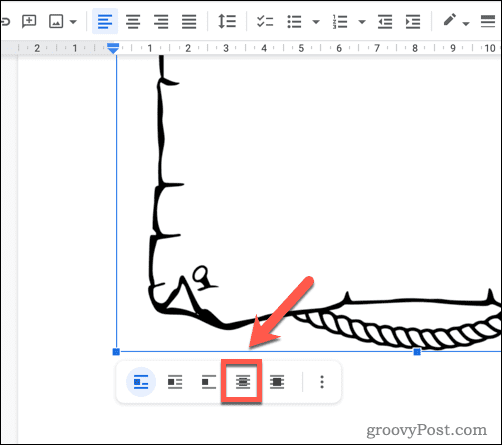
- Změňte velikost obrázku tak, aby vyplnil stránku dokumentu. Pokud s tím máte potíže, klikněte na obrázek pravým tlačítkem a vyberte Možnosti obrázku
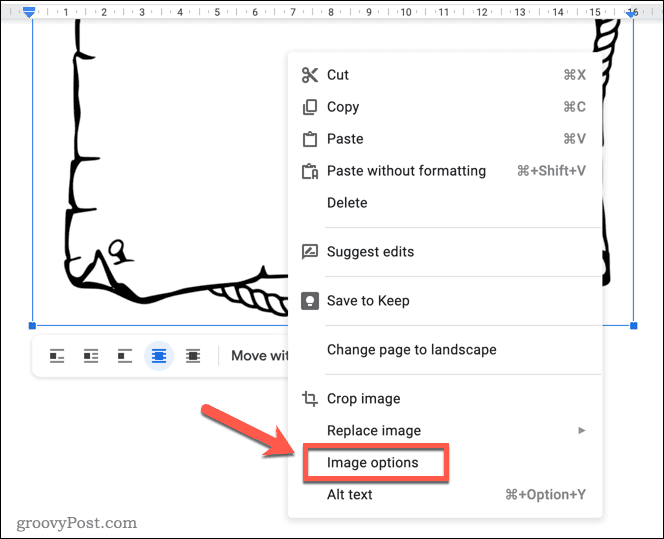
- V Možnosti obrázku postranním panelu vyberte Pozice kategorie a vyberte Opravit pozici na stránce.
- Nastav X a Y hodnoty níže at 0. Tím zajistíte, že váš obrázek bude umístěn v levém horním rohu, což vám umožní změnit jeho velikost tak, aby vyplnil stránku. Tyto hodnoty můžete upravit, pokud chcete, aby se obrázek pro tisk objevil v rámci vašich tiskových okrajů.
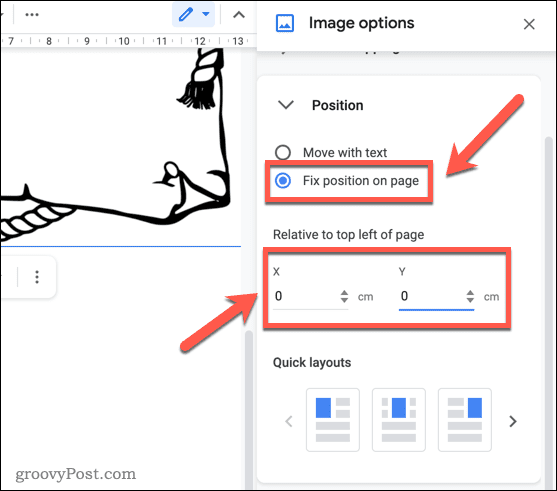
- Pokud chcete změnit velikost obrázku, otevřete Velikost a rotace kategorie a proveďte v ní změny velikosti nebo změňte velikost obrázku sami pomocí ikon, které obrázek obklopují.

Použití nákresů Google k přidání ohraničení do Dokumentů Google
Nemáte obrázek ohraničení, který byste mohli použít? Můžete si vytvořit svůj vlastní pomocí vlastního vestavěného nástroje pro kreslení Dokumentů Google. Nákresy Google umožňuje vytvořit jednoduchý obrázek ohraničení, který můžete vložit, změnit velikost a umístit jako ohraničení pomocí výše uvedených kroků.
Přidání ohraničení do Dokumentů Google pomocí Nákresů Google:
- Otevřete dokument v Dokumentech Google.
- lis Vložit > Výkres > Nový.
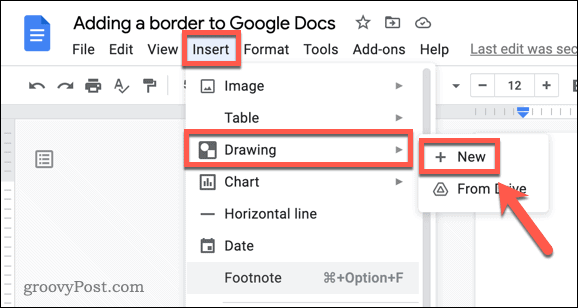
- V Výkres okno, můžete si navrhnout svůj stůl. Chcete-li například vytvořit jednoduchý okraj, vložte tvar stisknutím Tvary > Tvary a výběr vhodného tvaru (např. čtvercový nebo zaoblený obdélník).
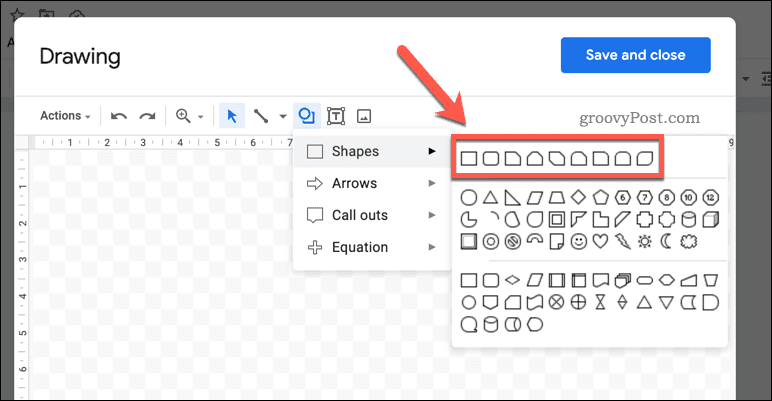
- Pokud vložíte tvar, změňte barvu (a pozadí) jeho výběrem a pomocí vyplň barvu, barva ohraničení, hmotnost hranice, a hraniční pomlčka nástroje.
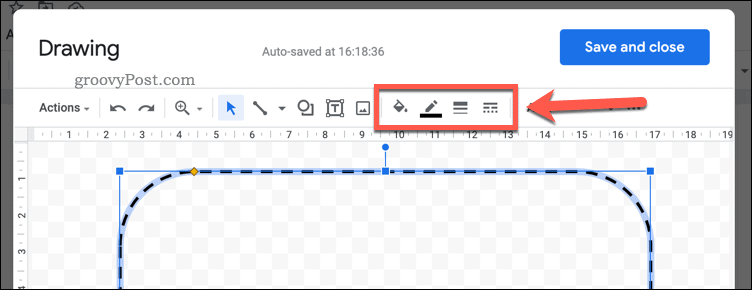
- V opačném případě vložte obrázek, který můžete znovu použít jako rámeček, stisknutím tlačítka Ikona obrázku a nahrajte jej do výkresu.
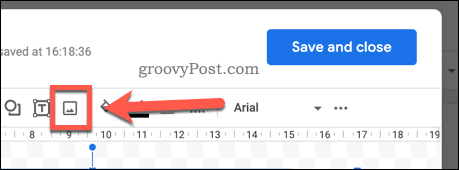
- Změňte velikost a proveďte další změny výkresu podle potřeby, poté stiskněte Uložit a zavřít.
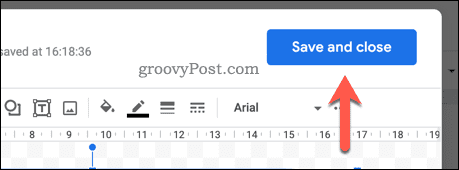
- Velikost kresby budete muset změnit pomocí myši – vyberte svůj obrázek a použijte k tomu nástroje pro změnu velikosti na obrazovce.
- Chcete-li obrázek přesunout na pozadí, nejprve jej vyberte.
- Dále stiskněte Za textem ikonu v rozbalovací nabídce ve spodní části.
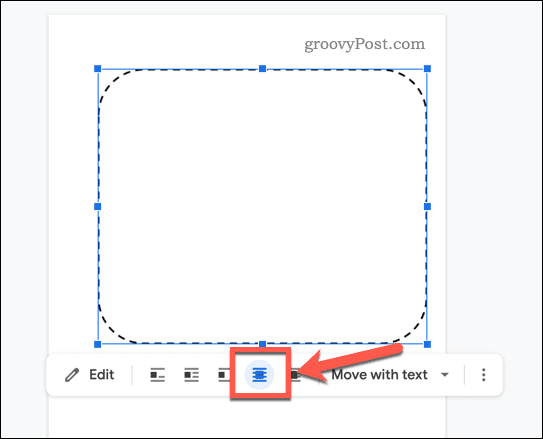
- Pokud potřebujete provést další změny velikosti a polohy obrázku, klikněte na něj pravým tlačítkem a vyberte Možnosti obrázku a použijte postranní nabídku.
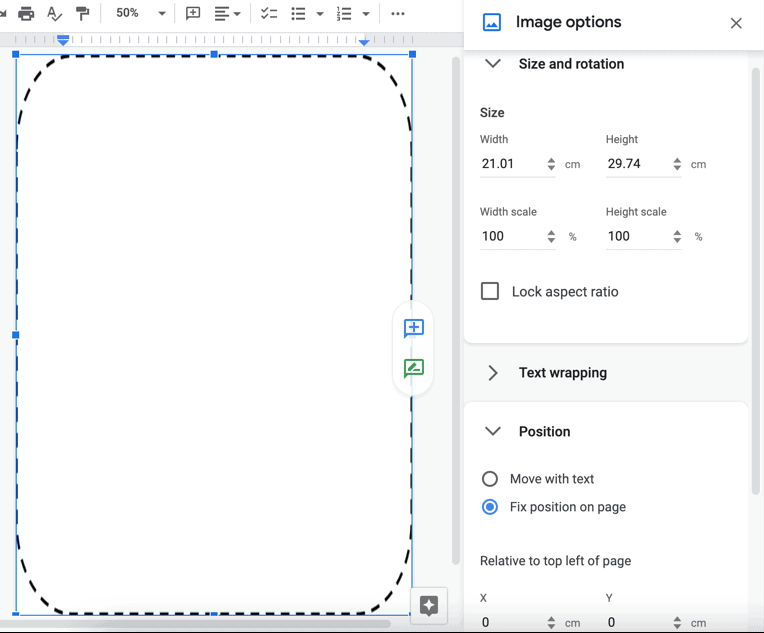
Jak přidat ohraničení Dokumentů Google pomocí mřížky tabulky
Pokud chcete kolem textu přidat mnohem jednodušší ohraničení, můžete k tomu použít tabulku s jednou buňkou. Tím se stránka vyplní k okrajům stránky.
Chcete-li přidat ohraničení Dokumentů Google pomocí tabulky:
- Otevřete dokument Dokumentů Google.
- Stisknutím vložíte novou tabulku Vložit > Stůl a výběr a 1×1 mřížka.
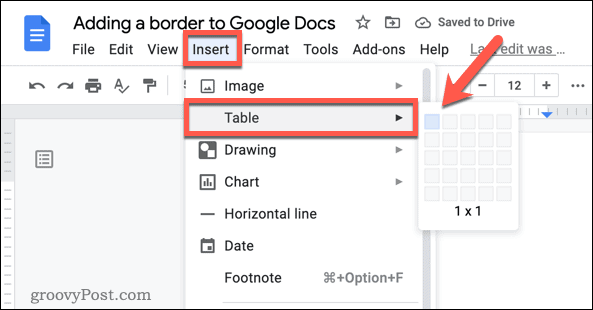
- S vloženou buňkou tabulky změňte velikost tabulky tak, že umístíte ukazatel myši nad okraje a přetáhnete ji do správné polohy.
- Chcete-li změnit barvu nebo šířku ohraničení, klepněte na ohraničení pravým tlačítkem a vyberte Vlastnosti tabulky.

- V Vlastnosti tabulky otevřete nabídku Barva kategorie.
- Pomocí tlačítka vyberte novou barvu a šířku ohraničení Hranice tabulky možnosti. Změny se projeví automaticky.
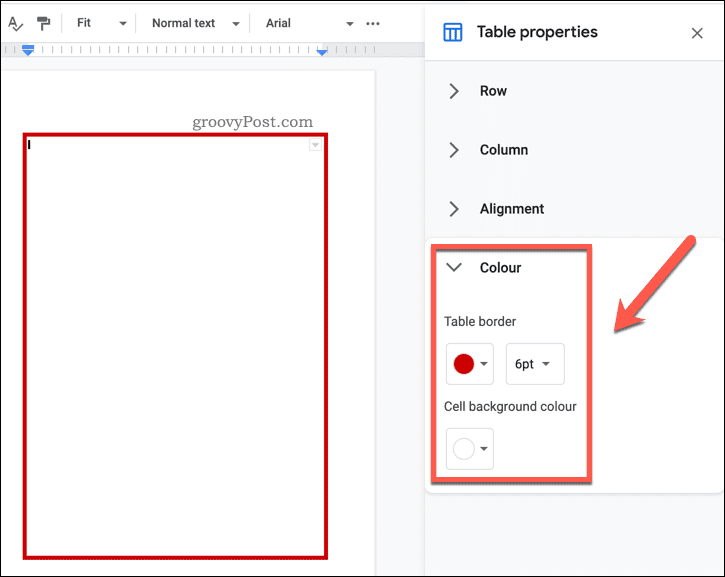
Formátování dokumentu v Dokumentech Google
Pokud budete postupovat podle jednoho z výše uvedených kroků, měli byste být schopni přidat ohraničení v Dokumentech Google. Může to být jednoduchý lemovaný okraj nebo okraj vyrobený na zakázku pomocí obrázku na pozadí – volba je na vás.
Existují další věci, které můžete udělat pro formátování dokumentu. Můžete například chtít přidat do dokumentu textové pole, což vám umožní oddělit části textu od těla. Můžete se také rozhodnout přidat blokové uvozovky nebo, pokud chcete vytvořit newsletter, možná budete chtít přidejte do dokumentu Dokumenty Google dva sloupce.
Jak najít kód Product Key pro Windows 11
Pokud potřebujete přenést svůj produktový klíč Windows 11 nebo jej jen potřebujete k provedení čisté instalace operačního systému,...
Jak vymazat mezipaměť Google Chrome, soubory cookie a historii prohlížení
Chrome odvádí skvělou práci při ukládání vaší historie procházení, mezipaměti a souborů cookie za účelem optimalizace výkonu vašeho prohlížeče online. Její postup...
Přizpůsobení cen v obchodě: Jak získat online ceny při nakupování v obchodě
Nákup v obchodě neznamená, že musíte platit vyšší ceny. Díky zárukám dorovnání ceny můžete získat online slevy při nákupu v...
Jak darovat předplatné Disney Plus pomocí digitální dárkové karty
Pokud jste si užívali Disney Plus a chcete se o to podělit s ostatními, zde je návod, jak si koupit předplatné Disney+ Gift za...

