Jak používat tabuli na schůzce Microsoft Teams
Microsoft Týmy Společnosti Microsoft Hrdina / / April 22, 2022

Naposledy aktualizováno dne

Pokud chcete spolupracovat na schůzce Microsoft Teams, dobrý způsob, jak to udělat, je použít funkci tabule. Zde je návod.
Microsoft Teams je aplikace pro obchodní a chatovací spolupráci, která poskytuje několik funkcí pro vzdálené schůzky. Jedním z nejužitečnějších je tabule v Microsoft Teams což umožňuje prezentujícímu a dalším uživatelům vizuálně prezentovat informace ostatním kolegům.
Vzpomeňte si na tabuli, kterou používáte v zasedací místnosti v místě vašeho podnikání, kromě toho, že tato je virtuální. Můžete jej použít k načrtnutí nápadů pro brainstorming na digitálním plátně. Pokud jste toho ještě nevyužili, zde je návod, jak používat tabuli na schůzce Microsoft Teams.
Jak používat tabuli na schůzce Microsoft Teams
Funkce tabule je podobná standardní tabuli, kterou byste viděli ve třídě nebo v zasedací místnosti ve vaší společnosti. Můžete na něj kreslit, psát a používat ho ke společné práci na informacích na schůzce.
Informace přidané na tabuli Teams jsou uloženy v cloudu a jsou přístupné komukoli s pozvánkou do Teams.
Použití funkce tabule v Microsoft Teams:
- Spusťte Microsoft Teams aplikaci a klikněte na Setkání ikona vlevo.
- Když Setkání se otevře obrazovka, můžete spustit a setkání hned nebo si jednu naplánujte na později.
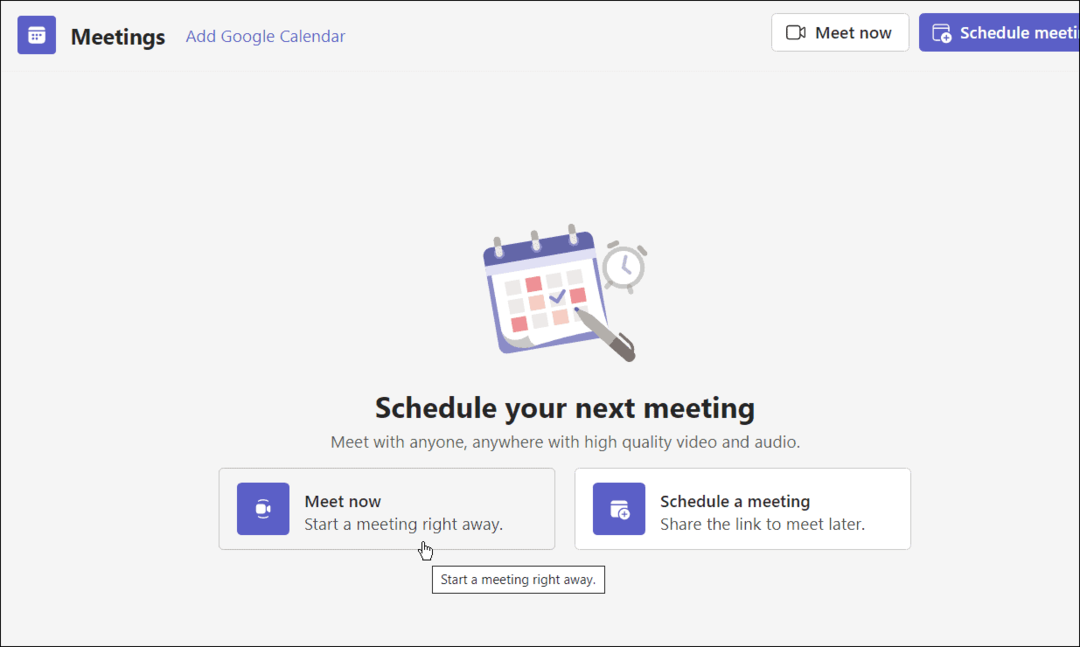
- Když relace začne, členové, kterým jste poslali pozvánku nebo odkaz, musí kliknout na Přidej se teď knoflík.
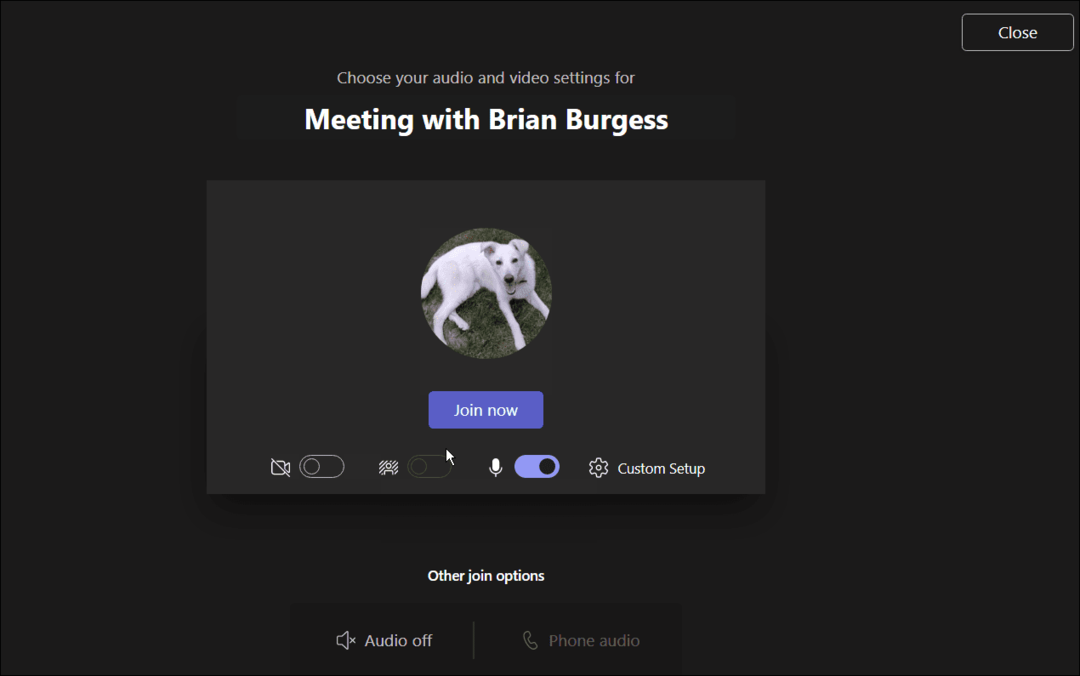
- Chcete-li desku vytáhnout, klikněte na Sdílet zásobník ikona. Chvíli počkejte, až se objeví funkce, a klikněte na Microsoft Whiteboard volba.
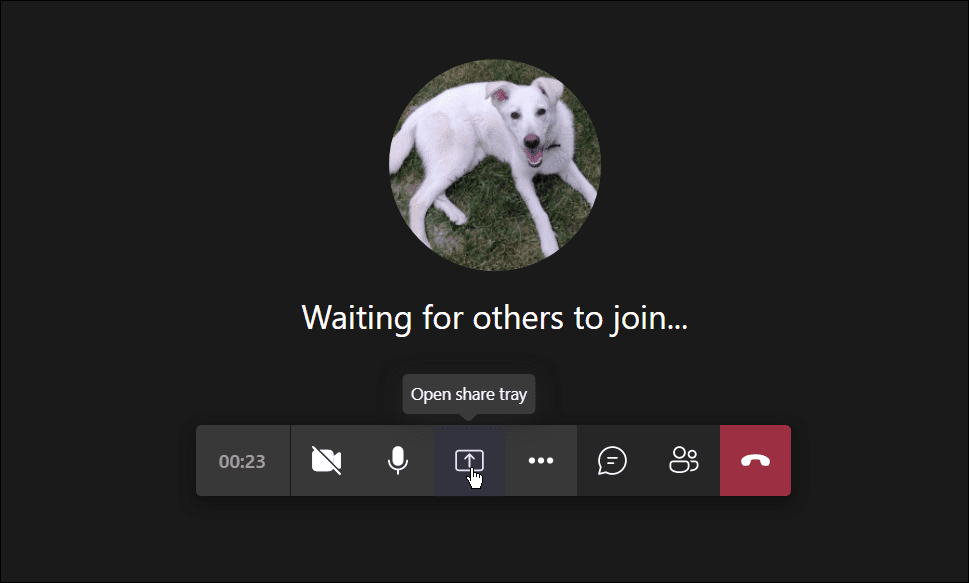
- Tabule by se měla načíst – můžete začít kreslit a další. V sekci psací pera můžete vyvolat různé tloušťky, styly a barvy. Můžete také přidat různé tvary, emotikony a další objekty.
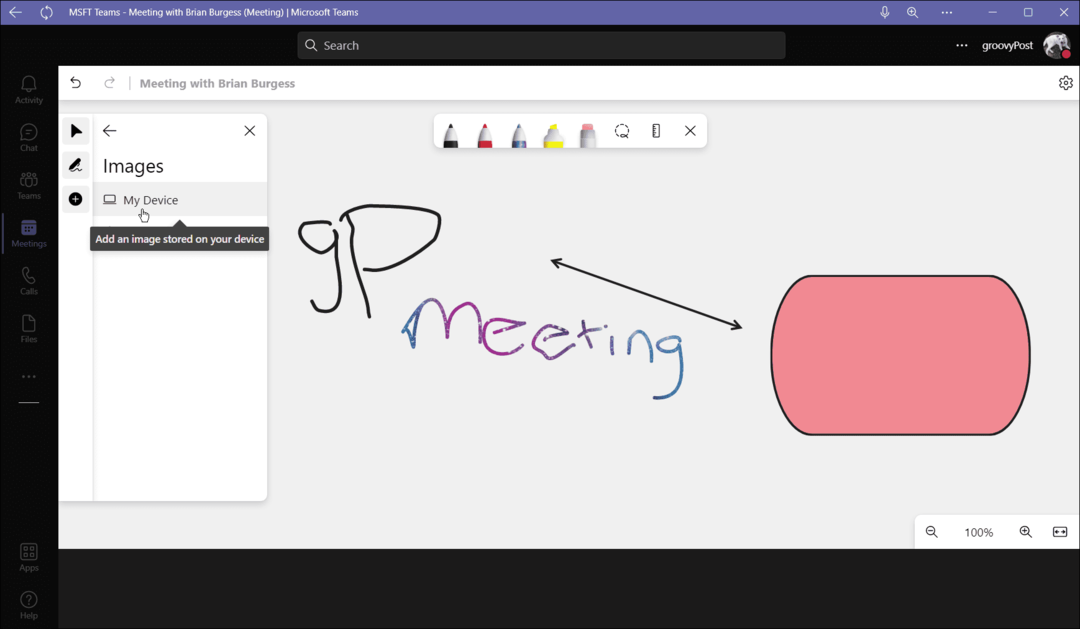
- Klikněte na Tlačítko Možnosti vedle tlačítka profilu a vyberte klávesové zkratky.
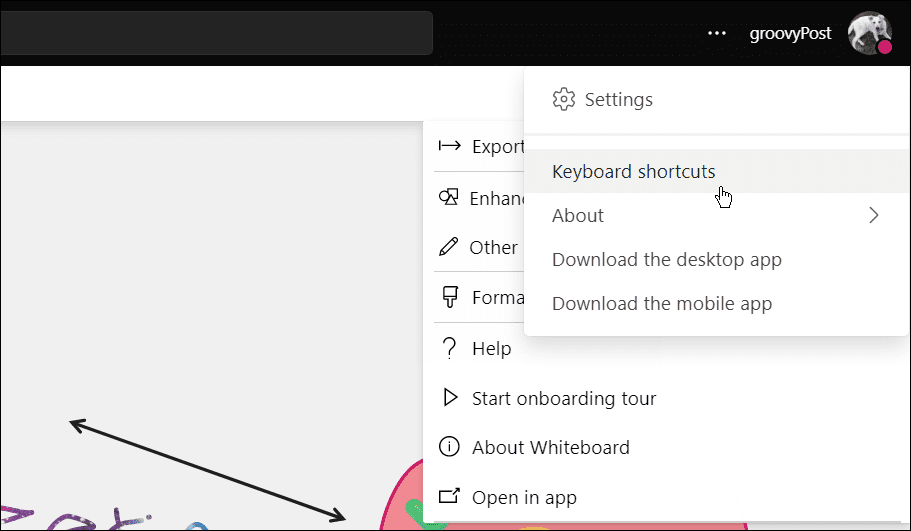
- Získáte tak rozsáhlý seznam různých klávesových zkratek pro různé funkce a navigační úlohy na tabuli.
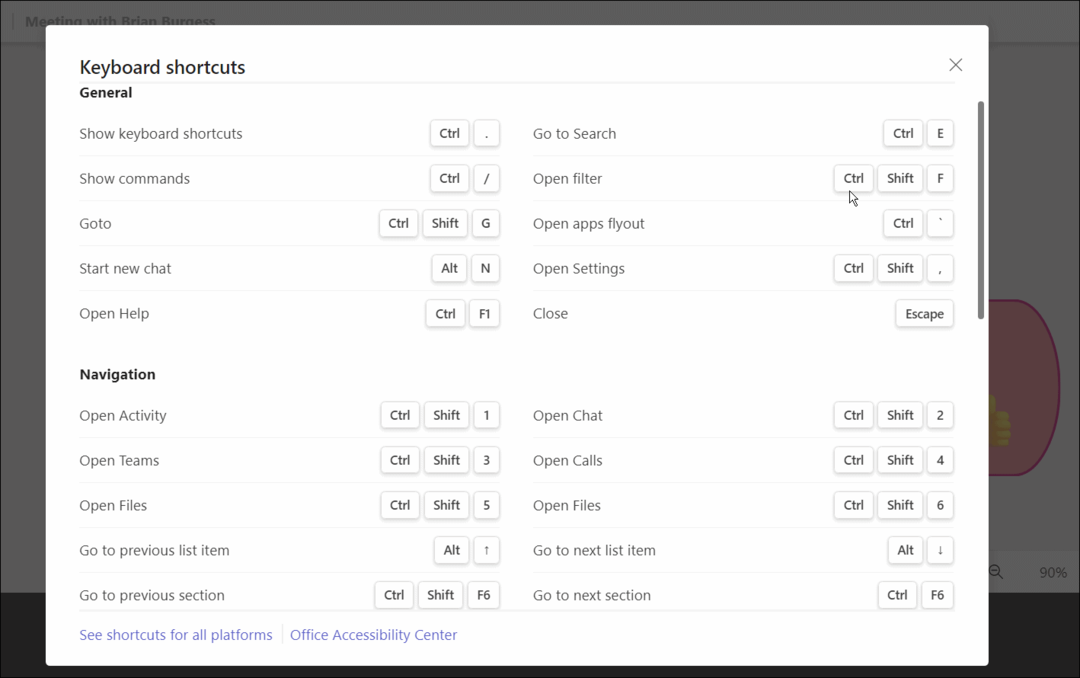
Jak exportovat obrázek tabule v Teams
Pokud jste na schůzce Teams pracovali na tabuli, možná si ji budete chtít uložit na později. Obrázek tabule můžete exportovat a později na něm pracovat nebo jej sdílet s ostatními.
Export tabule v Microsoft Teams:
- Na schůzce Microsoft Team klikněte na Nastavení ikonu a vyberte Export obrázku z nabídky.
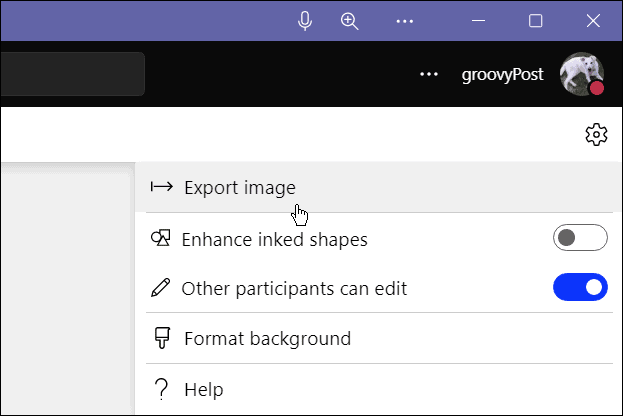
- Vyberte rozlišení, ve kterém chcete obrázek uložit – můžete si vybrat Standard nebo Vysoký řešení.
- Až budete připraveni, klikněte na Vývozní knoflík.
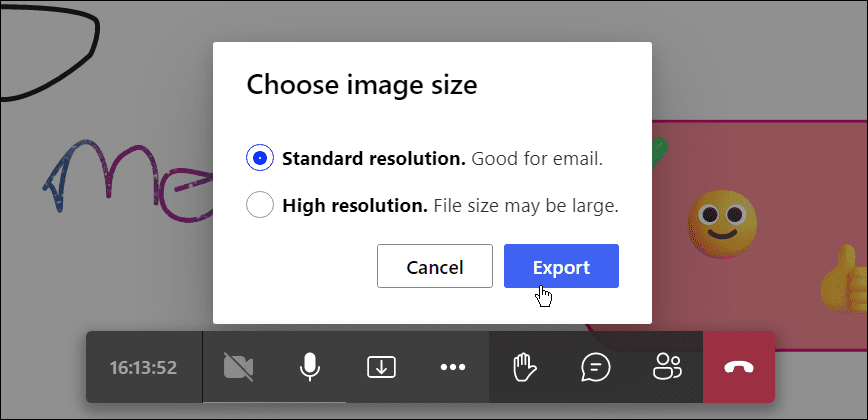
- Nyní se obrázek exportuje do výchozího nastavení Složka ke stažení. Pokud si vyberete Standard, obrázek bude v JPG formát, zatímco Vysoký exportuje to do PNG formát.
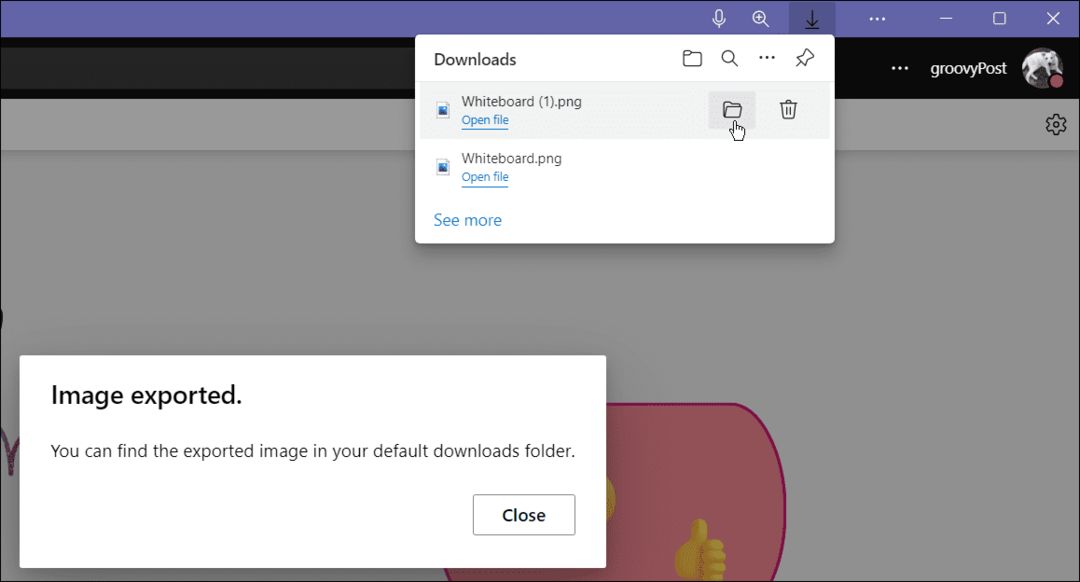
Jakmile jej vyexportujete, můžete jej dále upravovat v plnohodnotném editoru obrázků, jako je např SnagIt nebo Photoshop.
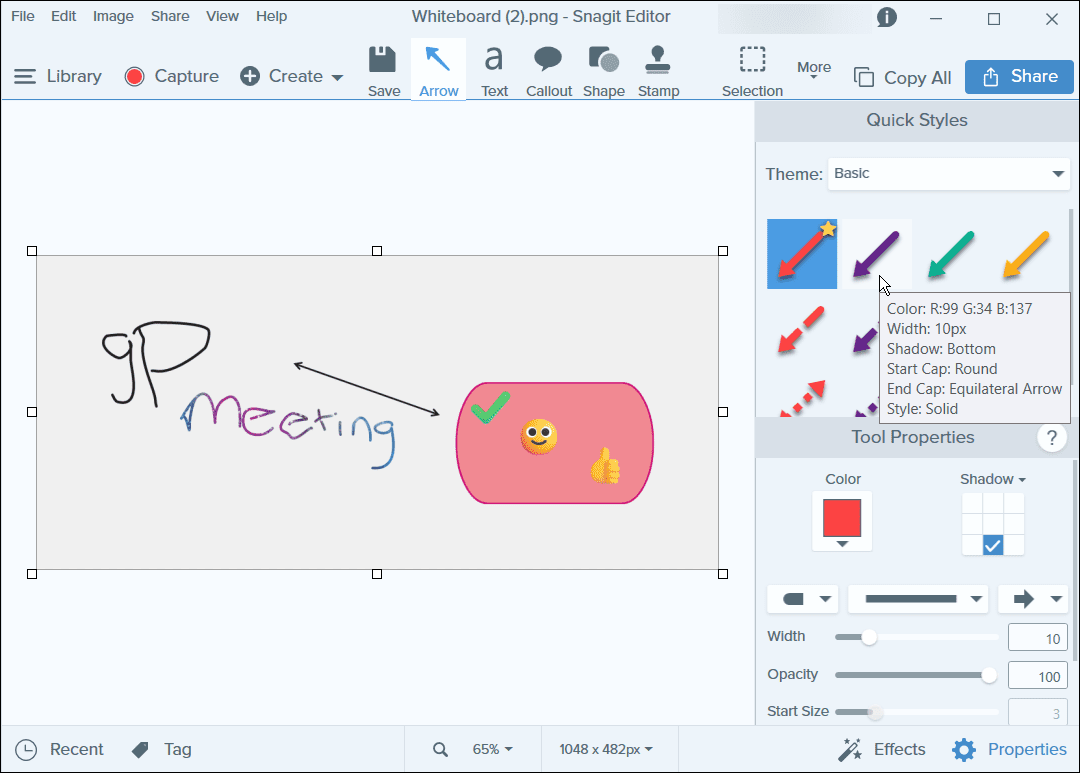
Spolupráce v Microsoft Teams
Jakmile začnete používat tabuli na schůzce Teams, uvidíte, jak užitečná může být. Poté můžete začít používat pokročilejší funkce, jako je vytváření šablon projektů pro specializované schůzky. Dokud jsou všichni účastníci schůzky na stabilním připojení, skupinové skicování je citlivé pro všechny účastníky hovoru Teams.
Tabule není jedinou užitečnou funkcí dostupnou pro uživatele Microsoft Teams. Takže například můžete přidat Microsoft Teams do Outlooku nebo vytvořit tým pomocí šablony. Není to omezeno ani na sdílení tabule – můžete sdílet obrazovku počítače v Teams také.
Jak najít kód Product Key pro Windows 11
Pokud potřebujete přenést svůj produktový klíč Windows 11 nebo jej jen potřebujete k provedení čisté instalace operačního systému,...
Jak vymazat mezipaměť Google Chrome, soubory cookie a historii prohlížení
Chrome odvádí skvělou práci při ukládání vaší historie procházení, mezipaměti a souborů cookie za účelem optimalizace výkonu vašeho prohlížeče online. Její způsob, jak...
Přizpůsobení cen v obchodě: Jak získat online ceny při nakupování v obchodě
Nákup v obchodě neznamená, že musíte platit vyšší ceny. Díky zárukám dorovnání ceny můžete získat online slevy při nákupu v...
Jak darovat předplatné Disney Plus pomocí digitální dárkové karty
Pokud jste si užívali Disney Plus a chcete se o to podělit s ostatními, zde je návod, jak si koupit předplatné Disney+ Gift za...



