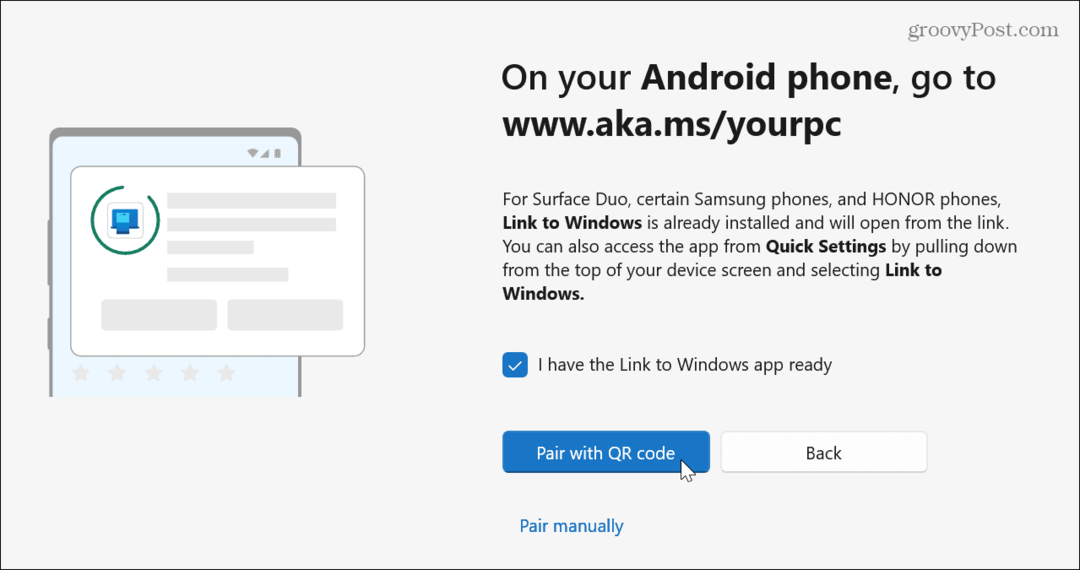Naposledy aktualizováno dne

Přestože Dokumenty Google nejsou tím nejlepším místem k úpravě obrázků, můžete provést několik malých změn, jako je vrstvení obrázků dohromady. Zde je návod.
I když není navržen tak, aby byl a plnohodnotný editor obrázků, můžete provést některé změny obrázků v online textovém editoru, jako je Dokumenty Google.
Můžete například chtít vrstvit obrázky v Dokumentech Google – nemůžete jen přetahovat obrázky pod psaný text. Místo toho budete muset použít několik řešení.
Pokud si nejste jisti jak, zde je návod, jak vrstvit obrázky v Dokumentech Google.
Jak přidat text do obrázků v Dokumentech Google
Snadný způsob, jak vrstvit obrázky v Dokumentech Google, je vložit obrázek a přidat k němu textové překrytí. To je možné pomocí vlastního nástroje pro kreslení Dokumentů Google.
Chcete-li to provést, použijte následující kroky:
- OTEVŘENO Google dokumenty ve vašem prohlížeči.
- Klikněte Vložit > Zvolte Kreslení > Nový z panelu nástrojů.
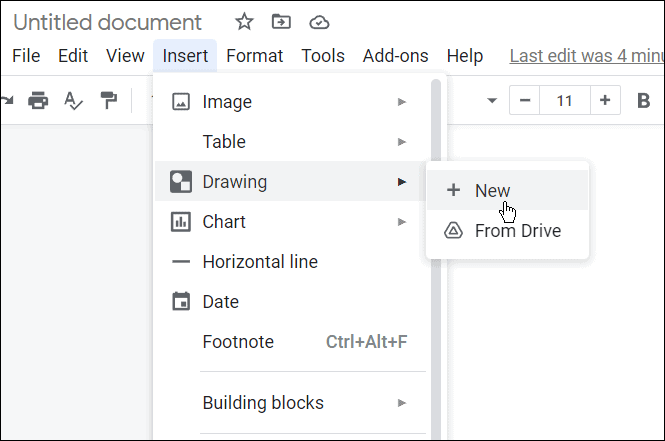
- Vestavěný Modul kreslení objeví se – klikněte na Ikona obrázku pro přidání obrázku na pozadí.
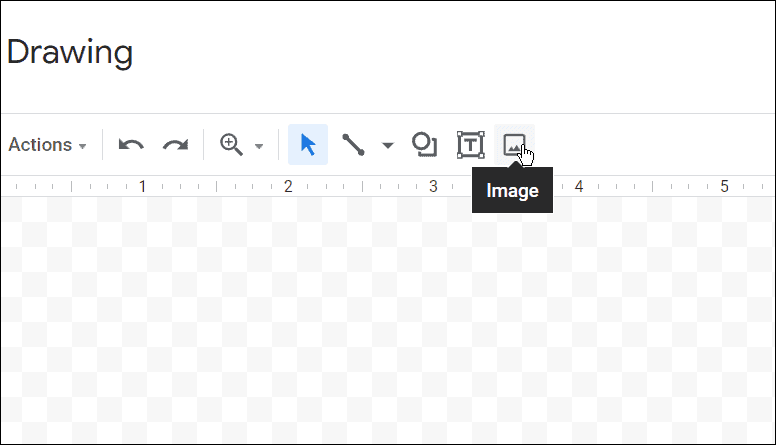
- Vložte obrázek, který chcete použít Panel kreslení. Obrázek můžete získat nahrávání jednohopřes URL, Vaše albanebo v našem příkladu používáme záběr z našeho vlastního Disk Google úložný prostor.
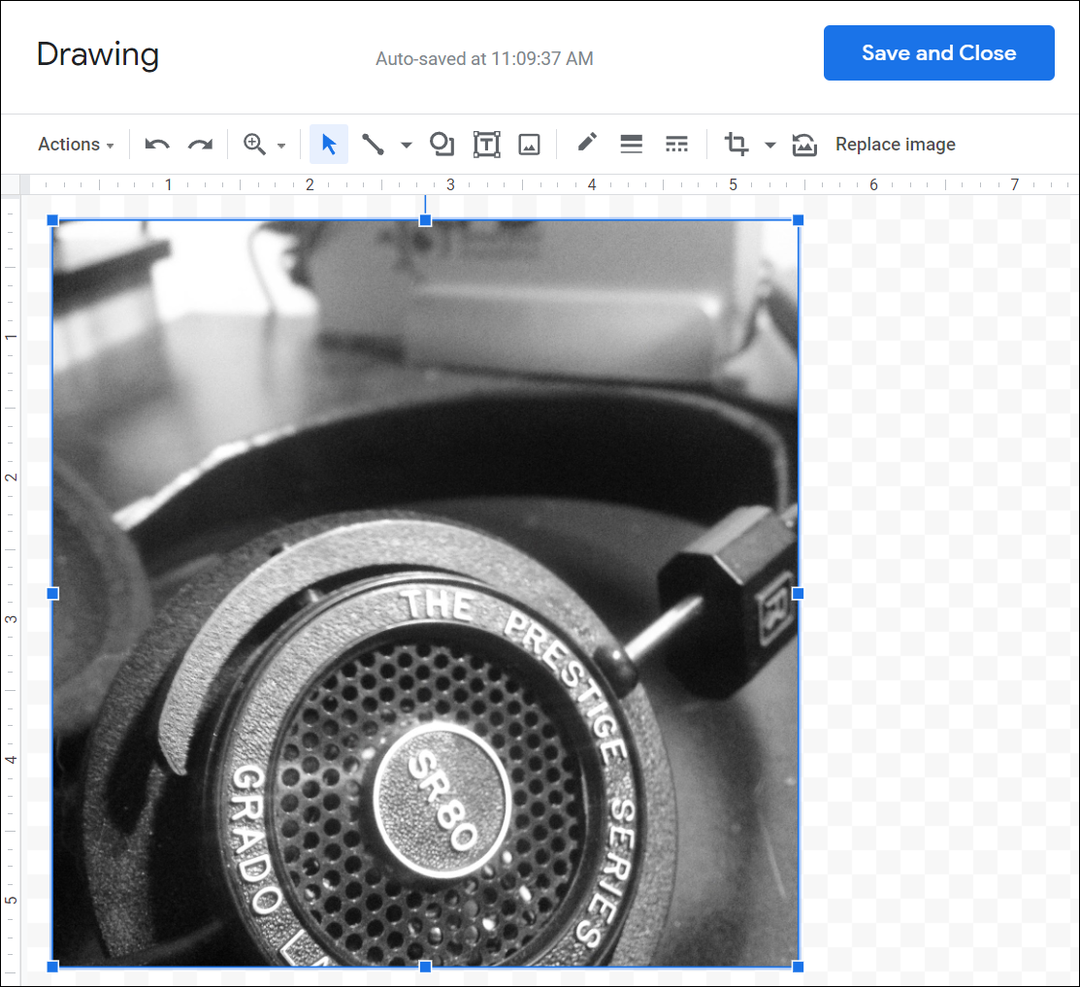
- Nyní, protože obrázek je v Panel kreslení, můžete do něj přidat text – klikněte na Textové pole z panelu nástrojů.
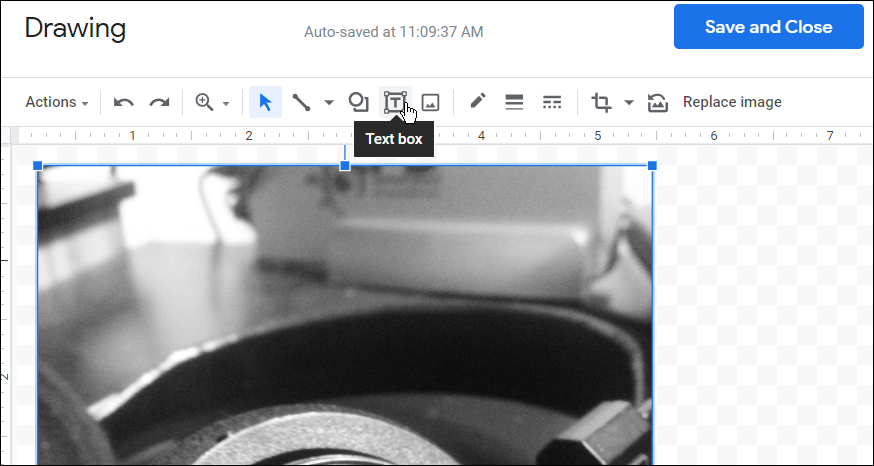
- Po přidání textu použijte panel nástrojů v horní části k přizpůsobení písma, barvy a stylu textu.
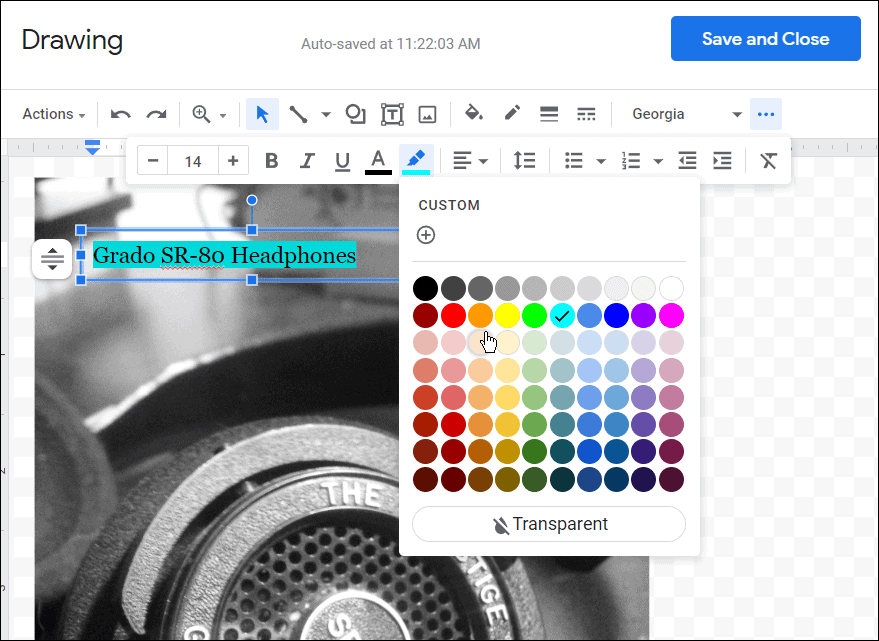
- Po přidání textu do obrázku klikněte na Tlačítko Uložit a zavřít Nahoře.
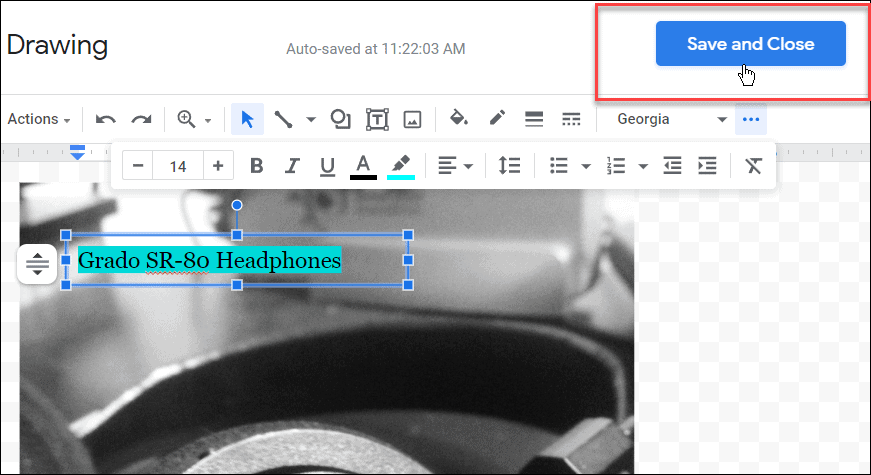
Pokud potřebujete tento obrázek dále upravit, poklepejte na obrázek v Dokumentech Google. To vás přivede k Panel kreslení nástroj, kde můžete upravovat další prvky obrázku.
Jak používat obtékání textu k překrytí obrázků v Dokumentech Google
Můžete použít funkce zalamování textu v Dokumentech Google k vrstvení obrázků nad sebou. Pomůže, když použijete Obtékání textu možnost přesouvat obrázky, což Dokumenty Google ve výchozím nastavení nepovolují.
Chcete-li použít Obtékání textu možnost překrýt obrázky, použijte následující kroky:
- Otevřete svůj dokument Google a vložte do něj obrázek (pokud jste to ještě neudělali).
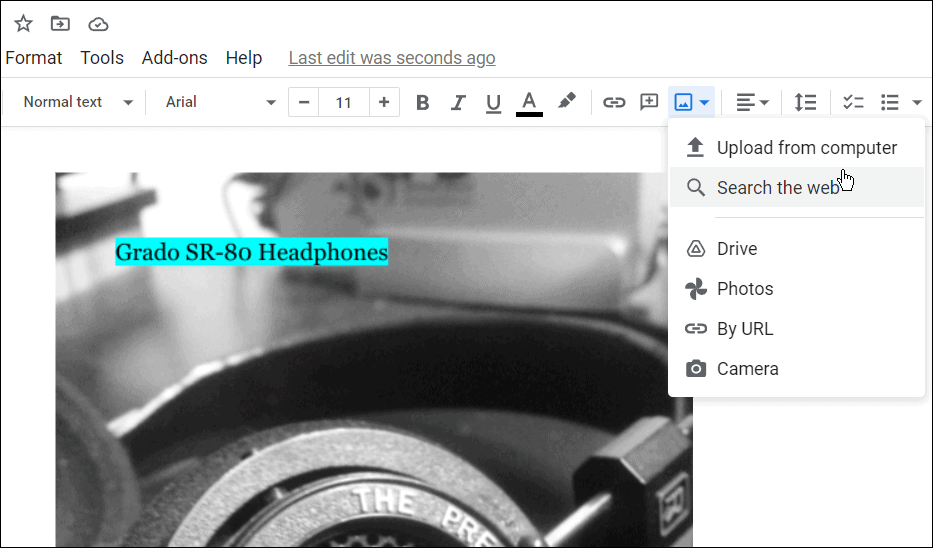
- Vyberte obrázek, který jste přidali Dokument Google a klikněte Všechny možnosti obrázku.
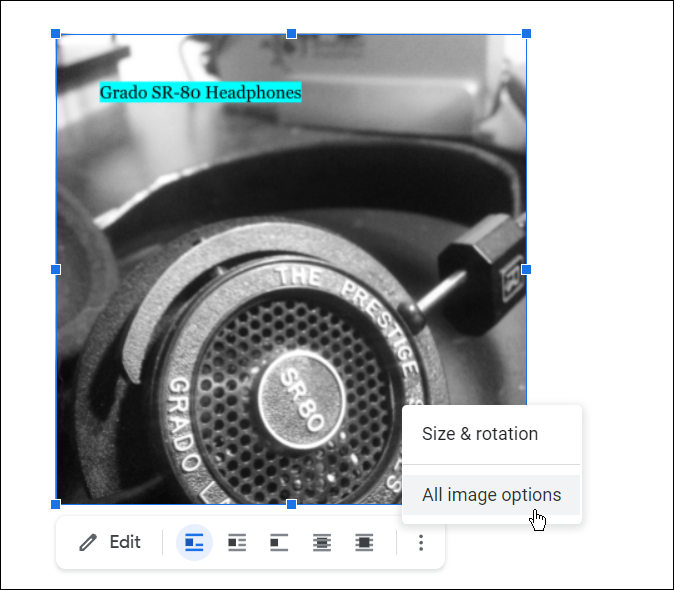
- Klikněte na Obtékání textu z možností vpravo.
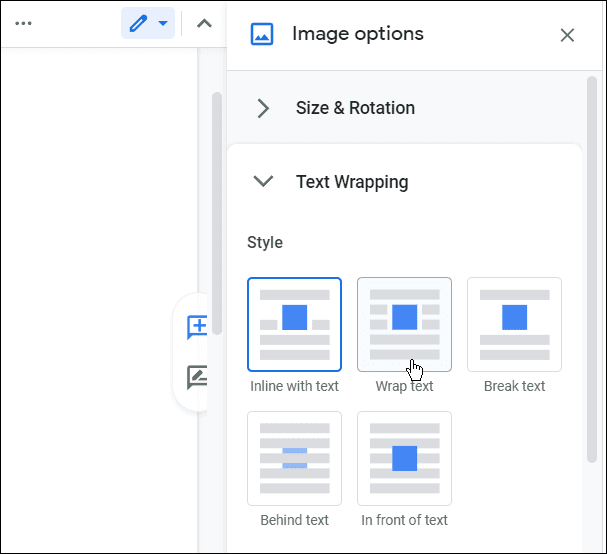
- Přidejte do dokumentu Google druhý obrázek, vyberte jej a poté klikněte Všechny možnosti obrázku > Obtékání textu.
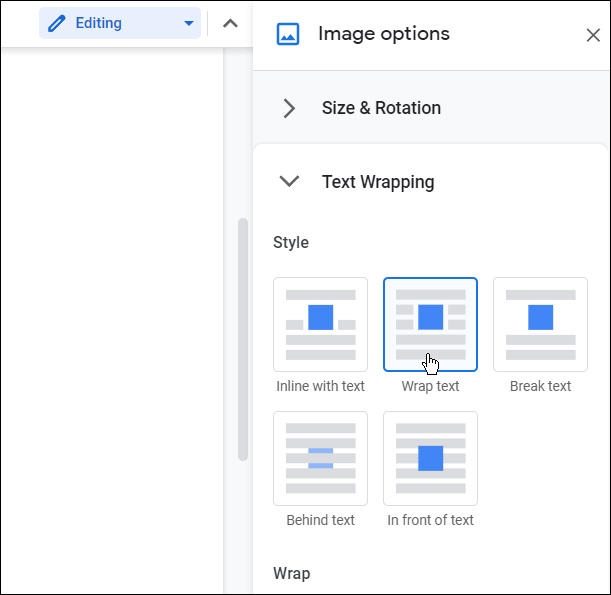
- Nyní, když oba obrázky mají Obtékání textu vlastnosti, přesuňte fotografie přes sebe, aby to fungovalo pro váš dokument.
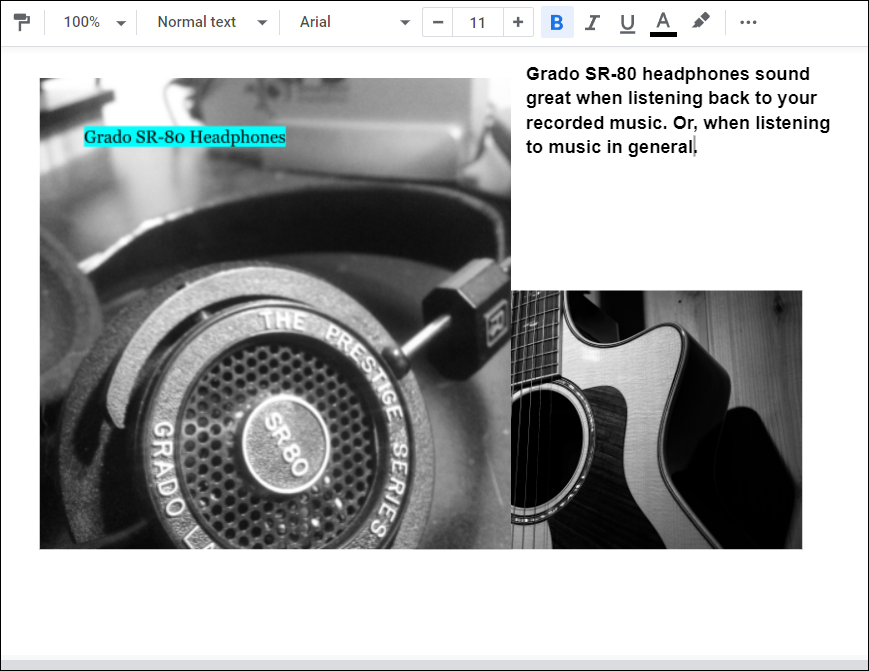
Nyní můžete dokument dokončit lepším uspořádáním vrstvených obrázků a přidáním nějakého textu, pokud je to pro daný dokument vhodné.
Používání funkcí Dokumentů Google
Vrstvení obrázků v Dokumentech Google není jedinou funkcí sady pro produktivitu. Například můžete psát zlomky v Dokumentech Google nebo nastavit Formát MLA v Dokumentech. A pokud jde o akademické dokumenty ve školách, vysokých školách a obchodních prezentacích, možná budete chtít zkontrolujte, zda v Dokumentech Google není plagiátorství.
Stojí za zmínku, že můžete vytvořit a vložit vodoznak v Dokumentech Google. Také můžete používat Dokumenty Google offline, což je užitečné v situacích, kdy máte špinavé datové připojení nebo vůbec žádné.
Jak najít kód Product Key pro Windows 11
Pokud potřebujete přenést svůj produktový klíč Windows 11 nebo jej jen potřebujete k provedení čisté instalace operačního systému,...
Jak vymazat mezipaměť Google Chrome, soubory cookie a historii prohlížení
Chrome odvádí skvělou práci při ukládání vaší historie procházení, mezipaměti a souborů cookie za účelem optimalizace výkonu vašeho prohlížeče online. Její postup...
Přizpůsobení cen v obchodě: Jak získat online ceny při nakupování v obchodě
Nákup v obchodě neznamená, že musíte platit vyšší ceny. Díky zárukám dorovnání ceny můžete získat online slevy při nákupu v...
Jak darovat předplatné Disney Plus pomocí digitální dárkové karty
Pokud jste si užívali Disney Plus a chcete se o to podělit s ostatními, zde je návod, jak si koupit předplatné Disney+ Gift za...