Jak zakázat "Pojďme dokončit nastavení vašeho zařízení" v systému Windows
Microsoft Windows 10 Windows 11 Hrdina / / April 22, 2022

Naposledy aktualizováno dne

Systém Windows vám připomene, abyste dokončili nastavení počítače pro přístup ke službám společnosti Microsoft. Pokud chcete tato upozornění zastavit, postupujte podle tohoto průvodce.
Windows 11 je dodáván s mnoha funkcemi připravenými k okamžitému použití, pokud k nim připojíte svůj účet Microsoft. Když provedete čistou instalaci Windows 11, požádá vás o nastavení Microsoft Office, OneDrive, Windows Hello, Telefonní odkazy (dříve Tvůj telefon), atd.
Pokud tyto služby Microsoftu nenastavíte, každých pár dní se vám zobrazí zpráva s připomenutím, abyste je dokončili. Můžete kliknout Pokračovat nebo Připomeňte mi za 3 dny. Obě možnosti jsou nepříjemné a neexistuje žádná možnost odmítnout.
Místo toho budete muset zkusit řešení. Zde je to, co musíte udělat, abyste zakázali zprávu „Dokončíme nastavení vašeho zařízení“ v systému Windows.
Zakažte zprávu Dokončíme nastavení vašeho zařízení v systému Windows
Je však možné, že jste tyto funkce nenastavili během instalace. Možná je nechcete používat nebo jste našli alternativy, které fungují lépe. Ať je to jakkoli, Windows 11 nemá rád neúplné nastavení a každých pár dní se zobrazí zpráva uvedená níže který říká: „Dokončíme nastavení vašeho zařízení.“ V podstatě to chce, abyste svůj počítač připojili k více Microsoftu služby.
Obrazovka není nic jiného než připomínka a můžete ji vypnout – klikněte na Připomeňte mi za 3 dny odkaz pro počáteční přechod na plochu.
Chcete-li tuto zprávu zakázat v systému Windows 11:
- Otevři Nabídka Start a klikněte Nastavení. Případně můžete použít Klávesa Windows + I otevřete Nastavení přímo.

- Když Nastavení otevře, klikněte na Systém vlevo a klikněte Oznámení napravo.
- Přejděte dolů na Oznámení obrazovku a rozbalte Další nastavení sekce.
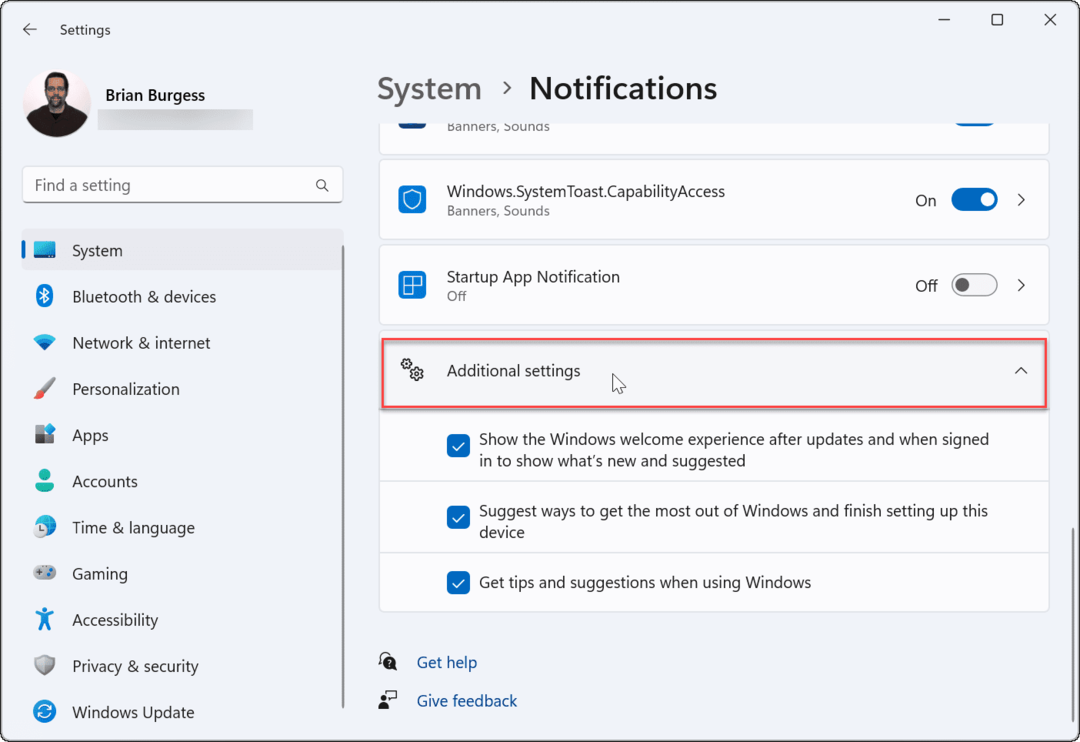
- Zrušte zaškrtnutí každého z Další nastavení možnosti.
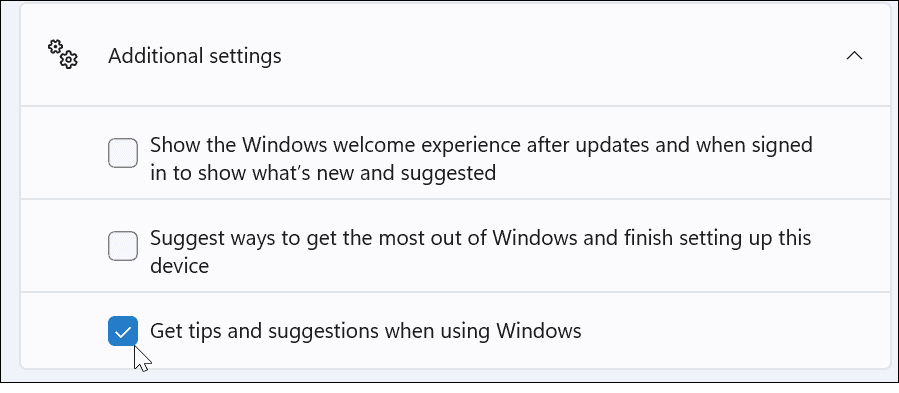
- Vpřed byste již neměli vidět otravné okno „Dokončíme nastavení vašeho zařízení“. Pokud chcete ztlumit ostatní oznámení, zrušte zaškrtnutí Ukažte uvítací prostředí Windows po aktualizacích a po přihlášení, abyste viděli, co je nového a navrhovaného a Navrhněte způsoby, jak co nejlépe využít Windows a dokončit nastavení zařízení možnosti.
Deaktivujte oznámení prostřednictvím registru
Pokud se stále zobrazuje zpráva „Dokončíme nastavení vašeho zařízení“ nebo jej chcete trvale zakázat v systému Windows 11, můžete použít registr.
Chcete-li zakázat oznámení pomocí registru:
- Použijte klávesovou zkratku Klávesa Windows + R otevřít Běh dialog.
- v Běh, typ regedit a klikněte OK.
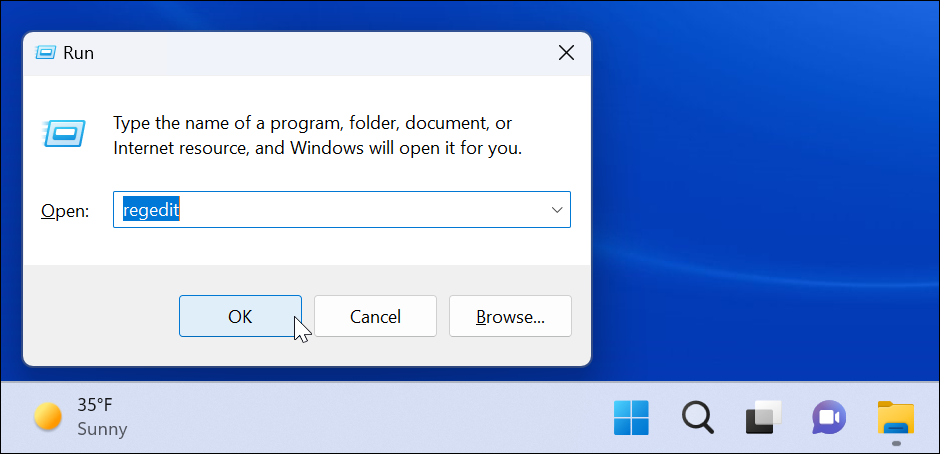
- Když Editor registru otevře, přejděte na následující cestu:
HKEY_CURRENT_USER\Software\Microsoft\Windows\CurrentVersion\ContentDeliveryManager
- V ContentDeliveryManager zadejte v pravém podokně, najděte SubscribedContent-310093Enabled a ověřte, zda je jeho hodnota nastavena na 1.
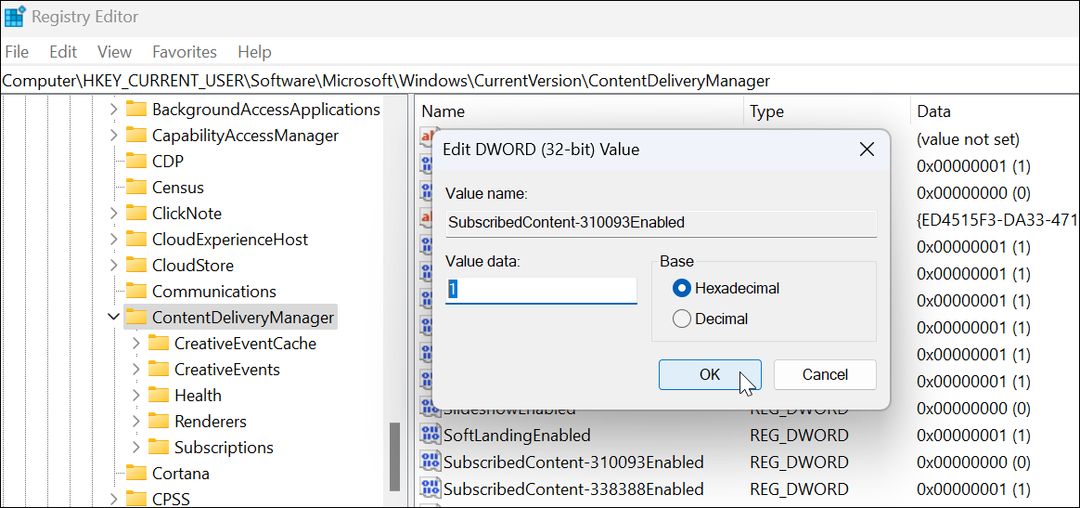
Pokud chcete obrazovku z jakéhokoli důvodu znovu povolit, odstraňte soubor SubscribedContent-310093Enabled hodnotu a obrazovka se vrátí.
V systému Windows 10 zakažte zprávu Dokončíme nastavení vašeho zařízení
Tato zpráva se bohužel také pravidelně objevuje ve Windows 10.
Chcete-li zakázat oznámení v systému Windows 10, postupujte takto:
- Otevřete nabídku Start a spusťte Nastavení.
- v Nastavení, lis Systém > Oznámenía akce.
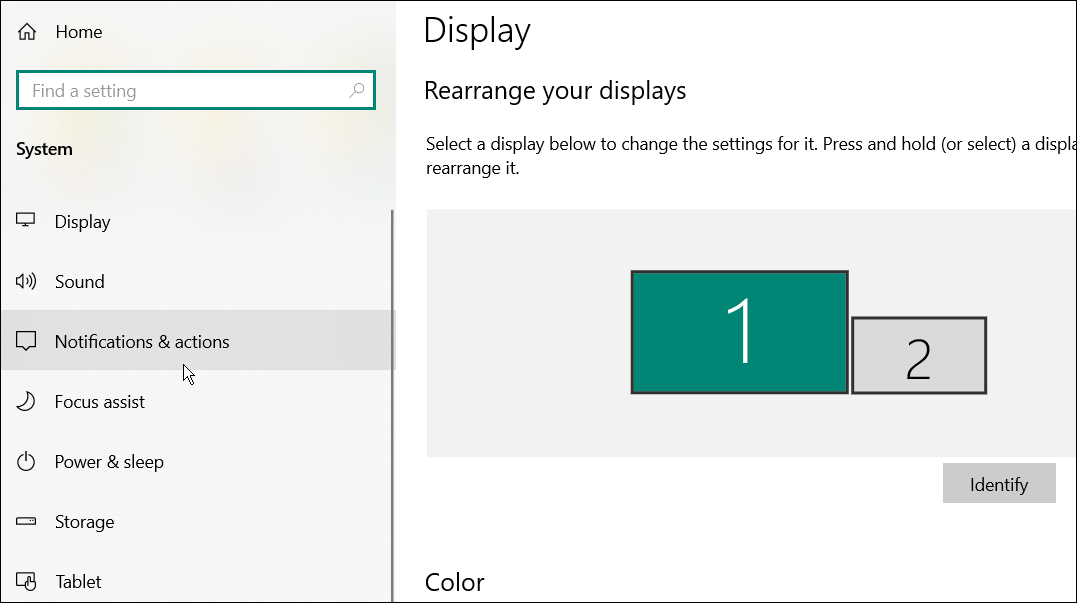
- Zrušte zaškrtnutí Navrhněte způsoby, jak dokončit nastavení zařízení, abych mohl systém Windows využívat na maximum možnost blízko vrcholu.

Přizpůsobení oznámení systému Windows
Zatímco Windows obvykle zobrazuje zprávu „Dokončíme nastavení vašeho zařízení“ po čisté instalaci, může se také objevit (nebo znovu objevit) po kumulativní aktualizaci nebo aktualizaci funkcí. Pokud se zpráva zobrazí znovu, zopakujte výše uvedené kroky, vraťte se zpět do nastavení oznámení a znovu jej vypněte. Registr můžete také použít pro trvalejší řešení.
Už vás nebaví oznamovací spam? Si můžete vyzkoušet pomocí funkce Focus Assist pro práci na počítači bez rozptylování v systému Windows 11. Pokud ještě nepoužíváte Windows 11, přečtěte si o tom Focus Assist na Windows 10 namísto.
Jak najít kód Product Key pro Windows 11
Pokud potřebujete přenést svůj produktový klíč Windows 11 nebo jej jen potřebujete k provedení čisté instalace operačního systému,...
Jak vymazat mezipaměť Google Chrome, soubory cookie a historii prohlížení
Chrome odvádí skvělou práci při ukládání vaší historie procházení, mezipaměti a souborů cookie za účelem optimalizace výkonu vašeho prohlížeče online. Její postup...
Přizpůsobení cen v obchodě: Jak získat online ceny při nakupování v obchodě
Nákup v obchodě neznamená, že musíte platit vyšší ceny. Díky zárukám dorovnání ceny můžete získat online slevy při nákupu v...
Jak darovat předplatné Disney Plus pomocí digitální dárkové karty
Pokud jste si užívali Disney Plus a chcete se o to podělit s ostatními, zde je návod, jak si koupit předplatné Disney+ Gift za...

