Jak přidat Microsoft Teams do Outlooku
Microsoft Týmy Společnosti Microsoft Hrdina / / April 22, 2022

Naposledy aktualizováno dne
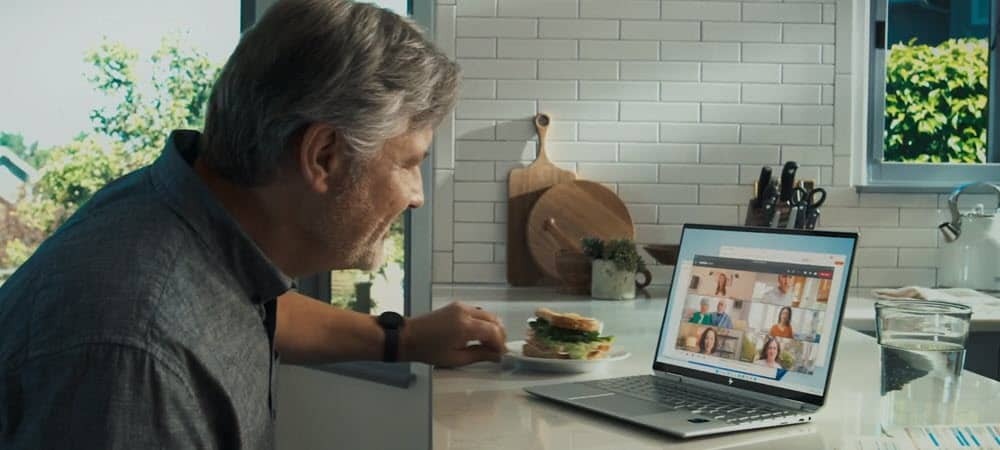
Microsoft Teams je ideální pro spolupráci s kolegy. Pokud si chcete usnadnit pracovní den, možná budete chtít přidat Teams do Outlooku.
Microsoft Teams je software pro spolupráci a chat, který nabízí řadu užitečných funkcí, včetně vzdálené správy týmu a videohovorů.
Pokud používáte Teams, pravděpodobně jej budete chtít zkombinovat také se svými pracovními e-maily. Proces přidání Microsoft Teams do Outlooku je obecně přímočarý a měli byste mít přístup k Teams ze sekce Kalendář v Outlooku.
Některé problémy však mohou nastat, když nevidíte tlačítko Teams na pásu karet Outlooku. Pokud se dostanete do situace, kdy se vám nedaří získat přístup k Teams nebo se k nim připojit pomocí Outlooku, máme pro vás několik kroků pro odstraňování problémů, které by vás měly zprovoznit.
Jak přidat Microsoft Teams do Outlooku
Přidání týmů do Outlooku by mělo být jednoduché. Jednoduše si nainstalujete desktopovou aplikaci Microsoft Teams a použijete ji s aplikací Outlook, která by již měla být nainstalována na vašem PC.
Microsoft Teams je k dispozici pro Outlook na Windows, Mac, webu a mobilu. Bude fungovat s aplikací Outlook od roku 2013, včetně Microsoft 365.
Chcete-li nainstalovat Microsoft Teams na Windows, použijte následující kroky:
- Ujistěte se, že instalujete Microsoft Outlook a nejprve aktualizujte software. Outlook můžete aktualizovat tak, že otevřete Outlook a přejdete na Soubor > Účet Office.
- Klikněte na Možnosti aktualizace rozevíracího seznamu a klikněte Nyní aktualizovat. Pokud je k dispozici aktualizace, počkejte na dokončení instalace – pravděpodobně budete muset zavřít aplikaci Outlook během aktualizace.
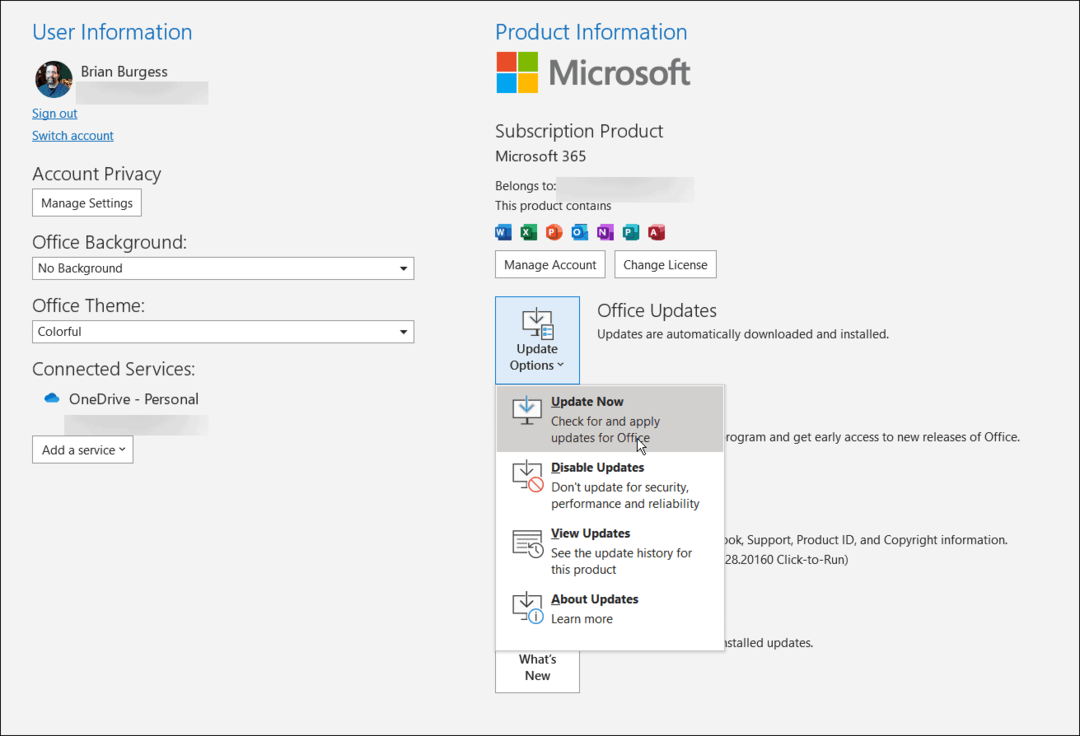
- Poté při instalaci desktopové aplikace Teams zavřete Outlook – můžete stáhněte si Microsoft Teams přímo od Microsoftu.

- Nainstalujte Teams pomocí instalačního souboru – instalace je přímočará.
- Když se dostanete do sekce pro výběr účtu, ujistěte se, že je stejný jako primární účet Outlooku. V opačném případě budete muset přepnout účty a proces zopakovat.
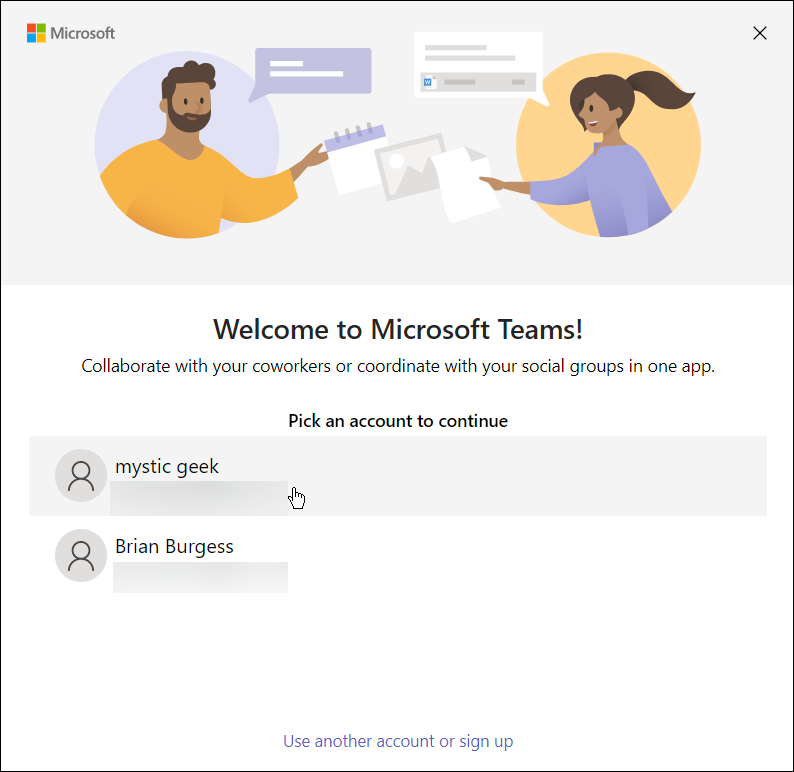
- Po dokončení instalace Teams ji znovu otevřete Výhled a vyberte Kalendář podívej se a uvidíš Microsoft Teams uvedené na pásu karet.
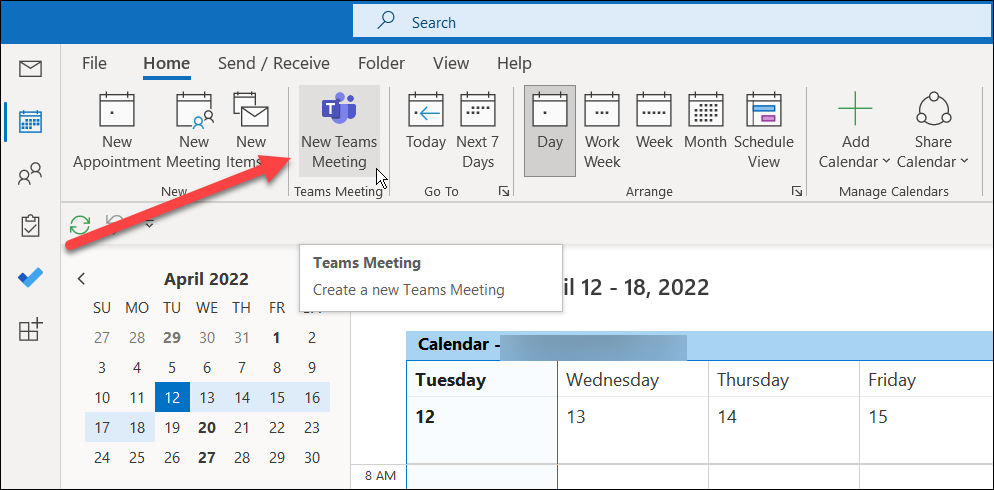
- Nyní, když máte na pásu karet k dispozici týmy, stačí na něj kliknout a můžete začněte svou první schůzku.
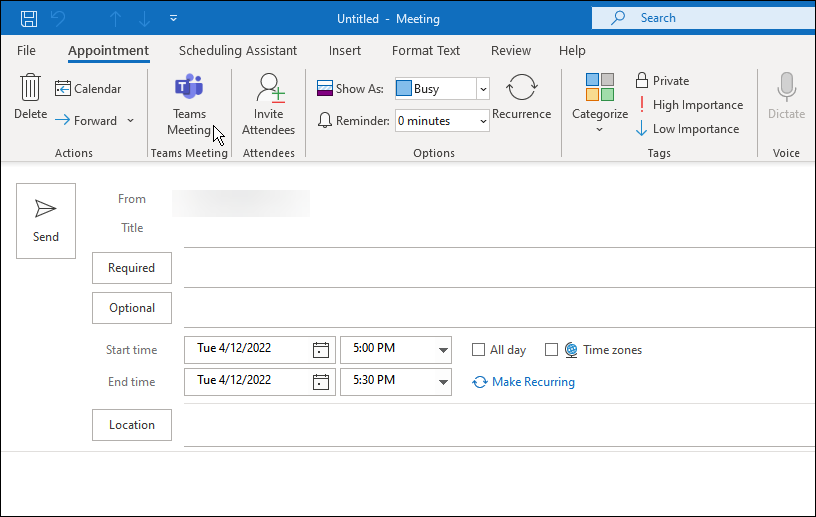
Nemůžete přidat týmy do Outlooku?
Pokud proces přidávání týmů do Outlooku nefunguje, zkuste následující:
- Ověřte, že používáte stejný účet Microsoft pro Outlook a Microsoft Teams. Oba účty musí být stejné. Pokud například používáte pracovní účet v Teams, odhlaste se z osobního e-mailu v Outlooku.
- Jakmile ověříte, že jsou oba účty stejné, ukončete správně Outlook i Teams – poté by se to mělo objevit.
- Pokud to nepomůže, restartujte počítač a zkuste to znovu.
Používání Microsoft Teams
Pomocí výše uvedených kroků byste měli být úspěšně schopni přidat Microsoft Teams do Outlooku. Můžete začít plánovat schůzky a používat další funkce Microsoft Teams. Pamatujte, že tlačítko Teams Meeting se zobrazí pouze tehdy, když jste v zobrazení Kalendář s Outlookem.
Další funkce Teams, které by vás mohly zajímat, jsou pořizovat a přehrávat nahrávky Teams nebo se naučit, jak na to vytvořit oddělené místnosti. Další věci, které můžete udělat, je vytvořte tým pomocí šablony v Microsoft Teams a sdílet svou obrazovku v Teams.
Jak najít kód Product Key pro Windows 11
Pokud potřebujete přenést svůj produktový klíč Windows 11 nebo jej jen potřebujete k provedení čisté instalace operačního systému,...
Jak vymazat mezipaměť Google Chrome, soubory cookie a historii prohlížení
Chrome odvádí skvělou práci při ukládání vaší historie procházení, mezipaměti a souborů cookie za účelem optimalizace výkonu vašeho prohlížeče online. Její způsob, jak...
Přizpůsobení cen v obchodě: Jak získat online ceny při nakupování v obchodě
Nákup v obchodě neznamená, že musíte platit vyšší ceny. Díky zárukám dorovnání ceny můžete získat online slevy při nákupu v...
Jak darovat předplatné Disney Plus pomocí digitální dárkové karty
Pokud jste si užívali Disney Plus a chcete se o to podělit s ostatními, zde je návod, jak si koupit předplatné Disney+ Gift za...
