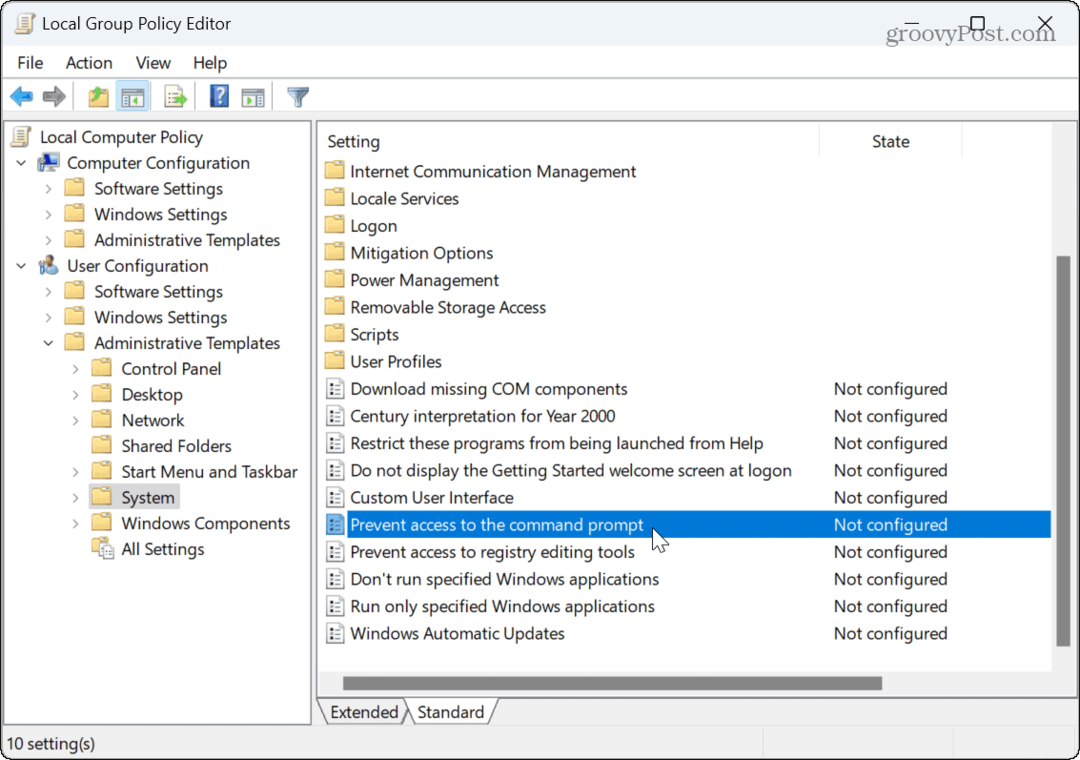Jak nastavit fotografie jako spořič obrazovky ve Windows 11 a 10
Microsoft Windows 10 Windows 11 Hrdina / / March 17, 2022

Naposledy aktualizováno dne

Spořiče obrazovky jsou relikvie z raných verzí systému Windows, ale stále je zábavné je používat. Zde je návod, jak nastavit fotografie jako spořič obrazovky na počítačích se systémem Windows 11 a 10.
Spořiče obrazovky se obvykle používaly k zabránění vypálení starých CRT monitorů. Díky moderním LCD není vypalování v dnešní době příliš velkým problémem. Chcete-li svůj monitor používat jako luxusní displej, můžete k tomu stále používat spořiče obrazovky.
Ukázali jsme vám, jak na to povolit a používat spořiče obrazovky v systému Windows 11, ale ty jsou obvykle animované. Pokud chcete, můžete ve Windows 10 a 11 nastavit fotografie jako spořič obrazovky.
Zde je to, co budete muset udělat.
Jak nastavit fotografie jako spořič obrazovky v systému Windows 11
Funkci spořiče obrazovky můžete učinit osobnější přidáním vlastních fotografií.
Chcete-li přidat vlastní fotografie, postupujte takto:
- Použijte klávesovou zkratku Klávesa Windows + I otevřít Nastavení.
- Když se otevře Nastavení, přejděte na Přizpůsobení > Uzamknout obrazovku.
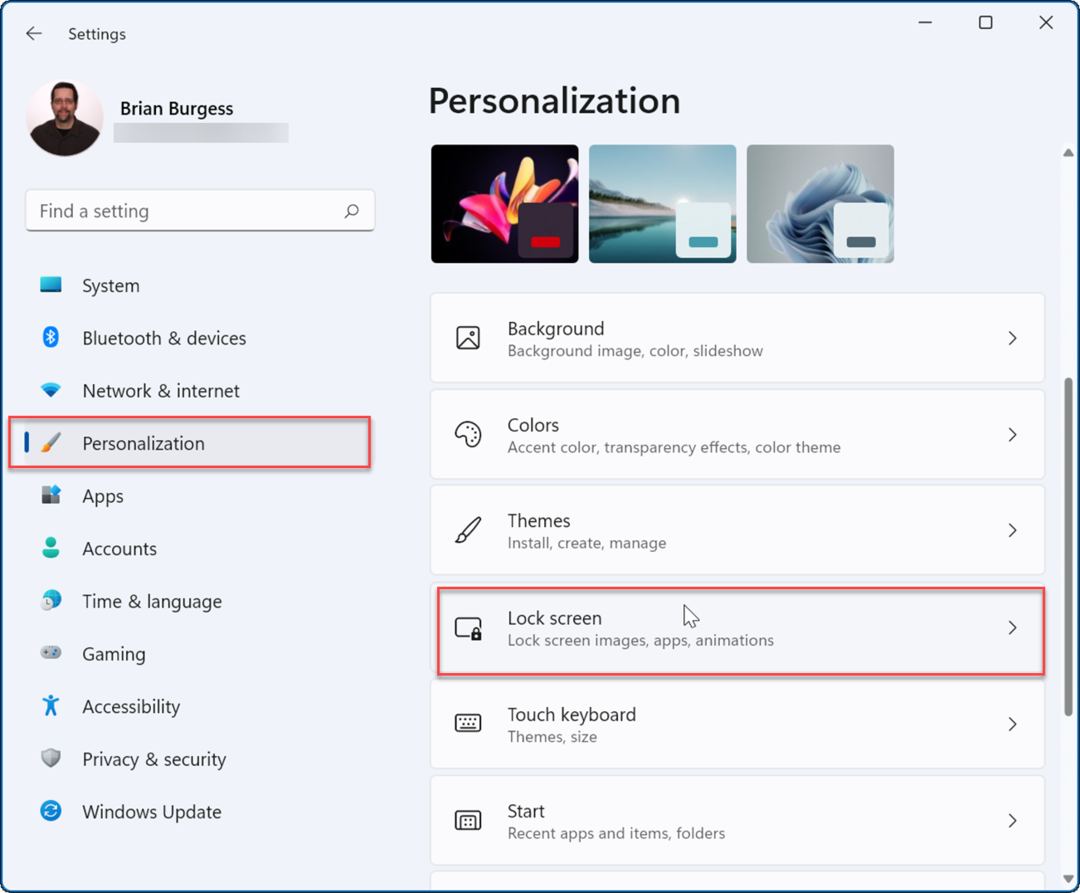
- V části Obrazovka uzamčení v Nastavení přejděte dolů na Související nastavení a klikněte na Spořič obrazovky volba.
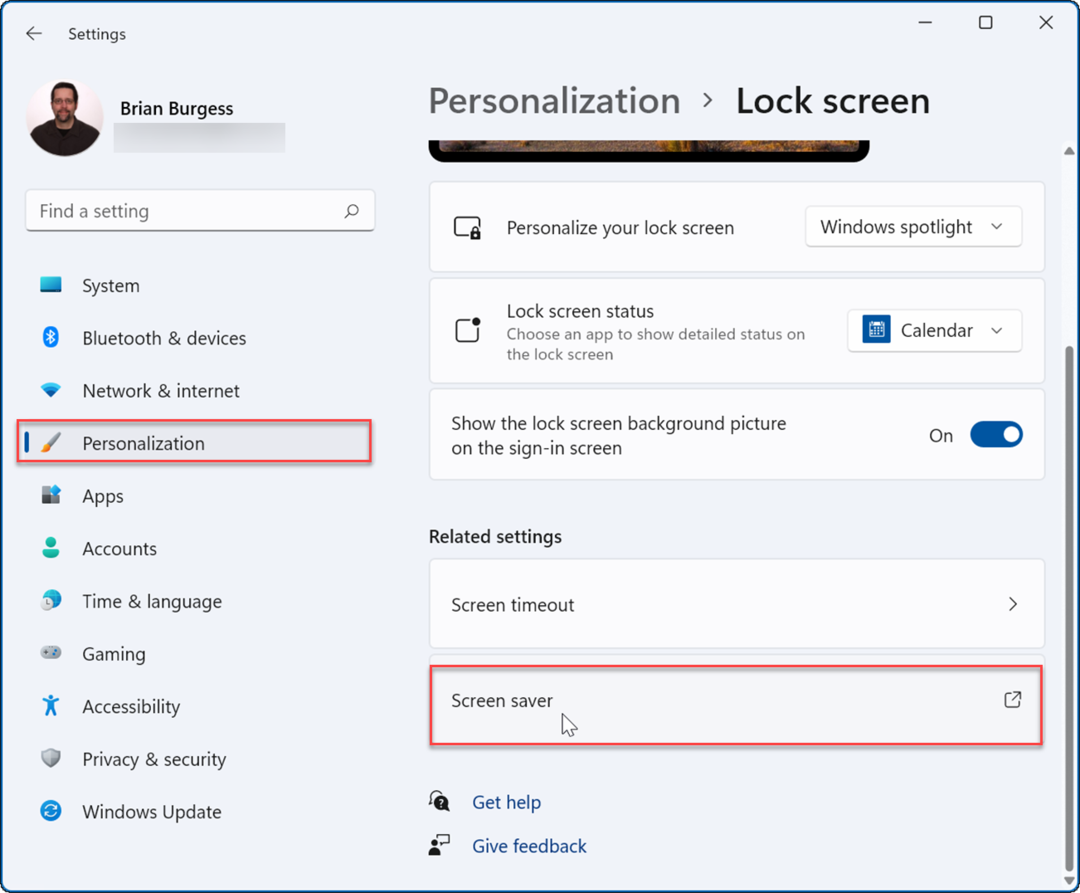
- Když Nastavení spořiče obrazovky se zobrazí okno, klikněte na rozevírací nabídku v Spořič obrazovky a vyberte Fotky možnost z nabídky.
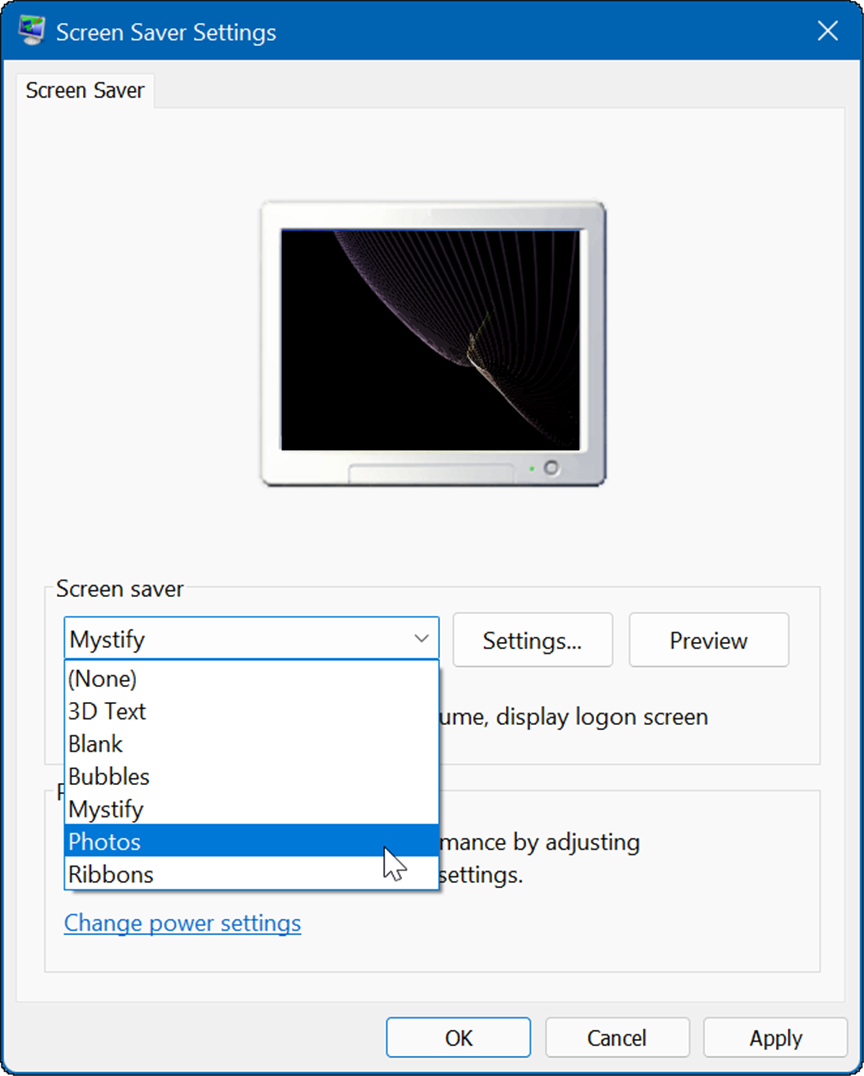
- Fotografie budou pocházet z vaší výchozí složky Obrázky. Po jejich zhlédnutí můžete změnit umístění snímků na složku se snímky, které se vám líbí.
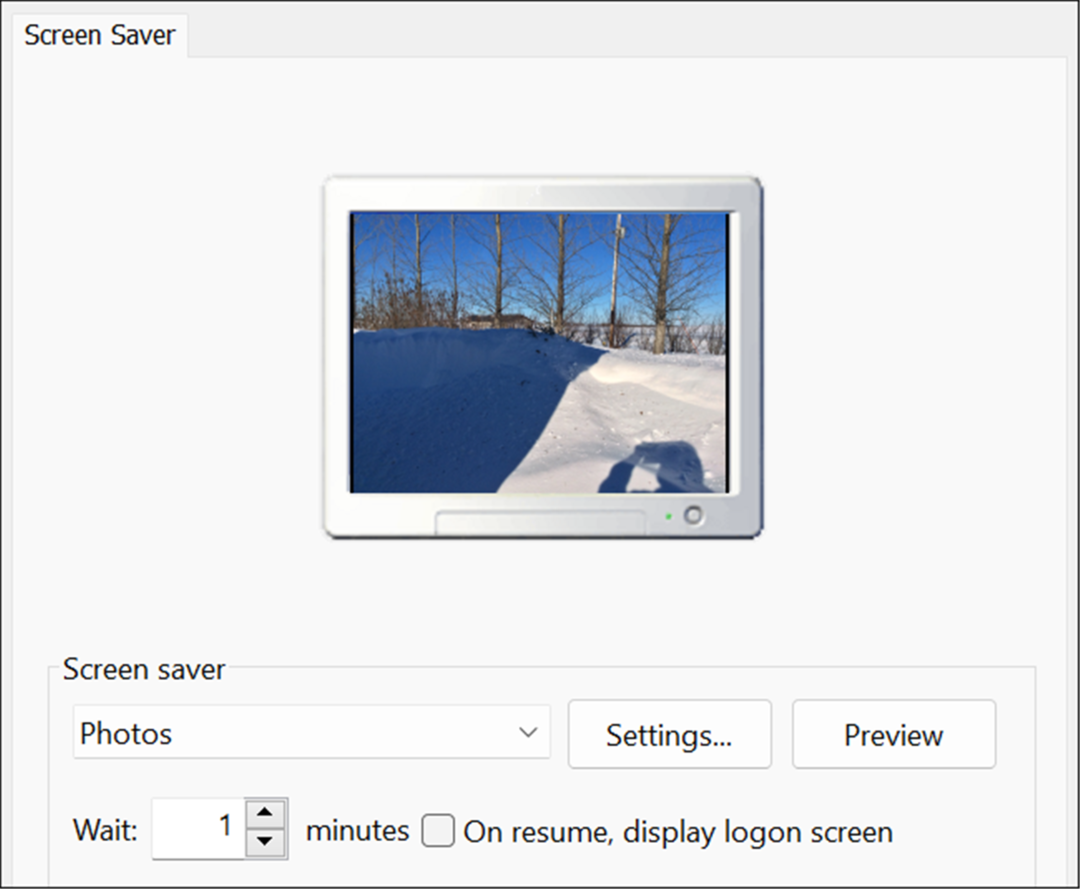
- Chcete-li změnit výchozí složku obrázků pro váš spořič obrazovky, klepněte na Nastavení tlačítko v Spořič obrazovky sekce.
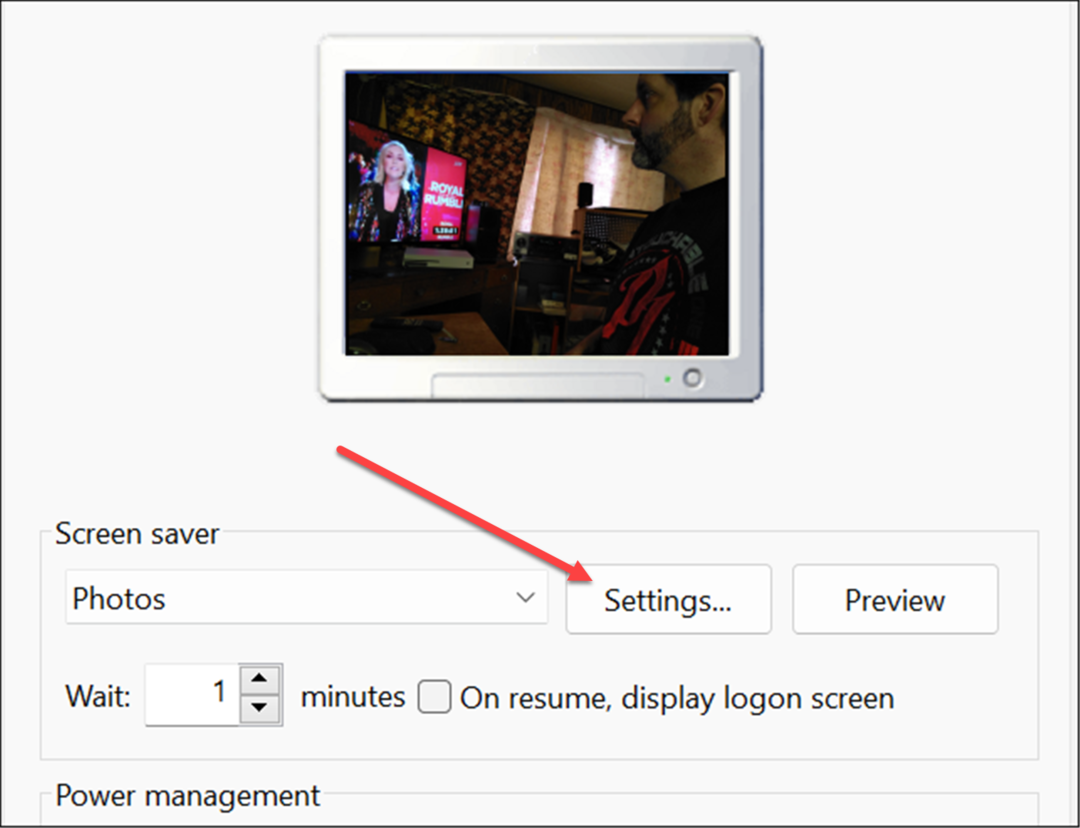
- Když Nastavení spořiče obrazovky Fotografie otevře se okno, klikněte na Procházet tlačítko v Použijte obrázky z sekce.
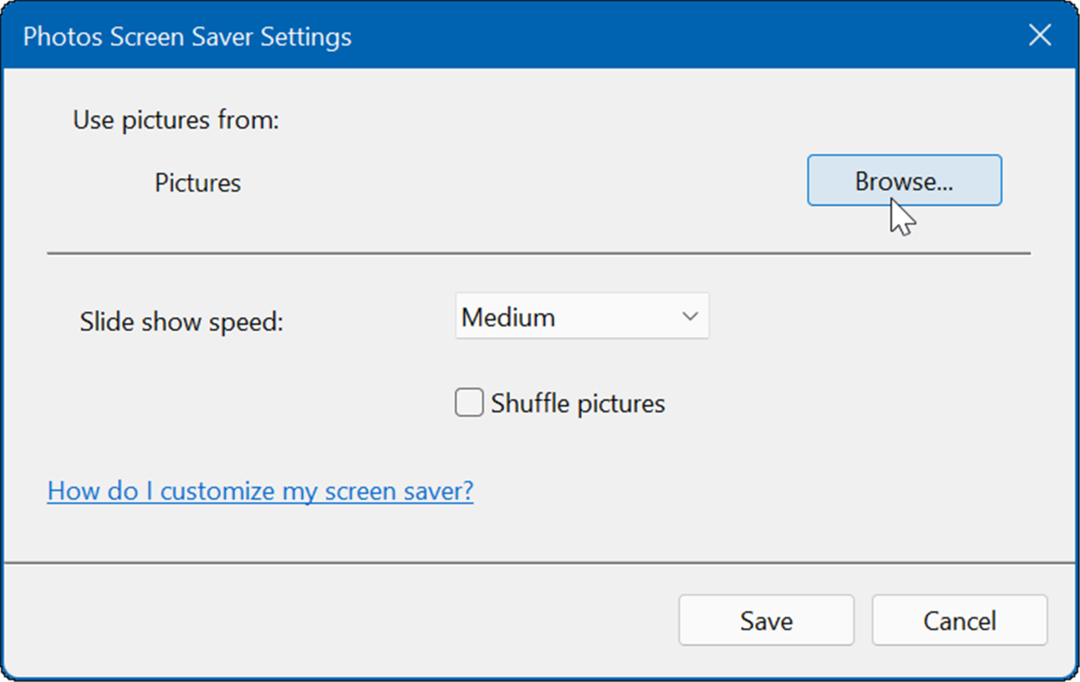
- Nyní přejděte na umístění obrázků, které chcete použít, a klikněte OK. Dále klikněte na Uložit k východu Nastavení spořiče obrazovky Fotografie.
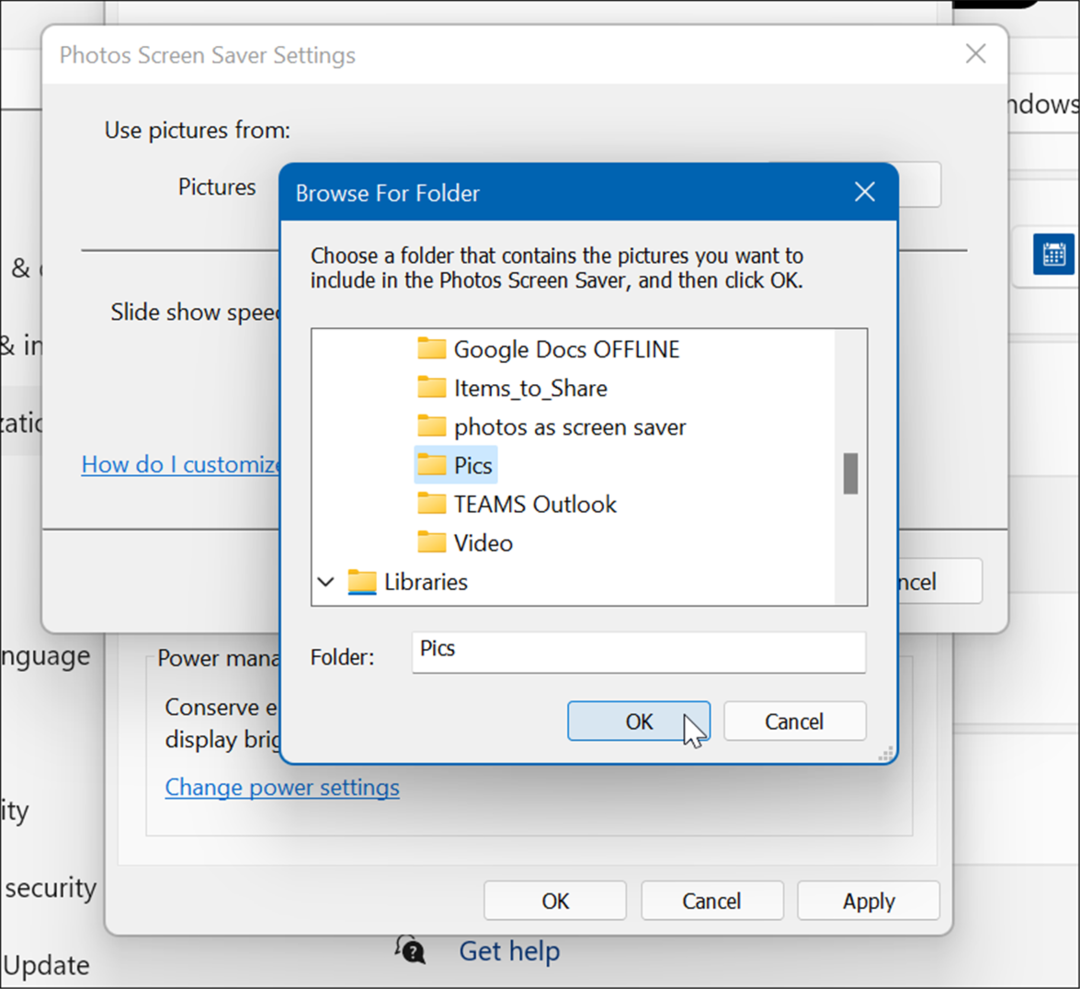
- Za zmínku také stojí, že můžete upravit, jak se vaše fotografie zobrazují jako spořič obrazovky. Můžete si například vybrat dobu, po které se zapne. Zaškrtnutím můžete také nastavit, aby se zamykací obrazovka zobrazila Při obnovení zobrazte přihlašovací obrazovku. Samozřejmě je to dobrý krok pro další zabezpečení.
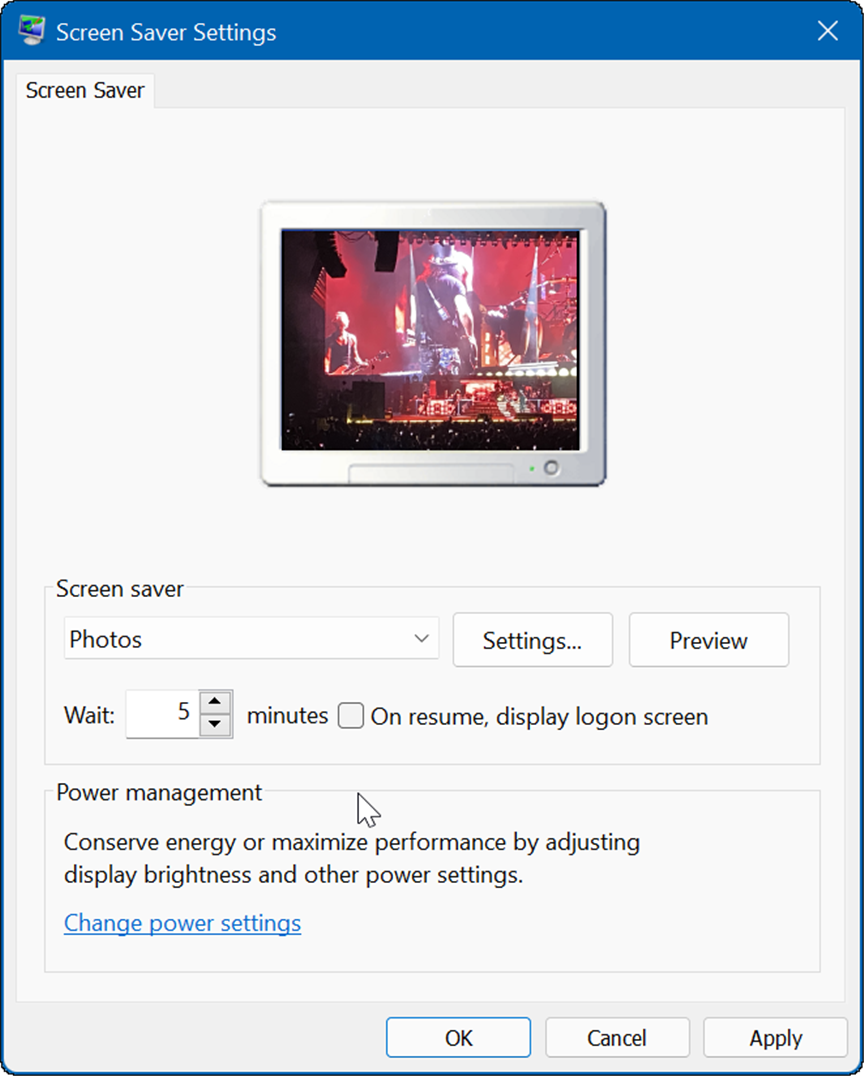
Jak nastavit fotografie jako spořič obrazovky v systému Windows 10
V systému Windows 11 můžete také nastavit fotografii jako spořič obrazovky. Kroky jsou podobné, ale nabídka, kterou uvidíte, se mírně liší.
Chcete-li nastavit fotografii jako spořič obrazovky v systému Windows 10, postupujte takto:
- Klikněte na Tlačítko Start a vyberte Nastavení ikona.
- Vybrat Personalizace z domovské nabídky v Nastavení.
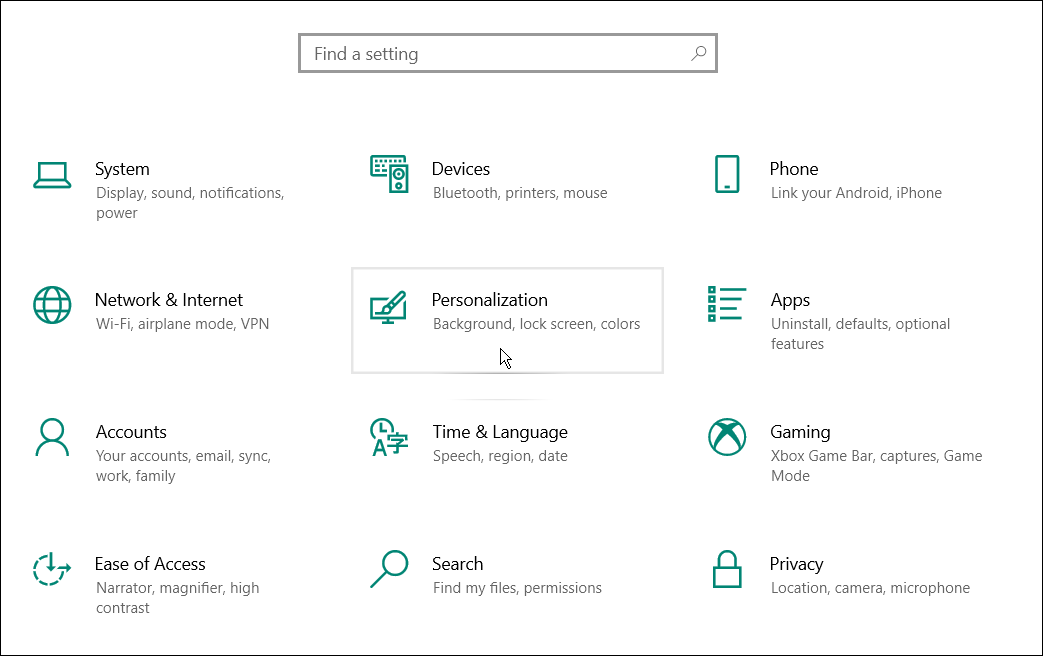
- Klikněte Uzamknout obrazovku z nabídky vlevo.
- Přejděte dolů k možnostem vpravo a klikněte na Nastavení spořiče obrazovky odkaz.

- The Nastavení spořiče obrazovky otevřou se okna a stejně jako Windows 11 stáhne obrázky z výchozího nastavení Složka s obrázky. Chcete-li změnit umístění na jiné místo s fotografiemi, které se vám líbí, klikněte na Nastavení knoflík.
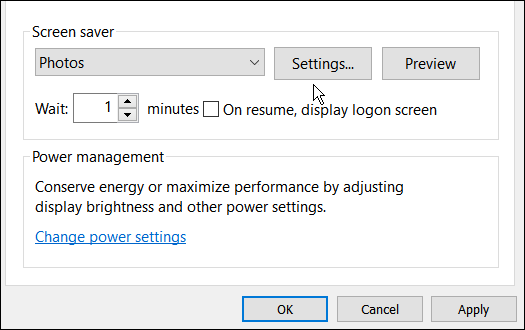
- Zobrazí se obrazovka Nastavení spořiče obrazovky Fotografie – klikněte na Procházet knoflík.
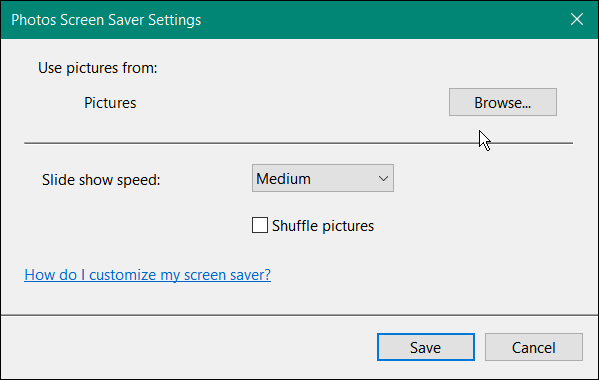
- Přejděte do složky s fotografiemi, které chcete použít jako spořič obrazovky. Klikněte OK, klikněte Uložit na Nastavení spořiče obrazovky Fotografie okno, klikněte OK znovu, aby se změna projevila.
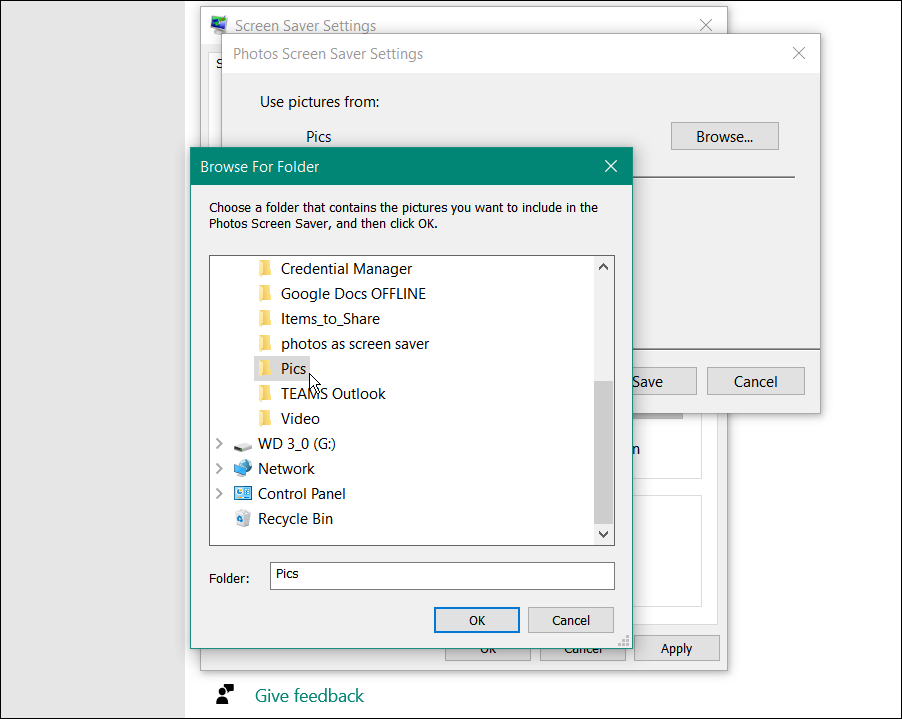
- A je to. Nyní můžete vidět náhled spořiče obrazovky, který jste vytvořili se svými fotografiemi.
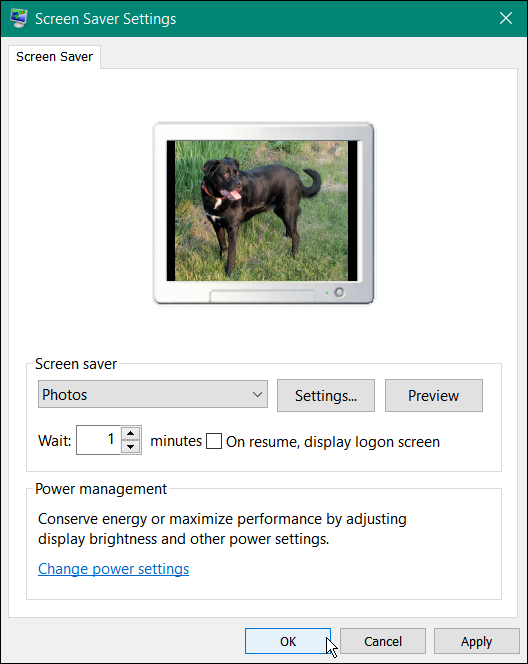
Personalizace počítačů se systémem Windows
Přidání fotografií do spořiče obrazovky ve Windows 11 a Windows 10 je jedním z mnoha způsobů, jak si přizpůsobit prostředí Windows. Můžete například změnit pozadí obrazovky uzamčení nebo změnit tapetu plochy. Můžete také povolit Tmavý režim ve Windows 11a pokud ještě nepoužíváte Windows 11, můžete použít Tmavý režim ve Windows 10.
Pokud se vám nelíbí vycentrovaná nabídka Start a hlavní panel, které jsou dodávány jako výchozí se systémem Windows 11, můžete přesunout Start do levého rohu.
Jak najít kód Product Key pro Windows 11
Pokud potřebujete přenést svůj produktový klíč Windows 11 nebo jej jen potřebujete k provedení čisté instalace operačního systému,...
Jak vymazat mezipaměť Google Chrome, soubory cookie a historii prohlížení
Chrome odvádí skvělou práci při ukládání vaší historie procházení, mezipaměti a souborů cookie za účelem optimalizace výkonu vašeho prohlížeče online. Její postup...
Přizpůsobení cen v obchodě: Jak získat online ceny při nakupování v obchodě
Nákup v obchodě neznamená, že musíte platit vyšší ceny. Díky zárukám dorovnání ceny můžete získat online slevy při nákupu v...
Jak darovat předplatné Disney Plus pomocí digitální dárkové karty
Pokud jste si užívali Disney Plus a chcete se o to podělit s ostatními, zde je návod, jak si koupit předplatné Disney+ Gift za...