Jak zakázat příkazový řádek v systému Windows 11
Microsoft Windows 11 Hrdina / / June 07, 2023

Publikováno

Příkazový řádek je výkonný nástroj pro správu nastavení systému a aplikací. Pokud k němu chcete zakázat přístup na vašem PC, postupujte podle tohoto návodu.
Použití příkazového řádku v systému Windows umožňuje správcům rychle řešit konkrétní úkoly. Možná však budete chtít zakázat příkazový řádek pro určité uživatele, aby nemohli spouštět příkazy.
Zatímco Microsoft ano vyřazování příkazový řádek, je to stále užitečný, ale výkonný nástroj. Spuštění nesprávného příkazu může mít negativní dopady. A jeho vypnutí chrání před nežádoucími změnami systému.
Vzhledem k tomu, že jej můžete stále používat ke konfiguraci nastavení systému a aplikací, je dobré zablokovat jeho spuštění, pokud to uživatel nepotřebuje. Zde jsou kroky pro jeho deaktivaci v počítači se systémem Windows.
Jak zakázat příkazový řádek v systému Windows
Pokud potřebujete zabránit přístupu k nástrojům příkazového řádku, existuje několik různých metod, jak to udělat. Pokud například provozujete Pro verze Windows 10 nebo 11 nebo vyšší, můžete jej zablokovat ze zásad skupiny.
Pokud provozujete Domov verzích Windows, ale budete muset upravit hodnoty v registru (což vysvětlíme v další části). Následující kroky deaktivují příkazový řádek ve Windows 10 nebo 11 Pro a vyšších.
Chcete-li zakázat příkazový řádek pomocí Editoru zásad skupiny v systému Windows:
- lis Klávesa Windows + R spustit Běh dialog.
- Typ gpedit.msc a klikněte OK nebo stiskněte Vstupte.
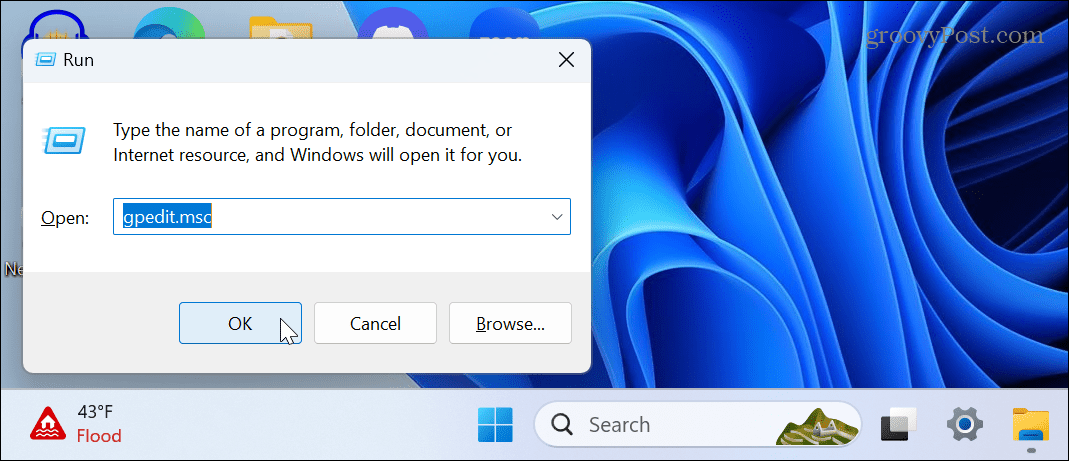
- V Editoru zásad skupiny přejděte do následujícího umístění:
Konfigurace uživatele > Šablony pro správu > Systém
- Dvakrát klikněte na Zabraňte přístupu k příkazovému řádku zásady v pravém sloupci.
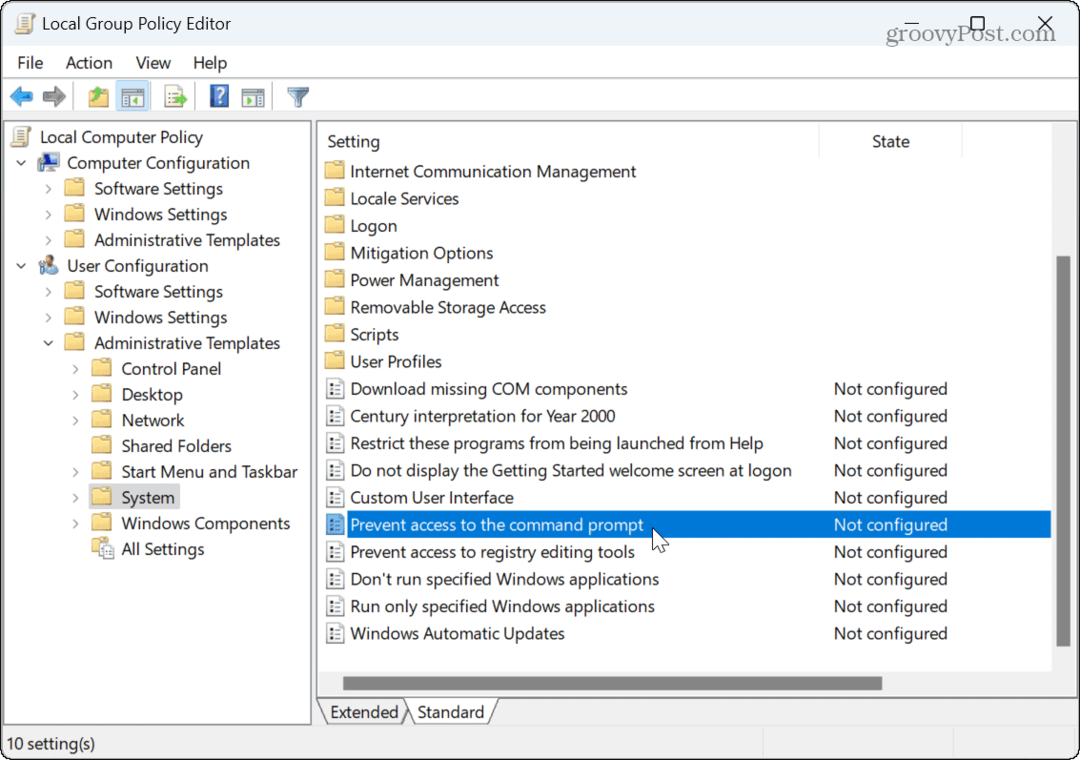
- Vybrat Povoleno na následující obrazovce zakážete přístup k příkazovému řádku.
- V Možnosti sekce, vyberte Ano z rozevírací nabídky, aby uživatel nemohl spustit .netopýr nebo .cmd typy souborů.
Poznámka: Pokud počítač spouští dávkové soubory během přihlašování, odhlašování, spouštění, vypínání nebo používá vzdálenou plochu (PRV), měli byste toto nastavení ponechat beze změny.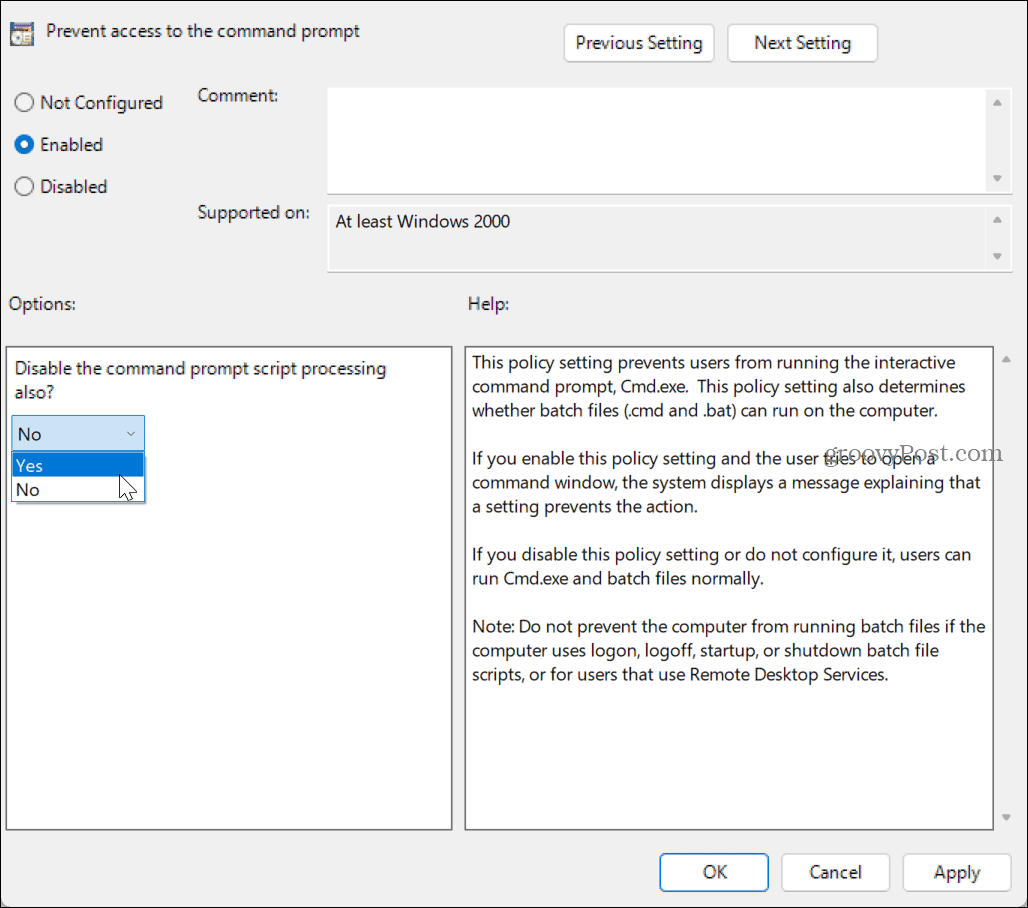
- Klikněte Aplikovat a OK pro uložení změn.
Chcete-li příkazový řádek v budoucnu znovu povolit, vraťte se a nastavte Zabraňte přístupu k příkazovému řádku politika k Není nakonfigurováno.
Jak zakázat příkazový řádek z registru systému Windows
Pokud používáte Windows Home, budete muset zakázat příkazový řádek pomocí Editor registru systému Windows (nebo regedit).
Důležité: Úpravy registru se začínajícím uživatelům nedoporučuje. Smazání špatného klíče nebo zadání nesprávné hodnoty může vést k nestabilnímu nebo neopravitelnému PC. Před provedením jakýchkoli změn zálohovat registr a vytvořit zálohu systému takže můžete obnovit Windows.
Chcete-li zakázat příkazový řádek pomocí registru v systému Windows:
- lis Klávesa Windows + R spustit Běh dialog.
- Napište regedit a klikněte OK nebo stiskněte Vstupte.
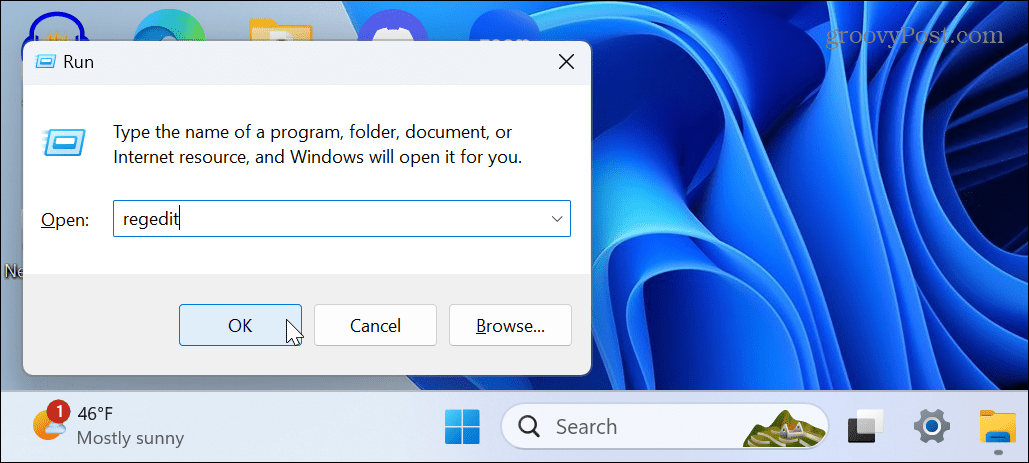
- V Editoru registru přejděte do následující části:
HKEY_CURRENT_USER\Software\Policies\Microsoft\Windows
- Klepněte pravým tlačítkem myši na Okna a vyberte Nový > Klíč z nabídky.
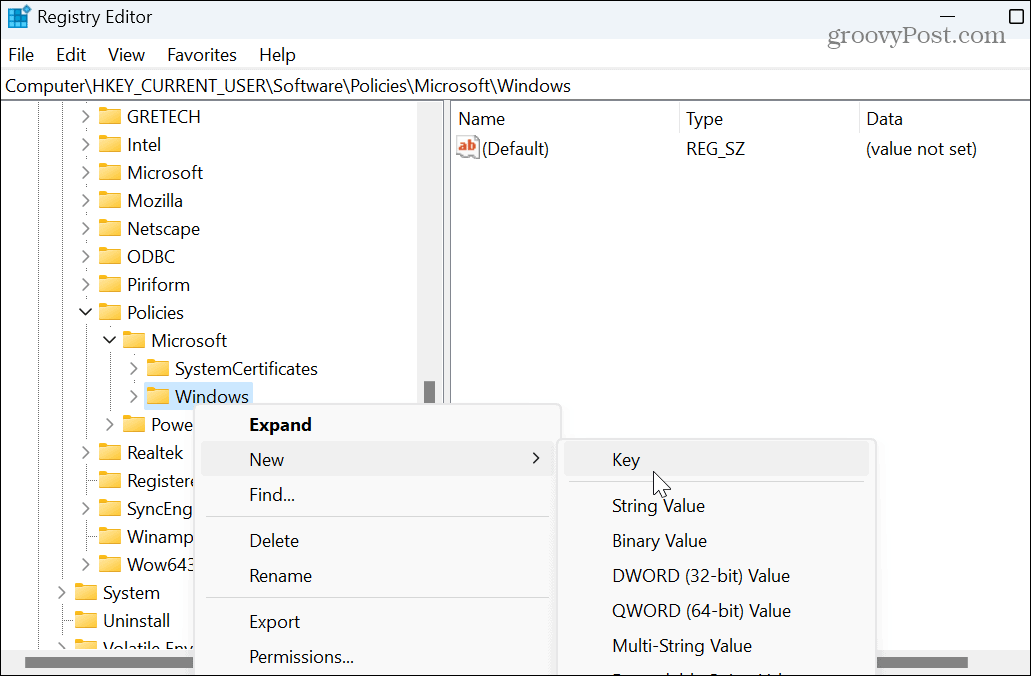
- Pojmenujte klíč ke Systém.
- Klepněte pravým tlačítkem myši na nově vytvořený systémový klíč a vyberte Nové > Hodnota DWORD (32 bitů)..
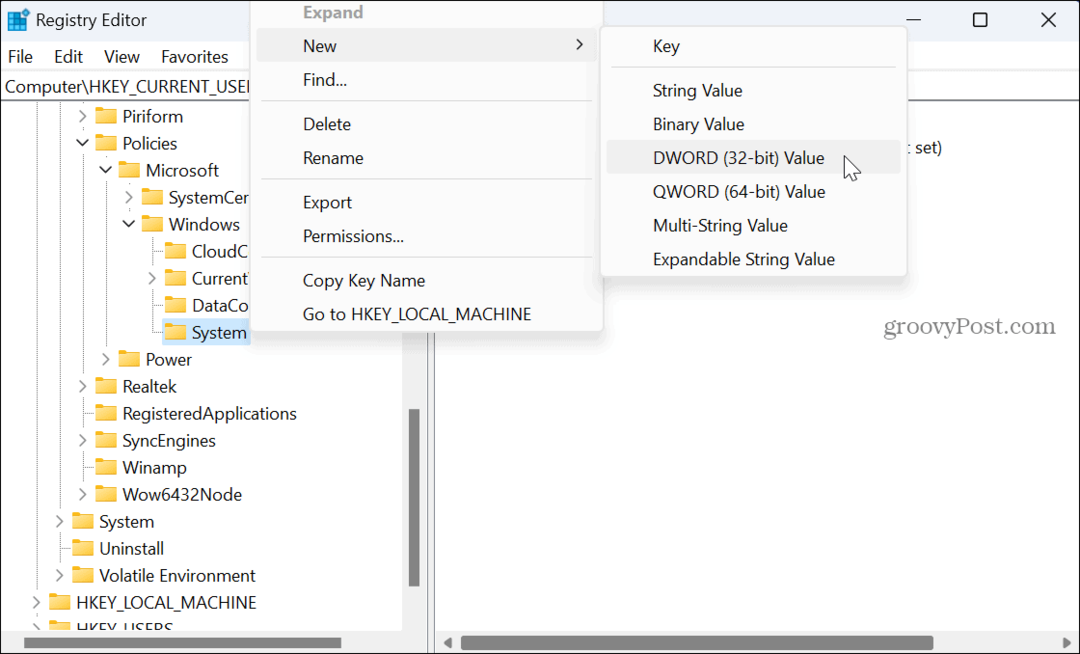
- Novou hodnotu pojmenujte na ZakázatCMDa nastavte jeho hodnotu na 2 zakázat výzvu, ale povolit dávkové soubory. Nebo nastavte 1 zakázat výzvu a zabránit spuštění dávkových souborů.
- Po zadání hodnoty klikněte OK.
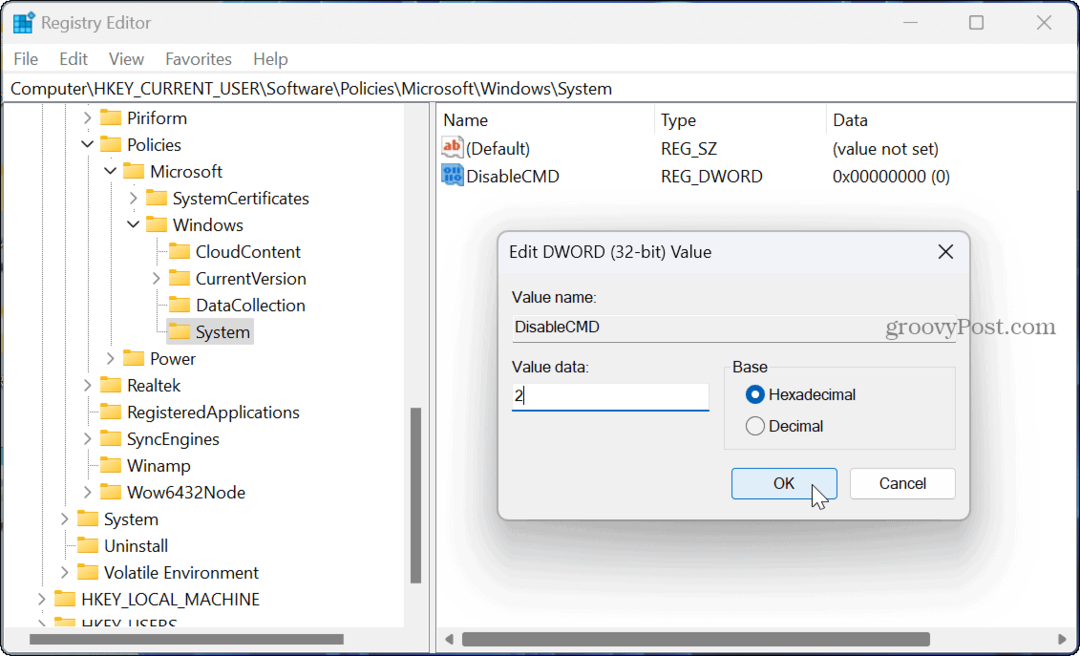
- Zavřete Editor registru a restartujte Windows.
V budoucnu je příkazový řádek deaktivován a nelze jej spustit pro uživatele. Pokud jej chcete povolit později, nastavte ZakázatCMD hodnotu k 0 namísto.
Bez ohledu na to, kterou možnost použijete, jakmile je příkazový řádek deaktivován, uživatel jej může stále hledat a spustit. Budou však uvítáni zprávou, že je deaktivován administrátorem. Stiskněte libovolnou klávesu a výzva se zavře – i když se pokoušíte spustit jako správce.
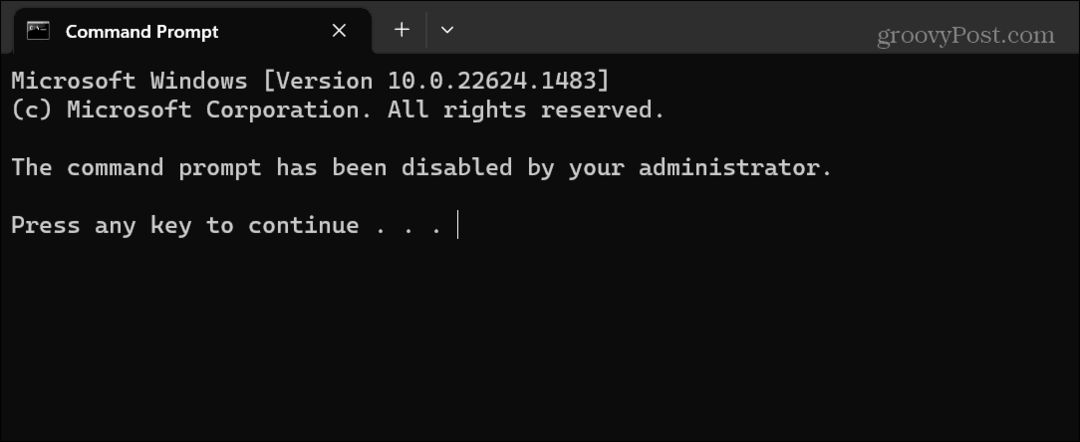
Udržování kontroly v systému Windows 11
Pokud máte dítě nebo jiného uživatele, který není technicky zdatný (nebo dostatečně nebezpečný), deaktivace příkazového řádku pomůže chránit stabilitu systému. A pokud jej budete chtít v budoucnu znovu povolit, postup je podle výše uvedených kroků jednoduchý.
Jako správce můžete dělat další věci, abyste zajistili, že váš systém zůstane zabezpečený. Můžete například zakázat instalace aplikací třetích stran tam, kde mohou pouze uživatelé instalovat aplikace z obchodu Microsoft Store.
Ve Windows jsou další funkce, které možná budete muset zakázat. Můžete například potřebovat dočasně zakázat zabezpečení systému Windows abyste povolili instalaci důvěryhodného souboru, nebo můžete zakázat Bing Chat AI z Windows Search.


