
Naposledy aktualizováno dne
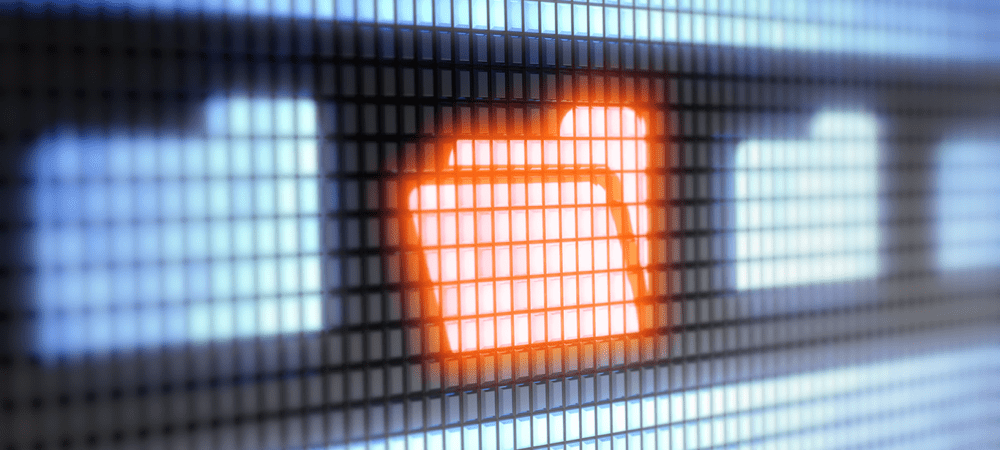
Změna ikon složek Mac vám může pomoci vtisknout trochu stylu do uživatelského rozhraní Macu. Pokud si nejste jisti, postupujte podle tohoto návodu.
Jedním z nejzajímavějších aspektů vlastnictví Macu je udělat si z něj svůj vlastní.
Zbavte se výchozího motivu a barevného schématu a přizpůsobte si svůj Mac pomocí vlastních obrázků, ikon, barev a dalších. Dobrým způsobem, jak toho dosáhnout, je změnit ikony složek na Macu, aby vypadaly jinak.
V této příručce se budeme zabývat několika způsoby, jak můžete změnit ikonu složky na Macu. Tímto způsobem můžete tuto funkci zvládnout a posunout přizpůsobení Macu o stupeň výš.
Jak změnit ikony složek na Macu
První metoda, kterou si probereme, je také nejzákladnější. Níže jsou uvedeny základní kroky, jak změnit ikony složek na Macu.
1. Vyberte obrázek, který chcete použít jako novou ikonu
Krok 1 je výběr obrázku, který chcete použít jako novou ikonu složky. Tento obrázek musíte zkopírovat do schránky vašeho Macu. Najděte ho ve Finderu nebo na ploše, klikněte na něj pravým tlačítkem a vyberte
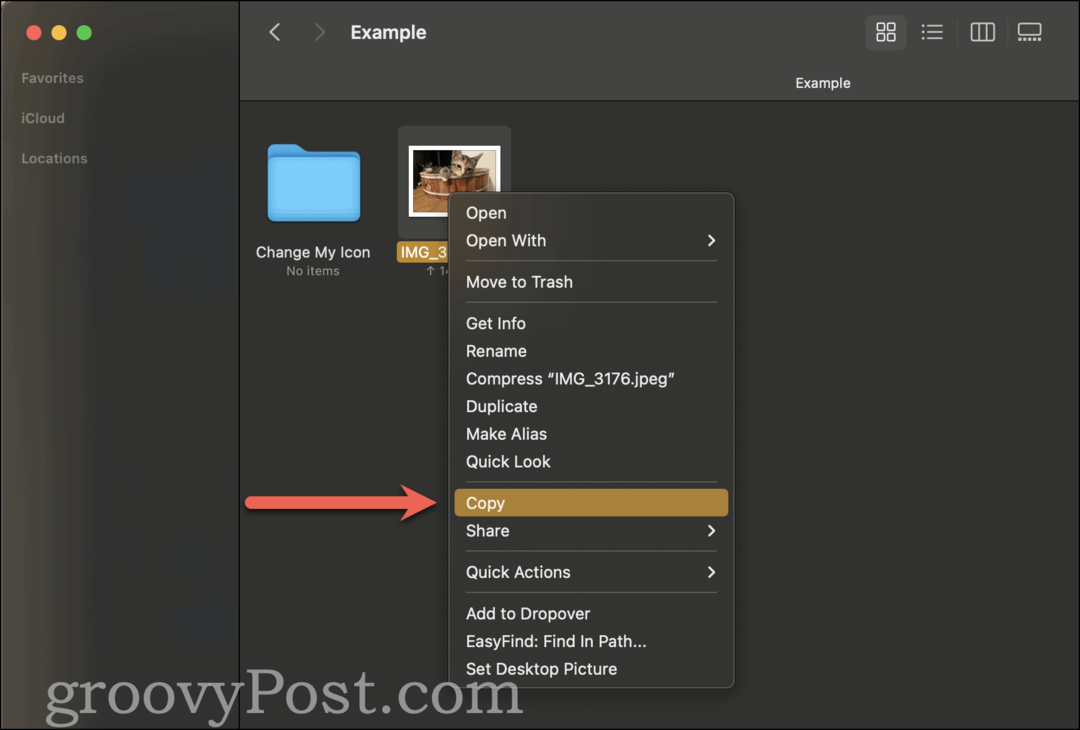
Pro složku můžete v daný okamžik nastavit pouze jednu ikonu. Pokud tedy zkopírujete více než jeden obrázek, jako ikona pro danou složku bude přiřazen pouze první obrázek, který zkopírujete.
2. Přejděte do složky, jejíž ikonu chcete změnit
Jakmile zkopírujete obrázek, který chcete použít ke změně ikony složky na Macu, musíte vybrat složku, jejíž ikonu chcete změnit. Stejně jako dříve budete muset tuto složku najít v aplikaci Finder.
Pokud máte problém najít složku, kterou hledáte, můžete věci urychlit pomocí Spotlight. Stačí stisknout spolmmand + Sukazovátko a zadejte název vaší složky. Možná budete muset procházet výsledky Spotlight, abyste našli složku.
Jakmile najdete složku ve Spotlightu, otevřete ji dvojitým kliknutím. Poté klikněte Jít na liště nabídek a vyberte Uzavírací složka. Tímto způsobem se díváte na složku, jejíž ikonu chcete změnit, a na vnitřek této složky.
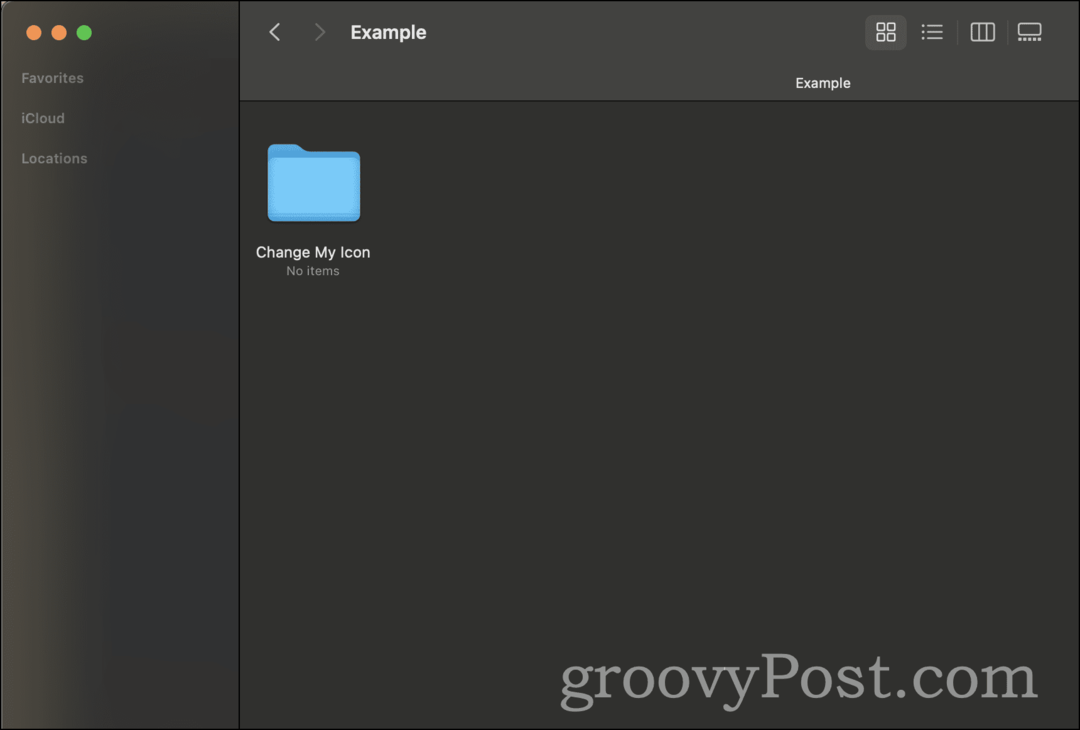
3. Změňte ikonu pomocí „Získat informace“
Konečně jste připraveni změnit ikonu složky! Klepněte pravým tlačítkem myši na složku a vyberte Získat informace z nabídky po kliknutí pravým tlačítkem.
V levé horní části Získat informace vyskakovací okno je malá verze ikony složky – klikněte na ni.
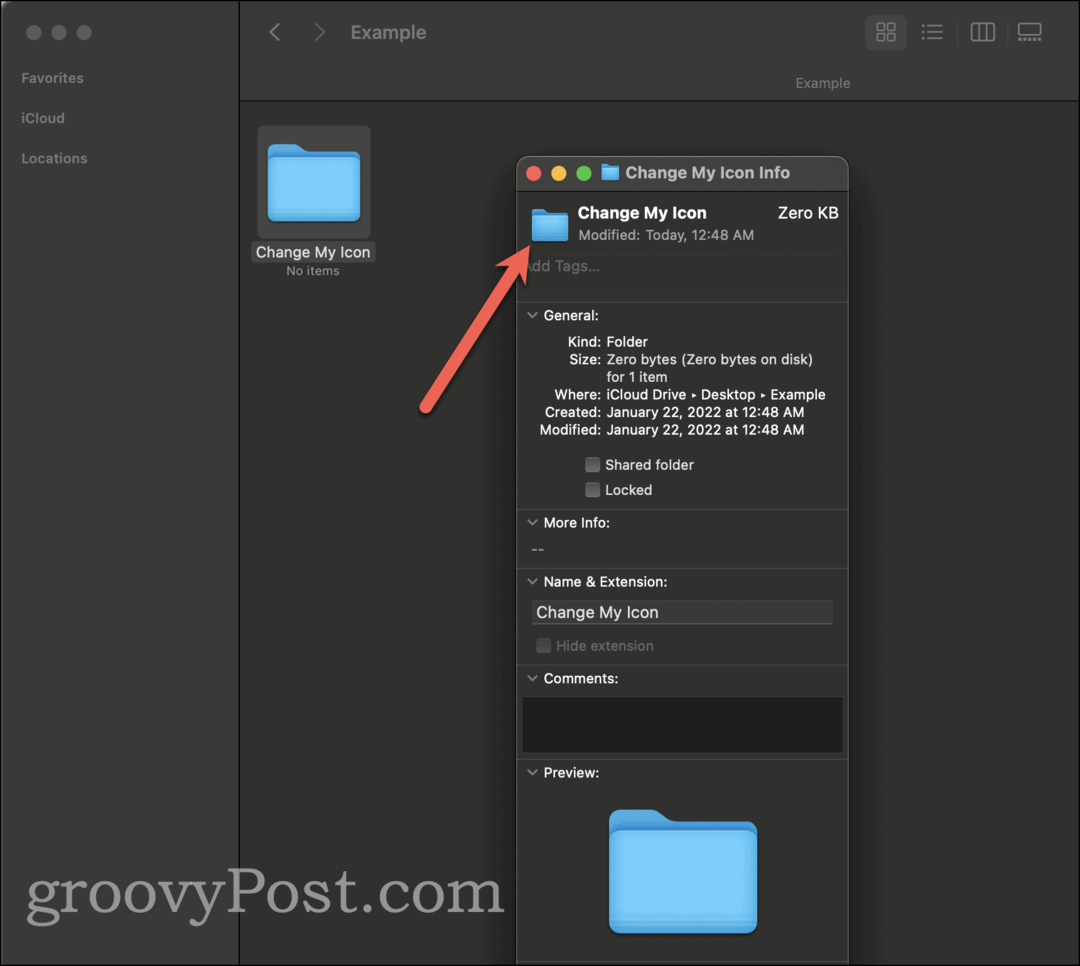
Jakmile jej vyberete, stiskněte Příkaz + PROTI pro vložení obrázku Krok 1. To by mělo okamžitě změnit ikonu složky na obrázek, který jste zkopírovali Krok 1. Můžete zavřít Získat informace okno a obdivujte svou novou ikonu složky.
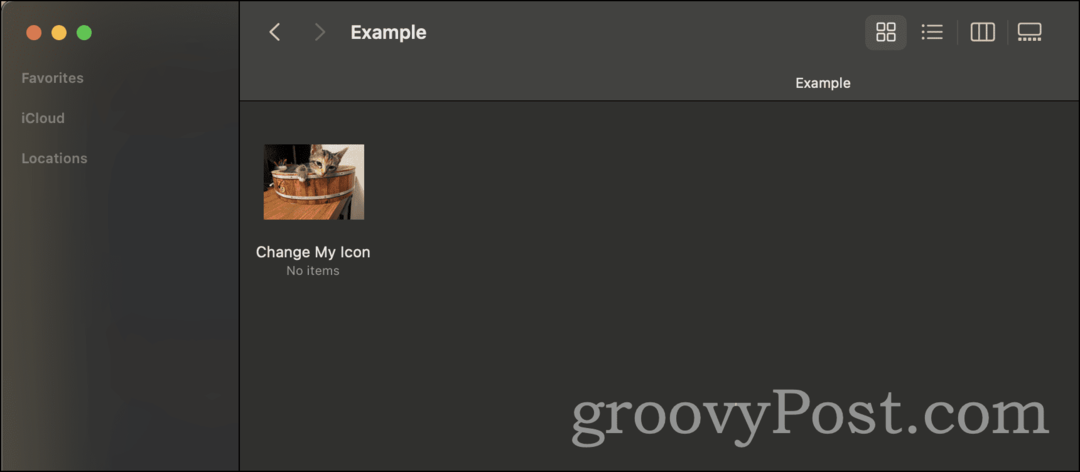
Jak změnit ikony složek na Macu zpět na výchozí
Samozřejmě můžete zjistit, že se vám nebude líbit nová ikona složky, kterou jste vytvořili. Z jakéhokoli důvodu jste se rozhodli, že chcete vrátit zpět to, co jste právě udělali, a změnit ikonu zpět na výchozí. Zde je návod, jak na to!
1. Najděte složku, kterou chcete vrátit na výchozí
Protože tentokrát nepotřebujeme kopírovat obrázek pro ikonu, přeskočíme přímo k nalezení složky, jejíž ikonu chcete obnovit na výchozí. Můžete to udělat tak, že složku najdete ve Finderu nebo ji znovu rychle vyhledáte pomocí Spotlight.
2. Obnovte výchozí ikonu v části „Získat informace“
Jakmile najdete složku, jejíž ikonu chcete obnovit, klikněte na ni pravým tlačítkem a klikněte Získat informace v nabídce po kliknutí pravým tlačítkem. V Získat informace rozbalovací nabídce, uvidíte ikonu složky v levém horním rohu. Mělo by to vypadat jako nová ikona, na kterou jste ji předtím změnili, namísto výchozí modré ikony složky.
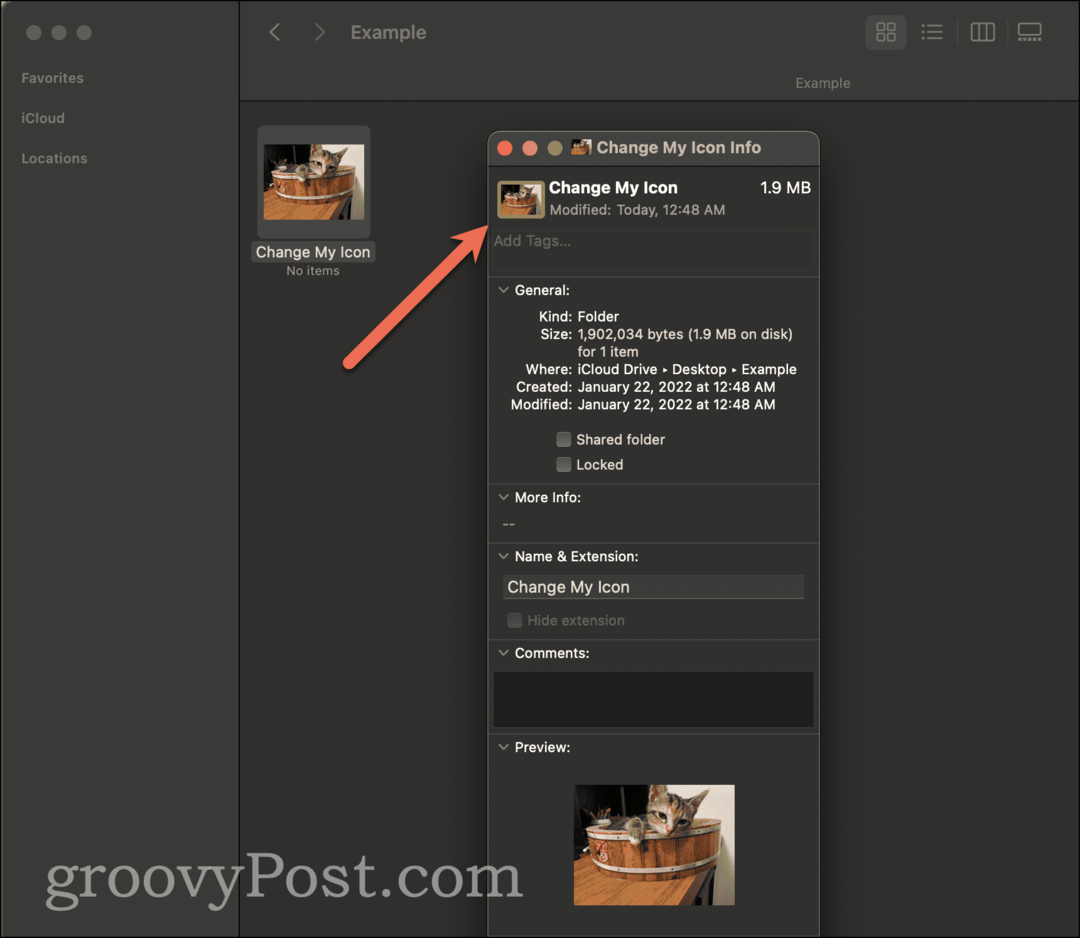
Klikněte na tuto ikonu v levém horním rohu a stiskněte backspace nebo vymazat klávesu na klávesnici. Ikona by se měla okamžitě vrátit na výchozí modrou ikonu složky. Případně můžete stisknout Cpříkaz + X ikonu „vyříznout“, čímž ji zkopírujete do schránky a vrátíte ikonu složky na výchozí.
Takto změníte ikony složek zpět do výchozího stavu.
Změňte ikonu složky na počítači Mac tak, aby odpovídala jiné ikoně složky
Náš další přístup v této příručce zahrnuje zkopírování ikony, kterou jste již dříve použili. Možná máte ikonu používanou pro složku, kterou chcete použít pro jinou složku, ale nemáte nebo nechcete najít soubor obrázku pro tuto ikonu. Zde je návod, jak zkopírovat ikonu přímo z jedné složky do druhé.
1. Najděte složku, jejíž ikonu chcete zkopírovat
Nejprve najděte složku s ikonou, kterou chcete zkopírovat. Už bys to měl mít dole! K nalezení složky, kterou hledáte, můžete použít Finder nebo Spotlight.
Dále klikněte pravým tlačítkem na tuto složku a vyberte Získat informace z nabídky po kliknutí pravým tlačítkem. V rozbalovací nabídce, která se objeví, uvidíte ikonu složky v levém horním rohu. Klikněte na něj, aby se zvýraznil, a poté stiskněte Příkaz + C zkopírovat to.
2. Vložte ikonu do nové složky
Nyní najdeme novou složku, jejíž ikonu chcete nahradit tou, kterou jste právě zkopírovali. Najděte to pomocí Finderu nebo Spotlight, stejně jako předtím.
Jakmile najdete tuto složku, klikněte na ni pravým tlačítkem a klikněte Získat informace v nabídce po kliknutí pravým tlačítkem. V této nabídce klikněte pravým tlačítkem myši na výchozí modrou ikonu složky vlevo nahoře. Poté stiskněte Příkaz + PROTI pro vložení nové ikony složky na místo.
Takto můžete vzít ikonu složky z jedné složky a přidat ji do jiné složky.
Jak hromadně změnit ikony složek na Macu
Můžete také zjistit, že budete chtít hromadně změnit ikony složek. Řekněme, že máte deset složek, jejichž ikony chcete všechny nahradit konkrétní novou ikonou.
Bohužel macOS v současné době nenabízí takovou funkci. Existuje však několik řešení, která můžete použít, abyste nemuseli jednotlivě nahrazovat každou ikonu složky.
Za prvé, po zkopírování nové ikony složky, kterou chcete použít, do schránky vašeho Macu, můžete vybrat všechny složky, které chcete aktualizovat, najednou. Když jsou všechny vybrané, klikněte na jeden z nich pravým tlačítkem a vyberte si Získat informace.
Uvidíte a Získat informace pro každou ze složek, které jste vybrali, se zobrazí místní nabídka. S ikonou, kterou chcete mít ve schránce, můžete rychle kliknout na výchozí ikonu v levém horním rohu každého vyskakovacího okna a stisknout Příkaz + PROTI rychle vyměnit každý z nich.
Druhou, více automatickou metodou je použití programu jako Klávesnice Maestro. Keyboard Maestro vám umožňuje rychle automatizovat určité akce na vašem Macu. Může pohybovat myší, klikat pravým tlačítkem a provádět funkce kopírování/vkládání. V této aplikaci můžete vytvořit makro, které hromadně nahradí ikony pro každou z těchto ikon složek, což vám ušetří značné množství času.
Zjistěte více než jen to, jak změnit ikony složek na Macu
To je vše, co potřebujete vědět o tom, jak změnit ikony složek na Macu. Dále byste to měli zkusit změna barvy ikon složek na vašem Macu nebo dokonce i kurzor myši.
Toto jsou jen některé zábavné způsoby, jak si personalizovat ikony Macu, čímž se odlišíte od ostatních uživatelů Macu.



