Jak opravit chybu „Je nám líto, nejsou povoleny žádné manipulace se schránkou“.
Jablko Mac Hrdina Macos / / March 02, 2022

Naposledy aktualizováno dne

Kopírování a vkládání souborů na Macu je tak základní funkcí, kterou téměř ani nezaregistrujeme jako aktivní proces, který náš Mac provádí. Ale kopírování a vkládání textu, obrázků, souborů a odkazů vyžaduje software, aby běžel stejně jako každý jiný proces na vašem Macu. A stejně jako ostatní procesy může selhat. Pokud se vám zobrazuje chyba „Je nám líto, nejsou povoleny žádné manipulace se schránkou“, znamená to, že funkce kopírování/vkládání selhala.
Pokud tato chyba nezmizí, tento článek vám ukáže, jak ji opravit. Zahrnuli jsme několik oprav a také několik metod, jak této chybě zabránit.
Co znamená chyba „Je nám líto, žádné manipulace se schránkou nejsou povoleny“?
Tato chyba znamená, že z jakéhokoli důvodu vaše funkce kopírování/vkládání aktuálně nefunguje. Pro ty, kteří nevědí, funkce kopírování/vkládání funguje tak, že vše, co jste zkopírovali, dočasně uloží do „schránky“ vašeho Macu. Zůstane ve schránce, dokud nevypnete Mac nebo nezkopírujete něco jiného.
Vzhledem k tomu, že tento proces funguje podobně jako jakákoli jiná aplikace nebo služba na vašem Macu, může selhat tolika způsoby, jakými mohou oni. Malware může zasahovat do vaší schránky. To je na Macu nepravděpodobné, ale ne nemožné.
Může se také stát, že proces, který spravuje vaši schránku, se zhroutil nebo byl zachycen v chybové smyčce. Jiný proces na vašem Macu může také selhat, což způsobí, že se schránka stane nepřístupnou. Nebo jste mohli maximalizovat úložiště svého Macu, takže není možné číst nebo zapisovat ze schránky. Pokud je to však tento případ, pak máte větší problémy!
4 opravy pro „Omlouváme se, nejsou povoleny žádné manipulace se schránkou“
Protože většina příčin této chyby je spojena se zasekáváním procesů Mac, většina těchto oprav se bude soustředit na restartování a vymazání těchto procesů. Pokud žádné z těchto řešení nefunguje, možná budete muset pro vyřešení problému promluvit s podporou společnosti Apple nebo opravnou službou třetí strany.
Poznámka na okraj: Bohužel vše, co jste si uložili do schránky, je v tuto chvíli s největší pravděpodobností pryč. Neočekávejte, že během tohoto procesu obnovíte data, která jste uložili do schránky.
1. Restartujte svůj server Pasteboard pomocí nástroje Activity Monitor
První věc, kterou vyzkoušíme, je restartování vašeho serveru. Server lepenky je proces, který spravuje, co vaše schránka ukládá a vkládá. Můžete si to představit jako bránu k čemukoli, co jste uložili do schránky.
Jedním ze způsobů, jak restartovat server pracovní desky, je pomocí nástroje Activity Monitor. Chcete-li otevřít Monitor aktivity, stiskněte příkaz + prostor na klávesnici, zadejte „Monitor aktivity“ a stiskněte vrátit se.
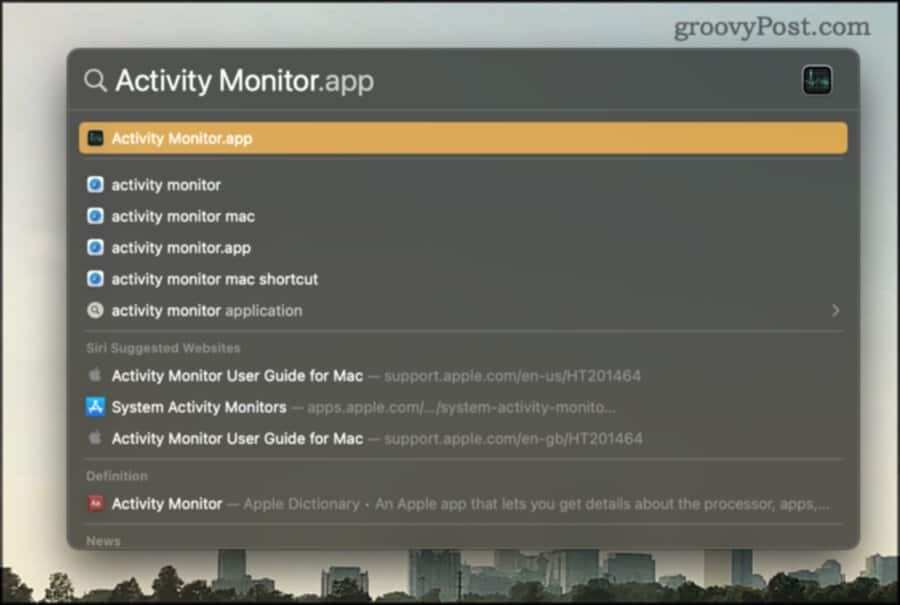
Mělo by se otevřít okno Monitor aktivity. Activity Monitor je výchozí aplikace pro Mac který vám poskytne přehled o každé aplikaci, procesu a službě aktuálně spuštěné na vašem Macu.
Do vyhledávacího pole Monitoru aktivity zadejte „pboard“. Měli byste vidět proces pboard pro každého z uživatelů přihlášených na vašem Macu.
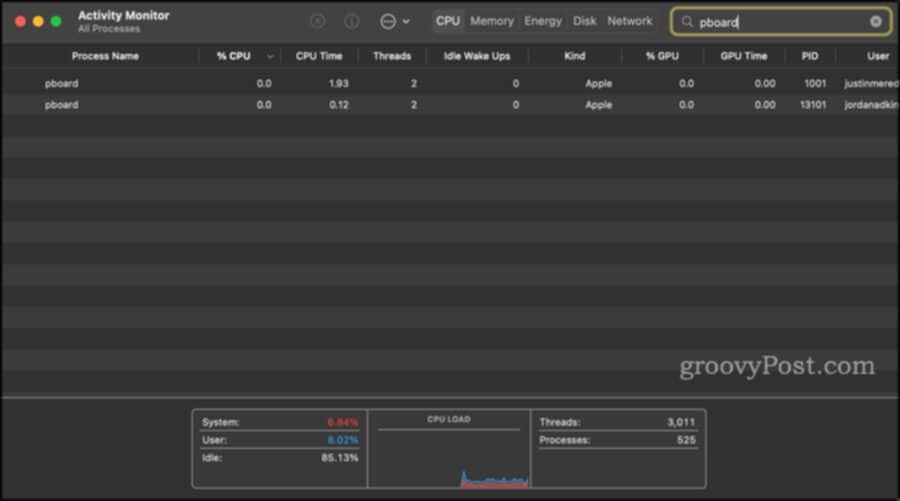
Dvakrát klikněte na proces pboard, který chcete restartovat, a klikněte Přestat.
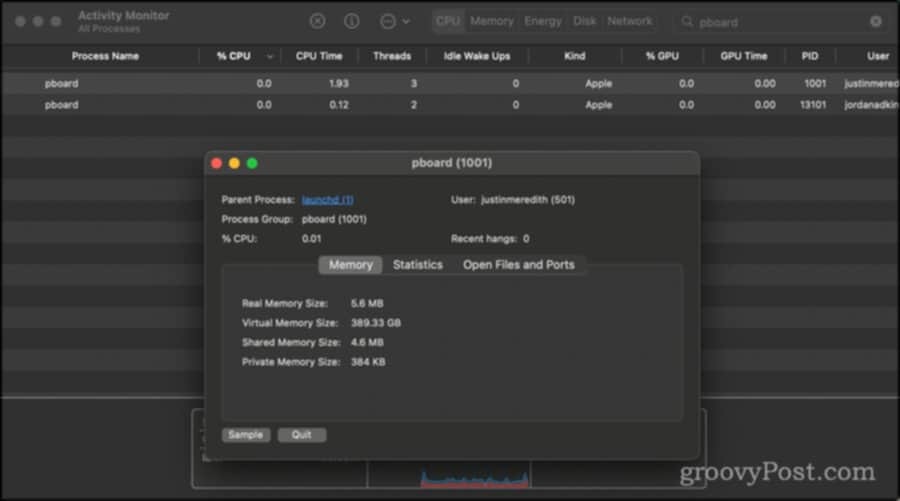
Zobrazí se vyskakovací okno s dotazem, zda jste si jisti, že chcete tento proces ukončit. To je něco, co se Monitor aktivity ptá, kdykoli se pokusíte něco ukončit – není to specifické pro pboard. Klikněte Přestat nebo Force Quit.
Vzhledem k tomu, že pboard není něco, čemu můžete skutečně zabránit ve spuštění na vašem Macu, ukončí se a poté se okamžitě restartuje. Nyní můžete zkusit znovu použít kopírování/vložení a zjistit, zda se tím váš problém vyřešil!
2. Restartujte svůj server Pasteboard pomocí terminálu
Druhá oprava je v podstatě stejná jako ta poslední. Rozdíl je v tom, že k restartování pboardu použijeme terminál místo Activity Monitor.
- lis příkaz + mezerník, zadejte „Terminál“ a poté stiskněte vrátit se
- Typ
killall pboardv Terminálu a stiskněte vrátit se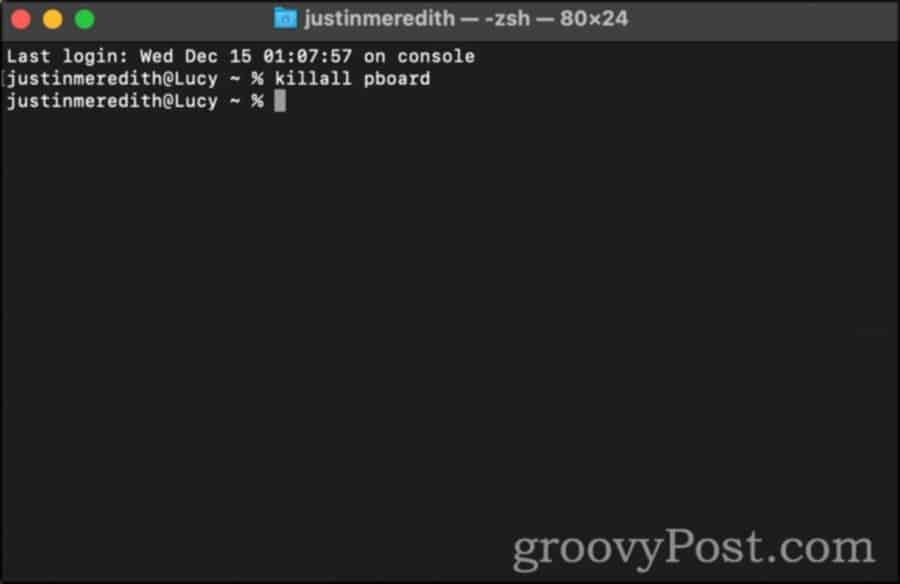
- Případně můžete napsat
sudo killall pboard. Toto spustí příkaz s oprávněním správce a vyžaduje, abyste zadali heslo pro Mac. Příkaz udělá to samé, ale nebudou mu bránit žádná oprávnění. Můžete si to představit jako rozdíl mezi „Quit“ a „Force Quit“.
3. Restartujte a aktualizujte svůj Mac
Dalším jednoduchým způsobem, jak opravit chybu „Je nám líto, nejsou povoleny žádné manipulace se schránkou“, je restartovat a aktualizovat váš Mac. Tím se vymaže pracovní plocha a schránka, což by mohlo vyřešit váš problém.
Po restartování Macu zkuste znovu použít funkci kopírování/vkládání.
4. Restartujte svůj WindowServer
Nakonec se můžete pokusit tuto chybu opravit restartováním WindowServeru. WindowServer je proces na pozadí, který spravuje vaše okna na obrazovce. V podstatě vše, na co se díváte na svém Macu, vám zobrazuje WindowServer.
Jakákoli chyba nebo zablokování WindowServeru může způsobit nesčetné množství problémů, z nichž jedním je selhání vaší schránky.
Poznámka: Ukončením WindowServer se také ukončí všechny vaše aplikace a otevřená okna. Odhlásí vás také z vašeho Macu. Když se znovu přihlásíte, všechny vaše dříve otevřené aplikace a okna se znovu spustí. Všechna neuložená data však budou pryč. Zacházejte s tím stejným způsobem, jako byste restartovali Mac.
- lis příkaz + prostor na klávesnici, zadejte „Monitor aktivity“ a stiskněte vrátit se
- Do vyhledávacího pole pro Monitor aktivity zadejte „WindowServer“
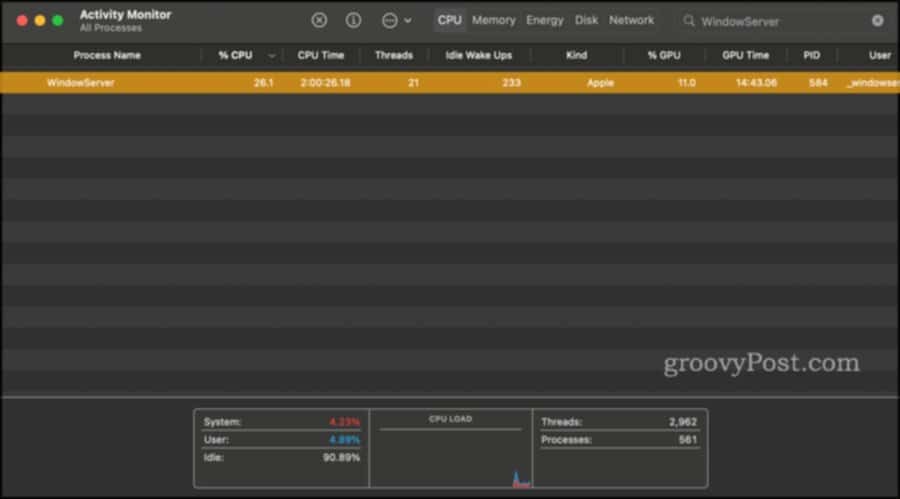
- Poklepejte na proces WindowServer a klepněte na tlačítko Přestat
Pokud se vám stále zobrazuje chyba „Je nám líto, nejsou povoleny žádné manipulace se schránkou“, možná je čas kontaktovat Podpora Apple.
Jak zabránit této chybě v budoucnu
Ujistěte se, že jsou vaše zkopírované materiály nejprve někde uloženy
První způsob, jak zabránit havárii schránky ve vymazání vašich dat, je mít tato data nejprve zabezpečená někde jinde. Pokud kopírujete z jedné aplikace do druhé, nic nezavírejte ani nemažte, dokud nebudou data vložena a uložena jinam.
Použití Time Machine k zálohování vašeho Macu je další klíčový způsob, jak zabránit ztrátě dat. Bez ohledu na to, jak svá data zabezpečíte, klíčem je nezacházet se schránkou jako se spolehlivým prostředkem pro ukládání. není!
Použijte správce schránky třetích stran jako Keyboard Maestro
Druhým způsobem, jak zabránit ztrátě dat, je uložit je pomocí správce schránky třetí strany. Jedná se o aplikace, které fungují buď jako další schránka, nebo mají vestavěné funkce schránky. Klávesnice Maestro, například umožňuje vytvořit libovolný počet schránek a zobrazit historii těchto schránek.
Účelem těchto správců schránky je poskytnout vám možnost kopírovat a vkládat více položek najednou. Do jednoho můžete zkopírovat odstavec, do druhého obrázek a do třetího svůj e-mail. Poté můžete ze všech vložit v libovolném pořadí pomocí různých příkazů.
I když správce schránky třetí strany není nutně méně náchylný k selhání, může fungovat jako měkká záloha vašich dat. Totéž můžete zkopírovat do schránky Macu a schránky třetí strany pomocí příkazů příkaz + C a příkaz + 1. Tímto způsobem, pokud se schránka vašeho Macu zhroutí, budete mít stále přístup k datům ve druhé schránce.
Oprava chyby „Omlouváme se, nejsou povoleny žádné manipulace se schránkou“ a zpříjemněte si práci s počítačem Mac
To jsou klíčové způsoby, jak můžete opravit chybu „Je nám líto, nejsou povoleny žádné manipulace se schránkou“ a zabránit tomu, aby vás to stálo data. Toto je jedna z těch oprav, která vám umožní pohodlně používat aplikace, jako je Terminál a Monitor aktivity. Toto jsou důležité aplikace na vašem Macu, které mohou vyřešit několik problémů. Můžete si přečíst tento článek se dozvíte více o zábavných a výkonných příkazech, které můžete použít v Terminálu.



