Kompletní průvodce migrací z makra na Windows 10
Windows 10 Záloha Macos / / March 18, 2020
Poslední aktualizace dne

Hledáte podrobného průvodce, který vám pomůže při přechodu z Mac na Windows 10? Tato příručka vám ukáže všechny kroky.
Mnoho uživatelů počítačů Mac se chce vrátit do systému Windows, ale už jsou to roky, co klikli na nabídku Start - nebo možná ještě nikdy nepoužívali počítač se systémem Windows. Ve skutečnosti mnozí pravděpodobně používali počítač se systémem Windows naposledy Windows XP nebo Windows 95. Tento článek se ponoří do světa migrace a ukazuje výhody, nevýhody, kroky a tipy, jak se dostat na druhou stranu bez nástrah. Ať už se jedná o zálohování souborů, migraci aplikací a dokonce i osvojení základů plochy a terminologie systému Windows 10. Dejte si pozor, nejedná se o jednodenní úkol, pravděpodobně nebudete používat Windows 10 jako profík za den - neříkejte, že to nemůžete. Pro některé to bude nějakou dobu trvat, než se stanou příjemnými. Ukážeme vám jak.
Migrace souborů a aplikací z MacOS do Windows 10
Microsoft rozšiřuje svoji hru, a to jak v operačním systému, tak v oddělení hardwaru. Díky tomu je počítač se systémem Windows atraktivnější než kdykoli předtím. Apple polarizuje
Přechod z Mac na Windows je dvoukrokový proces. Nejprve musíte z počítače Mac získat všechna důležitá data a soubory. Poté nastavíte svůj počítač se systémem Windows 10, importujete data a seznamte se s novým prostředím stolního počítače. Zde je přehled toho, co:
- Než začnete: Nastavte Windows 10 v počítači Mac pro zkušební provoz
- Migrace osobních souborů z počítače Mac
- Zálohujte soubory do úložiště online - OneDrive, Google Backup, Sync nebo Dropbox
- Zálohování místních souborů na externí jednotku
- Zálohujte svou knihovnu fotografií
- Zálohujte e-mail, webový prohlížeč a záložky
- Začínáme se systémem Windows 10
- Importujte soubory ve Windows 10
- Aplikace, které budete potřebovat
- Hry
- Hudba iTunes, Spotify, Pandora
- Navigace v novém domově
- Klávesové zkratky
- Touchpad a gesty myši
- Chování aplikací
- Instalace a odinstalování aplikací
- Hardware - iPhone a iPad
- Údržba - aktualizace systému Windows, aktualizace funkcí, zálohy
Nastavte Windows 10 v počítači Mac pro zkušební provoz
Než vyrazíte a koupíte si nový počítač se systémem Windows 10 nebo si jej postavíte, je asi nejlepší ho vyzkoušet. Microsoft to opravdu usnadňuje. Z hlediska hardwaru byla jednou z velkých věcí, která se používala k oddělení počítačů Windows a Apple, procesor. Počínaje přibližně před 10 lety začali Mac používat procesor Intel x86. To znamená, že váš počítač Mac je stejně jako jakýkoli jiný počítač s operačním systémem Windows. Pokud máte na svém počítači Mac dostatek místa, doporučujeme stáhnout zkušební kopii 90denní zkušební verze systému Windows 10 Enterprise a udělejte si to, abyste získali prvotní pocit, jaký je Windows v roce 2017. Můžete jej nainstalovat buď v Boot Camp nebo obslužný program virtuálního stroje, například VMWare Fusion nebo dokonce VirtualBox. Dávám přednost Boot Campu, protože plně využívá hardware, zatímco virtuální stroj může trpět problémy s výkonem a dát vám špatnou zkušenost. Jakmile se dostanete nahoru a běží s instalace Windows 10 s Boot Camp na vašem Mac, narazíte na zážitek z krabice. Podrobné pokyny k tomu naleznete v našem článku Jak nastavit a nakonfigurovat nový počítač se systémem Windows 10
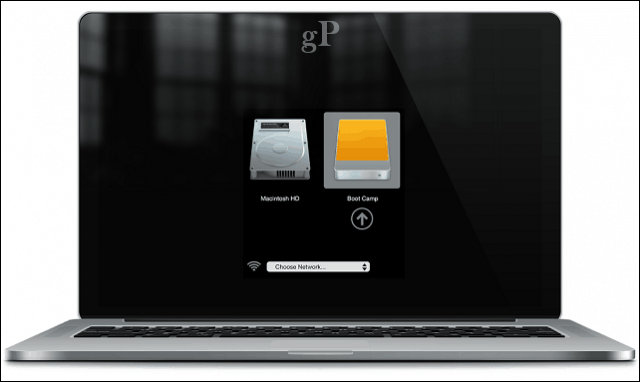
Migrace osobních souborů
Existuje několik způsobů, jak migrovat vaše osobní soubory z MacOS do Windows 10. To záleží na kombinaci faktorů, ať už plánujete převést Mac na PC se systémem Windows nebo migrovat na zcela nové PC. Tyto možnosti zahrnují:
- Kopírování souborů na externí pevný disk. Můžete také vypálit na sadu prázdných disků DVD nebo CD, ale nedoporučuji pro velké objemy souborů.
- Nastavte síť mezi počítačem Mac a Windows 10 a poté je zkopírujte. Podrobnosti najdete v našem článku Jak síťovat Windows 10 a OS X a sdílet soubory
- Použijte službu synchronizace souborů Cloud, například OneDrive, Disk Google, Dropbox nebo všechny tři.
Zálohujte soubory do úložiště online - OneDrive, Google Backup & Sync nebo Dropbox
Cloud eliminuje mnoho bodů bolesti spojených s migrací. Pokud již používáte služby online úložiště, jako je Dropbox, Zálohování a synchronizace Google nebo OneDrive, to snižuje spoustu práce. Vše, co musíte udělat, je stáhnout si nativní klienty Windows, poté se přihlásit a vaše soubory se budou magicky zobrazovat. Apple je iCloud funguje také na Windows 10, takže pokud chcete pokračovat v používání, můžete; ale není to tak skvělá platforma pro zálohování velkých objemů souborů. Lepší alternativu najdete v našem průvodci přepínání z iCloud do služeb jako OneDrive a Disk Google.
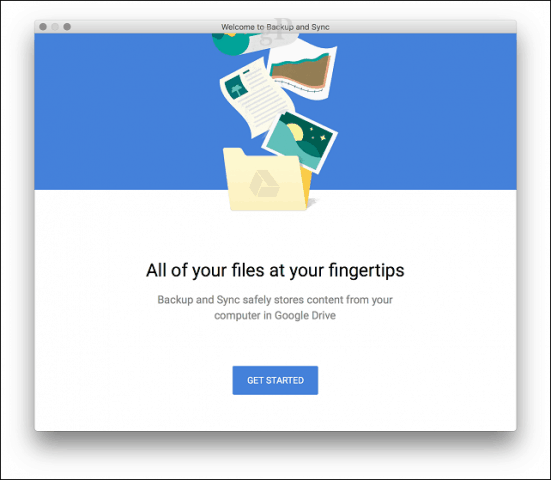
Zálohování místních souborů na externí jednotku
Po nastavení externí jednotky otevřete domovskou složku ve Finderu a zkopírujte každou složku obsahující osobní soubory. Doporučuji vynechat složku Fotky s výjimkou, pokud v ní uchováváte obrázky mimo svoji knihovnu fotografií. V části níže naleznete informace o zálohování knihovny fotografií.
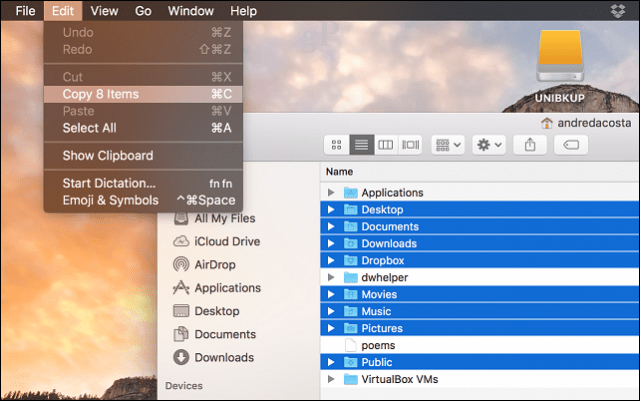
Otevřete externí jednotku, vytvořte novou složku a označte ji Záložní soubory. Otevřete složku a poté klikněte na Upravit> Vložit nebo stiskněte Command + V. V závislosti na tom, jak velký je váš soubor dat, může to nějakou dobu trvat.

Zálohujte svou knihovnu fotografií
Aplikace Fotky v systému MacOS je notoricky proprietární a Apple nechce, abyste ji nechali pozadu, protože je pevně integrována s dalšími zařízeními Apple, jako jsou iPhone a iPad. Můžete z nich ale exportovat své fotografie. Zde je návod, jak to udělat. Nejprve vytvořte novou složku a označte ji Fotky v Záložní soubory složku, kterou jsme vytvořili dříve.
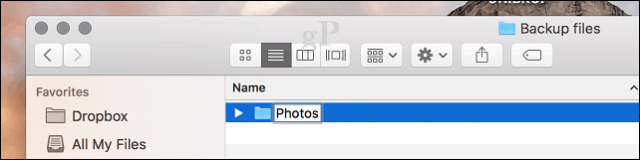
Spusťte aplikaci Fotografie a vyberte všechny své fotografie na postranním panelu. Klikněte na Upravit> Vybrat vše. Klikněte na Soubor> Exportovat> Exportovat neupravený originál pro…
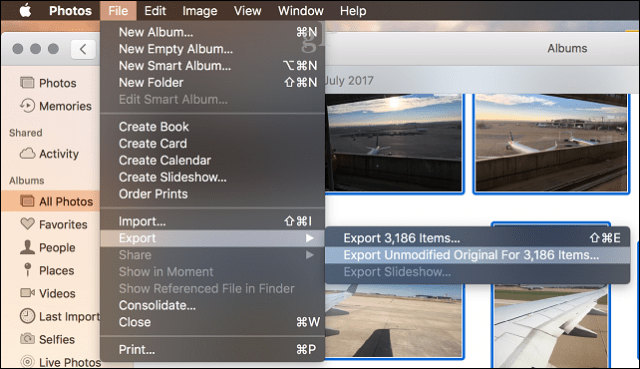
Klikněte znovu na Export.
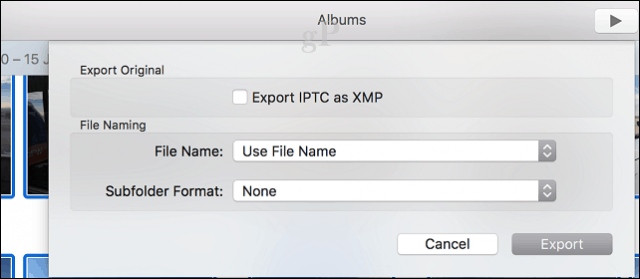
Vyberte externí jednotku, otevřete složku Záložní soubory> Fotografie a klikněte na Exportovat originály.
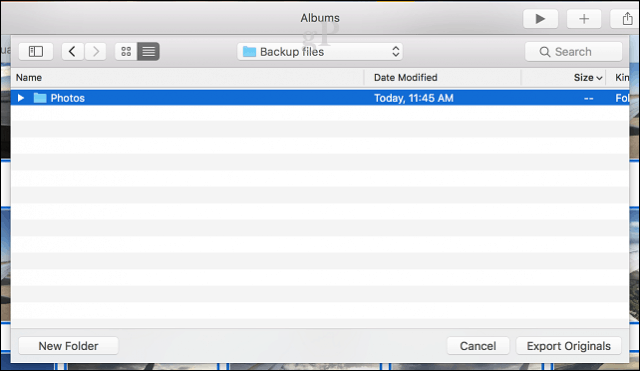
Můžete také zálohujte své fotografie do svého OneDrive, pokud máte prostor.
Zálohujte e-mail, webový prohlížeč a záložky
Apple Mail a Safari nemají verze Windows 10, takže si budete muset vybrat nového e-mailového klienta a webový prohlížeč. Mozilla Thunderbird a Mozilla Firefox jsou skvělou volbou, ale nativní aplikace Windows 10, Windows Mail a Microsoft Edge vás také dostanou. Pokud si chcete přinést své doručené pošty a své záložky s sebou, podívejte se na tyto dva články:
- Jak migrovat zprávy Apple Mail v systému Windows 10
- Jak migrovat záložky Safari do webového prohlížeče Windows 10
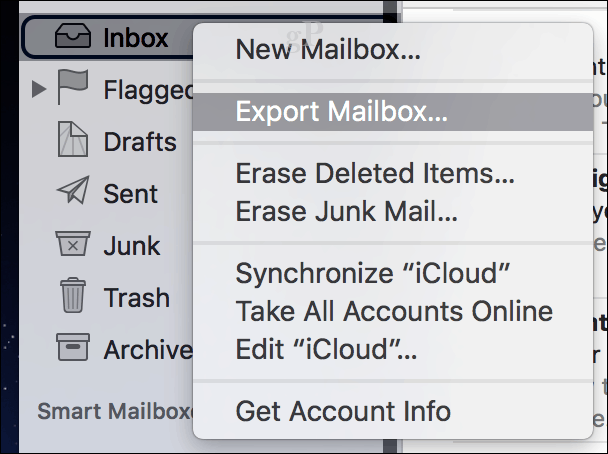
Začínáme se systémem Windows 10
Vítejte, bývalí uživatelé Macu! Pokud se k nám právě připojíte, jsme uprostřed průvodce Jak migrovat z makra na Windows 10. Pokud jste tak dosud neučinili, vraťte se a přečtěte si stránku 1 tohoto příspěvku.
Zde vám chybí:
- Než začnete: Nastavte Windows 10 v počítači Mac pro zkušební provoz
- Migrace osobních souborů z počítače Mac
- Zálohujte soubory do úložiště online - OneDrive, Google Backup, Sync nebo Dropbox
- Zálohování místních souborů na externí jednotku
- Zálohujte svou knihovnu fotografií
- Zálohujte e-mail, webový prohlížeč a záložky
A dále:
- Začínáme se systémem Windows 10
- Importujte soubory ve Windows 10
- Aplikace, které budete potřebovat
- Hry
- Hudba iTunes, Spotify, Pandora
- Navigace v novém domově
- Klávesové zkratky
- Touchpad a gesty myši
- Chování aplikací
- Instalace a odinstalování aplikací
- Hardware - iPhone a iPad
- Údržba - aktualizace systému Windows, aktualizace funkcí, zálohy
V tuto chvíli budou všechna vaše data makra zálohována na externí jednotku nebo službu cloudového úložiště. Pokud jste tak ještě neučinili, jděte do toho a nastavit nový počítač se systémem Windows 10, pak se podívejte na následující oddíly.
Importujte soubory ve Windows 10
Naše soubory jsou zálohovány a jsme připraveni je importovat do Windows 10. Po zavedení na plochu Windows 10 se přihlaste, klikněte na Start> Průzkumník souborů a poté na Tento počítač. Tento počítač odpovídá složce Počítač v počítači Mac. Zde najdete všechna místní a připojená úložná zařízení, jako je pevný disk, optická jednotka, externí a palcová jednotka.
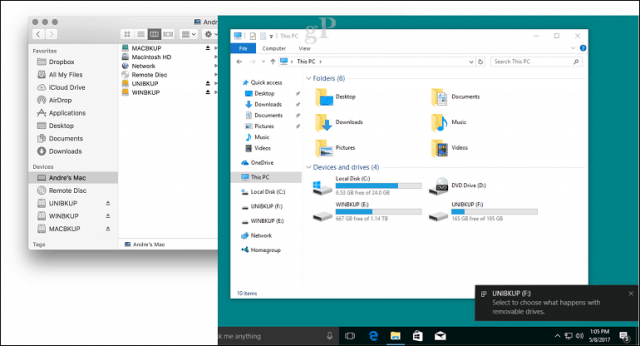
Kliknutím na nabídku strouhanky přejdete do složky Osobní, která je ekvivalentní s vaší složkou Domů na počítačích Mac.
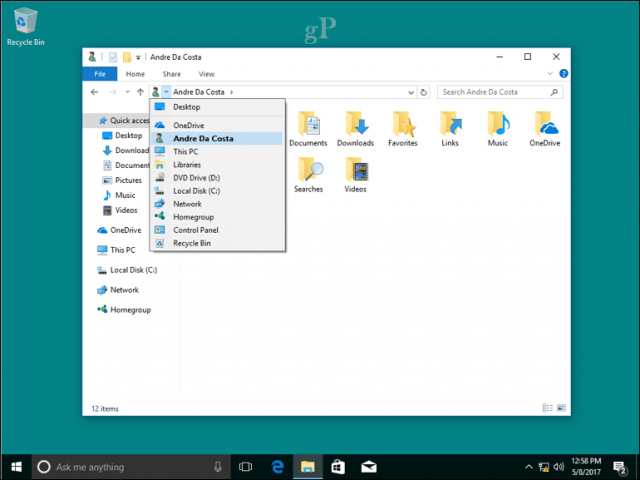
Nyní, když znáte základy struktury adresářů, můžete začít importovat některé z vašich osobních souborů. Pokračujte v připojení externího disku a poté jej zapněte. Windows 10 vás po zjištění externí jednotky vyzve k akci. Jednotku můžete nakonfigurovat jako záložní zařízení, otevřít a zobrazit jeho obsah nebo neprovádět žádné akce. Protože z něj chceme kopírovat soubory, klikněte na Otevřete složku pro zobrazení souborů.
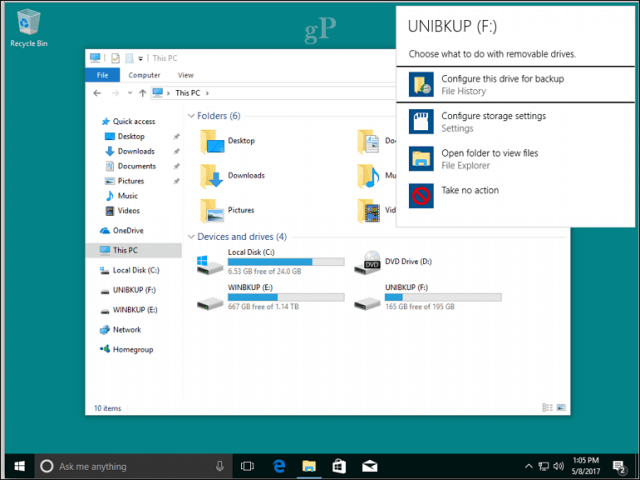
Otevřete složku obsahující vaše dokumenty, vyberte kartu Domovská stránka, klepněte na Vybrat vše, klepněte na Kopírovat.
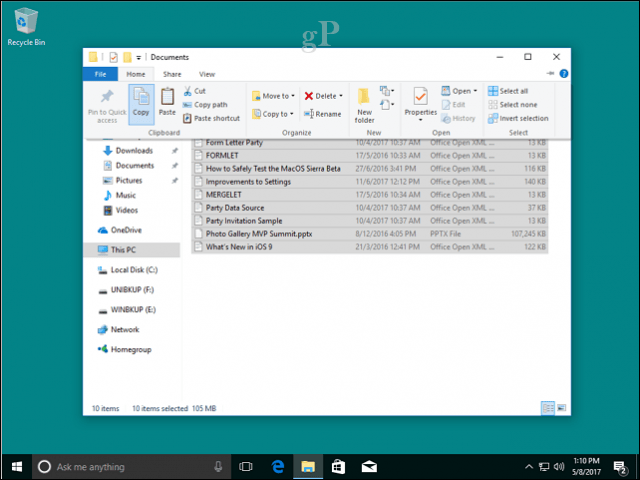
Přejděte do složky Dokumenty, ke které máte přístup z pod Rychlý přístup v navigačním podokně. Vyberte kartu Domovská stránka a klikněte na Vložit. Tento krok můžete opakovat pro další složky obsahující soubory, které chcete zkopírovat.
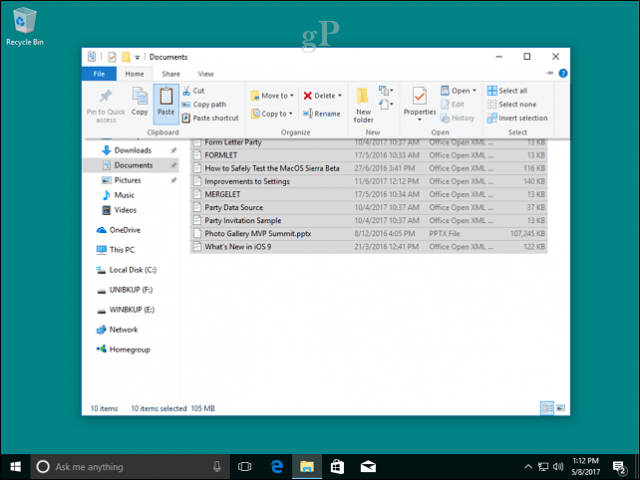
V případě Fotografie stačí zkopírovat celou složku Fotografie do složky Obrázky. Vaše obrázky se automaticky zobrazí v aplikaci Fotografie. Pokud se chcete o aplikaci Fotky dozvědět více, podívejte se na Brianův tutoriál sdílení a obrázky a videa v systému Windows 10.
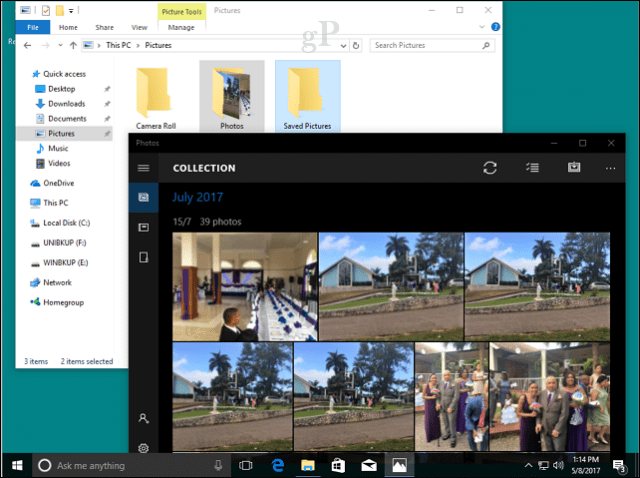
Aplikace, které budete potřebovat
macOS přichází s dobrým výběrem aplikací - bohužel jsou nekompatibilní s Windows 10. V systému Windows 10 však existují ekvivalenty; od vývojářů společnosti Microsoft i třetích stran. Některé jsou zdarma, zatímco jiné jsou placené aplikace. Zde je tabulka ekvivalentů nebo náhradníků:
| Mac App | Windows App |
| Siri | Cortana |
| Safari | Microsoft Edge, Mozilla Firefox, Google Chrome nebo Opera |
| Pošta | Outlook Mail, Outlook.com, Gmail, Outlook 2016, Mozilla Thunderbird, iCloud.com |
| Kontakty | Lidé aplikace |
| iMovie | Fotografie / Příběh Remix, Kden Live (volný, uvolnit) |
| Kalendář | Kalendář aplikace Outlook, Outlook 2016 |
| Poznámky | Poznámkový blok, Microsoft To-Do, Sticky Notes, Cortana |
| Připomenutí | Microsoft To-Do, Cortano |
| Mapy | Mapy, Mapy Google (web) |
| Fotky | Fotky |
| Zprávy | Skype |
| FaceTime | Skype |
| Stránky, čísla, hlavní poznámky | Microsoft Office Online (na webu zdarma), Libre Office, Office 365 |
| Úprava textu | Poznámkový blok, WordPad |
| iTunes | iTunes, Groove, Spotify, Google Play, Pandora |
| iBooks | Microsoft Edge, aplikace Amazon Kindle |
| Obchod s aplikacemi | Windows Store |
| Terminál | Příkazový řádek, PowerShell, Windows 10 Subsystem pro Linux |
| Sledování aktivity | Správce úloh |
| Disk Utility | Správa disků |
| Urvat | Klávesa Windows + Shift + S (Snipping Tool) |
Nyní tyto ekvivalenty nebudou přesnými replikami toho, co najdete na počítačích Mac, ale jsou stejně schopné a v některých případech výkonnější a pružnější. Nebudou fungovat jako verze Mac a to je něco, na co si budete muset zvyknout. Windows 10 je jeho vlastní platforma a existují různé způsoby, jak dělat věci. Snaha se je naučit stojí za to.
U některých placených aplikací budete možná muset zakoupit samostatnou licenci Windows 10. Existují však i některé, z nichž byste mohli získat vývojářskou licenci pro výměnu platforem. Adobe například poskytuje výměna platformy pro starší verze sady Adobe Creative Suite; verze 5 a 6. Pokud jste migrovali na předplacené verze softwaru Adobe, Microsoft Office a Autodesk, stačí se přihlásit a stáhnout verze systému Windows z příslušných portálů.
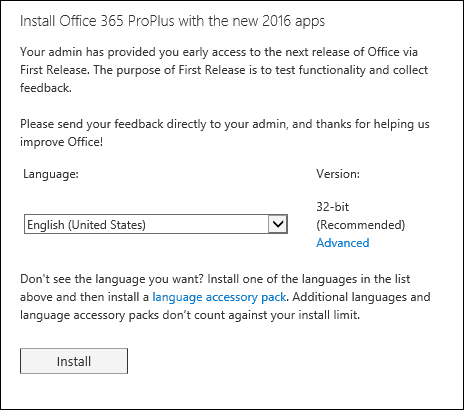
U starších verzí sady Microsoft Office pro Mac, například 2011, byste pravděpodobně měli upgradovat na novější verzi, protože Microsoft brzy konec podpory. Nechcete kupovat nové vydání za plnou cenu? Pak budete muset být kreativní. Pravděpodobně byste se mohli pokusit dostat ekvivalenty verze z aukčního webu, jako je eBay nebo Amazon Marketplace. Office 2011 pro Mac by byl přibližně ve stejném věku jako Office 2010 pro Windows, který je stále podporován na Windows 10 - ale ne příliš dlouho. U některých aplikací budete muset zakoupit verze Windows a také převést datové soubory, aby fungovaly ve verzích Windows. Například Intuit, vývojáři Účetní balíček Quickbooks licence Windows a Mac verze samostatně. Nabízejí online předplatnou službu, která poskytuje přístup k verzi Mac i Windows. Pokud jste investovali do maloobchodní trvalé licence, můžete to zvážit. Intuits domácí finanční balíček, Quicken je podobný příběh pokud jde o datové soubory, použití verze Windows se bude jevit jako úleva.
Hry
To je pravděpodobně místo, kde Windows vždy zářila nejvíce. Zjevně si všimnete, že se vaše možnosti rozšiřují exponenciálně. Můžete si vybrat ze široké nabídky počítačových her a služeb, jako jsou XBOX Live nebo Parní kde si můžete stáhnout a přehrát mnoho populárních titulů.
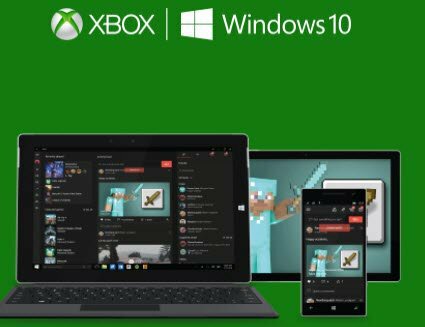
Hudba iTunes, Spotify, Pandora
Pravděpodobně jste si hudební knihovnu nechali v Apple iTunes. Pokud jste zkopírovali celou svou hudební složku z Macu, stačí ji zkopírovat a vložit do složky Hudba v systému Windows 10 a poté stáhnout a nainstalovat iTunes. Spusťte iTunes a vaše hudba, seznam skladeb a další zakoupený obsah bude přesně tam, kde jste jej nechali na počítači Mac. Pokud jste používali streamingové služby jako Spotify nebo Pandora; Stáhněte si příslušné aplikace z Windows Store a přihlaste se do svého účtu.
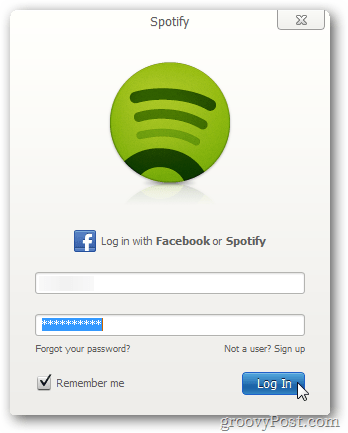
Navigace v novém domově
Doposud jsme se zabývali některými základními úkoly týkajícími se migrace, ale Windows 10 používá různé přístupy k provádění podobných úkolů, jaké byste použili v počítačích Mac. Od roku 1984 používá Mac stejný klasický desktopový vzor: globální panel nabídek, Finder a disky na ploše. Existují však podobnosti mezi moderními verzemi systémů MacOS a Windows 10. Podívejme se na ekvivalenty v systému Windows 10.
| Mac | Windows 10 |
| Nálezce | Průzkumník souborů |
| Domácí složka | Osobní složka |
| Dock & Launchpad | Hlavní panel a nabídka Start |
| Systémové preference | Nastavení |
| plocha počítače | plocha počítače |
| Alias | Zkratka |
| Odpadky | Odpadkový koš |
| Složka | Složka |
| Vystavte a řídicí panel | Zobrazení úkolu |
| Boční panel | Navigační podokno |
| Stavové menu | Oblast oznámení |
| Reflektor / Siri | Okamžité vyhledávání / Cortana |
| Centrum oznámení | Centrum akcí |
- Průzkumník souborů - zde můžete vyhledávat, ukládat soubory a spravovat prostředky počítače, například připojené úložiště.
- Osobní složka - obsahuje složky pro organizování a ukládání souborů, jako jsou dokumenty, obrázky, hudba, stahování, videa.
- Hlavní panel a nabídka Start - umožňuje spravovat spuštěné programy, ukládat zkratky pro vaše nejčastěji přístupné aplikace. V nabídce Start najdete celou knihovnu nainstalovaných programů. Je podobný Launchpadu nebo složce Aplikace ve Finderu.
- Nastavení - pokud si přejete přizpůsobit počítač, změnit pozadí na ploše, nastavit síť, vytvořit uživatelské účty, odebrat nainstalované aplikace, záložní soubory; tady to děláš.
- Desktop - na ploše si můžete prohlížet a pracovat se spuštěnými aplikacemi.
- Alias - poskytuje rychlý přístup k odkazům na oblíbené programy a soubory.
- Koš - dočasné umístění pro ukládání souborů.
- Složka - obrazové znázornění toho, kde jsou soubory organizovány a ukládány.
- Zobrazení úkolů - způsob, jak spravovat více počítačů a organizovat spuštěné programy.
- Navigační podokno - nabídka rychlého přístupu ke společným oblastem systému.
- Oblast oznámení - zobrazení hodin, správa oznámení aplikací, připojené externí úložiště, objem, stav baterie, připojení k síti.
- Hledat / Cortana - najděte soubory v počítači, informace na internetu a požádejte o pomoc nebo vytvořte připomenutí.
- Centrum akcí - spravujte příchozí oznámení, nadcházející události a systémové aktivity.
Klávesové zkratky
Při přechodu na novou platformu operačního systému vás mohou snadno vypnout příkazy z klávesnice. Pamatuji si, když jsem začal hrát s Macem před 10 lety; to mi dalo migrénu, jen když jsem se naučil základy kopírování a vkládání. Windows 10 používá podobné příkazy, které jsou logickými ekvivalenty k těm, které byste našli na počítačích Mac. Zde jsou některé z těch, které byste měli vědět.
| Mac | Okna |
| Volba | Alt |
| Alt Key | Řízení |
| Příkazový klíč (čtyřlístek) | Řízení |
| Uložení souboru - Command + S | Control + S |
| Otevřete soubor - Command + O | Control + O |
| Vytvořit novou složku - Shift + Command + N | Control + Shift + N |
| Získejte informace - Command + I | Vlastnosti - Alt + Enter |
| Tisk - Command + P | Control + P |
| Najít - Command + F | Klávesa Windows + F, „Hej, Cortana“, klávesa Windows + C |
Touchpad a gesty myši
Společnost Apple získala pochvalu za zabudovaná gesta touchpadu na řadě notebooků MacBook. Dva nebo tři prstové pohyby prstů vám umožní snadno se pohybovat mezi více stolními počítači, sevřením a přiblížením zobrazit plochu. V systému Windows 10 to bude záviset na podpoře dodavatele hardwaru. Například kryt typu My Surface Pro 3 obsahuje Microsoft Precision Touchpad Podpěra, podpora. Takže jsem schopen provádět podobná gesta. Uživatelé mohou potřebovat investovat do podporované myši nebo zařízení touchpad pro podobnou funkci. Nenajdete ani vše, například možnost nastavovat akce v rohových koutcích, ale ty lze nahradit zkratkami nebo nástroji třetích stran.
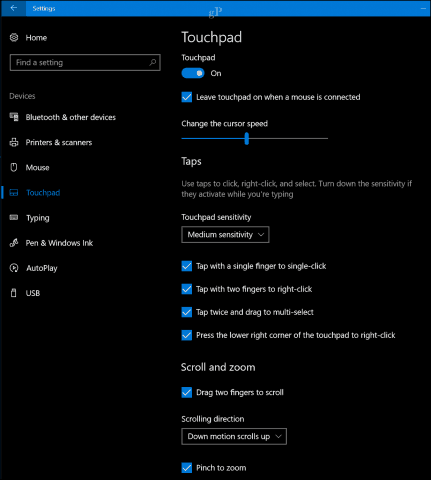
Chování aplikací
Aplikace se v systému Windows 10 chovají trochu jinak. Například nabídky souborů jsou součástí aktivního programu. V systému MacOS se panel globální nabídky mění podle aktivního programu. To by mělo být mnohem snazší se dostat na kloub.
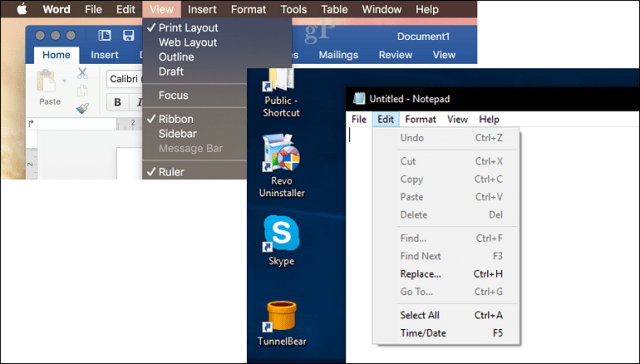
Některé programy v systému Windows 10 nazývané Univerzální aplikace nepoužívejte rozbalovací nabídky, místo toho jsou některé funkce skryty v tzv. hamburgerovém menu. Další informace naleznete v našem průvodci jak se aplikace systému Windows 10 chovají a rozdíly mezi klasickými a moderními aplikacemi.
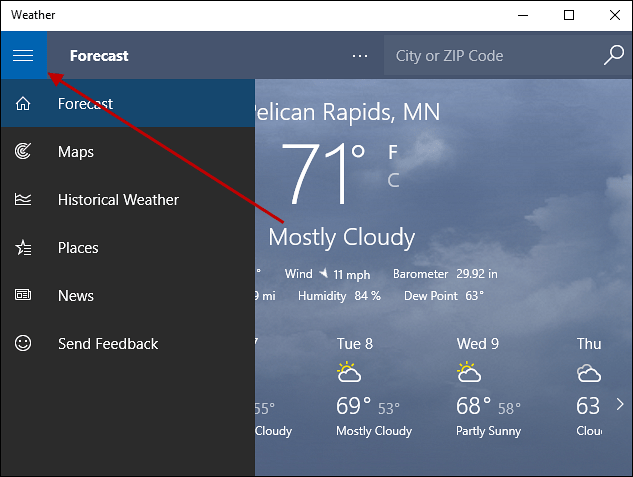
Instalace a odinstalování aplikací
V systému MacOS můžete instalovat aplikace pomocí průvodce programem, přetažením do složky aplikace nebo stažením z App Store. U některých aplikací používá systém Windows 10 a průvodce programem (především pro klasické stolní aplikace). Novější univerzální aplikace lze nainstalovat přímo z internetu Windows Store.
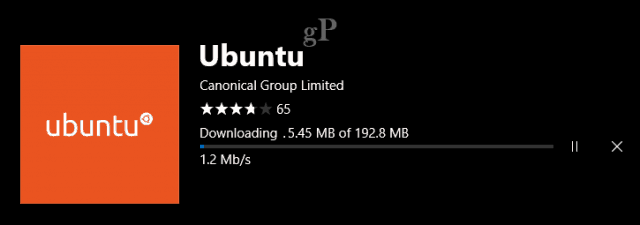
Aplikace lze odinstalovat klepnutím pravým tlačítkem myši na ně, poté klepnutím na odinstalovat nebo můžete otevřít Nastavení> Aplikace> Aplikace a funkce. Vyberte aplikaci a poté klikněte na odinstalovat. Přečtěte si náš předchozí příspěvek a dozvíte se více o správa aplikací v systému Windows 10.
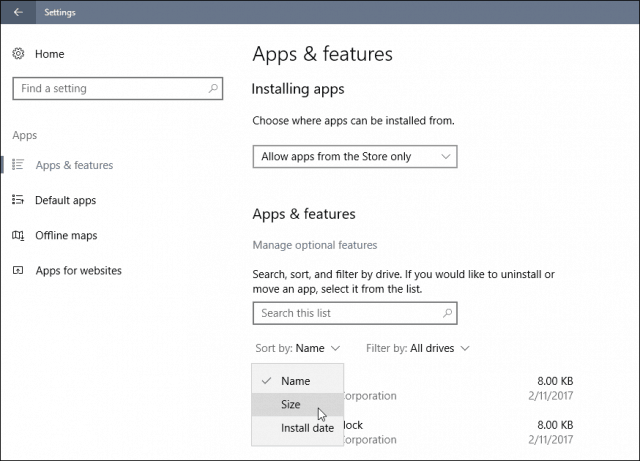
Hardware - iPhone a iPad
Během posledního desetiletí vydal Apple několik velmi populárních doprovodných zařízení, která pracují s vaším Macem. Obě zařízení také velmi dobře fungují se systémem Windows 10 a společnost Microsoft vyvíjí mnohem větší úsilí, aby zajistila, že fungují skvěle.
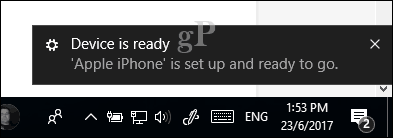
Program iTunes pro Windows již usnadňuje synchronizaci hudby, obrázků a videa s vašimi zařízeními Apple. Můžete je snadno připojit a importovat do aplikací, jako je Fotografie. Některé funkce, které byste běžně na svém počítači Mac našli, například volání nebo kontinuita, nejsou k dispozici. Jednou alternativou je Pokračujte na PC, která v současné době funguje pouze s webovými stránkami, ale v budoucnu se pravděpodobně rozšíří na další aplikace a služby. S iPody a iPhony používám Windows již roky a byl to skvělý zážitek. Existuje celá řada aplikací od společnosti Microsoft, které mohou vylepšit používání zařízení Apple se službami společnosti Microsoft. Zde je několik, které byste si měli stáhnout:
- OneDrive
- Skype
- Výhled
- Microsoft Camera
- Microsoft Selfie
- Microsoft To-Do
- Cortana
- Bing
- Microsoft Authenticator
Nejsem neobjektivní pouze vůči aplikacím Microsoft Apps, jsou zde také některé skvělé aplikace od společnosti Google:
- Chrome
- Fotky
- Gmail / Doručená pošta
- Řídit
- Asistent
- Authenticator
Přizpůsobení plochy systému Windows 10 je důležitou součástí vašeho uživatelského prostředí. Zjistíte, že je k dispozici mnohem více možností. Podívejte se na naše témata a barva průvodce možností pro podrobnosti.

Údržba - aktualizace systému Windows, aktualizace funkcí, zálohy
Windows 10 dělá hodně práce, aby váš systém ve špičce. Nemusíte se obávat aktivit, jako je Disk Fragment, zejména na SSD. Aktualizace systému Windows se stahují a instalují automaticky spolu se zabezpečením. Pokud máte systém Windows 10 nainstalován na malém úložném zařízení, můžete nechat systém Windows 10 automaticky spravovat a mazat starší soubory, které nepoužíváte funkci s názvem Storage Sense.
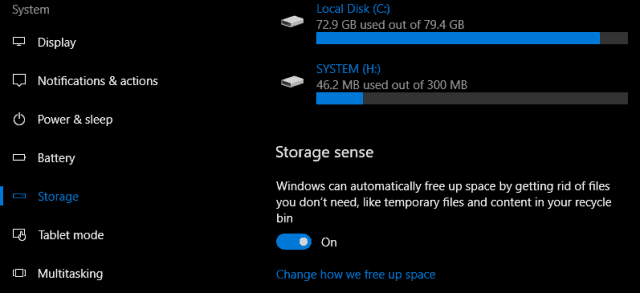
Důležitou součástí požadavků na údržbu systému Windows 10 jsou aktualizace funkcí. Když společnost Microsoft oznámila systém Windows 10, popsala operaci jako software jako službu, což znamená, že nové aktualizace a revize budou pravidelně doručovány internetovou rychlostí. Od uvedení systému Windows 10 na trh v červenci 2015 došlo k třem hlavním aktualizacím funkcí: 1511, 1607, 1703 a následující verze tohoto psaní, 1709. Tyto volný, uvolnit aktualizace funkcí jsou důležitou součástí udržení zabezpečení systému Windows 10. Nejen, že obsahují nové vzrušující funkce, ale také chrání před útoky známými i neznámými. Aktualizace funkcí jsou dodávány automaticky prostřednictvím Windows Update a lze je také nainstalovat ručně. Nové verze se očekávají dvakrát ročně, na jaře (březen) a na podzim (září).
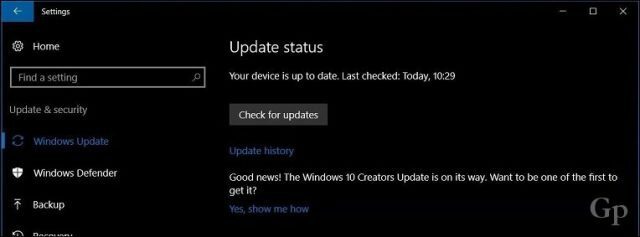
Zálohování je další důležitou součástí údržby počítače. Windows 10 obsahuje několik nástrojů pro zálohování, mezi něž patří: Obrázek systému, Historie souborůa Zálohování a obnovení. Všichni tři budou zastaralé v neznámé budoucí aktualizaci funkce. Do té doby jsou to životaschopná řešení, ale existují také bezplatné možnosti, mezi které patří Macrium Reflect nebo Easeus ToDo Backup, a to jak zdarma. Nabízejí zálohy obrázků a také rozdílové a rozdílové zálohy. Budoucnost zálohování v systému Windows zahrnuje lokální i cloudové řešení, takže je na co myslet. Osobně jsem své zálohy rozšířil do několika cloudových služeb online, včetně OneDrive, Google a Dropbox. Podívejte se na našeho úplného průvodce tady Další podrobnosti o zálohování vašich dat.
Závěr
Neočekávám, že hned uděláte každý krok, ale tento průvodce vám pomůže, když přijde čas. Windows 10 od svého debutu a každou aktualizací funkcí prošel dlouhou cestu, zdokonalení dále dokazují, že vývojový cyklus společnosti Microsoft je ten pravý. Není to jen použitelnost, ale také bezpečnost. Windows 10 není jako předchozí verze, existuje významné inženýrství, které zajistí, že operační systém je připraven čelit sofistikovaným útokům. Před mnoha lety bylo reputací systému Windows registr, IRQ, BSOD, DDOS a DLL. Už k tomu nepřistupujte s obavami. Vaše zkušenost bude skvělá. Windows 10 obrací příliv; více uživatelů se vrací k počítači se systémem Windows pro většinu svých potřeb. Pokles tabletů, jako je iPad, a praktické výhody zařízení 2 v 1, jako je Surface Pro; to dává smysl, uživatelé chtějí dělat věci a dělat to způsobem, který nestojí ruku a nohu.
Mám zájem o vaše myšlenky, pokud jste uživatelem Macu na plotě a přemýšlíte o skoku do tábora Windows 10. Je něco, co jsme zmeškali, co by mohlo zlepšit vaši zkušenost? Dejte nám vědět v komentářích.
