Windows 11 neustále padá: 11 oprav
Microsoft Windows 11 Hrdina / / February 25, 2022

Naposledy aktualizováno dne

Když se Windows na vašem PC zhroutí, může být těžké vědět, kde začít s řešením problémů. Zde je 11 oprav pro případy, kdy Windows 11 neustále padá.
Není nic otravnějšího než selhání systému Windows, když jste uprostřed pracovního postupu a děláte věci.
Důvodů, proč Windows 11 neustále padá, může být několik. Může to být problém s hardwarem, zastaralý ovladač, chyba v systému Windows, malware nebo jakýkoli počet nediagnostikovaných problémů.
Vědět, kde začít s řešením problémů, může být oříšek, ale níže jsme sestavili několik kroků, které můžete podniknout k opravě havarujícího počítače se systémem Windows 11.
1. Opravy základních řešení problémů, když Windows 11 neustále padá
Než se ponoříte hlouběji, můžete zkusit tyto základní kroky pro odstraňování problémů k vyřešení problému.
Nejprve se pokuste provést kompletní vypnutí Windows 11, odpojte všechna externí zařízení a znovu zapněte počítač, abyste zjistili, zda se nezhroutil. Zapojujte zpět vždy jedno externí zařízení, abyste zúžili problémové periferní zařízení.

Pokud stále máte problémy, zkuste čisté spuštění který načítá pouze minimální spouštěcí aplikace a ovladače. Pokud je v systému Windows nestabilita a dojde k jeho zhroucení, než se dostanete na přihlašovací obrazovku, spusťte jej Windows 11 do nouzového režimu namísto.
2. Kontrola aktualizací
Pokud váš systém padá, může mít společnost Microsoft aktualizaci s opravou chyby, která problém zmírní.
Můžeš ručně zkontrolovat aktualizace systému Windows 11 otevřením Start > Nastavení > Windows Update a kliknutím na Kontrola aktualizací knoflík.

Je také důležité zkontrolovat aktualizace od výrobce vašeho počítače. Najděte aktualizační aplikaci OEM (pokud ji má) a zkontrolujte aktualizace systému a hardwaru. Pokud aktualizační aplikace OEM neexistuje, stáhněte si aktualizace systému na webu podpory výrobce.
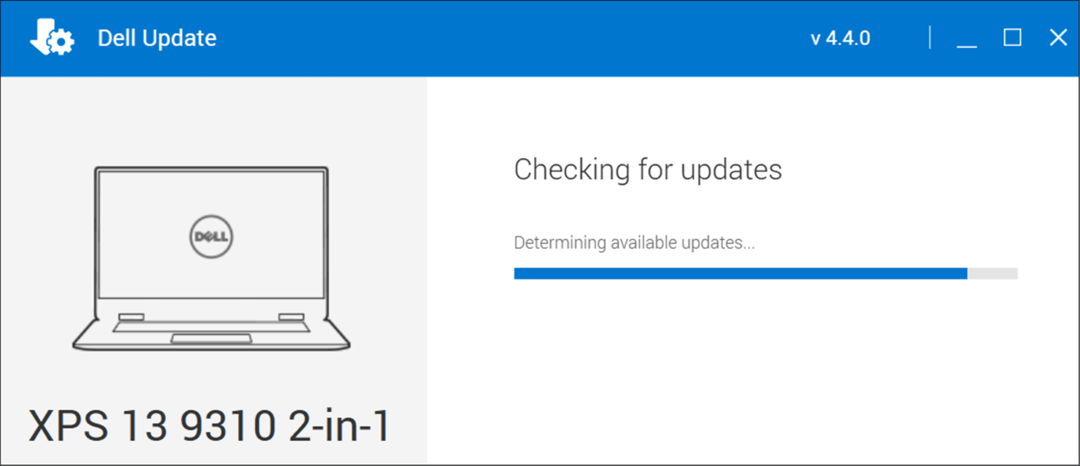
3. Kontrola systémové paměti (RAM)
Jedním z interních hardwarových problémů mohou být problémy s RAM ve vašem PC. Windows má vestavěný nástroj pro diagnostiku paměti můžete použít ke kontrole problémů.
Chcete-li spustit nástroj Windows Memory Diagnostic, použijte následující kroky:
- Použijte klávesovou zkratku Klávesa Windows + R spustit Běh dialog, typ mdsched.exea klikněte OK.
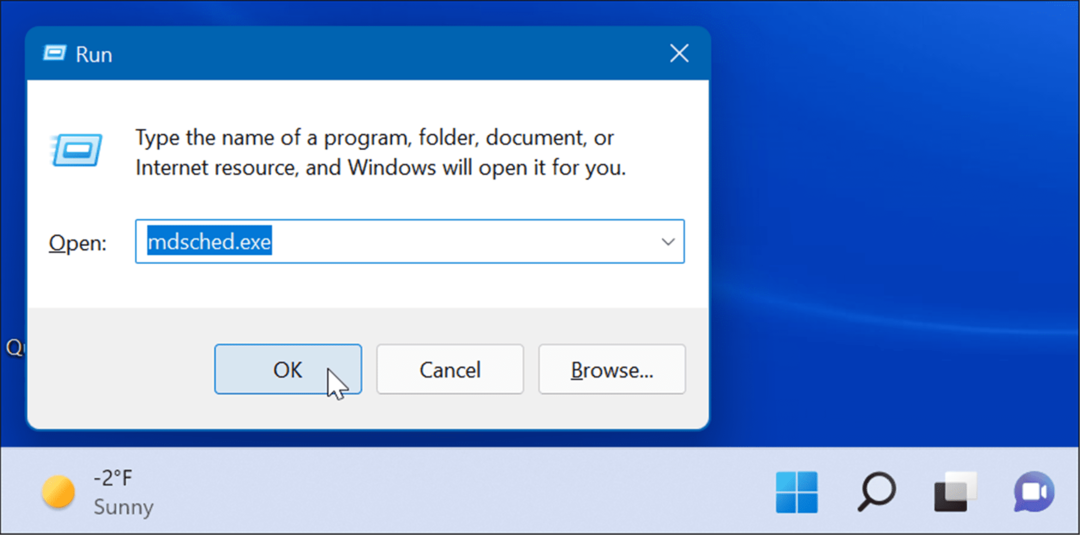
- Když Diagnostika paměti Windows nástroj se otevře, klikněte na Restartujte nyní a zkontrolujte problémy možnost nahoře.
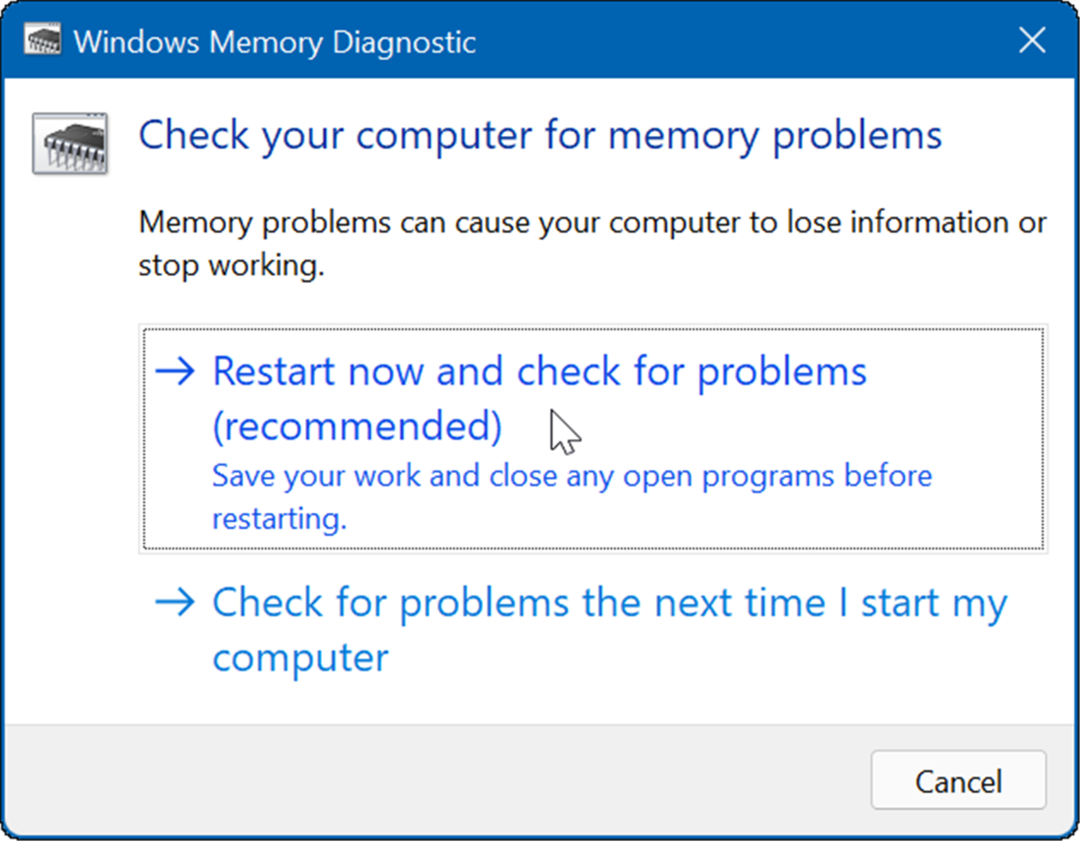
Po restartu PC se spustí diagnostický nástroj a zkontroluje se, zda v paměti RAM nejsou problémy.
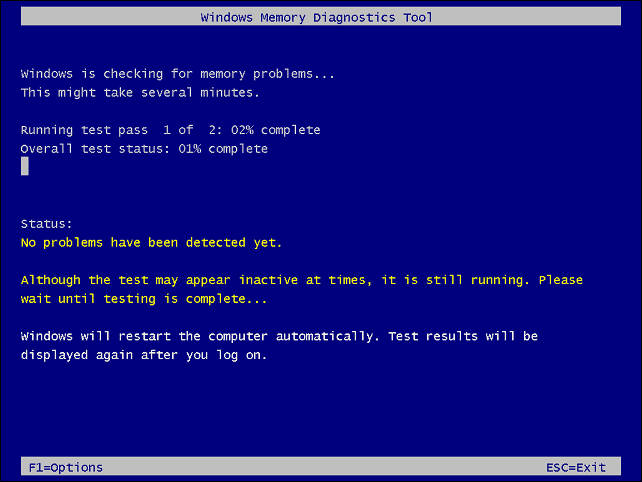
Pokud hledáte nástroj třetí strany, podívejte se na Memtest86+ pro testování špatné paměti RAM.
Poznámka: jestli ty ručně nainstalovanou RAM v počítači dvakrát zkontrolujte, zda je správně usazen.
4. Aktualizujte ovladače hardwaru
Ovladače hardwaru ve vašem systému mohou být zastaralé. Pokud se vám zobrazuje modrá obrazovka, poznamenejte si jakoukoli zmínku o konkrétním hardwaru, abyste věděli, kde začít hledat.
Je také dobré otevřít Správce zařízení a zkontrolovat chyby. Chcete-li zkontrolovat Správce zařízení, použijte následující kroky:
- Klikněte na Tlačítko Start, typ správce zařízenía klikněte na horní výsledek.

- Když se otevře Správce zařízení, přejděte v seznamu dolů a vyhledejte a Červené nebo žlutá varovné upozornění. Pokud najdete zařízení s chybou, aktualizujte ovladač zařízení tak, že jej systém Windows automaticky vyhledá, nebo se podívejte na stránky výrobce zařízení a nainstalujte jej ručně.
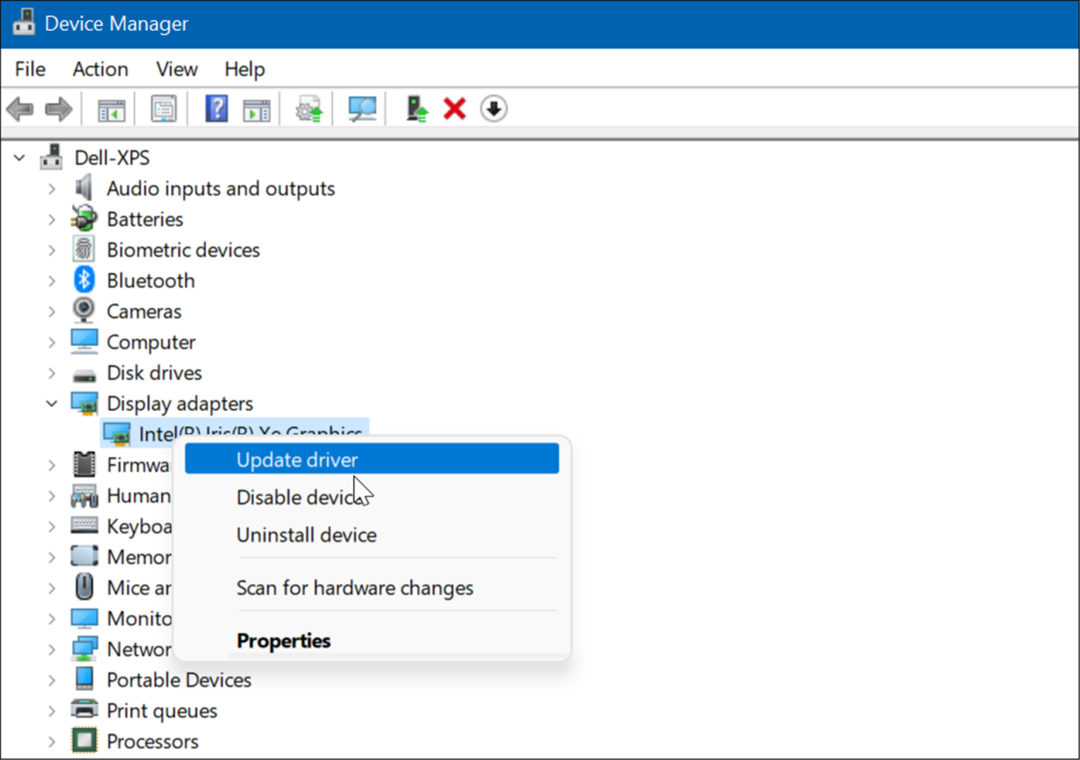
5. Zkontrolujte přítomnost malwaru
Viry a další malware mohou způsobit selhání systému Windows 11. Zabezpečení systému Windows (dříve Windows Defender) je zabudován do Windows 11 a skenuje váš systém v reálném čase, ale nic není 100% účinné.
Skenování malwaru můžete spustit ručně pomocí následujících kroků:
- Klikněte na Tlačítko Start nebo stiskněte tlačítko klíč Windows, typ zabezpečení okena vyberte nejlepší výsledek.
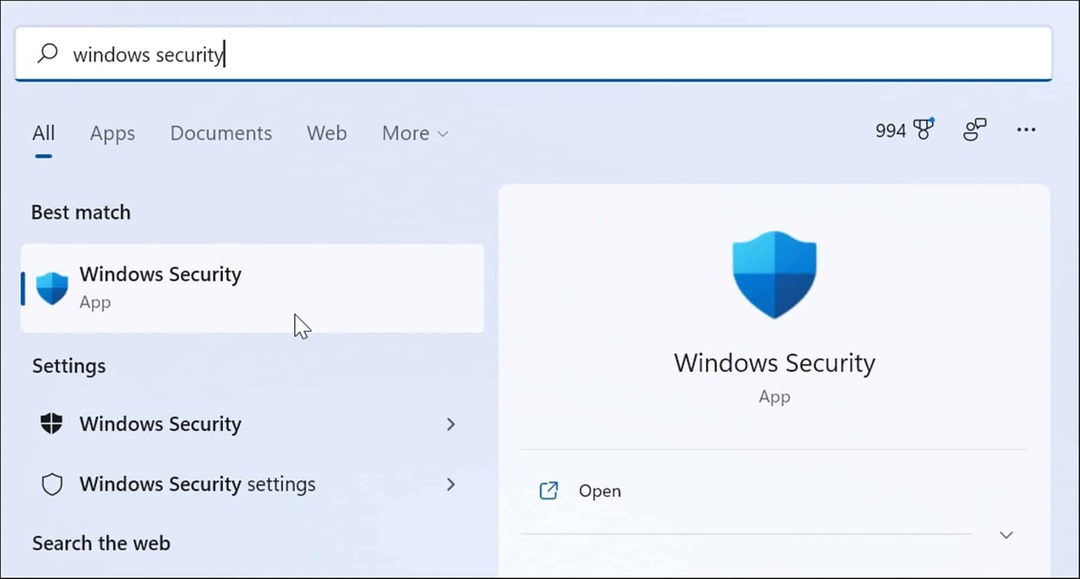
- Po spuštění aplikace Zabezpečení systému Windows vyberte Ochrana před viry a hrozbami zleva a klikněte na Rychlá kontrola knoflík.
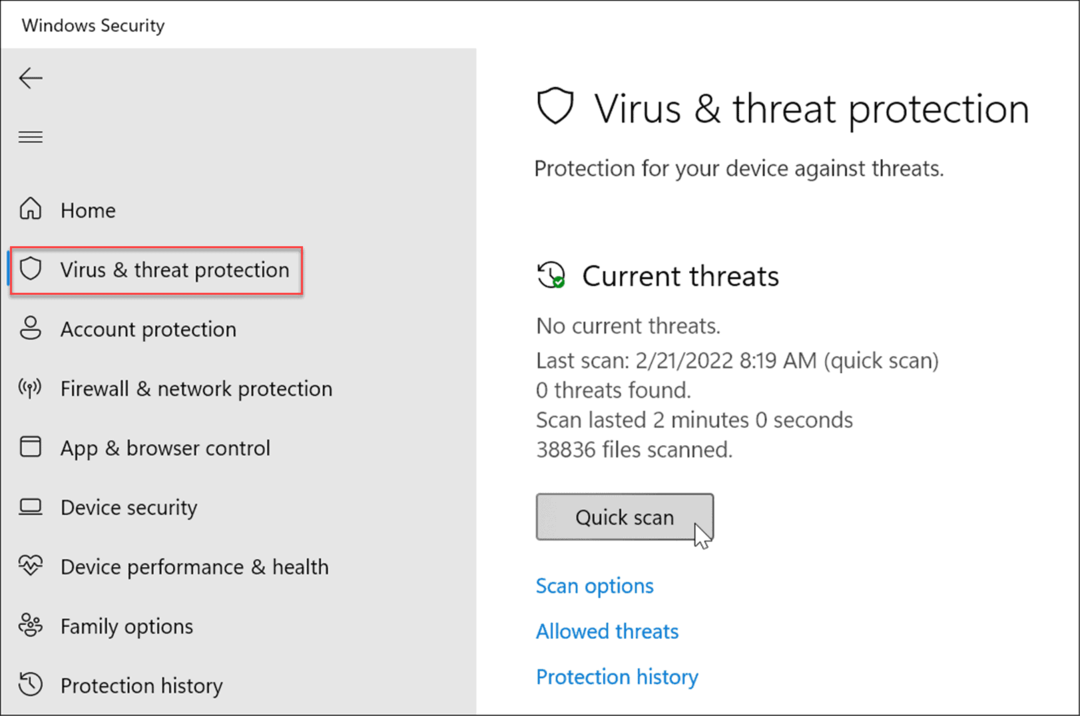
- Pokud nic nezjistí, možná budete chtít provést hlubší skenování. Klikněte na Možnosti skenování odkaz a vyberte a Úplné skenování nebo Offline kontrola aplikace Microsoft Defender a klikněte na Skenujte nyní knoflík. Všimněte si, že dokončení hlubších prověřování trvá déle, ale může stát za to čekat, pokud váš systém infikuje tvrdohlavý malware.

Ať už aplikace Windows Security najde škodlivý software, možná budete chtít získat druhý názor. Spusťte skenování pomocí bezplatné bezpečnostní aplikace, jako je Avast nebo AVG AntiVirus. Samozřejmě, pokud máte placenou softwarovou sadu, budete s ní chtít spustit skenování.
6. Problémy s přehříváním
Pokud se váš počítač se systémem Windows 11 přehřeje, pravděpodobně se zhroutí. Je to vlastně ochranný mechanismus systému Windows, který se při přehřátí vypne, aby nedošlo k poškození součástí.
Abyste předešli problémům s ohřevem na pracovní ploše, ujistěte se, že má dostatečné větrání a že fungují ventilátory. Ujistěte se, že je bez prachu, použijte k čištění vzduch z plechovky. Také, pokud jste postavili počítač, zkontrolujte, zda nejsou uvolněné chladiče.
Pokud používáte notebook, snažte se ho držet mimo povrchy, jako jsou přikrývky, nebo ponechejte port ventilátoru zakrytý klínem příliš dlouho. Také nenechávejte notebook spuštěný a vložte jej do batohu nebo jiné tašky.
7. Řešení softwarových konfliktů
Pokud si všimnete selhání systému Windows 11 po spuštění konkrétní aplikace, aktualizujte ji nebo odinstalujte. Aktualizace může přinést důležité opravy chyb, ale pokud je aplikace špatně vytvořena, možná ji budete muset odstranit, abyste opravili jakoukoli nestabilitu systému.
Aktualizujte aplikace Microsoft Store
Chcete-li aktualizovat aplikace Microsoft Store, postupujte takto:
- Spusťte Microsoft Store a klikněte na Knihovna ikonu z levého panelu.
- Klikněte na Získejte aktualizace tlačítko pro kontrolu aktualizací aplikací a Aktualizovat vše tlačítko pro jejich instalaci.
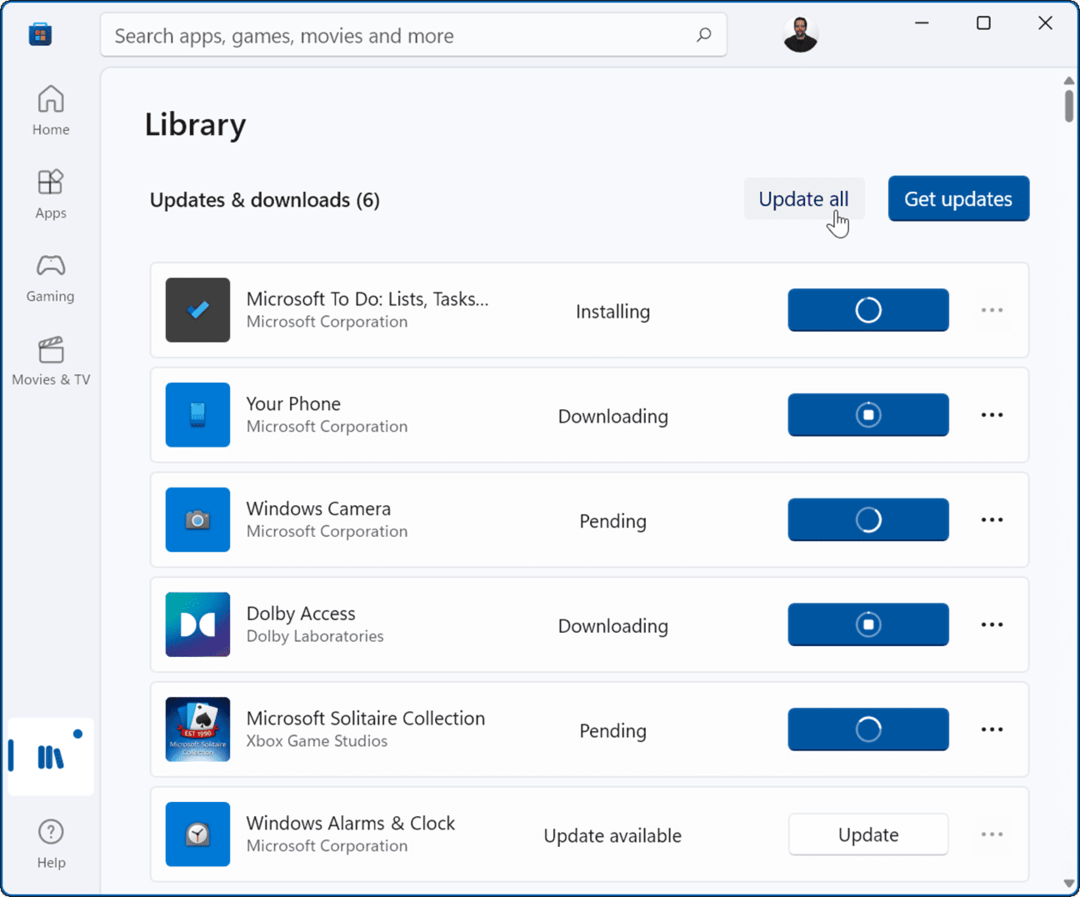
Další desktopové aplikace Win32, které máte, lze aktualizovat z aplikace. Každá aplikace se liší, ale obvykle budete chtít hledat Nastavení > Aktualizovat nebo O aplikaci > Aktualizovat získat nejnovější verzi.
Odinstalování aplikací
Chcete-li odinstalovat aplikace v systému Windows 11, postupujte takto:
- Klikněte Start > Nastavení > Aplikace > Aplikace a funkce a vyhledejte problematickou aplikaci.
- Vybrat tři tečky vedle aplikace a vyberte Odinstalovat z nabídky.

- Klikněte Odinstalovat znovu pro ověření.
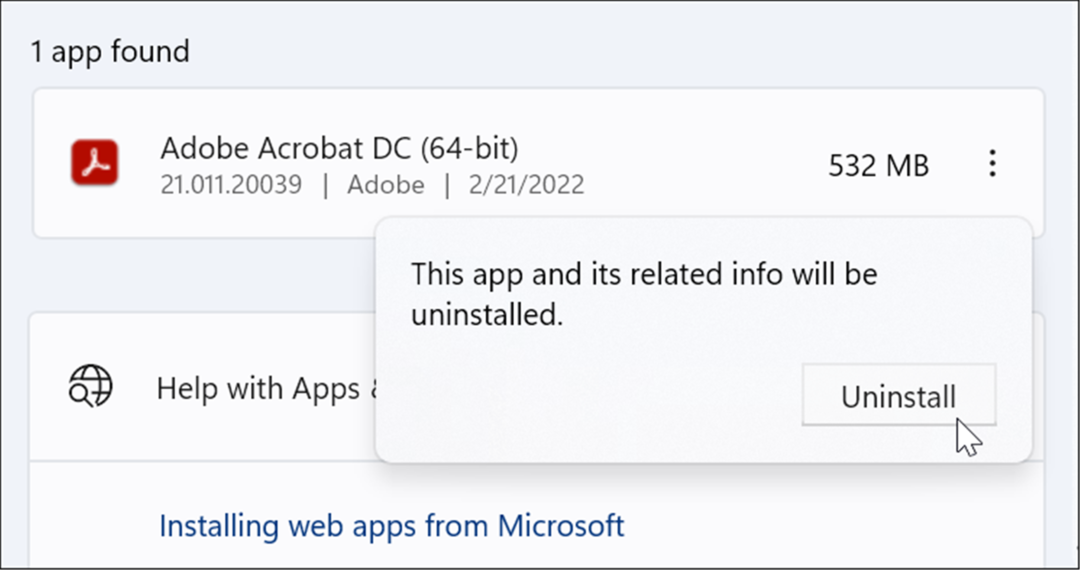
Když odinstalujete aplikace prostřednictvím systému Windows, v systémových složkách a registru stále přetrvávají jejich zbytky. Chcete-li odstranit všechny jeho stopy, podívejte se, jak na to zcela odstranit software v systému Windows.
Po odinstalaci aplikace zkontrolujte, zda systém Windows stále nepadá. Pokud ne, můžete zkusit aplikaci přeinstalovat.
8. Spusťte DISM a SFC Scan
Důvodem, proč váš počítač se systémem Windows 11 neustále selhává, může být poškození systémových souborů. K opravě můžete použít nástroje SFC a DISM obsažené v OS. Tyto nástroje prohledají systém Windows, zda neobsahují poškozené systémové soubory, a nahradí je.
Chcete-li spustit tyto nástroje, použijte následující kroky:
- Klepněte pravým tlačítkem myši na Start tlačítko a vyberte Windows Terminal (Admin) z nabídky.
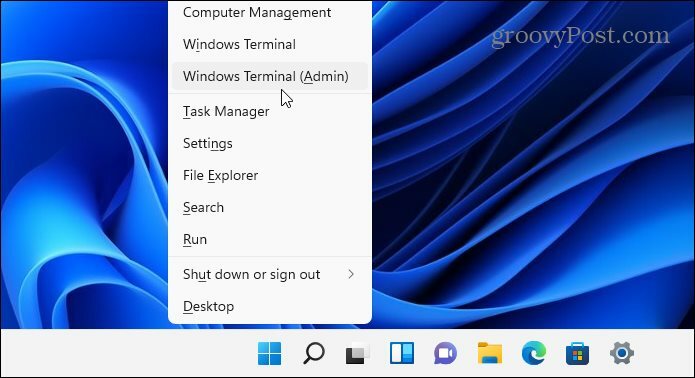
- Zadejte následující příkaz do terminálu a stiskněte Vstupte:
DISM /Online /Cleanup-Image /RestoreHealth
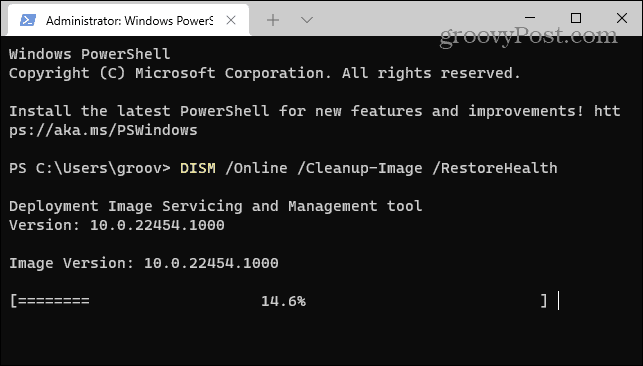
- Po dokončení skenování DISM spusťte následující příkaz:
sfc /scannow

Uvědomte si, že tato prověřování chvíli trvá, takže si možná budete chtít dát pauzu od počítače, než se dokončí. až bude hotovo, restartujte Windows 11 a zjistěte, zda váš počítač stále padá.
9. Resetujte počítač do továrního nastavení
Jedním z nástrojů obsažených ve Windows 11 je funkce Reset this PC. Vrátí vaše zařízení do továrního nastavení a můžete si vybrat, zda chcete svá data ponechat nebo zrušit.
Chcete-li provést reset počítače, použijte následující kroky:
- Otevřeno Start > Nastavení > Systém > Obnovení a klikněte na Resetovat PC knoflík.
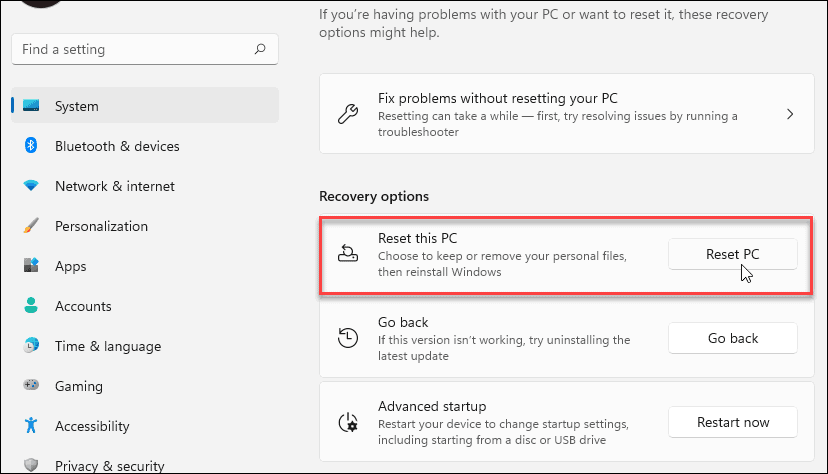
- Vyberte typ resetu, který chcete provést – buď ponechte své soubory (což pravděpodobně chcete), nebo vše odstraňte a začněte znovu.
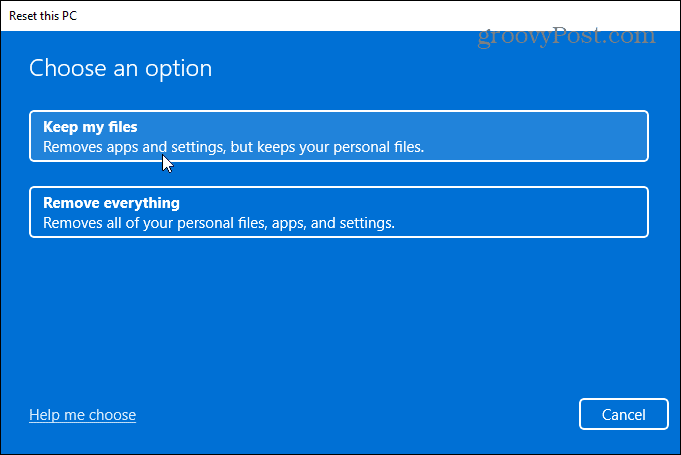
Postupujte podle pokynů na obrazovce a počkejte, než se počítač resetuje do funkčního stavu. Pokyny krok za krokem naleznete v našem průvodci na resetování Windows 11 do továrního nastavení.
10. Obnovte Windows 11 z bodu obnovení
Pokud váš počítač začal padat v určitém okamžiku, možná po instalaci spousty softwaru, můžete obnovit z bodu obnovy. Je důležité vědět, že funkce Obnovení systému není ve výchozím nastavení povolena. Musíte jej zapnout a vytvořit bod obnovení. Pokud jej tedy máte, dobrou zprávou je, že jej můžete použít k obnovení systému do funkčního stavu.
- Klikněte na Start tlačítko, typ bod obnovenía vyberte nejlepší výsledek.
- Když se zobrazí okno Vlastnosti systému, klikněte na Obnovení systému knoflík.
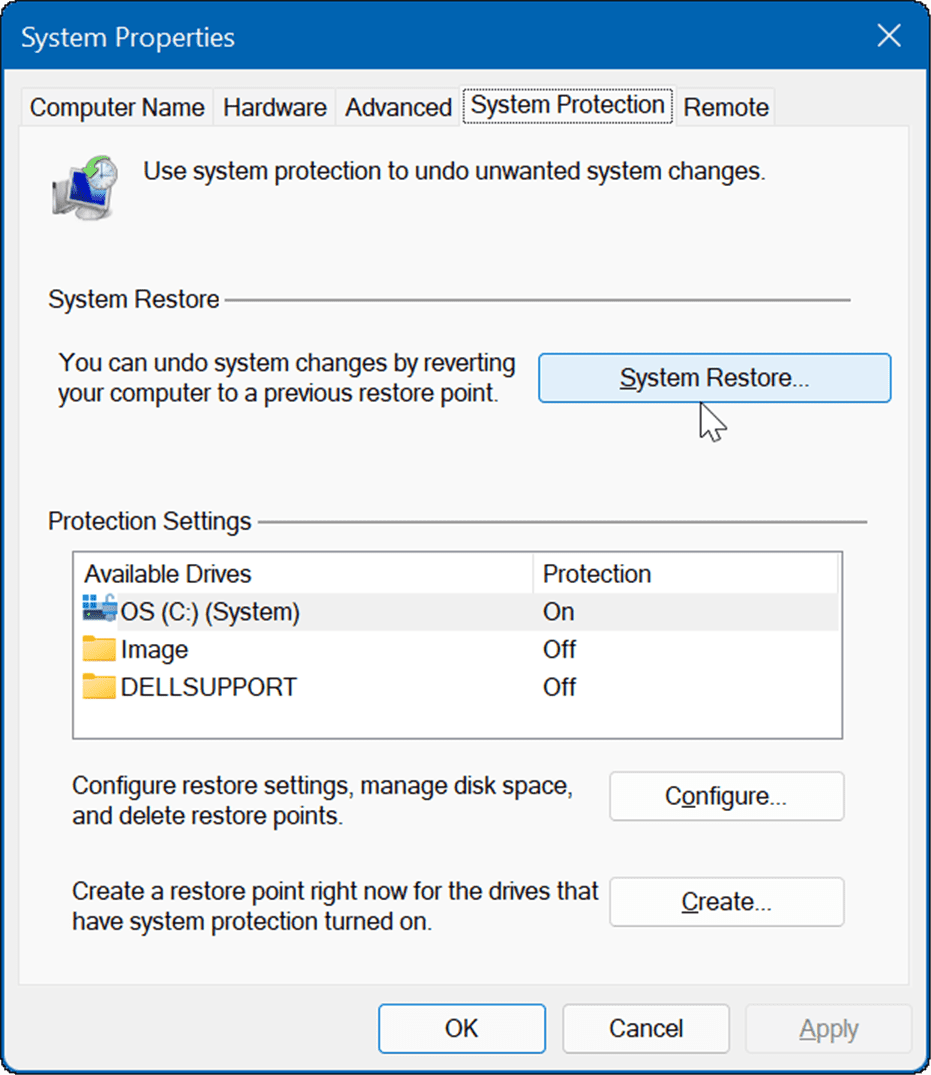
- Procházejte průvodcem bodem obnovení a vyberte bod obnovení, který chcete použít.
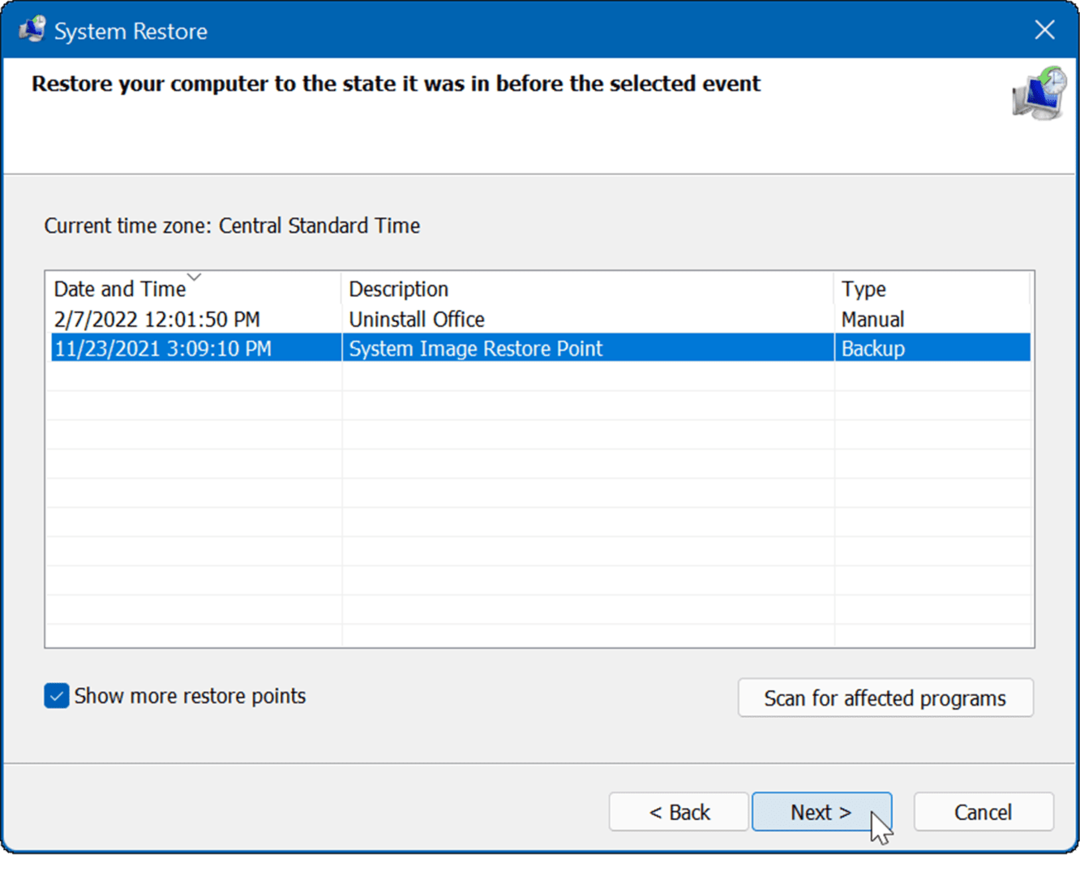
Nástroj Bod obnovení aplikuje změny na váš systém a vrátí jej do funkčního stavu. Mějte na paměti, že váš počítač se během procesu restartuje.
11. Obnovte Windows 11 ze zálohy bitové kopie systému
Bod obnovení není jediný způsob, jak obnovit Windows. Pokud jste vytvořili a záloha obrazu systému než začne padat, můžete jej použít k obnovení počítače.
Chcete-li použít tuto možnost, musíte mít a USB instalační disk nebo a Jednotka USB pro obnovení systému Windows 11 ke spuštění systému Windows 11 do jeho prostředí pro obnovu.
Úplné pokyny k tomuto procesu naleznete v našem průvodci, jak na to obnovit Windows 11 pomocí bitové kopie systému.
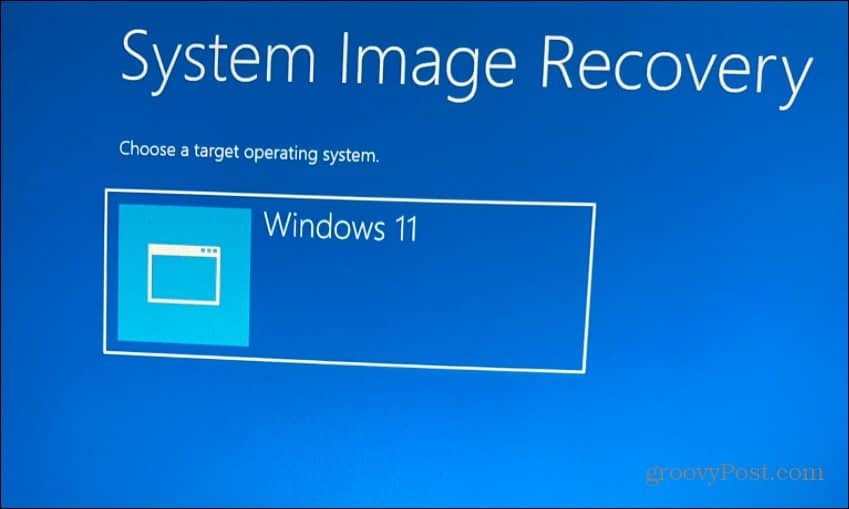
Oprava nestabilního počítače se systémem Windows 11
Existuje mnoho důvodů, proč může systém Windows 11 selhat, ale existuje spousta oprav, které můžete vyzkoušet. Doufejme, že jedna z výše uvedených možností pomůže vyřešit problémy s počítačem, když Windows 11 stále selhává. Pokud se zdá, že nic nefunguje, můžete vždy provést a čistá instalace Windows 11 a začít znovu.
Dalším důležitým tipem je, pokud se zobrazí chyba na modré obrazovce, zapište si zprávu – obvykle obsahuje číslo chyby. Tuto chybu můžete vyhledat v telefonu a najít příčinu a doufejme, že i opravu.
Problémy se zhroucením systému Windows jsou důvodem, proč je tak důležité přijmout preventivní opatření k navýšení vašich dat. Kromě zálohování souborů do cloudu přes OneDrive nebo Disk Google se ujistěte, že používáte cloud zálohovací služba jako Backblaze. Také pravidelně vytvářejte a plná záloha systému a zkopírujte si nejdůležitější soubory na externí disk pro uložení.



