Jak zkontrolovat zbývající čas baterie v systému Windows 11
Microsoft Windows 11 Hrdina / / February 20, 2022

Naposledy aktualizováno dne

I když stále můžete zkontrolovat zbývající dobu baterie v systému Windows 11, musíte vědět, kde hledat. Zde je návod.
Pokud používáte notebook na baterie, budete chtít sledovat zbývající čas baterie.
V dřívějších verzích Windows můžete umístit kurzor myši na systémové hodiny a zobrazit odhadovanou výdrž baterie, kterou máte k dispozici. Bohužel tato funkce byla z Windows 11 odstraněna, protože společnost Microsoft si myslela, že zobrazený čas není zcela přesný. Zbývající čas, pokud hrajete hru, se liší od zbývajícího času, například když používáte webový prohlížeč.
Uvidíte pouze procento zbývající baterie ve Windows 11, ale stále můžete zkontrolovat zbývající dobu baterie ve Windows 11 pomocí aplikace Nastavení spolu s dalšími podrobnostmi o baterii. Zde je návod.
Jak zkontrolovat zbývající čas baterie v systému Windows 11
Než se pokusíte zjistit zbývající výdrž baterie na počítači se systémem Windows 11, musíte zvážit nevýhodu – je to jen odhad. Jak jsme zmínili, čas se může výrazně lišit v závislosti na spuštěných aplikacích, jasu obrazovky, připojených zařízeních a dalších.
Chcete-li zkontrolovat odhadovanou zbývající dobu v systému Windows 11, použijte tyto kroky:
- Spusťte Nabídka Start a otevřít Nastavení nebo použít Klávesa Windows + I pro přímé spuštění Nastavení.

- Když Nastavení otevře, klikněte na Systém ze seznamu vlevo.
- Vpravo klikněte Napájení a baterie.
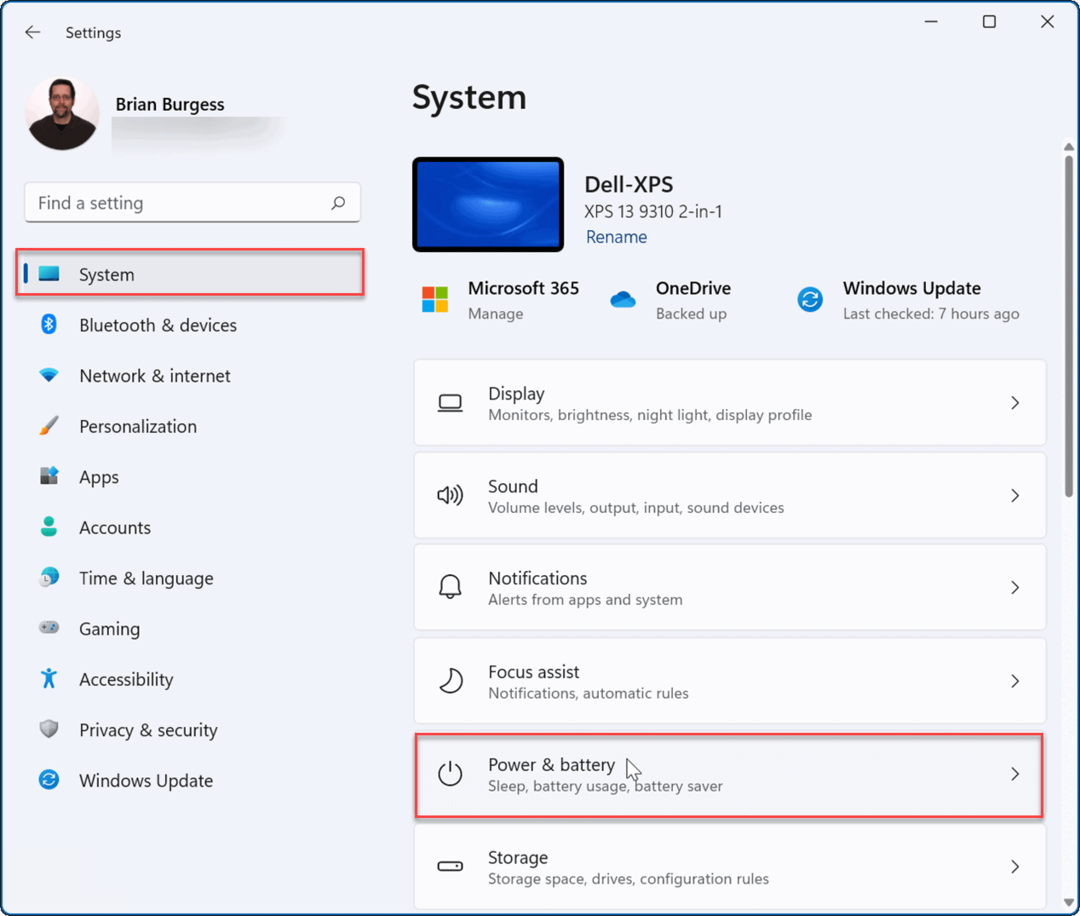
- V horní části Napájení a baterie menu, uvidíte Odhadovaný zbývající čas pod procentuálním číslem. To je stejná informace, která by se objevila při najetí myší na hodiny v dřívějších verzích.
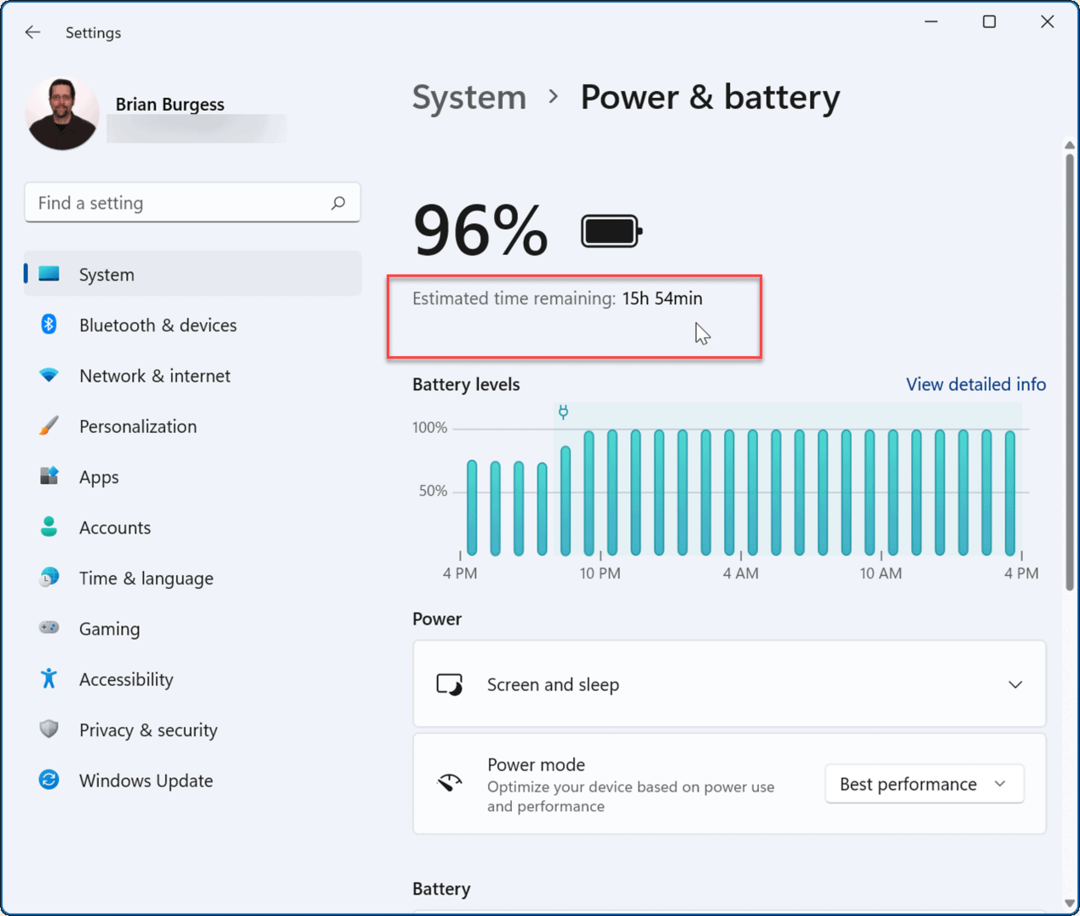
- Jednodušší způsob, jak zobrazit tyto informace, je kliknout pravým tlačítkem na ikona baterie na hlavním panelu a vyberte Nastavení napájení a spánku.
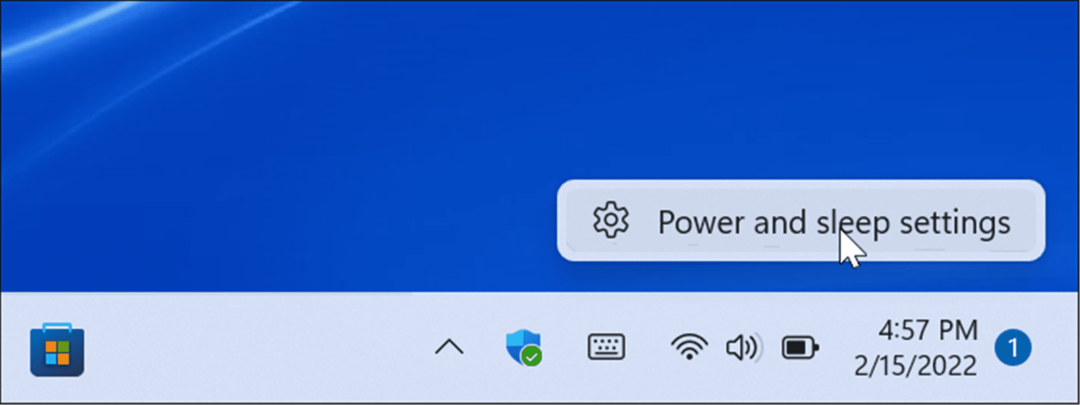
Zkontrolujte čas zapnutí obrazovky a další podrobnosti ve Windows 11
Zatímco jste v Napájení a baterie části, můžete také zkontrolovat další podrobnosti o baterii. To vám poskytne přehled o využití baterie a může vám pomoci rozhodnout, které aplikace používáte nejčastěji – a které aplikace omezit, abyste šetřili baterii.
Chcete-li zobrazit podrobnější informace o baterii v systému Windows 11, postupujte takto:
- Otevřeno Nastavení > Systém > Baterie a napájení a klikněte na Zobrazit podrobné informace odkaz nad grafem úrovní baterie.
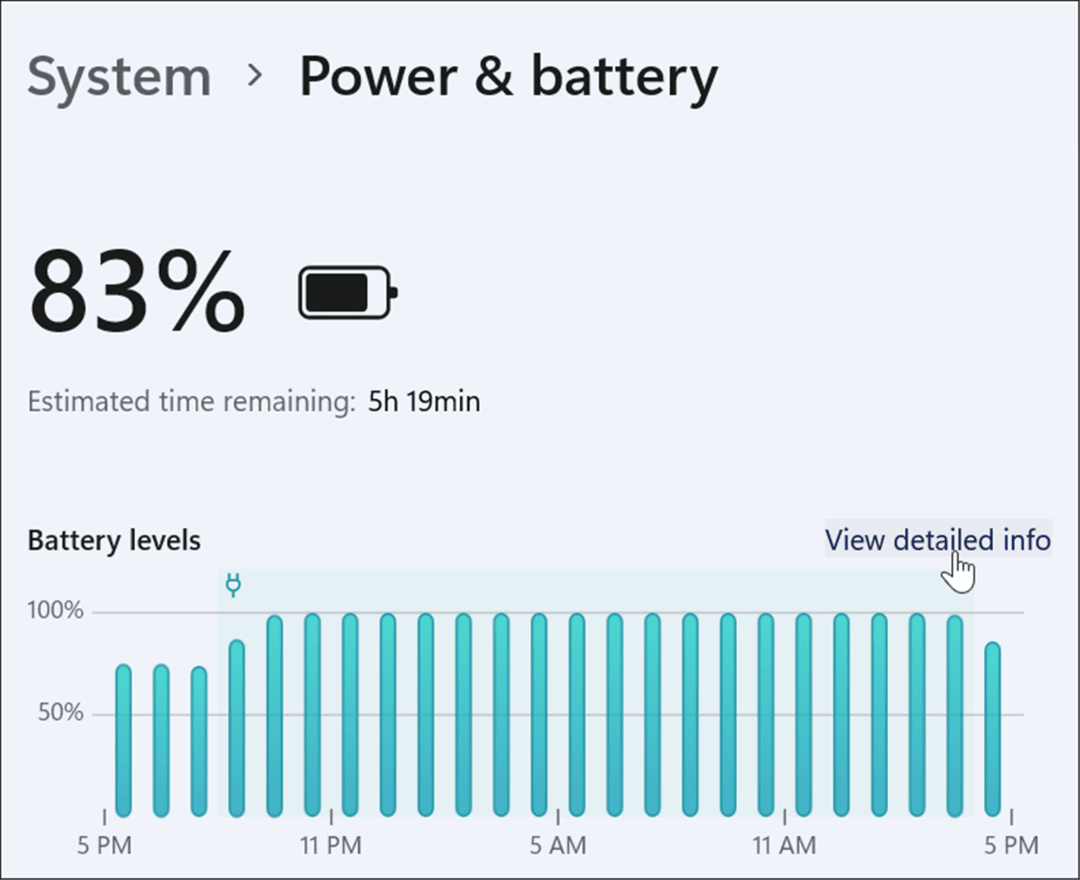
- The Využití baterie sekce se rozbalí a uvidíte úrovně baterie za posledních 24 hodin. Klikněte na rozevírací nabídku a vyberte Posledních 7 dní získat další podrobnosti.
- Pod grafem uvidíte denní průměr doby strávené na obrazovce (obrazovka zapnutá), doba vypnutí obrazovky a doba, po kterou byl notebook v režimu spánku.
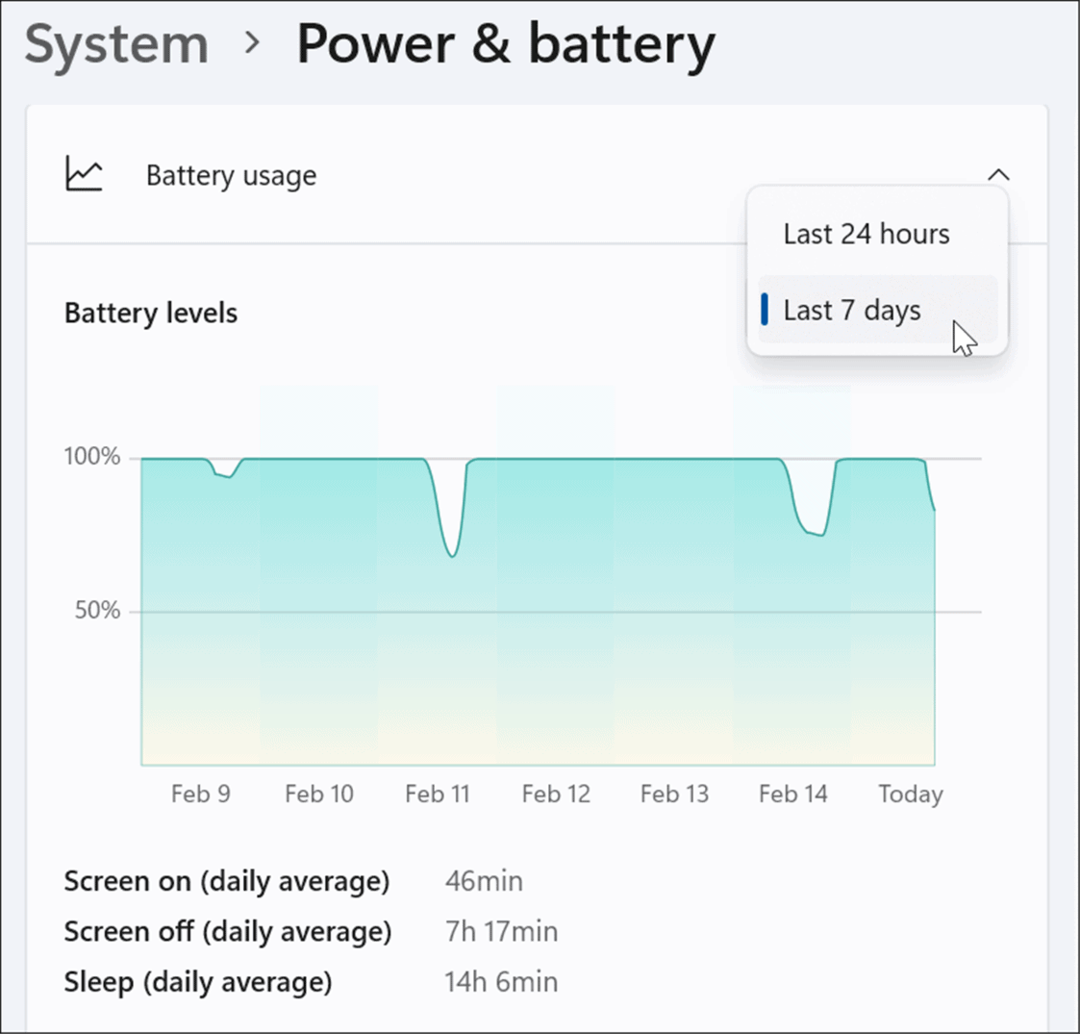
- Přejděte o něco níže a uvidíte spotřebu baterie na aplikaci. Pokud chcete vědět o konkrétní aplikaci a vidět její vliv na výdrž baterie, zadejte její název do vyhledávacího pole, abyste ji našli.
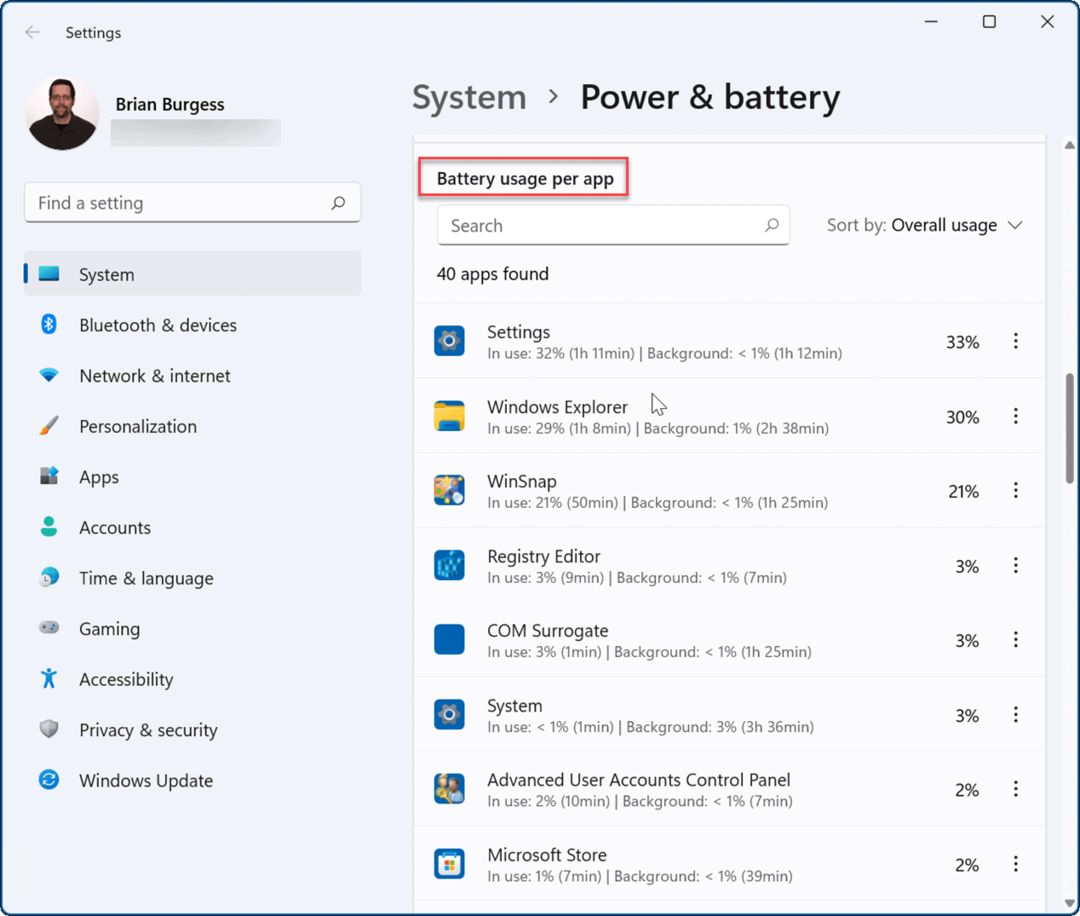
Konfigurace nastavení baterie v systému Windows 11
Aplikace Nastavení ve Windows 11 poskytuje dobré podrobnosti o výdrži baterie. Nutnost pokaždé otevřít Nastavení a zkontrolovat výdrž baterie není pohodlné, ale alespoň víte, kde hledat.
Pokud nevydržíte celý den na jedno nabití, podívejte se, jak to udělat zlepšit výdrž baterie v systému Windows 11. Můžete se také podívat na správu Nastavení spánku systému Windows 11 nebo ovládání automatického jasu pro váš displej.
Pokud ještě nepoužíváte Windows 11, podívejte se na získání delší výdrž baterie ve Windows 10.
Jak najít kód Product Key pro Windows 11
Pokud potřebujete přenést svůj produktový klíč Windows 11 nebo jej jen potřebujete k provedení čisté instalace operačního systému,...
Jak vymazat mezipaměť Google Chrome, soubory cookie a historii prohlížení
Chrome odvádí skvělou práci při ukládání vaší historie procházení, mezipaměti a souborů cookie za účelem optimalizace výkonu vašeho prohlížeče online. Její postup...
Přizpůsobení cen v obchodě: Jak získat online ceny při nakupování v obchodě
Nákup v obchodě neznamená, že musíte platit vyšší ceny. Díky zárukám dorovnání ceny můžete získat online slevy při nákupu v...
Jak darovat předplatné Disney Plus pomocí digitální dárkové karty
Pokud jste si užívali Disney Plus a chcete se o to podělit s ostatními, zde je návod, jak si koupit předplatné Disney+ Gift za...
