11 způsobů, jak otevřít ovládací panel v systému Windows 11
Microsoft Windows 11 Hrdina / / February 18, 2022

Naposledy aktualizováno dne

Microsoft pomalu nahrazuje starý ovládací panel ve prospěch aplikace Nastavení. Prozatím s těmito metodami používejte Ovládací panely ve Windows 11.
Společnost Microsoft zavrhla mnoho nástrojů na ovládacím panelu ve prospěch nových verzí těchto nástrojů v aplikaci Nastavení. Nástroje ovládacího panelu však dosud nebyly odebrány.
Pokud rádi používáte Ovládací panely, máme dobrou zprávu. Ukážeme vám 11 různých způsobů, jak můžete stále přistupovat k ovládacímu panelu ve Windows 11.
1. Jak otevřít ovládací panel pomocí vyhledávání
Jedním z nejrychlejších způsobů přístupu k ovládacímu panelu je použití funkce Hledat.
Chcete-li otevřít ovládací panel pomocí funkce Hledat:
- Klepněte na ikonu Hledat na hlavním panelu (1) nebo stiskněte klávesu Windows.
- Typ:řízení ve vyhledávacím poli nahoře (2).
- Klikněte Kontrolní panel pod Nejlepší shoda (3).
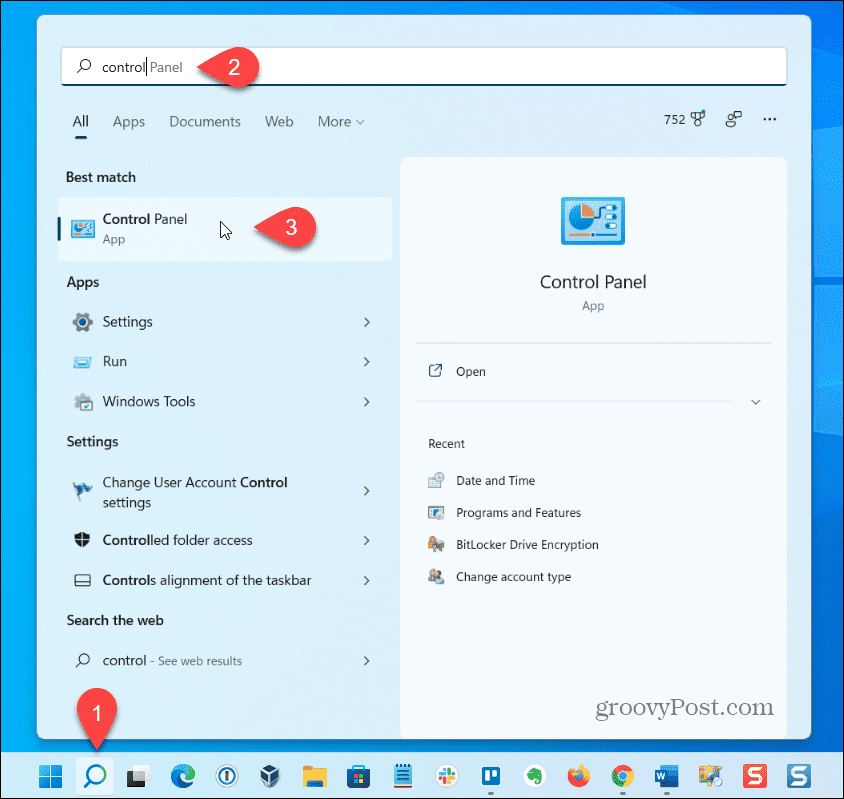
2. Jak otevřít ovládací panel pomocí nastavení
I když to není zřejmé, ovládací panel je dostupný prostřednictvím aplikace Nastavení.
Chcete-li otevřít ovládací panel pomocí aplikace Nastavení:
- Klepněte na ikonu Windows na hlavním panelu (1) nebo stiskněte klíč Windows otevřete nabídku Start.
- Klikněte Nastavení v nabídce Start (2).
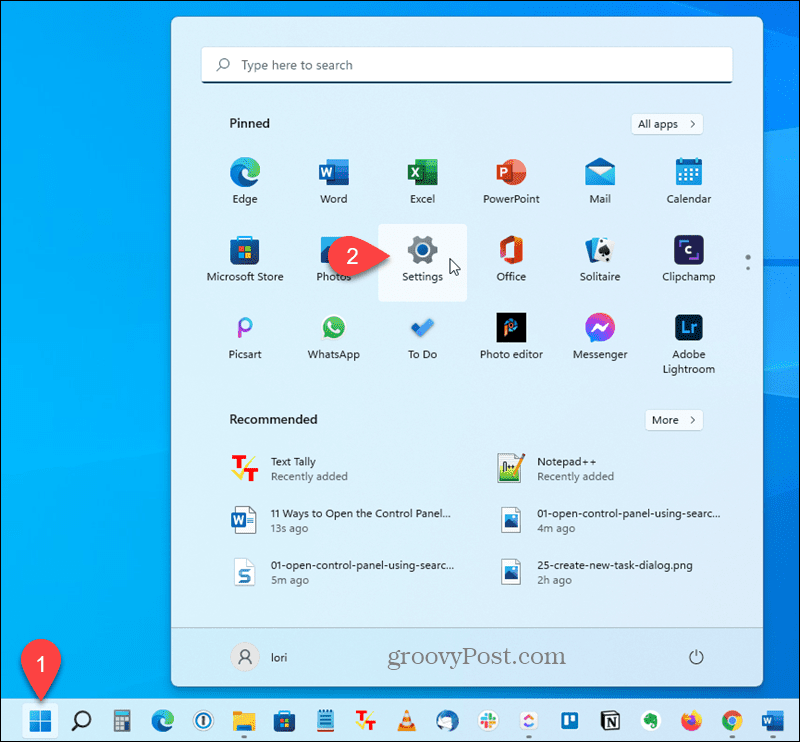
- Typ:kontrolní panel do pole Hledat vlevo (1).
- Klikněte Kontrolní panel když se zobrazí pod vyhledávacím polem (2).
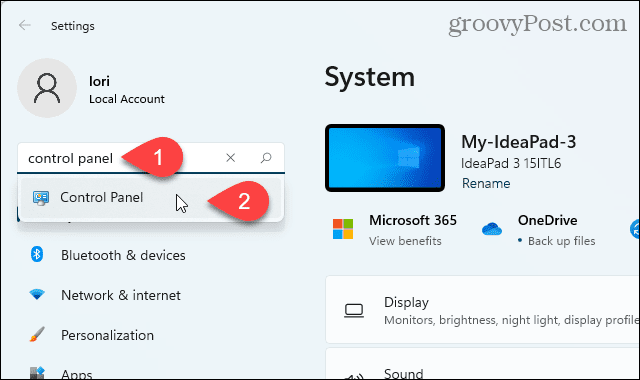
3. Jak otevřít ovládací panel pomocí nabídky Start Nástroje systému Windows
Microsoft přidal novou zkratku s názvem Nástroje systému Windows do nabídky Start ve Windows 11 a Ovládací panely jsou dostupné prostřednictvím této zkratky.
Chcete-li otevřít Ovládací panely pomocí nástrojů Windows:
- Otevřete nabídku Start a klikněte Všechny aplikace v pravém horním rohu.

- Procházejte seznam aplikací a klikněte Nástroje systému Windows.
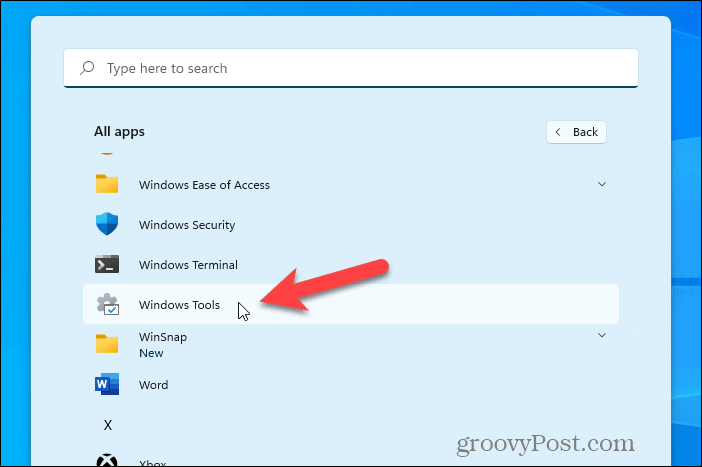
- Dvojklik Kontrolní panel.
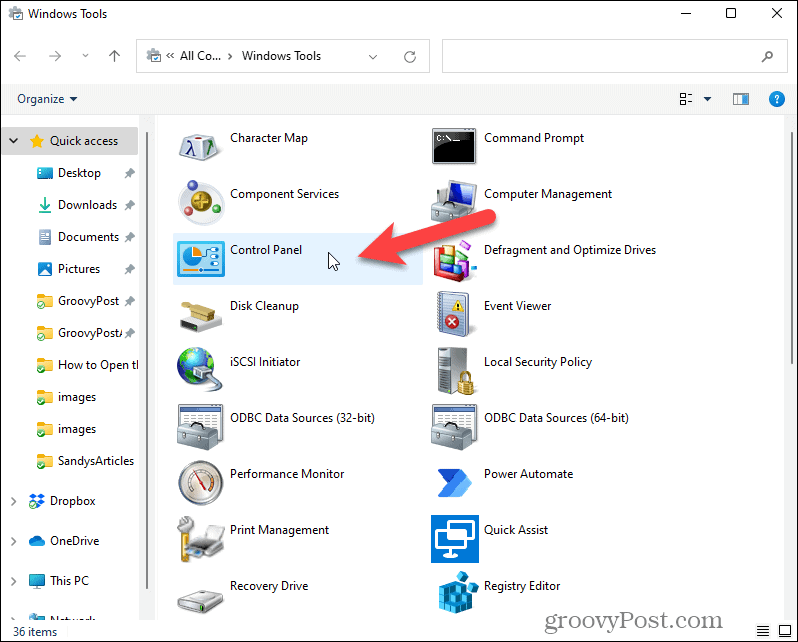
4. Jak připnout zástupce ovládacího panelu do nabídky Start nebo na hlavní panel
Pro rychlý přístup můžete připnout zástupce na Ovládací panely do nabídky Start nebo na hlavní panel. To je užitečné, pokud často používáte nabídku Start nebo hlavní panel ke spouštění jiných programů.
Chcete-li připnout zástupce na Ovládací panely do nabídky Start nebo hlavního panelu (nebo obou):
- Otevřete nabídku Start nebo klikněte na ikonu Hledat na hlavním panelu a typ:kontrolní panel do pole Hledat v horní části.
- Pod Nejlepší shoda, klikněte pravým tlačítkem na Kontrolní panel (1) a poté klikněte Připnout na hlavní panel (2) popř Připnout na Start.
- Nabídka Start zůstane otevřená, takže můžete vybrat jinou možnost, kterou jste nevybrali, pokud chcete, aby byl ovládací panel dostupný v nabídce Start i na hlavním panelu.
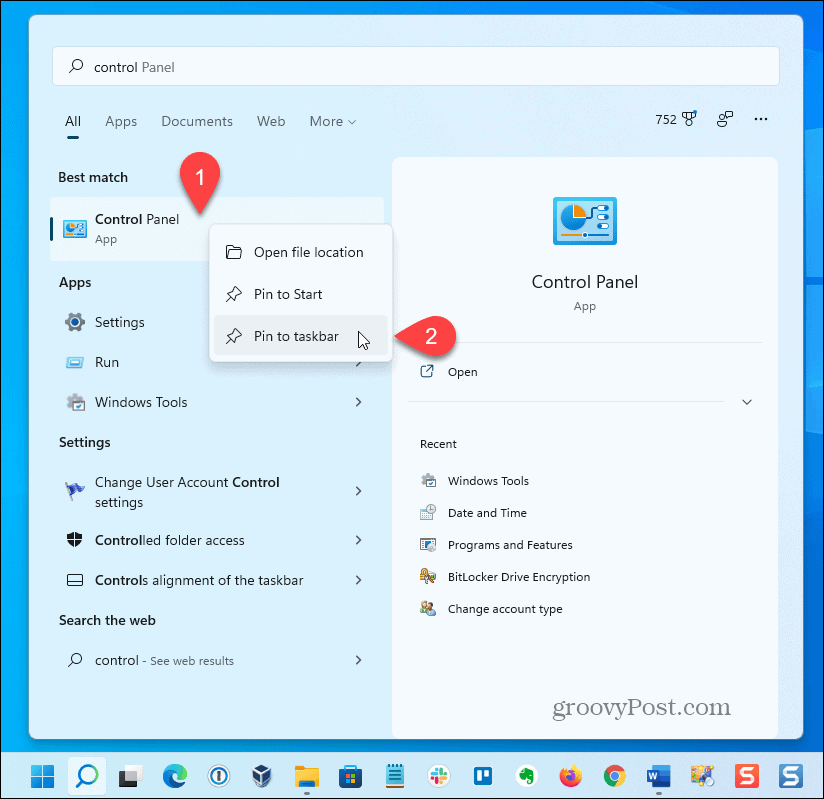
Ovládací panel je nyní k dispozici na hlavním panelu.
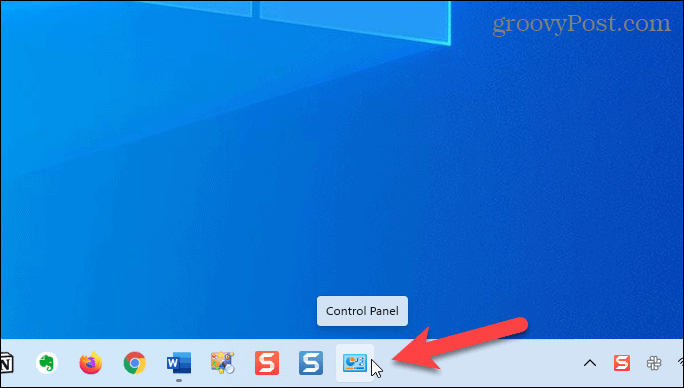
5. Jak přidat ovládací panel na plochu
Pokud pro přístup k programům používáte plochu, můžete si na plochu přidat Ovládací panely pro rychlý přístup.
Přidání ovládacího panelu na plochu:
- Klepněte pravým tlačítkem myši na libovolné prázdné místo na ploše a vyberte Přizpůsobit.
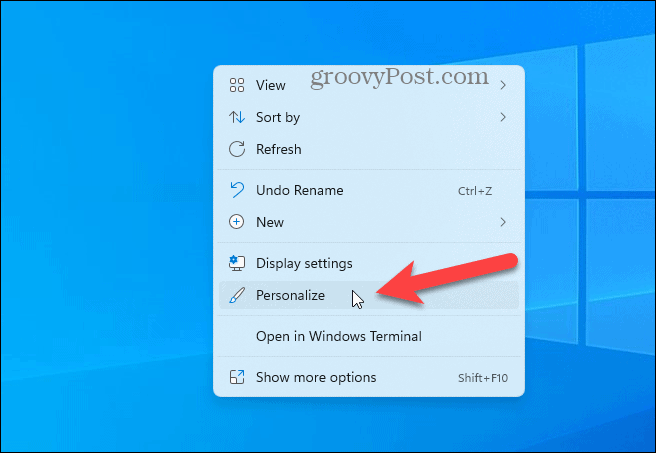
- Na Personalizace na obrazovce nastavení klikněte Témata.
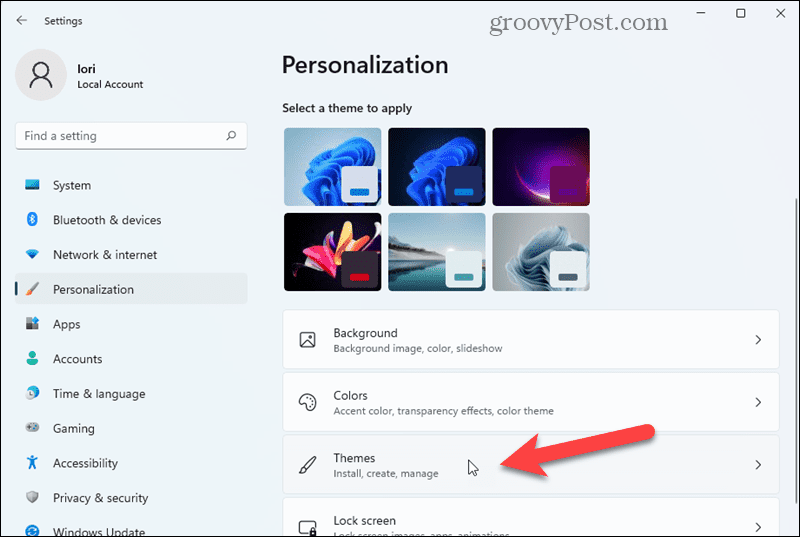
- Na Témata obrazovce, klikněte Nastavení ikon na ploše.

- Na Nastavení ikon na ploše dialog, zkontrolujte Kontrolní panel zaškrtněte políčko (1) a poté klikněte OK (2).
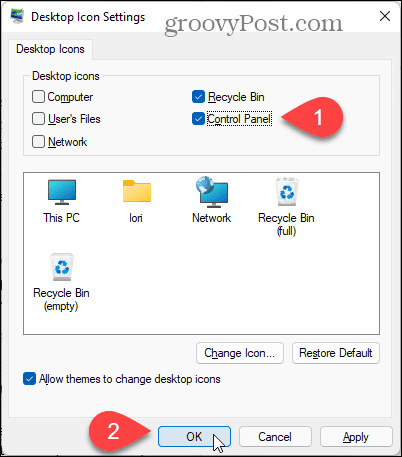
Na plochu se přidá ikona Ovládací panely.
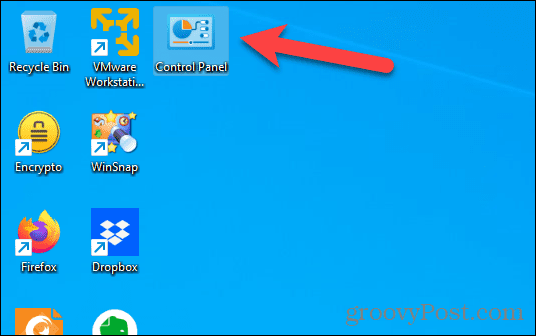
6. Jak vytvořit zástupce ovládacího panelu, který můžete umístit kamkoli
Můžete také vytvořit zástupce ovládacího panelu, který můžete uložit kdekoli, na ploše, v určité složce atd. Předchozí metoda umístila ikonu Ovládací panely na plochu, ale v tomto případě to není zástupce.
Chcete-li vytvořit zástupce ovládacího panelu:
- Klepněte pravým tlačítkem myši na libovolné prázdné místo na ploše.
- Vybrat Nový (1) a poté vyberte Zkratka (2).
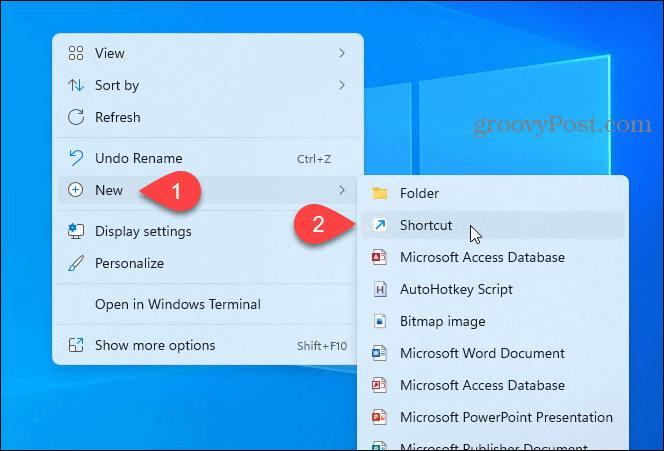
- Zkopírujte následující a vložte je do Zadejte umístění položky krabice (1).
%windir%\System32\control.exe
- Klikněte další (2).
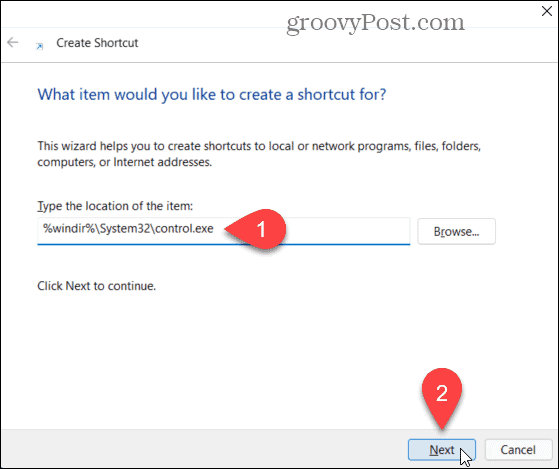
- Typ:Kontrolní panel v Zadejte název zkratky rámečku (1) a poté klikněte Dokončit (2).
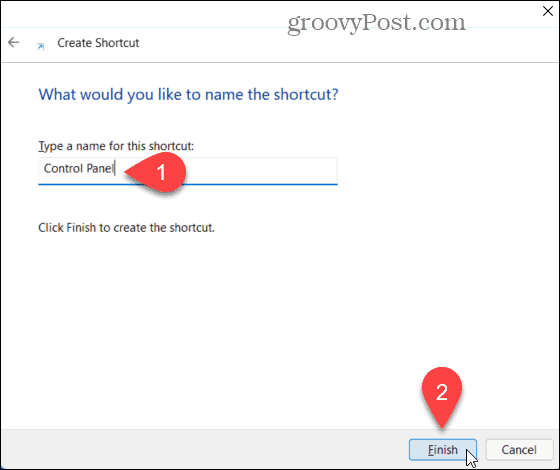
Zástupce Ovládací panely se přidá na plochu. Zástupce zkopírujete nebo přesunete kamkoli budete chtít.
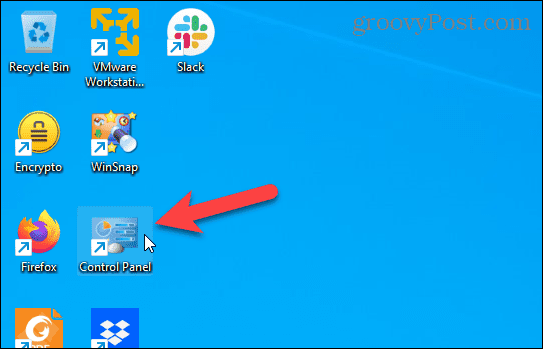
7. Jak otevřít ovládací panel pomocí adresního řádku v Průzkumníku souborů
Pokud trávíte hodně času používáním Průzkumníka souborů, budete rádi, že odtud můžete otevřít Ovládací panel.
Chcete-li otevřít ovládací panel pomocí Průzkumníka souborů, klikněte na šipku dolů v rozevíracím seznamu v adresním řádku (1) a poté klikněte na Kontrolní panel (2).
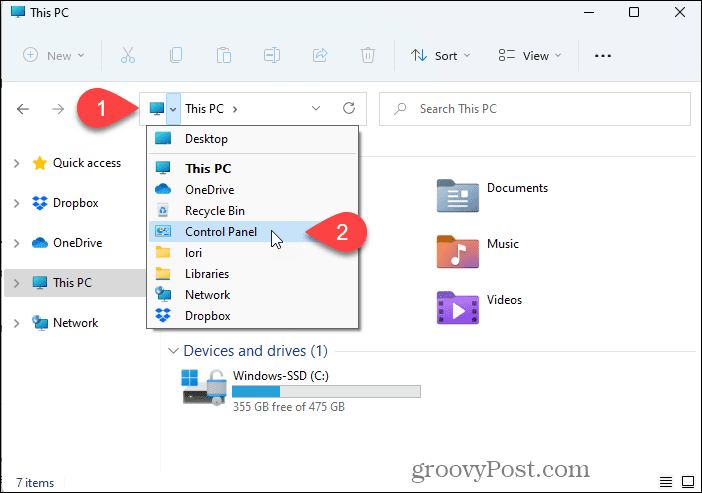
8. Jak přidat ovládací panel do seznamu složek v Průzkumníkovi souborů
Ovládací panel můžete také otevřít jedním kliknutím na Průzkumník souborů přidáním do seznamu složek.
Chcete-li přidat ovládací panel do seznamu složek v Průzkumníkovi souborů:
- Klikněte na tlačítko nabídky Zobrazit více v pravém horním rohu Průzkumník souborů okno (1) a poté klikněte Možnosti (2).

- Klikněte na Pohled záložka (1).
- Pod Navigační panel v Pokročilé nastavení box, zkontrolujte Zobrazit všechny složky pole (2) a klikněte OK (3).

Ovládací panel je přidán do seznamu položek v levém podokně.
POZNÁMKA: Klepnutím na položku Ovládací panely v levém podokně otevřete Ovládací panely a zavřete okno Průzkumník souborů.
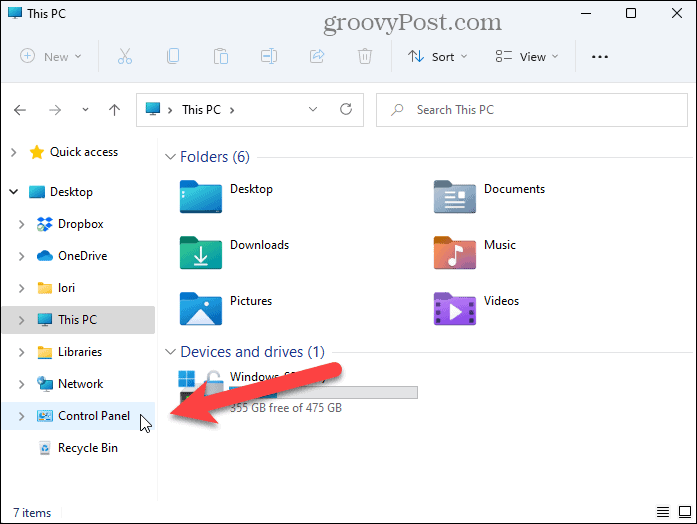
9. Jak otevřít ovládací panel pomocí dialogového okna Spustit
Dialogové okno Spustit je praktický způsob, jak rychle otevřít aplikace. Můžete jej použít k otevření ovládacího panelu.
Chcete-li otevřít ovládací panel pomocí dialogového okna Spustit:
- lis Klávesa Windows + R otevřít Běh
- Typ:řízení v Otevřeno pole a klikněte OK.
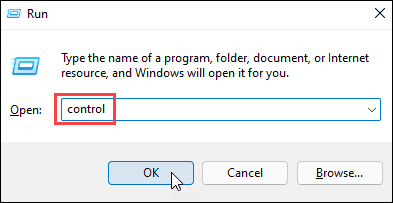
10. Jak otevřít ovládací panel z příkazového řádku nebo PowerShell
Pokud rádi používáte příkazy k otevírání aplikací a provádění úloh, můžete použít příkazový řádek v příkazovém řádku, PowerShellu nebo novém terminálu Windows ve Windows 11.
Chcete-li otevřít ovládací panel pomocí příkazového řádku:
- Klepněte pravým tlačítkem myši na ikonu nabídky Start na hlavním panelu (1) a klepněte Windows Terminal (2).
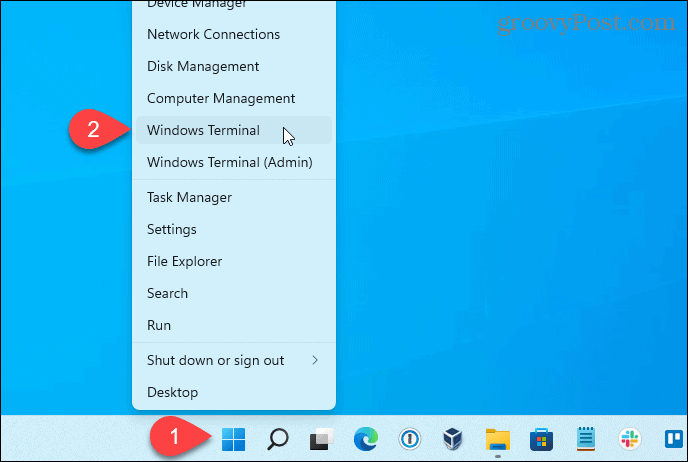
- Typ:řízení na výzvu a stiskněte Vstupte.
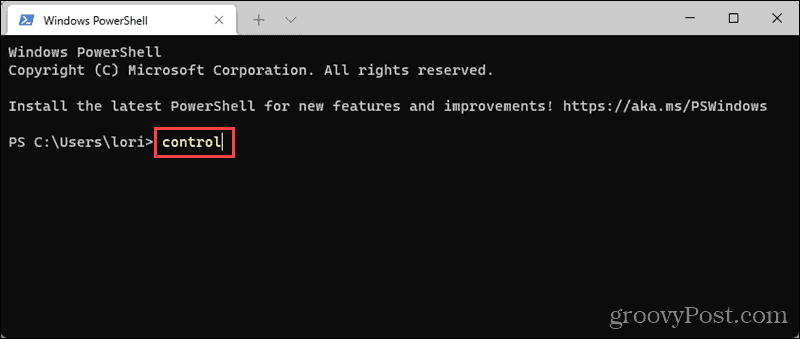
11. Jak otevřít ovládací panel ze Správce úloh
Ovládací panel můžete otevřít také ze Správce úloh. Tato metoda je jako použití Běh dialogové okno pro otevření ovládacího panelu.
Chcete-li otevřít ovládací panel pomocí Správce úloh:
- lis Ctrl + Shift + Esc otevřete Správce úloh.
- Pokud se Správce úloh otevře v kompaktním režimu, jak je znázorněno níže, klepněte na Více informací rozšířit to.
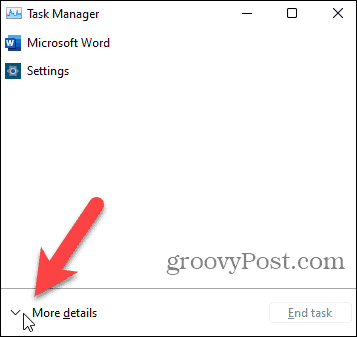
- z Soubor menu, vyberte Spusťte novou úlohu.
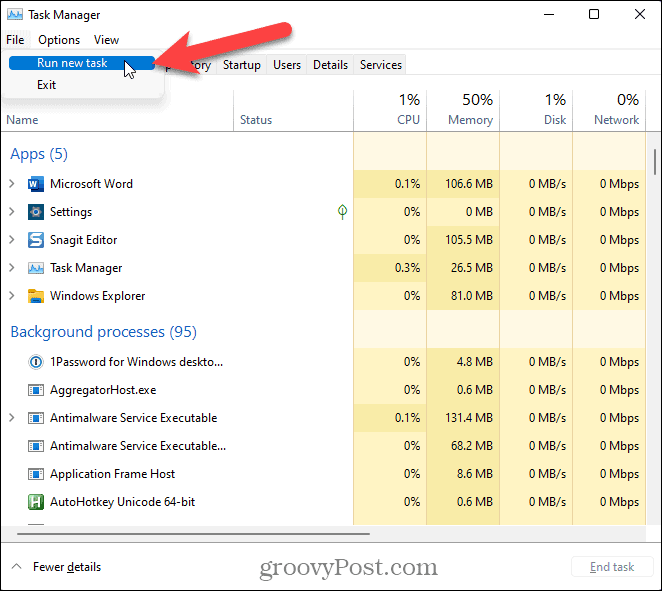
- Na Vytvořte nový úkol dialog, typ:řízení v Otevřeno pole a klikněte OK.
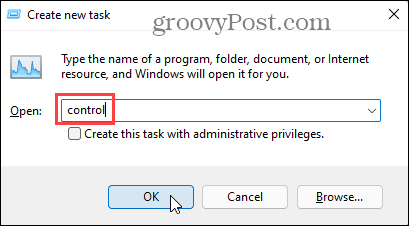
Zapomenutí ovládacího panelu
Jak jsme si ukázali výše, existuje mnoho způsobů, jak otevřít a používat ovládací panel v systému Windows 11. To je prozatím.
V aplikaci Nastavení byste měli přejít ke změně většiny nastavení systému Windows v systému Windows 11. I když je několik funkcí stále konfigurovatelných v Ovládacích panelech, můžete zjistit, že se to s každou novou aktualizací systému Windows změní.
Nejste si jisti, zda se váš počítač po aktualizaci změnil nebo ne? Budete muset vyhledat aktualizaci, ale nejprve musíte zkontrolujte historii aktualizací abyste viděli, co se změnilo.
Jak najít kód Product Key pro Windows 11
Pokud potřebujete přenést svůj produktový klíč Windows 11 nebo jej jen potřebujete k provedení čisté instalace operačního systému,...
Jak vymazat mezipaměť Google Chrome, soubory cookie a historii prohlížení
Chrome odvádí skvělou práci při ukládání vaší historie procházení, mezipaměti a souborů cookie za účelem optimalizace výkonu vašeho prohlížeče online. Její postup...
Přizpůsobení cen v obchodě: Jak získat online ceny při nakupování v obchodě
Nákup v obchodě neznamená, že musíte platit vyšší ceny. Díky zárukám dorovnání ceny můžete získat online slevy při nákupu v...
Jak darovat předplatné Disney Plus pomocí digitální dárkové karty
Pokud jste si užívali Disney Plus a chcete se o to podělit s ostatními, zde je návod, jak si koupit předplatné Disney+ Gift za...



