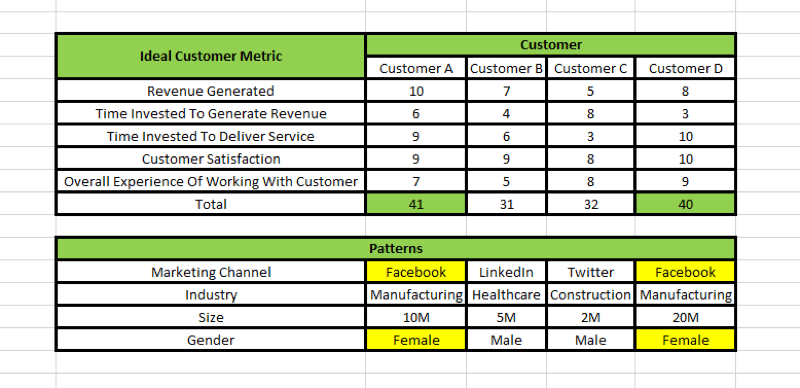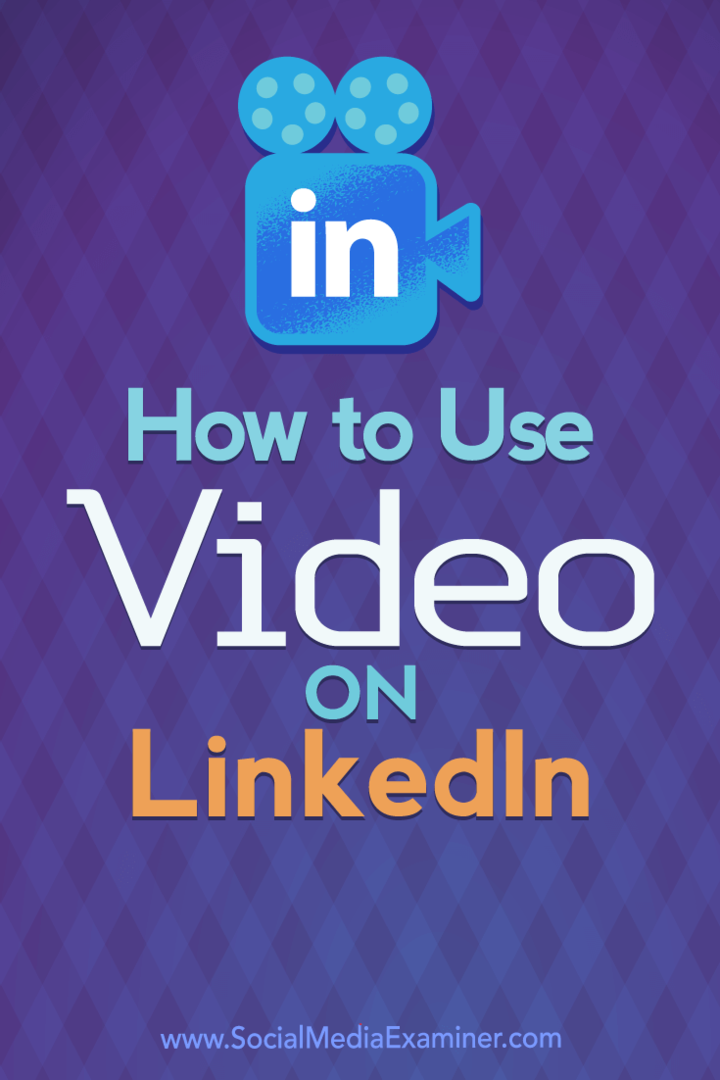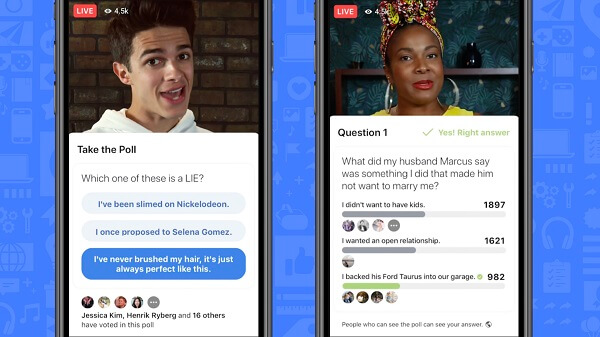11 způsobů, jak opravit nefunkčnost USB ve Windows 11
Microsoft Windows 11 Hrdina / / February 01, 2022

Naposledy aktualizováno dne

USB zařízení nebo port, který nefunguje správně, může být obtížné diagnostikovat na počítači se systémem Windows 11. Pokud si nejste jisti, jak problém vyřešit, postupujte podle tohoto průvodce.
The Univerzální sériová sběrnice (USB) je port zlatého standardu pro připojení většiny přenosných zařízení k počítači. Ať už se jedná o klávesnici, fotoaparát, přenosný pevný disk nebo dokonce malý stolní ventilátor, je docela pravděpodobné, že k připojení a napájení použijete kabel USB.
Povaha rozhraní USB typu plug-and-play usnadňuje připojení všech druhů zařízení k počítači se systémem Windows 11, ale co když se něco pokazí? Pokud vaše USB přestane fungovat v systému Windows 11, může to být mnoho příčin, od vadného kabelu po chybějící ovladače (a mnoho dalších).
Abychom vám pomohli problém vyřešit, zde je 11 tipů pro odstraňování problémů, které můžete zkusit opravit, pokud vaše USB nefunguje ve Windows 11.
1. Zkontrolujte své zařízení (a port USB)
Než vyzkoušíte jakékoli drastické opravy portů USB na vašem počítači, měli byste zkontrolovat možné poškození.
To zahrnuje vyjmutí zařízení USB, kontrolu kabeláže a portu USB a jejich opětovné připojení. Pokud je například poškozený kabel, možná jej budete chtít vyměnit. Pokud je v portu USB prach, odstraňte jej trochou stlačeného vzduchu.
Po zkontrolování poškození a vyčištění portu USB připojte zařízení zpět a zjistěte, zda opravuje chybu USB nefunguje v systému Windows 11.
2. Zkuste jiný port USB
Pokud jste si jisti, že vaše zařízení funguje správně, může to být problém s portem USB, který používáte.

Tato oprava je jednoduchá – jednoduše vyjměte USB disk z portu, který právě používáte, a vložte jej do jiného portu. Pokud je zařízení rozpoznáno systémem Windows 11 a funguje bez problémů, můžete vyřešit problém s předchozím portem.
Do té doby však můžete pokračovat v používání nového portu k dokončení své práce.
3. Vyměňte zařízení USB
Pokud se zdá, že port USB funguje, může být chyba v zařízení, které používáte. Pokud jej systém Windows (alespoň dočasně) nerozpoznává, možná budete muset své zařízení vyměnit za něco jiného.
Například pevný disk USB bude rozpoznán pouze v případě, že samotný disk selhal. Než budete zvažovat výměnu, vyzkoušejte zařízení na jiném počítači (pokud můžete), abyste zjistili, zda funguje.
Bohužel je obtížné určit, proč může zařízení USB přestat fungovat. Možná budete muset nahlédnout do uživatelské příručky daného zařízení a prozkoumat, nebo pokud je to možné, podívat se na možné možnosti podpory od výrobce.
4. Restartujte Windows 11
Myslíte si, že jsou vaše USB porty nebo zařízení vadné? Nepropadejte panice – nejprve restartujte počítač. Jedná se o osvědčenou metodu, jak opravit libovolný počet problémů při odstraňování problémů na vašem počítači, včetně nefunkčních zařízení USB.
Možná zjistíte, že restartování počítače přinutí Windows nainstalovat chybějící ovladače. Pokud vaše USB není ve Windows 11 rozpoznáno, může to problém vyřešit.
Rychlé restartování systému Windows 11:
- Nechte zařízení USB zapojeno a restartujte Windows 11 kliknutím pravým tlačítkem myši na Nabídka Start.
- Ve vyskakovacím okně vyberte Vypnutí nebo odhlášení > Restartovat.

Pokud se vyskytne problém se softwarem, systém Windows by měl po restartu rozpoznat vaše zařízení USB a v případě potřeby nainstalovat chybějící ovladače.
5. Zkontrolujte aktualizace systému Windows
Udržování počítače se systémem Windows 11 v aktuálním stavu je zásadní, protože nové aktualizace systému Windows mohou zahrnovat opravy vadných portů USB nebo nefunkčních zařízení a také obecná vylepšení použitelnosti.
Na zkontrolujte aktualizace systému Windows ve Windows 11:
- Otevřete nabídku Start a stiskněte Nastavení (nebo stiskněte Klávesa Windows + I).

- v Nastavení, navigovat do Windows Updatea poté klepněte na Kontrola aktualizací knoflík.

- Windows 11 zkontroluje všechny dostupné aktualizace a stáhne je.
- Chcete-li nainstalovat všechny dostupné aktualizace, klepněte na Restartovat nyní tlačítko nebo nastavit Aktivní hodiny takže Windows se restartuje, když počítač nepoužíváte.
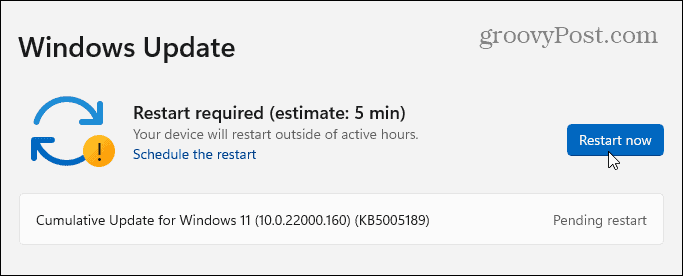
- Měli byste také zkontrolovat volitelné aktualizace (které často obsahují nekritické ovladače zařízení). Chcete-li to provést, přejděte na Pokročilé možnosti v části Windows Update vyberte Volitelné aktualizacea poté nainstalujte všechny uvedené dostupné aktualizace.
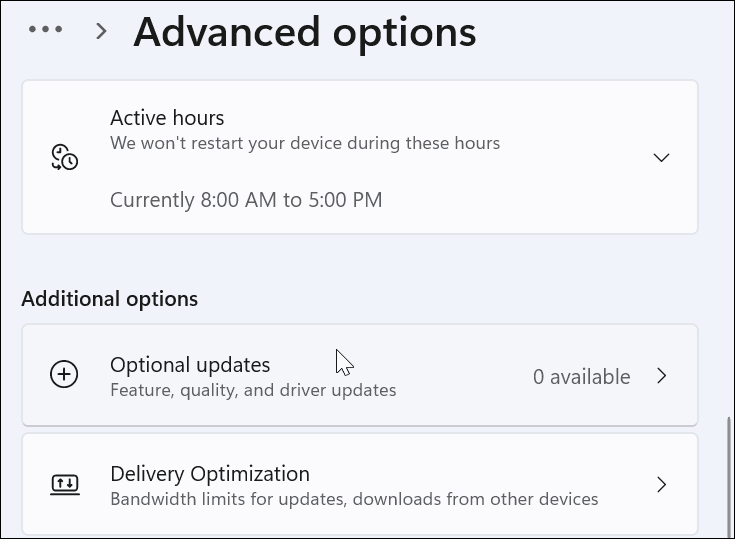
6. Přeinstalujte ovladače USB
Další věc, kterou můžete udělat, je zajistit, aby byly vaše ovladače USB aktuální. Ovladače USB můžete rychle aktualizovat nebo přeinstalovat pomocí následujících kroků:
- Otevřete nabídku Start stisknutím tlačítka Tlačítko Start nebo Oknaklíč.
- Typ správce zařízení a vyberte nejlepší výsledek.
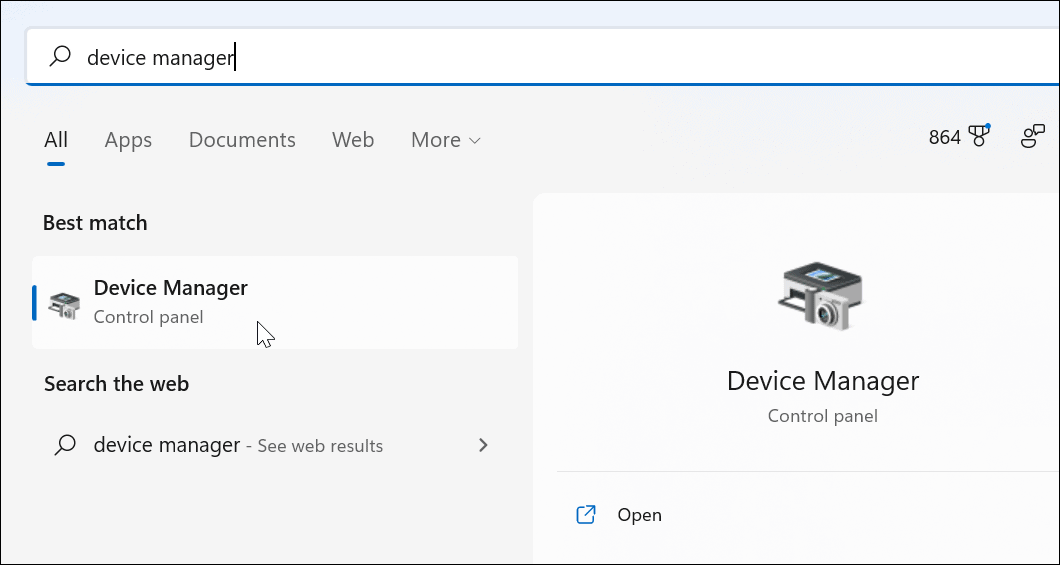
- Procházejte Správce zařízení stromové menu a rozbalte Ovladače pro univerzální sériovou sběrnici sekce.
- Klikněte pravým tlačítkem na každou položku a vyberte Odinstalujte zařízení.
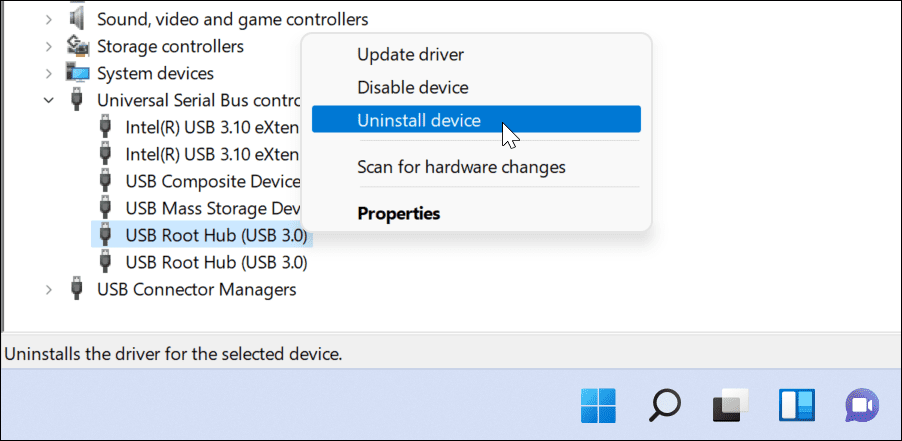
- Restartujte počítač a systém Windows by měl během restartu automaticky přeinstalovat nejnovější ovladače pro toto zařízení.
7. Zkontrolujte aktualizace softwaru pomocí nástrojů OEM
Windows Update není dokonalým zdrojem a nezahrnuje všechny možné aktualizace pro váš hardware. Možná však budete moci zkontrolovat aktualizace softwaru ručně pomocí aktualizační aplikace OEM vytvořené výrobcem vašeho zařízení.
Pokud vám například chybí důležité ovladače čipové sady, vaše porty USB nemusí fungovat správně. Obvykle to můžete vyřešit instalací potřebných ovladačů přímo od výrobce nebo pomocí aktualizační aplikace OEM.
Chcete-li zkontrolovat aktualizace softwaru OEM:
- Spusťte nabídku Start a hledat první písmeno výrobce počítače. Vyhledejte například „D“ pro Dell nebo „L“ pro Lenovo.
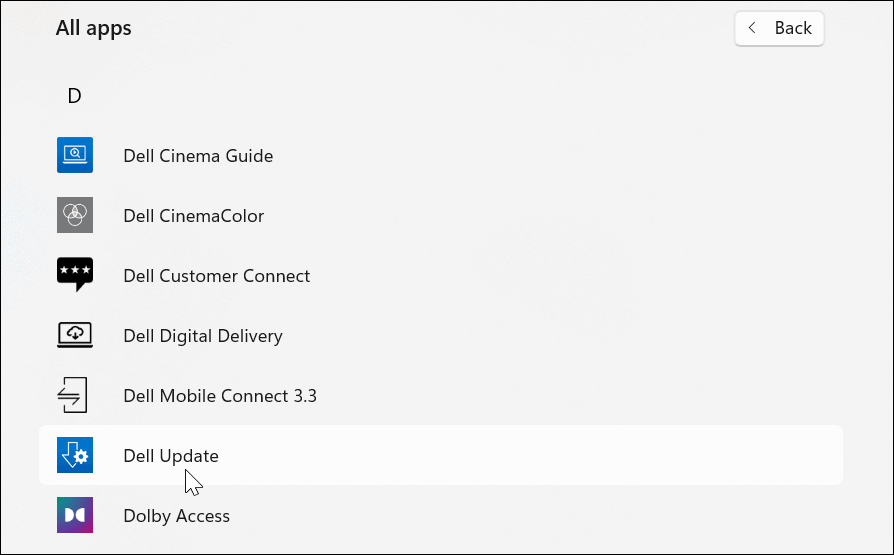
- Najděte a spusťte aktualizační nástroj výrobce a nainstalujte všechny nalezené aktualizace hardwaru.
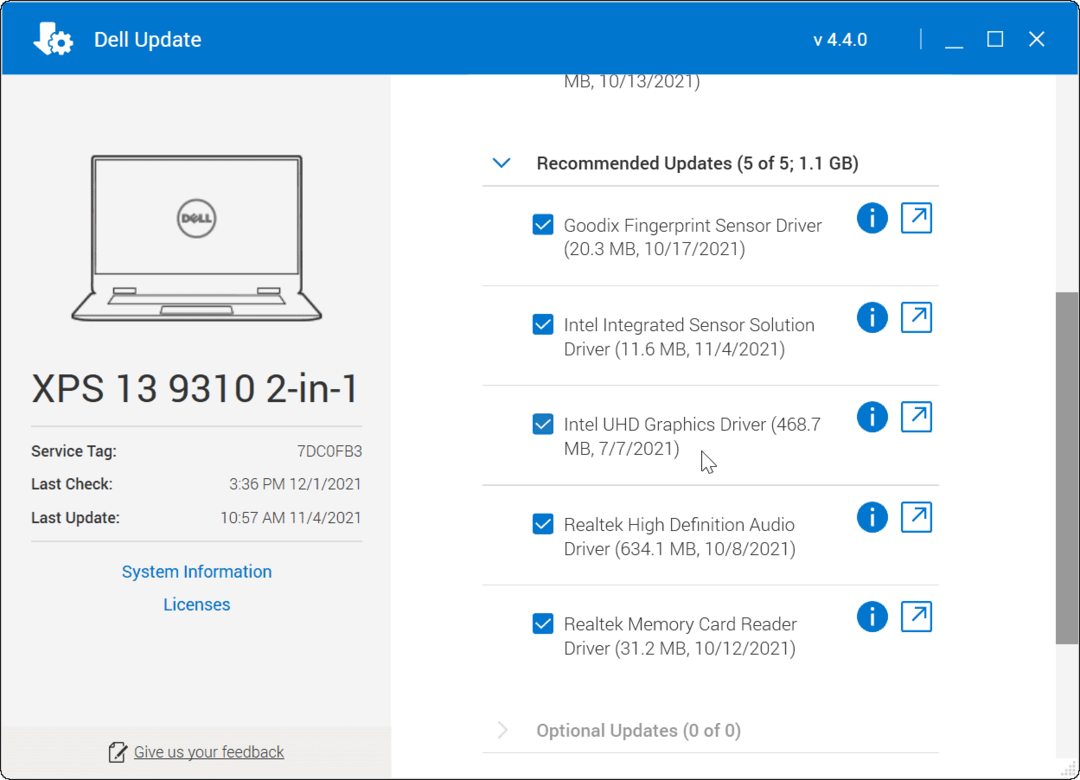
8. Zkontrolujte aktualizace softwaru a ovladačů ručně
Pokud nemáte nainstalovaný nástroj OEM, můžete vyhledat svého výrobce online a stáhnout aktualizace ručně. Pokud hledáte číslo modelu svého zařízení, měli byste být schopni najít ovladače a aktualizace softwaru dostupné ke stažení a instalaci.
Určité typy výrobců zařízení budou poskytovat aktualizovaný software a ovladače pravidelněji. Pokud máte například pokročilou herní klávesnici, streamovací mikrofon nebo zařízení se zvukovým rozhraním, které se připojuje přes USB, může se vám zobrazit rychlejší plán aktualizací než u jiných typů zařízení.
Ruční instalace aktualizací ovladačů:
- Stáhněte si nejnovější USB zařízení nebo softwarový ovladač z webu výrobce.
- lis Klávesa Windows + R na klávesnici otevřete dialogové okno Spustit.
- v Běh, typ devmgmt.msc a klikněte OK.
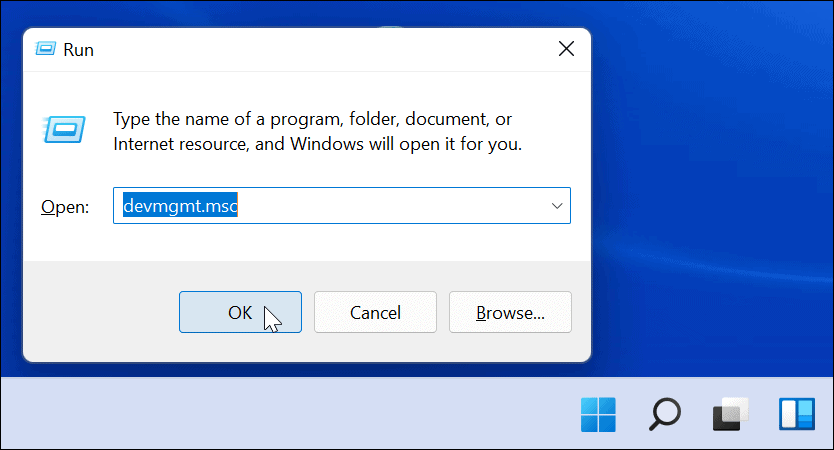
- Když Správce zařízení otevře, najděte své zařízení USB v seznamu, klikněte na něj pravým tlačítkem a vyberte Aktualizujte ovladač.
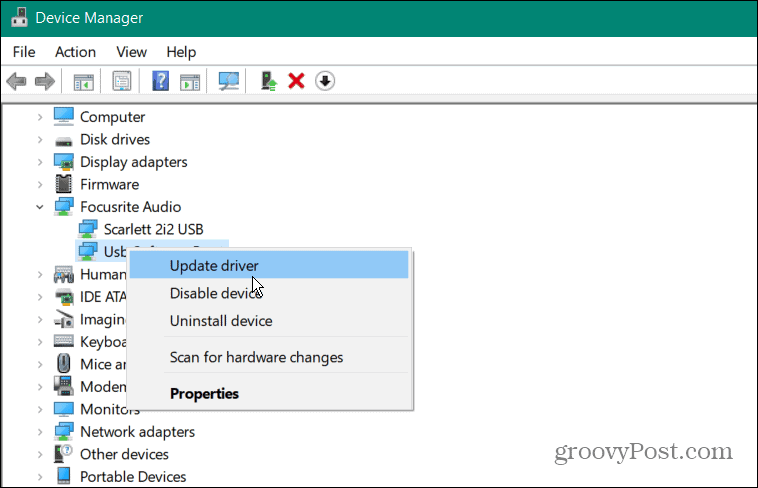
- Vybrat Procházet v mém počítači ovladače, přejděte k ovladači, který jste stáhli, a dokončete instalaci podle pokynů na obrazovce.
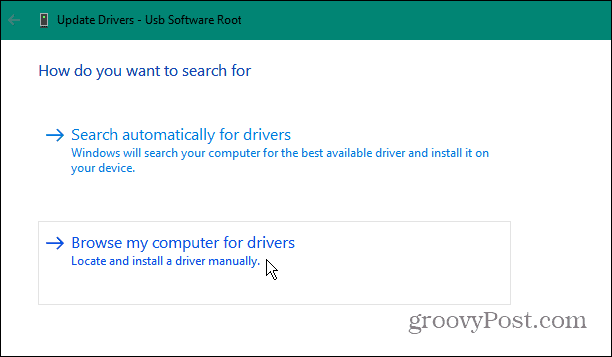
Pokud jste si stáhli aktualizaci softwaru, spusťte instalační soubor a dokončete aktualizaci podle pokynů na obrazovce. K dokončení změn může být nutné restartovat počítač.
9. Změňte nastavení řízení spotřeby
Zařízení USB potřebují dostatečné množství energie, ale pokud používáte baterii, není toto napájení vždy k dispozici. Například jednotka USB nemusí mít dostatek energie kvůli nastavení správy napájení, když je váš notebook napájen z baterie.
Tento problém můžete vyřešit změnou nastavení správy napájení. Udělat toto:
- lis Klávesa Windows + R otevřít Běh dialogové okno.
- v Běh, typ devmgmt.msc a klikněte OK.
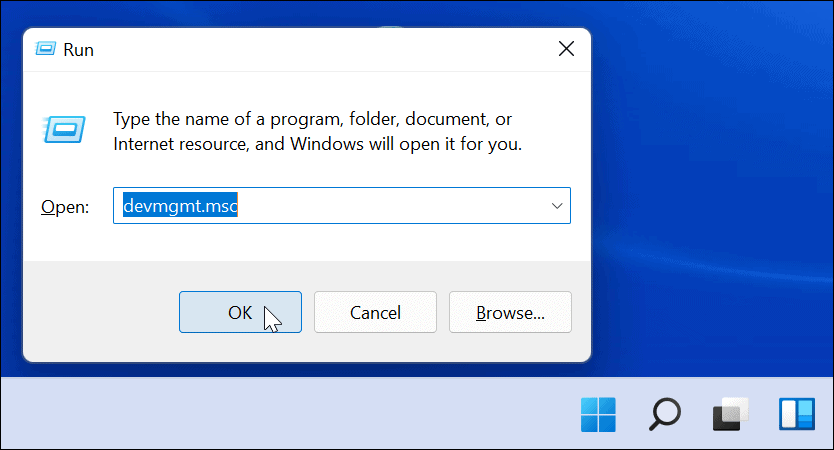
- Přejděte dolů a rozbalte Ovladače pro univerzální sériovou sběrnici sekce v Správce zařízení.
- Klikněte pravým tlačítkem myši USB Root Hub a vyberte Vlastnosti.
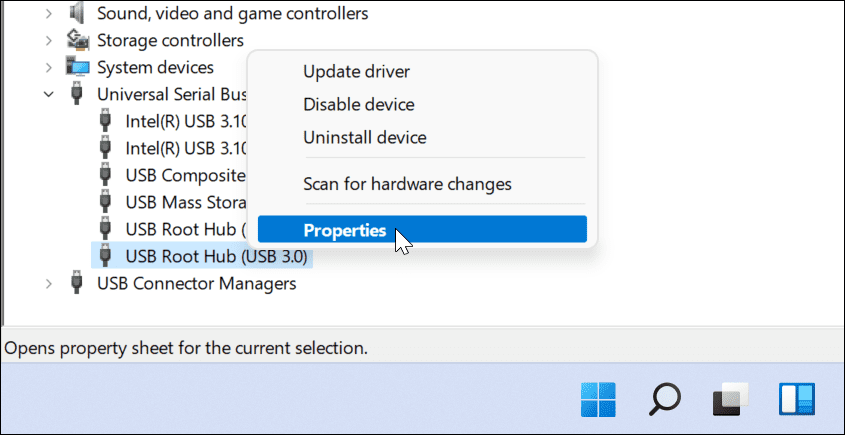
- V Vlastnosti USB Root Hub okno, vyberte Řízení spotřeby tab.
- Zrušte zaškrtnutí Umožněte počítači vypnout toto zařízení, abyste šetřili energii možnost a klikněte OK.
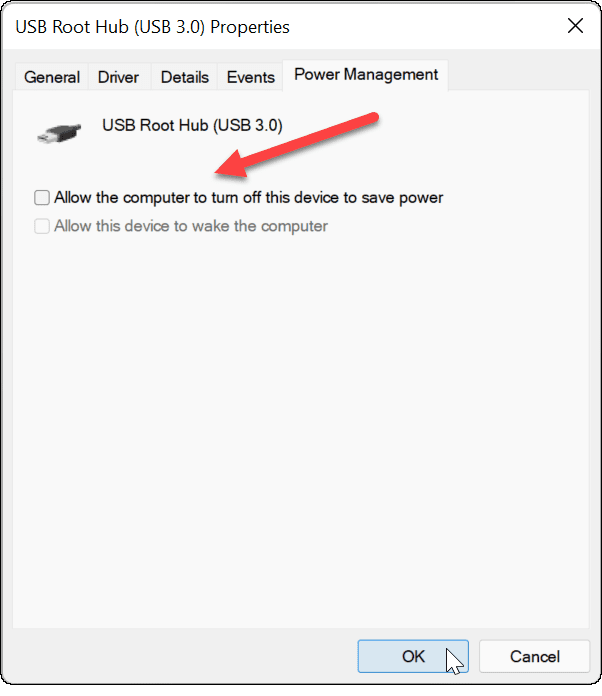
10. Zakázat možnost USB Selective Suspend Power Option
Dalším potenciálním problémem pro zařízení USB je USB selektivní pozastavení napájení Vlastnosti. To pomáhá šetřit energii baterie notebooku pozastavením zařízení, která nejsou vždy používána.
Bohužel to může někdy rušit zařízení USB, která používáte. Pokud si Windows nemyslí, že se zařízení používá, přeruší napájení a přestane fungovat.
Chcete-li zakázat možnost selektivního pozastavení USB ve Windows 11:
- Otevřete nabídku Start stisknutím Start nebo klíč Windows.
- Typ upravit plán napájení a vyberte nejlepší výsledek.
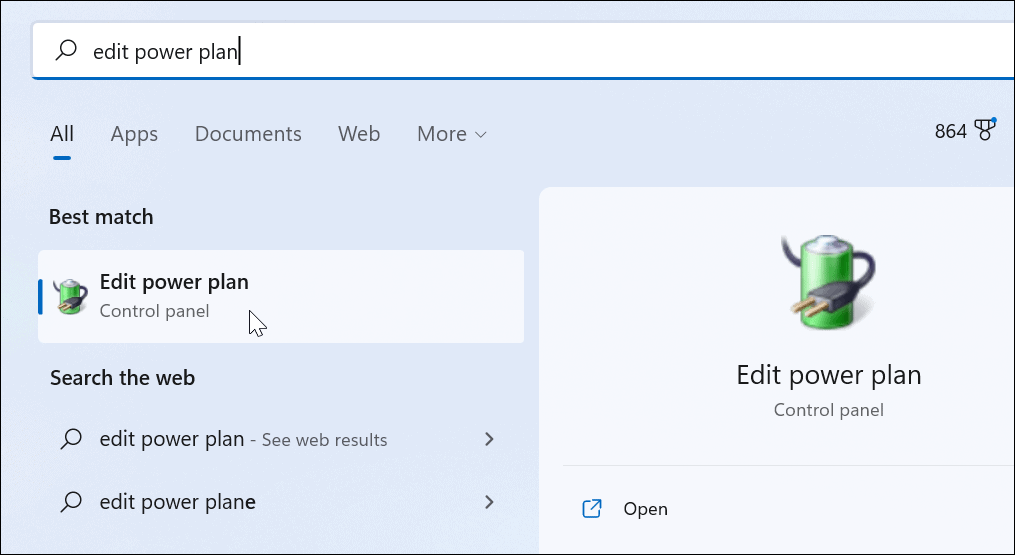
- Dále klikněte na Změňte pokročilá nastavení napájení volba.
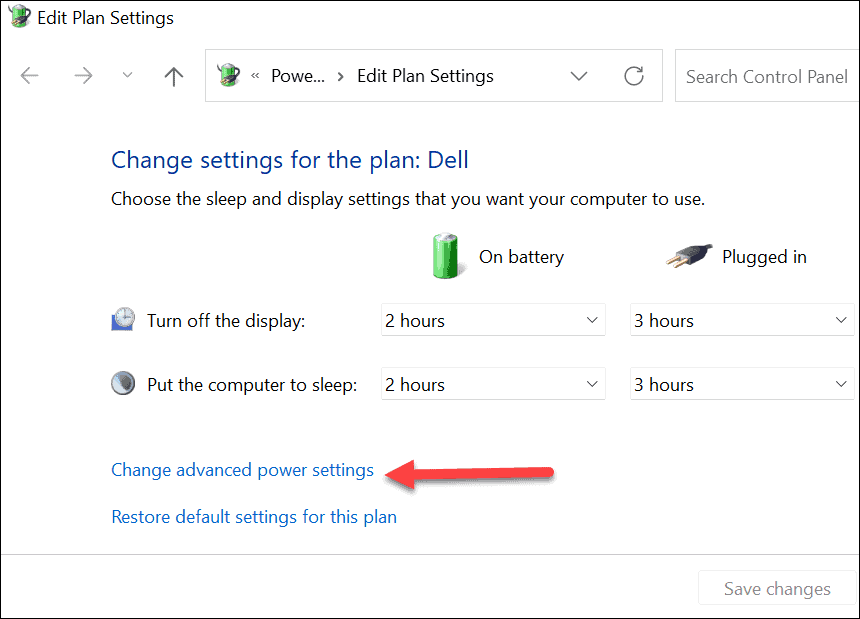
- v Možnosti napájení, rozšířit nastavení USB a změnit USB selektivní pozastavenínastavení možnost Zakázáno.
- Klikněte OK zachránit.
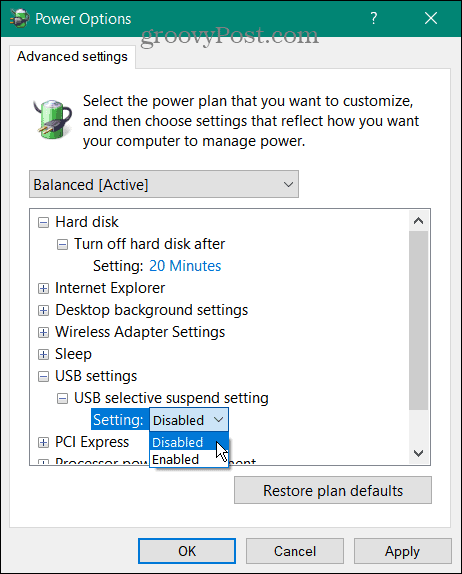
11. Spusťte SFC a DISM Scan
Pokud výše uvedené možnosti nefungují, možná budete chtít zkontrolovat, zda vaše instalace Windows 11 není poškozená. The SFC a DISM nástroje zkontrolují, zda na vašem místním disku nejsou poškozené systémové soubory, a nahradí je.
Spuštění nástrojů SFC a DISM na vašem PC:
- Klepněte pravým tlačítkem myši na Start tlačítko a vyberte Windows Terminal (Admin) z nabídky.
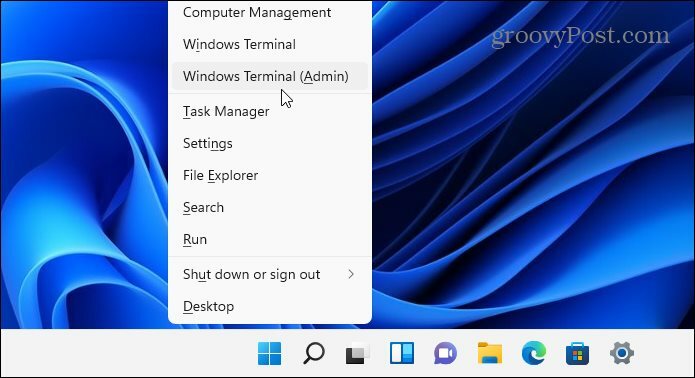
- Zadejte následující příkaz v okně Terminál a stiskněte Vstupte:
DISM /Online /Cleanup-Image /RestoreHealth
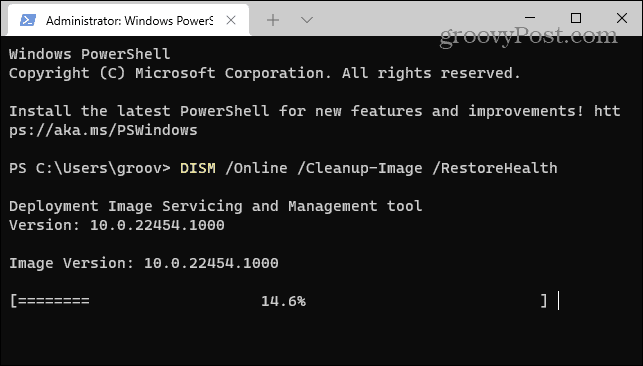
- Po dokončení skenování DISM spusťte skenování SFC zadáním následujícího:
sfc /scannow

Uvědomte si, že spuštění těchto skenů může chvíli trvat. Po dokončení skenování restartujte počítač a zkontrolujte, zda zařízení USB opět funguje. Pokud tyto nástroje nemohou opravit váš počítač, možná budete muset resetovat Windows 11 do továrního nastavení namísto.
Odstraňování problémů s počítačem se systémem Windows 11
Pokud vaše USB nefunguje ve Windows 11, výše uvedené kroky by vám měly pomoci problém vyřešit. Problémy s USB mohou ovlivnit jakýkoli typ zařízení USB, ale možná budete muset vyzkoušet více specializovaných oprav pro určitá zařízení. Například můžete odstraňování problémů s poškozenou klávesnicí USB v systému Windows 11 instalací softwaru pro správu zařízení a spuštěním nástroje pro odstraňování problémů s klávesnicí.
Vaše porty USB nejsou jedinou věcí, která může přestat fungovat na počítači se systémem Windows 11. Pokud máte například problémy s displejem, možná budete muset zvážit opraví vaše připojení HDMI.