Jak zobrazit všechny ikony přetečení rohu hlavního panelu v systému Windows 11
Microsoft Windows 11 Hrdina / / January 19, 2022

Naposledy aktualizováno dne

Hlavní panel Windows 11 skryje určité spuštěné aplikace v přetečení rohu hlavního panelu. Chcete-li zviditelnit všechny spuštěné aplikace, postupujte podle tohoto průvodce.
Windows 11 ve výchozím nastavení zobrazuje několik ikon aplikací a systému v levém dolním rohu (tzv systémová lišta). Ne všechny ikony jsou však viditelné, nyní se v ní objevují skryté ikony aplikací tpřetečení rohu askbaru plocha. To se zobrazí po stisknutí tlačítka šipka nahoru v té oblasti.
Skrytím ikon vytvoříte nepřehledný hlavní panel, ale možná budete chtít zobrazit všechny ikony v přetečení rohu hlavního panelu. Pokud je to váš případ, budete muset provést nějaké změny v nastavení. Pokud chcete zobrazit všechny ikony přetečení rohu hlavního panelu v systému Windows 11, postupujte takto.
Jak zobrazit ikony přetečení rohu hlavního panelu v systému Windows 11
Většina ikon aplikací a systému na systémové liště je v systému Windows 11 skryta. Skryté ikony můžete najít kliknutím na šipka nahoru ikonu v oznamovací oblasti hlavního panelu.
Plovoucí nabídka, která zobrazuje skryté ikony, je přetečení rohu hlavního panelu Jídelní lístek.
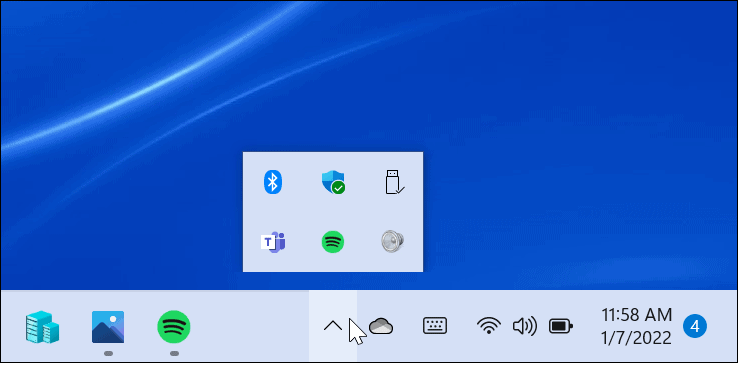
Chcete-li, aby se na hlavním panelu zobrazovaly všechny ikony aplikací na hlavním panelu, postupujte takto:
- Klikněte na Start nebo stiskněte své klíč Windowsa poté klikněte Nastavení. Alternativně můžete použít klávesová zkratkaKlávesa Windows + I otevřít Nastavení přímo.

- V Nastavení menu, vyberte Personalizace pak ze seznamu vpravo Hlavní panel nalevo. Případně klikněte pravým tlačítkem na prázdnou oblast na hlavním panelu a stiskněte Nastavení hlavního panelu.
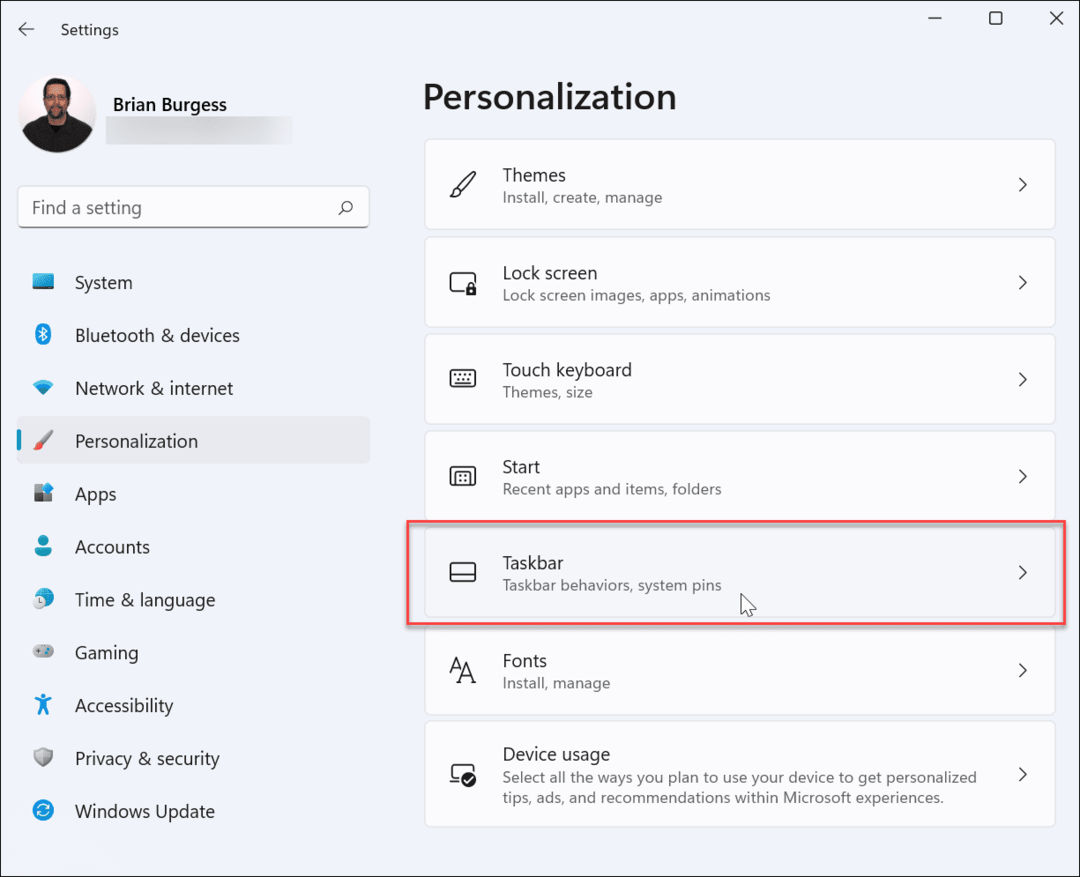
- Dále přejděte dolů přes Hlavní panel menu nastavení a klepněte na Přetečení rohu hlavního panelu volba. Zobrazí se seznam přítomných ikon – přepněte posuvník vedle aplikací, které chcete zobrazit na hlavním panelu.
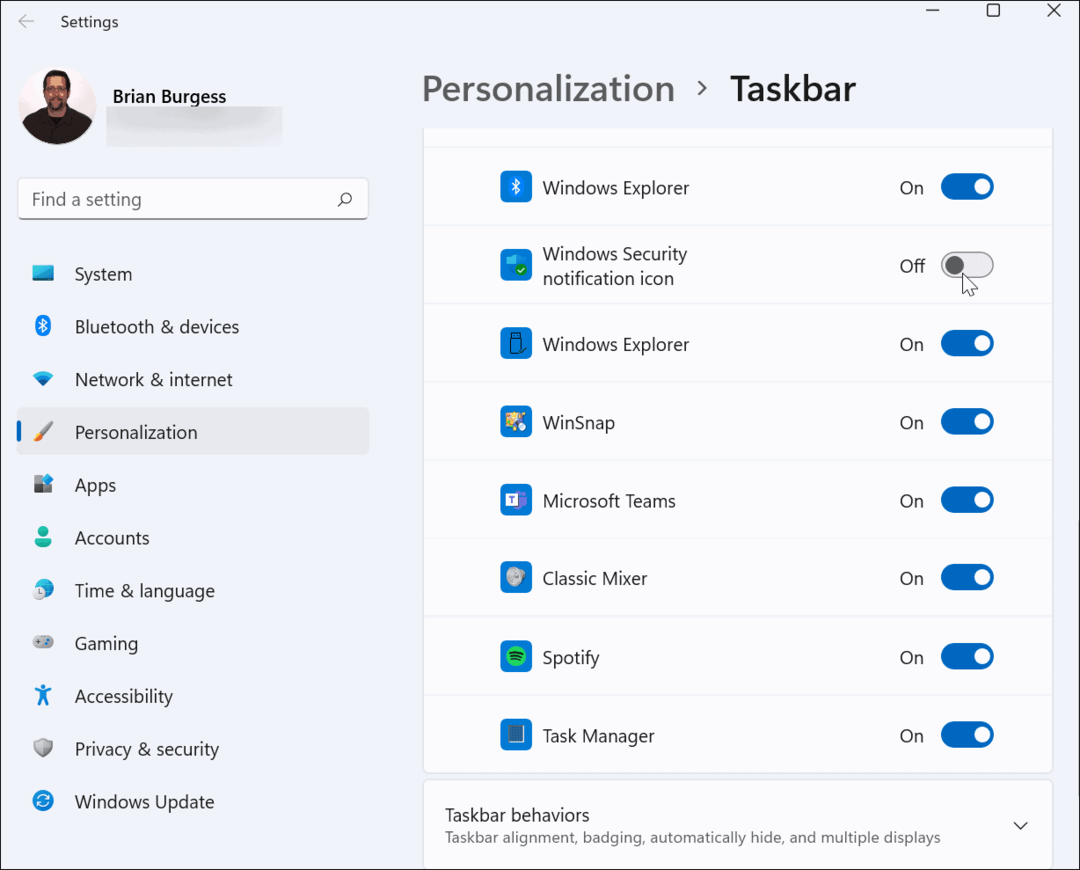
- Pokud nechcete, aby se na hlavním panelu zobrazovala šipka nahoru, zapněte všechny aplikace. Vaše oznamovací oblast pak bude vypadat jako níže zobrazená.
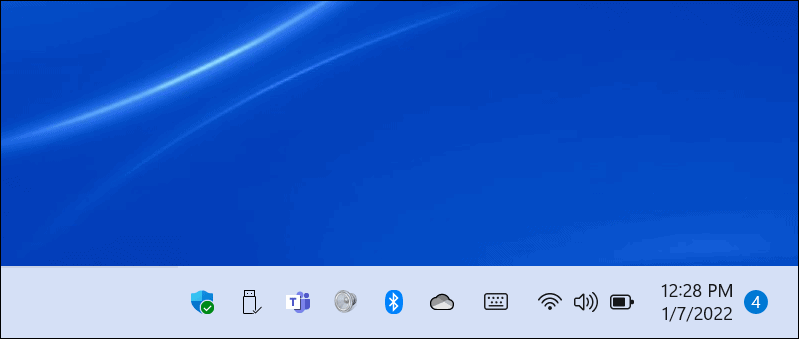
To je vše. Ikony, které zapnete, se zobrazí v oznamovací oblasti na hlavním panelu. Ty, které ponecháte vypnuté, budou stále umístěny v rozbalovací nabídce rohu hlavního panelu.
Jak zobrazit ikony aplikací na hlavním panelu pomocí přetažení
Dalším způsobem, jak zobrazit ikony aplikací na hlavním panelu, je metoda přetažení. Položky můžete z rozbalovací nabídky přetáhnout a zviditelnit je.
Udělat toto:
- Klikněte na nahorušipka ikona pro zobrazení ikon aplikací v Přetečení rohu hlavního panelu sekce.
- Stiskněte a podržte ikonu aplikace, kterou chcete zviditelnit, a poté přetáhněte ikonu poblíž jiných položek na hlavním panelu.
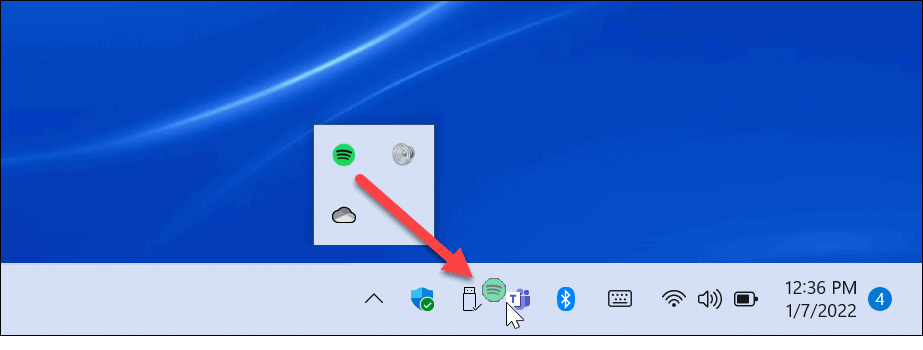
Metoda přetažení může být jednodušší, pokud chcete, aby se v oznamovací oblasti zobrazila pouze jedna nebo dvě ikony aplikace. To znamená, že se nemusíte prodírat několika nabídkami v Nastavení.
Jak používat klasické nastavení oznamovací oblasti k úpravě ikon na hlavním panelu
Ke konfiguraci nastavení oznámení na hlavním panelu můžete také použít starší nabídku nastavení (zobrazenou ve Windows 10 a dalších verzích). Udělat toto:
- lis Klávesa Windows + R na klávesnici otevřete Běh dialogové okno.
- Dále zkopírujte a vložte následující příkaz a poté stiskněte Vstupte nebo klikněte OK:
shell průzkumníka{05d7b0f4-2121-4eff-bf6b-ed3f69b894d9}
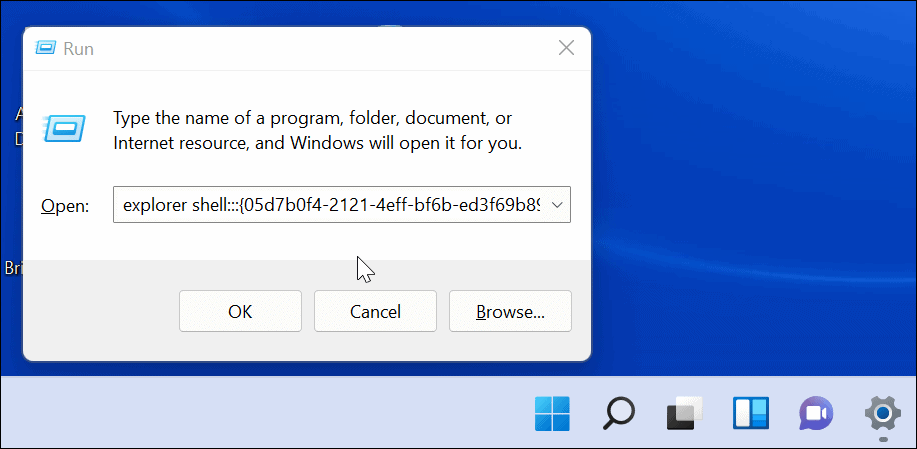
- Klasika Ikony v oznamovací oblasti objeví se menu. Chcete-li vypnout všechna upozornění aplikací, klikněte na Vždy zobrazovat všechny ikony a upozornění na hlavním panelu pole a poté klepněte na OK.
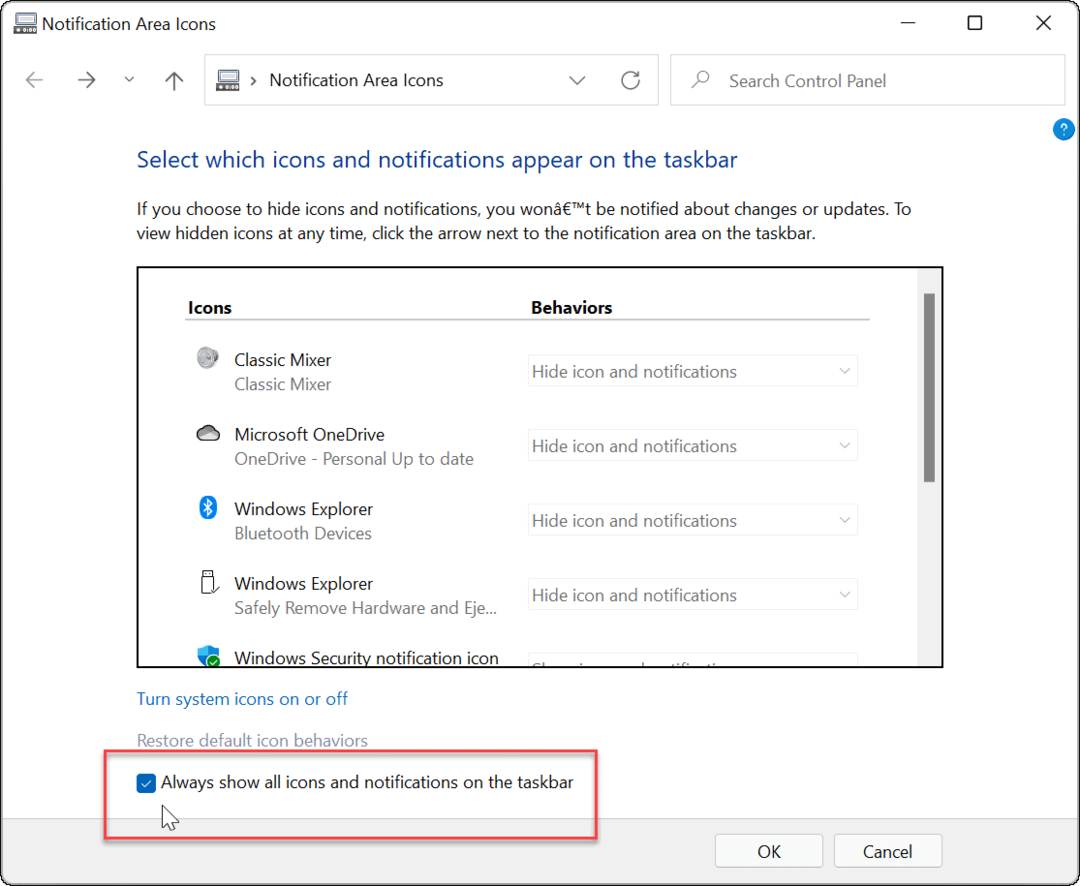
- Chcete-li spravovat aplikace jednotlivě, zrušte zaškrtnutí políčka Vždy zobrazovat všechny ikony a upozornění na hlavním panelu a projděte každou aplikaci, abyste určili, jak chcete, aby se zobrazila pomocí Chování rozbalovací nabídka.

Přizpůsobení hlavního panelu ve Windows 11
Pomocí výše uvedených kroků můžete upravit hlavní panel tak, aby zobrazoval (nebo skryl) všechny ikony přetečení hlavního panelu na počítači se systémem Windows 11. Pokud chcete snadný přístup k jakékoli spuštěné aplikaci, ujistěte se, že zobrazujete všechny své ikony, ale pouze pokud k tomu máte prostor na obrazovce.
Hlavní panel si můžete dále přizpůsobit. Pokud se vám například nelíbí nová pozice tlačítka Start ve Windows 11, můžete přesuňte jej do levého rohu. Pokud nejste fanouškem widgetů, můžete odeberte tlačítko Widgety z hlavního panelu zcela.
Jak najít kód Product Key pro Windows 11
Pokud potřebujete přenést svůj produktový klíč Windows 11 nebo jej jen potřebujete k provedení čisté instalace operačního systému,...
Jak vymazat mezipaměť Google Chrome, soubory cookie a historii prohlížení
Chrome odvádí skvělou práci při ukládání vaší historie procházení, mezipaměti a souborů cookie za účelem optimalizace výkonu vašeho prohlížeče online. Její postup...
Přizpůsobení cen v obchodě: Jak získat online ceny při nakupování v obchodě
Nákup v obchodě neznamená, že musíte platit vyšší ceny. Díky zárukám dorovnání ceny můžete získat online slevy při nákupu v...
Jak darovat předplatné Disney Plus pomocí digitální dárkové karty
Pokud jste si užívali Disney Plus a chcete se o to podělit s ostatními, zde je návod, jak si koupit předplatné Disney+ Gift za...



